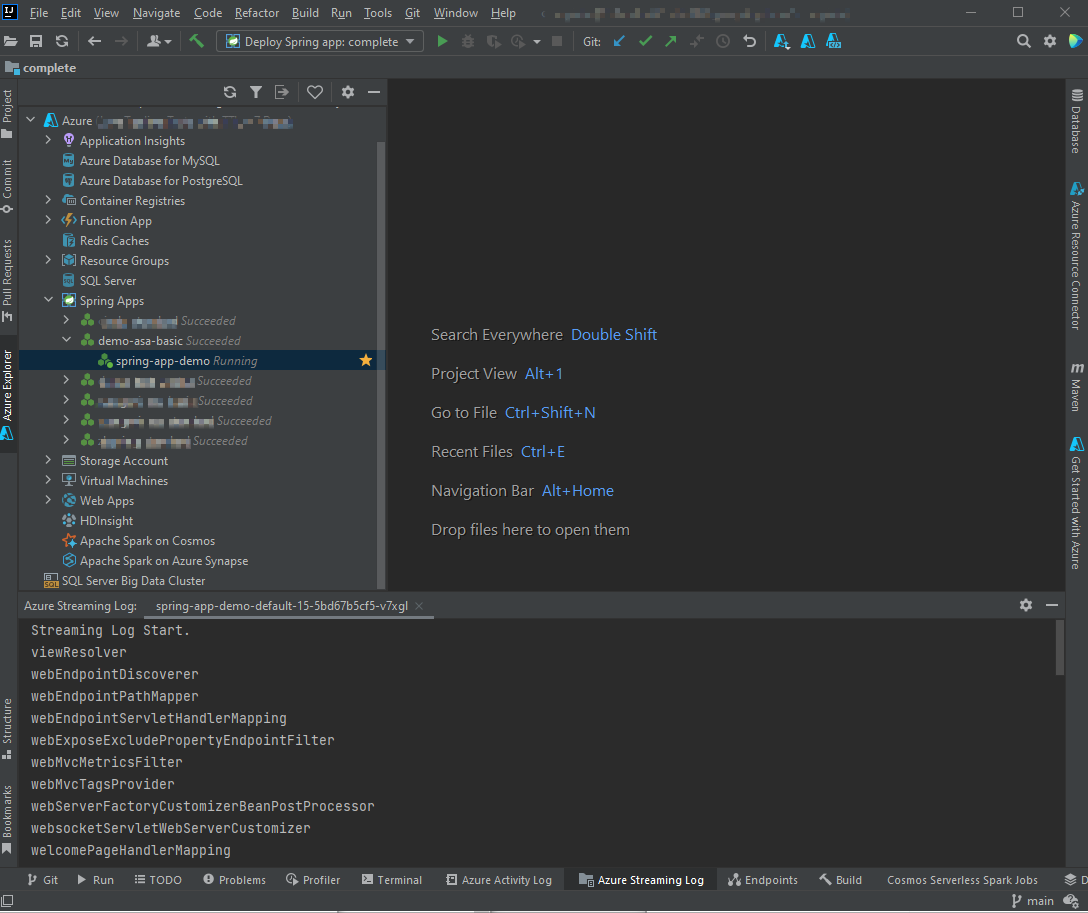Nasazení aplikací Spring Boot pomocí IntelliJ
Poznámka:
Plány Basic, Standard a Enterprise budou od poloviny března 2025 vyřazeny ze 3letého období vyřazení. Doporučujeme přejít na Azure Container Apps. Další informace najdete v oznámení o vyřazení Azure Spring Apps.
Od 30. září 2024 bude od 30. září 2024 zastaralý plán s úplným vypnutím po šesti měsících. Doporučujeme přejít na Azure Container Apps. Další informace najdete v tématu Migrace spotřeby Azure Spring Apps Úrovně Standard a vyhrazeného plánu do Azure Container Apps.
Tento článek se vztahuje na:✅ Java ❎ C#
Tento článek se vztahuje na:✅ Basic/Standard ✅ Enterprise
Modul plug-in IntelliJ pro Azure Spring Apps podporuje nasazení aplikací z IntelliJ IDEA.
Před spuštěním tohoto příkladu můžete vyzkoušet základní rychlý start.
Požadavky
Instalace modulu plug-in
Sadu Azure Toolkit for IntelliJ IDEA 3.51.0 můžete přidat z uživatelského rozhraní modulů plug-in IntelliJ.
Spusťte IntelliJ. Pokud jste projekt otevřeli dříve, zavřete projekt, aby se zobrazilo úvodní dialogové okno. Vyberte Konfigurovat z pravého dolního rohu odkazu a pak výběrem modulů plug-in otevřete dialogové okno konfigurace modulu plug-in a vyberte Instalovat moduly plug-in z disku.
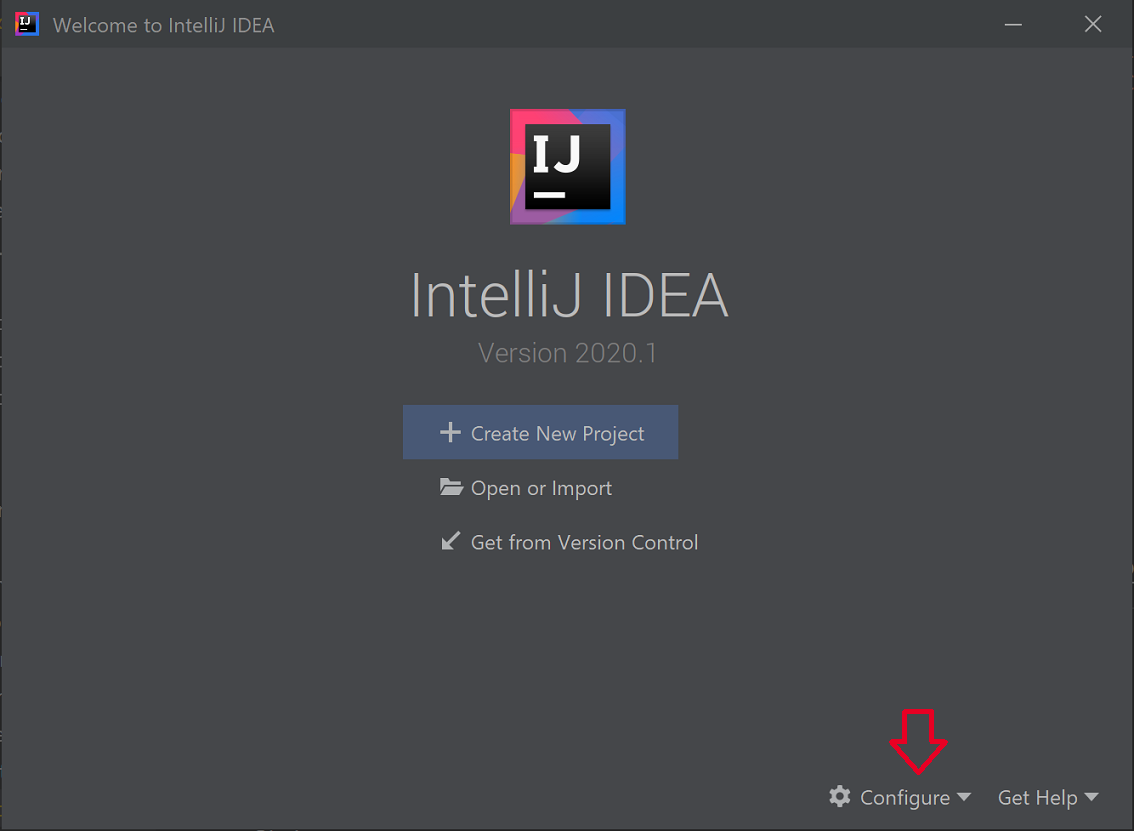
Vyhledejte sadu Azure Toolkit for IntelliJ. Vyberte volbu Instalovat.
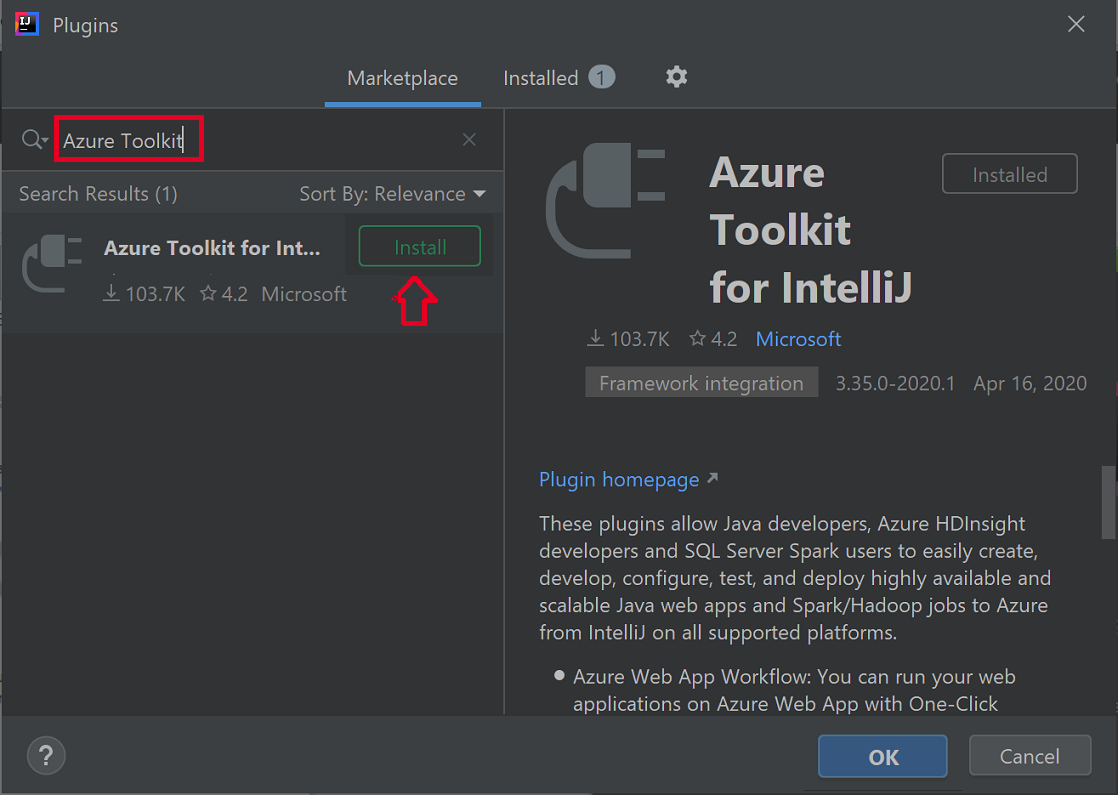
Vyberte Restartovat integrované vývojové prostředí (IDE).
Postupy kurzu
Následující postupy nasadí aplikaci Hello World pomocí IntelliJ IDEA.
- Otevření projektu gs-spring-boot
- Nasazení do Azure Spring Apps
- Zobrazení protokolů streamování
Otevření projektu gs-spring-boot
Stáhněte a rozbalte zdrojové úložiště pro tento kurz nebo ho naklonujte pomocí následujícího příkazu Git:
git clone https://github.com/spring-guides/gs-spring-boot.gitPřejděte do složky gs-spring-boot\complete .
Otevřete úvodní dialogové okno IntelliJ a výběrem možnosti Importovat projekt otevřete průvodce importem.
Vyberte složku gs-spring-boot\complete.
Nasazení do Azure Spring Apps
Pokud chcete nasadit do Azure, musíte se přihlásit pomocí účtu Azure a zvolit své předplatné. Podrobnosti o přihlášení najdete v tématu Instalace a přihlášení.
Klikněte pravým tlačítkem na projekt v Průzkumníku projektů IntelliJ a vyberte Azure ->Deploy to Azure Spring Apps.
V poli Název přijměte název aplikace. Název odkazuje na konfiguraci, nikoli název aplikace. Uživatelé ho obvykle nemusí měnit.
Přijměte identifikátor z projektu pro artefakt.
Vyberte Aplikaci: Kliknutím + vytvořte instanci Azure Spring Apps.
Zadejte název aplikace a pak vyberte OK.
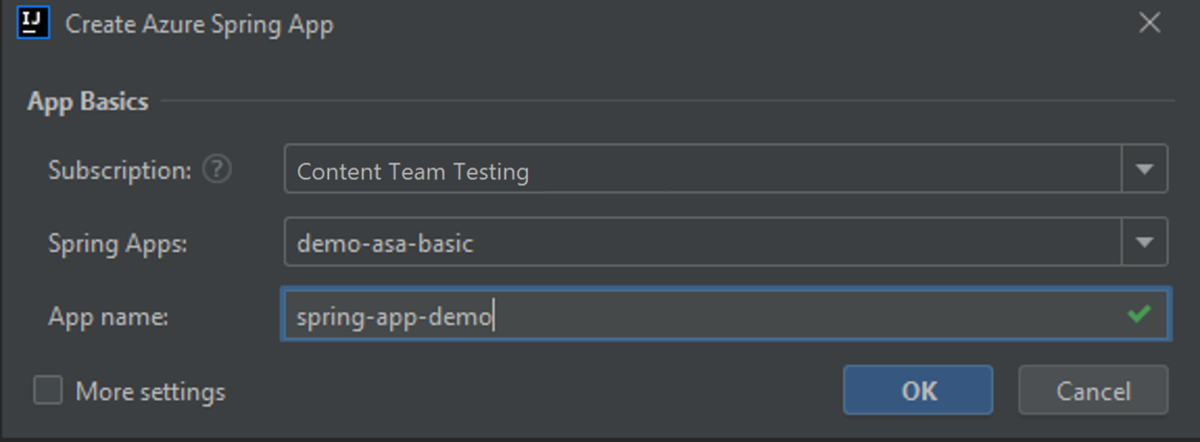
Spusťte nasazení výběrem tlačítka Spustit .
Modul plug-in spustí příkaz
mvn packagev projektu a pak vytvoří novou aplikaci a nasadí soubor JAR vygenerovaný příkazempackage.Pokud se adresa URL aplikace nezobrazuje v okně výstupu, získejte ji z webu Azure Portal. Přejděte z vaší skupiny prostředků na instanci Azure Spring Apps. Pak vyberte Aplikace. Zobrazí se spuštěná aplikace. Vyberte aplikaci a pak zkopírujte adresu URL nebo testovací koncový bod.
V prohlížeči přejděte na adresu URL nebo testovací koncový bod.
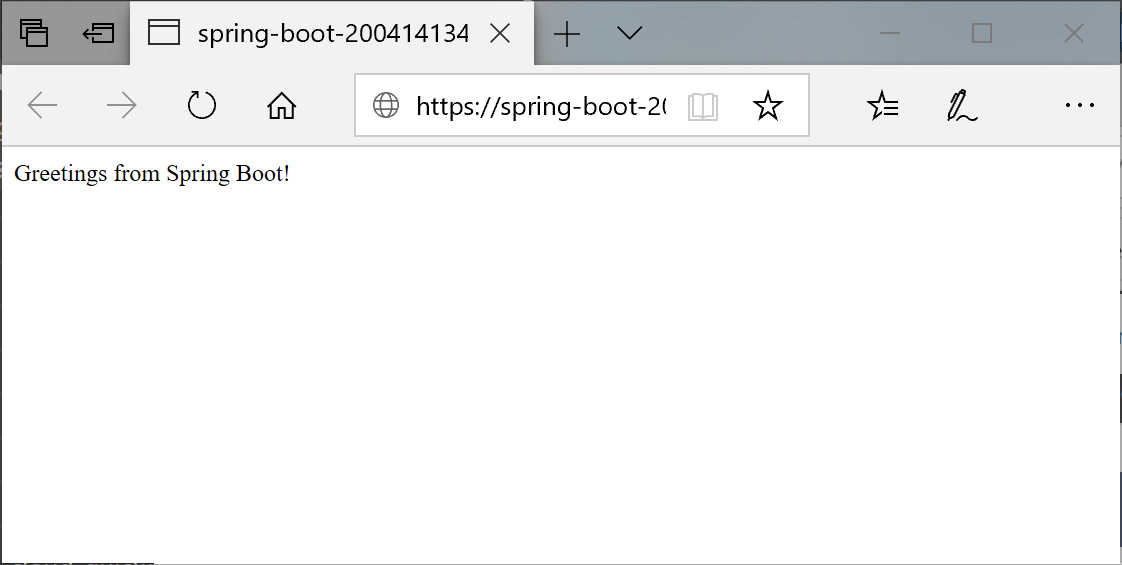
Zobrazení protokolů streamování
Získání protokolů:
Vyberte Azure Explorer a pak Spring Apps.
Klikněte pravým tlačítkem na spuštěnou aplikaci.
V rozevíracím seznamu vyberte Protokol streamování.
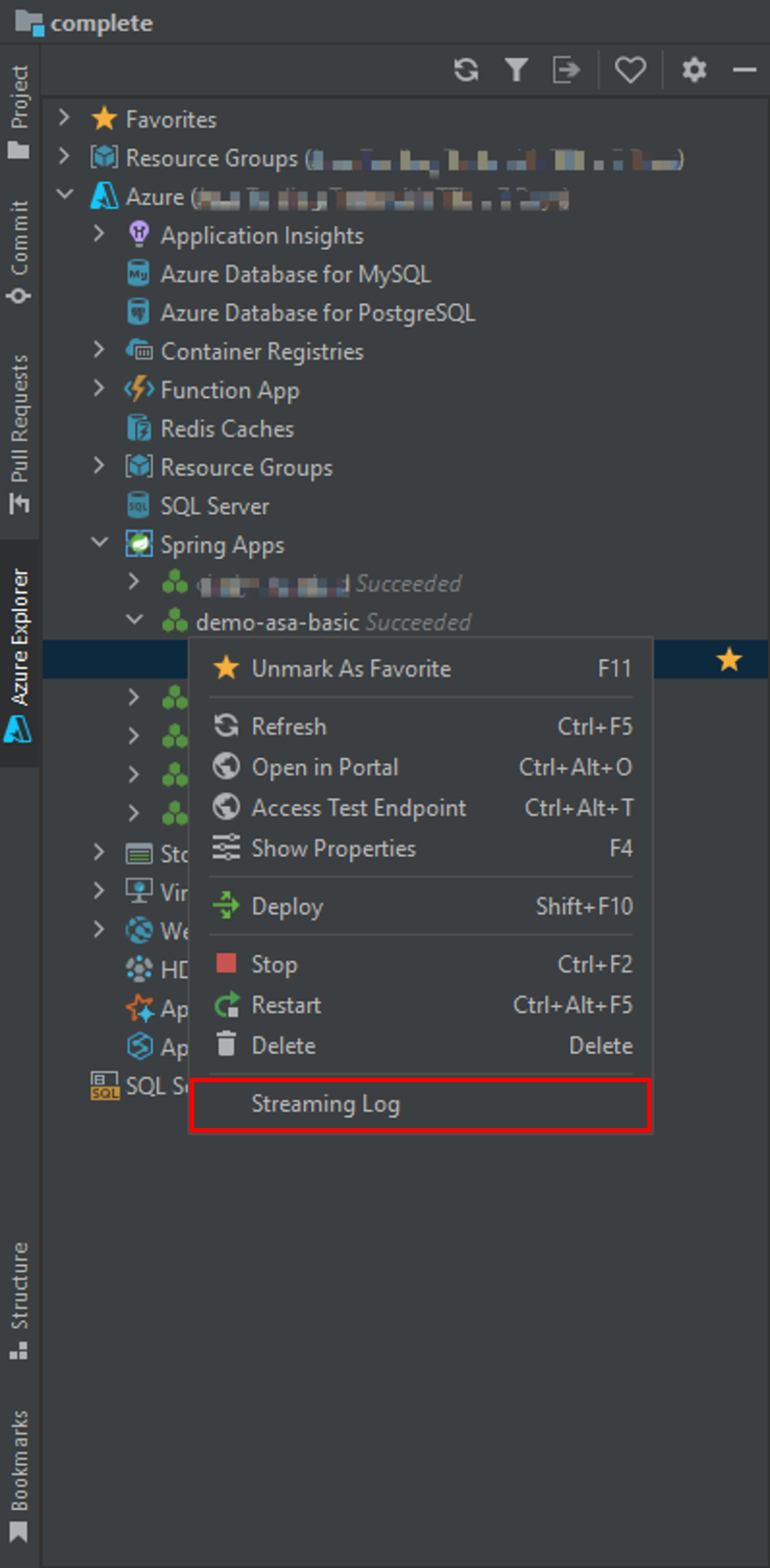
Vyberte instanci.
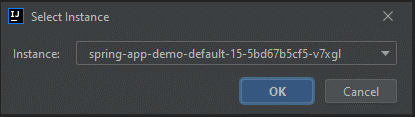
Protokol streamování se zobrazí v okně výstupu.