Nastavení zotavení po havárii do Azure pro místní virtuální počítače VMware – Modernizované
Důležité
Microsoft doporučuje používat role s nejmenšími oprávněními. To pomáhá zlepšit zabezpečení pro vaši organizaci. Globální správce je vysoce privilegovaná role, která by měla být omezená na scénáře tísňového volání, pokud nemůžete použít existující roli.
Tento článek popisuje, jak povolit replikaci místních virtuálních počítačů VMware pro zotavení po havárii do Azure pomocí modernizovaného prostředí ochrany virtuálních počítačů VMware nebo fyzických počítačů.
Informace o tom, jak nastavit zotavení po havárii v klasických verzích Azure Site Recovery, najdete v tomto kurzu.
Toto je druhý kurz řady, která ukazuje, jak nastavit zotavení po havárii do Azure pro místní virtuální počítače VMware. V předchozím kurzu jsme připravili místní zařízení pro replikaci Azure Site Recovery pro zotavení po havárii do Azure.
V tomto kurzu se naučíte:
- Nastavte nastavení replikace zdroje.
- Nastavte nastavení cíle replikace.
- Povolení replikace pro virtuální počítač VMware
Začínáme
Replikace Z VMware do Azure zahrnuje následující postupy:
- Přihlaste se k portálu Azure.
- Příprava účtu Azure
- Připravte účet na serveru vCenter nebo hostiteli vSphere ESXi pro automatizaci zjišťování virtuálních počítačů.
- Vytvoření trezoru služby Recovery Services
- Příprava infrastruktury – nasazení zařízení pro replikaci Azure Site Recovery
- Povolení replikace
Příprava účtu Azure
K vytvoření a registraci zařízení pro replikaci Azure Site Recovery potřebujete účet Azure s:
- Oprávnění Přispěvatel nebo Vlastník v předplatném Azure.
- Oprávnění k registraci aplikací Microsoft Entra.
- Oprávnění vlastníka nebo přispěvatele a správce uživatelských přístupů k předplatnému Azure k vytvoření služby Key Vault, která se používá při migraci VMware bez agentů.
Pokud jste si právě vytvořili bezplatný účet Azure, jste vlastníkem vašeho předplatného. Pokud nejste vlastníkem předplatného, pro požadovaná oprávnění spolupracujte s vlastníkem.
Pomocí následujících kroků přiřaďte požadovaná oprávnění:
Na webu Azure Portal vyhledejte předplatná a v části Služby vyberte vyhledávací pole Předplatná a vyhledejte požadované předplatné Azure.
Na stránce Předplatná vyberte předplatné, ve kterém jste vytvořili trezor služby Recovery Services.
V předplatném vyberte Řízení přístupu (IAM) >Kontrola přístupu. V části Kontrola přístupu vyhledejte příslušný uživatelský účet.
V části Přidat přiřazení role vyberte Přidat, vyberte roli Přispěvatel nebo Vlastník a vyberte účet. Pak vyberte Uložit.
Pokud chcete zaregistrovat zařízení pro replikaci Azure Site Recovery, váš účet Azure potřebuje oprávnění k registraci aplikací Microsoft Entra.
Podle těchto kroků přiřaďte požadovaná oprávnění:
Na webu Azure Portal přejděte do uživatelských nastavení uživatelů>Microsoft Entra ID.> V uživatelských nastaveních ověřte, že uživatelé Microsoft Entra mohou registrovat aplikace (ve výchozím nastavení je nastaveno na Ano ).
Pokud je nastavení Registrace aplikací nastaveno na Ne, požádejte tenanta nebo globálního správce o přiřazení požadovaného oprávnění. Tenant/globální správce musí přiřadit roli Registrace aplikace k účtu, aby mohla být povolena registrace aplikace Microsoft Entra.
Udělení požadovaných oprávnění trezoru
Budete také muset udělit oprávnění spravované identity účtům úložiště mezipaměti. Účet úložiště můžete vytvořit předem a použít stejný postup pro povolení replikace.
V závislosti na typu účtu úložiště se ujistěte, že existují následující oprávnění role:
- Účty úložiště založené na Resource Manageru (standardní typ):
- Účty úložiště založené na Resource Manageru (typ Premium):
Příprava účtu pro automatické zjišťování
Site Recovery potřebuje přístup k serverům VMware z těchto důvodů:
- Automatické zjišťování virtuálních počítačů. Vyžaduje se alespoň účet jen pro čtení.
- Orchestrace replikace, převzetí služeb při selhání a navrácení služeb po obnovení. Potřebujete účet, který může spouštět operace, jako jsou vytváření a odebírání disků a práce s virtuálními počítači.
Vytvořte účet následujícím způsobem:
- Pokud chcete použít vyhrazený účet, vytvořte roli na úrovni vCenter. Roli pojmenujte například Azure_Site_Recovery.
- Přiřaďte roli oprávnění uvedená v následující tabulce.
- Vytvořte uživatele na serveru vCenter nebo hostiteli vSphere. Přiřaďte uživateli roli.
Oprávnění účtu VMware
| Úkol | Role/oprávnění | Podrobnosti |
|---|---|---|
| Zjišťování virtuálních počítačů | Alespoň uživatel jen pro čtení Objekt datacentra –> Šíření do podřízeného objektu, role=Jen pro čtení |
Uživatel přiřazený na úrovni datacentra s přístupem ke všem objektům v datacentru. Pokud chcete omezit přístup, přiřaďte podřízeným objektům (hostitelé vSphere, úložiště dat, virtuální počítače a sítě) roli Žádný přístup s objektem Rozšířit na podřízený objekt. |
| Úplná replikace, převzetí služeb při selhání a navrácení služeb po obnovení | Vytvořte roli (Azure_Site_Recovery) s požadovanými oprávněními a pak ji přiřaďte uživateli nebo skupině VMware. Objekt datacentra –> šíření do podřízeného objektu, role=Azure_Site_Recovery Úložiště dat –> Přidělení místa, procházení úložiště dat, operace se soubory nízké úrovně, odebrání souboru, aktualizace souborů virtuálního počítače Síť –> přiřazení sítě Prostředek –> Přiřazení virtuálního počítače k fondu zdrojů, migrace vypnutého virtuálního počítače, migrace na virtuálním počítači Úkoly –> vytvoření úkolu, aktualizace úkolu Virtuální počítač –> konfigurace Virtuální počítač – Interakce –>> odpověď na otázku, připojení zařízení, konfigurace média CD, konfigurace disketového média, vypnutí, zapnutí, instalace nástrojů VMware Virtuální počítač – Inventář –>> Vytvoření, registrace, zrušení registrace Virtuální počítač – Zřizování –>> Povolení stahování virtuálních počítačů, povolení nahrávání souborů virtuálních počítačů Virtuální počítač – Snímky –>> Odebrání snímků, vytvoření snímku, vrácení snímku. |
Uživatel přiřazený na úrovni datacentra s přístupem ke všem objektům v datacentru. Pokud chcete omezit přístup, přiřaďte podřízeným objektům (hostitelé vSphere, úložiště dat, virtuální počítače a sítě) roli Žádný přístup s objektem Rozšířit na podřízený objekt. |
Příprava infrastruktury – nastavení zařízení replikace Azure Site Recovery
Musíte nastavit zařízení pro replikaci Azure Site Recovery v místním prostředí pro kanál komunikace agenta mobility.
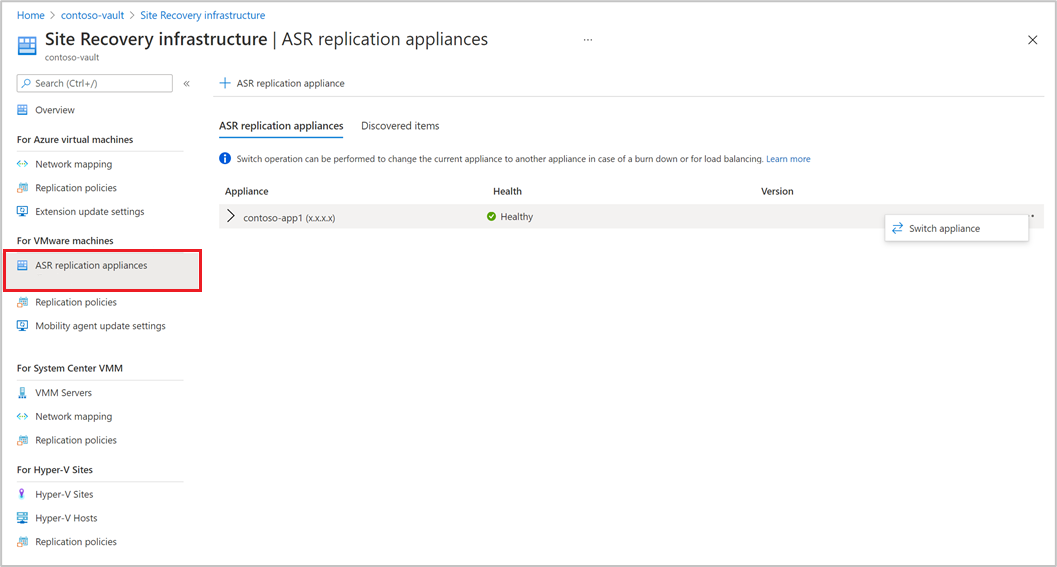
Povolení replikace virtuálních počítačů VMware
Po přidání zařízení pro replikaci Azure Site Recovery do trezoru můžete začít s ochranou počítačů.
Ujistěte se, že jsou splněné požadavky napříč úložištěm a sítěmi.
Pokud chcete povolit replikaci, postupujte takto:
V části Začínáme vyberte Site Recovery. V části VMware klikněte na Povolit replikaci (modernizované ).
Zvolte typ počítače, který chcete chránit prostřednictvím Azure Site Recovery.
Poznámka:
V modernizovaném prostředí je podpora omezená na virtuální počítače.
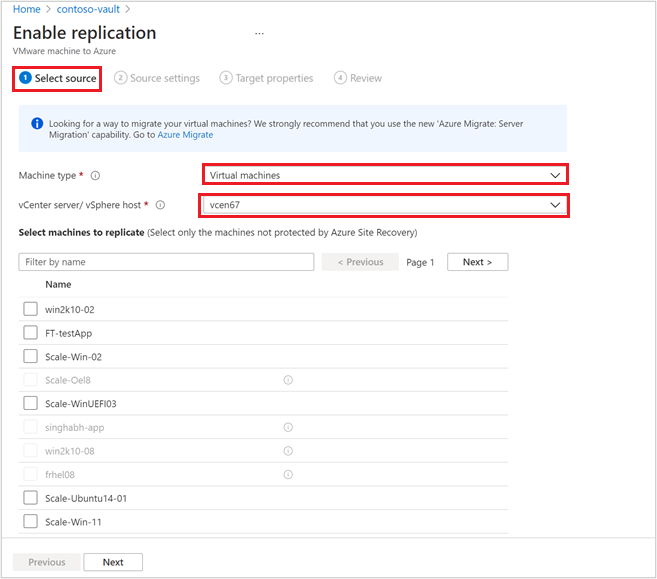
Po výběru typu počítače vyberte server vCenter přidaný do zařízení pro replikaci Azure Site Recovery zaregistrovaný v tomto trezoru.
Vyhledejte název zdrojového počítače, abyste ho ochránili. Pokud chcete zkontrolovat vybrané počítače, vyberte Vybrané prostředky.
Jakmile vyberete seznam virtuálních počítačů, výběrem možnosti Další přejdete k nastavení zdroje. Tady vyberte zařízení pro replikaci a přihlašovací údaje virtuálního počítače. Tyto přihlašovací údaje se použijí k nabízení agenta mobility na počítači zařízením pro replikaci Azure Site Recovery k dokončení povolení Azure Site Recovery. Ujistěte se, že jsou zvoleny přesné přihlašovací údaje.
Poznámka:
V případě operačního systému Linux nezapomeňte zadat kořenové přihlašovací údaje. Pro operační systém Windows by se měl přidat uživatelský účet s oprávněními správce. Tyto přihlašovací údaje se použijí k odeslání služby Mobility Service do zdrojového počítače během operace povolení replikace.
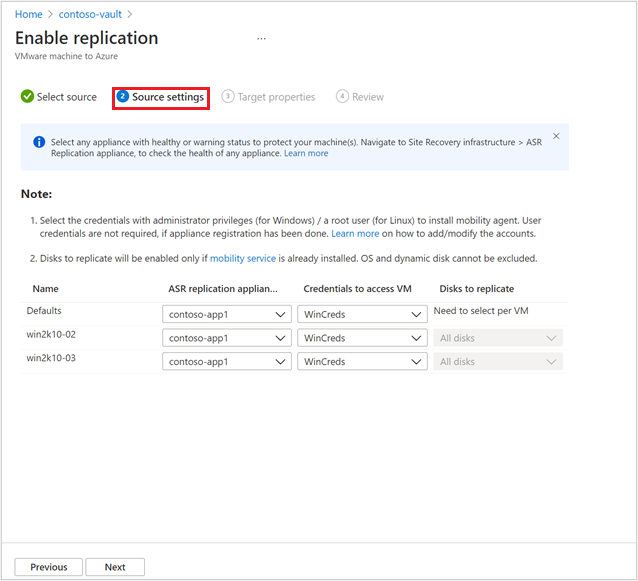
Výběrem možnosti Další zadejte vlastnosti cílové oblasti. Ve výchozím nastavení jsou vybrané předplatné trezoru a skupina prostředků trezoru. Můžete zvolit předplatné a skupinu prostředků podle svého výběru. Vaše zdrojové počítače se nasadí v tomto předplatném a skupině prostředků při převzetí služeb při selhání v budoucnu.
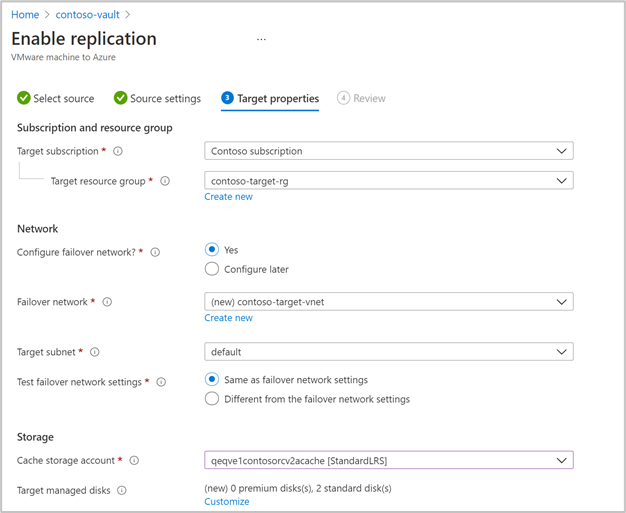
Dále můžete vybrat existující síť Azure nebo vytvořit novou cílovou síť, která se použije během převzetí služeb při selhání. Pokud vyberete Možnost Vytvořit nový, budete přesměrováni do okna pro vytvoření kontextu virtuální sítě a zobrazí se výzva k zadání podrobností adresního prostoru a podsítě. Tato síť se vytvoří v cílovém předplatném a cílové skupině prostředků vybrané v předchozím kroku.
Pak zadejte podrobnosti o testovací síti převzetí služeb při selhání.
Poznámka:
Ujistěte se, že se testovací síť převzetí služeb při selhání liší od sítě převzetí služeb při selhání. To je zajistit, aby byla síť převzetí služeb při selhání snadno dostupná v případě skutečné havárie.
Vyberte úložiště.
Účet úložiště mezipaměti: Teď zvolte účet úložiště mezipaměti, který Azure Site Recovery používá pro pracovní účely – ukládání protokolů do mezipaměti a ukládání protokolů před zápisem změn na spravované disky.
Ve výchozím nastavení vytvoří azure Site Recovery nový účet úložiště typu LRS verze 1 pro první operaci povolení replikace v trezoru. Pro další operace se znovu použije stejný účet úložiště mezipaměti.
Spravované disky
Ve výchozím nastavení se spravované disky HDD úrovně Standard vytvářejí v Azure. Typ spravovaných disků můžete přizpůsobit výběrem možnosti Přizpůsobit. Zvolte typ disku na základě obchodního požadavku. Ujistěte se, že je vybraný odpovídající typ disku na základě IOPS disků zdrojového počítače. Informace o cenách najdete v tomto dokumentu s cenami spravovaných disků.
Poznámka:
Pokud je služba Mobility Service před povolením replikace nainstalovaná ručně, můžete změnit typ spravovaného disku na úrovni disku. Ve výchozím nastavení je možné vybrat jeden typ spravovaného disku na úrovni počítače.
V případě potřeby vytvořte novou zásadu replikace.
Výchozí zásady replikace se vytvoří v rámci trezoru se 3 dny uchovávání bodů obnovení a ve výchozím nastavení jsou zakázané body obnovení konzistentní vzhledem k aplikacím. Můžete vytvořit novou zásadu replikace nebo upravit stávající zásadu podle požadavků na cíl bodu obnovení.
Vyberte, že chcete vytvořit novou IP adresu.
Zadejte název.
Zadejte hodnotu doby uchovávání (ve dnech). Můžete zadat libovolnou hodnotu od 0 do 15.
Pokud chcete, povolte frekvenci konzistence aplikací a zadejte hodnotu frekvence snímků konzistentní vzhledem k aplikacím (v hodinách) podle obchodních požadavků.
Chcete-li zásadu uložit, vyberte OK .
Zásady se vytvoří a dají se použít k ochraně zvolených zdrojových počítačů.
Po výběru zásady replikace vyberte Další. Zkontrolujte vlastnosti Zdroj a Cíl. Výběrem možnosti Povolit replikaci zahájíte operaci.
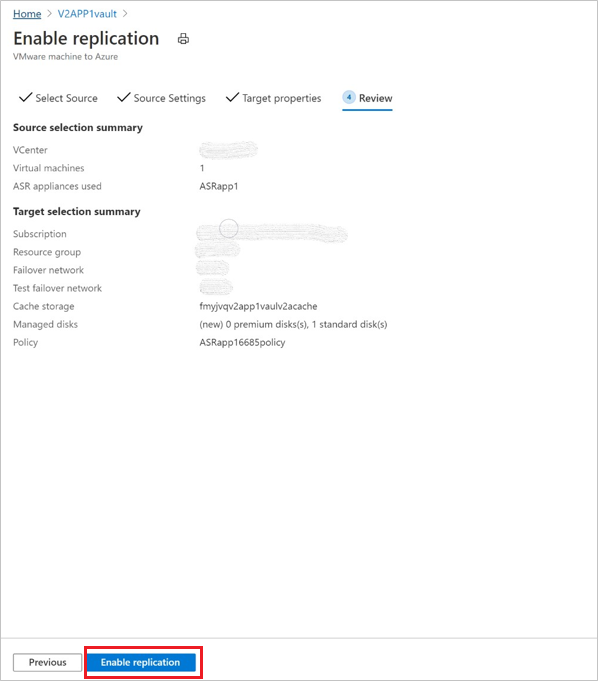
Vytvoří se úloha, která povolí replikaci vybraných počítačů. Pokud chcete sledovat průběh, přejděte do úloh Site Recovery v trezoru služby Recovery Services.
Výběr zařízení
- Pro ochranu počítače můžete vybrat libovolná zařízení replikace Azure Site Recovery zaregistrovaná v trezoru.
- Stejné zařízení pro replikaci lze použít jak pro operace dopředu, tak i dozadu, pokud je v nekritickém stavu. Nemělo by to mít vliv na výkon replikací.
Další kroky
Po povolení replikace spusťte postup zotavení po havárii, abyste měli jistotu, že všechno funguje podle očekávání.