Nastavení zotavení po havárii místních virtuálních počítačů Hyper-V do Azure
Služba Azure Site Recovery přispívá ke strategii zotavení po havárii tím, že spravuje a orchestruje replikaci, převzetí služeb při selhání a navrácení služeb po obnovení místních počítačů a virtuálních počítačů Azure.
Tento kurz je třetí ze série, která ukazuje, jak nastavit místní virtuální počítače Hyper-V pro zotavení po havárii do Azure. Tento kurz se týká virtuálních počítačů Hyper-V, které nespravuje Microsoft System Center Virtual Machine Manager.
V tomto kurzu se naučíte:
- Nastavte prostředí zdrojové replikace, včetně místních komponent Site Recovery a cílového prostředí replikace.
- Vytvořit zásadu replikace.
- Povolit replikaci virtuálního počítače.
Poznámka
Navrhujeme kurzy, které ukazují nejjednodušší cestu nasazení pro konkrétní scénář. Kurzy používají výchozí možnosti, pokud je to možné, a nezobrazují všechna možná nastavení a cesty. Další informace o scénáři najdete v Site Recovery dokumentaci v části Průvodci postupy.
Požadavky
Tento kurz je třetí z řady kurzů. Předpokládá se, že jste už dokončili úkoly v prvních dvou kurzech:
Příprava infrastruktury
Je důležité připravit infrastrukturu před nastavením zotavení po havárii místních virtuálních počítačů Hyper-V do Azure.
Plánování nasazení
V Azure Portal přejděte do části Trezory služby Recovery Services a vyberte svůj trezor. V předchozím kurzu jste připravili trezor ContosoVMVault .
Na panelu příkazů trezoru vyberte Povolit Site Recovery.
Na Site Recovery na dlaždici Počítače Hyper-V do Azure vyberte Připravit infrastrukturu.
Na stránce Připravit infrastrukturu vyberte kartu Plánování nasazení . V části Plánování nasazení se dokončilo? vyberte Udělám to později.
Tip
Pro účely tohoto kurzu nemusíte plánovač nasazení používat. Pokud plánujete velké nasazení, stáhněte si Plánovač nasazení pro Hyper-V z odkazu v podokně. Přečtěte si další informace o plánování nasazení Hyper-V.
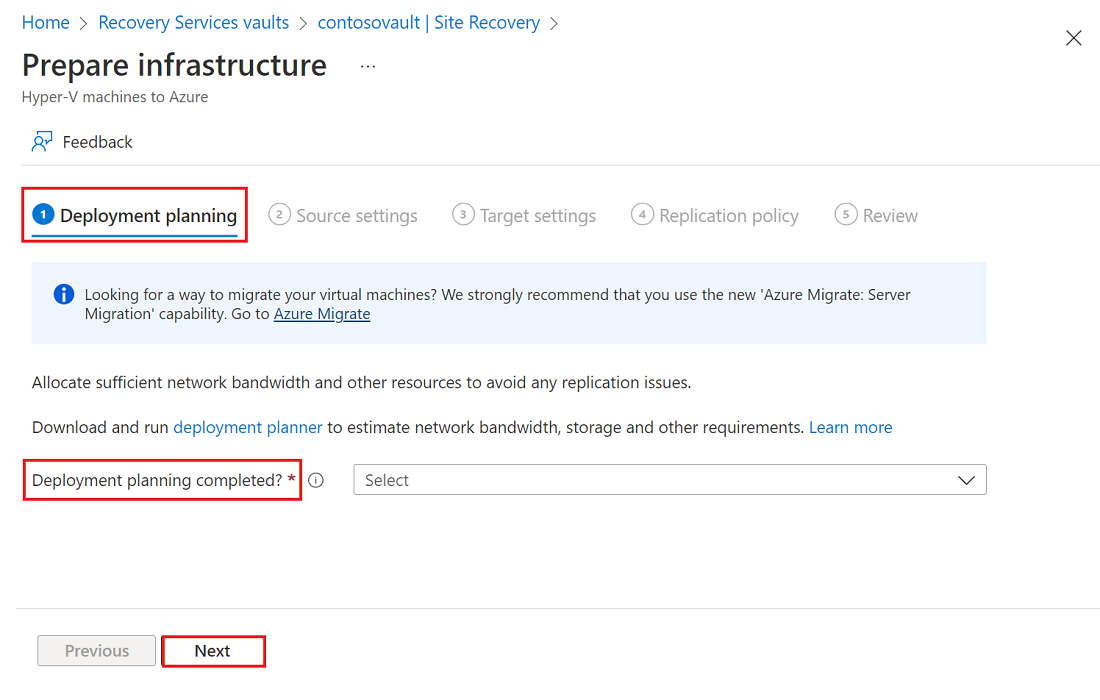
Vyberte Další.
Nastavení zdroje
Pokud chcete nastavit zdrojové prostředí, vytvořte lokalitu Hyper-V. Do lokality přidáte hostitele Hyper-V obsahující virtuální počítače, které chcete replikovat. Pak na každého hostitele stáhnete a nainstalujete zprostředkovatele Azure Site Recovery a agenta Microsoft Azure Recovery Services (MARS) pro Azure Site Recovery a zaregistrujete lokalitu Hyper-V v trezoru.
- Na stránce Připravit infrastrukturu na kartě Nastavení zdroje proveďte tyto kroky:
V části Používáte system Center VMM ke správě hostitelů Hyper-V? vyberte Ne.
V části Lokalita Hyper-V zadejte název lokality. Novou lokalitu Hyper-V můžete přidat také pomocí možnosti Přidat lokalitu Hyper-V . Použijte například ContosoHyperVSite.
U serverů Hyper-V vyberte Přidat server Hyper-V a přidejte server.
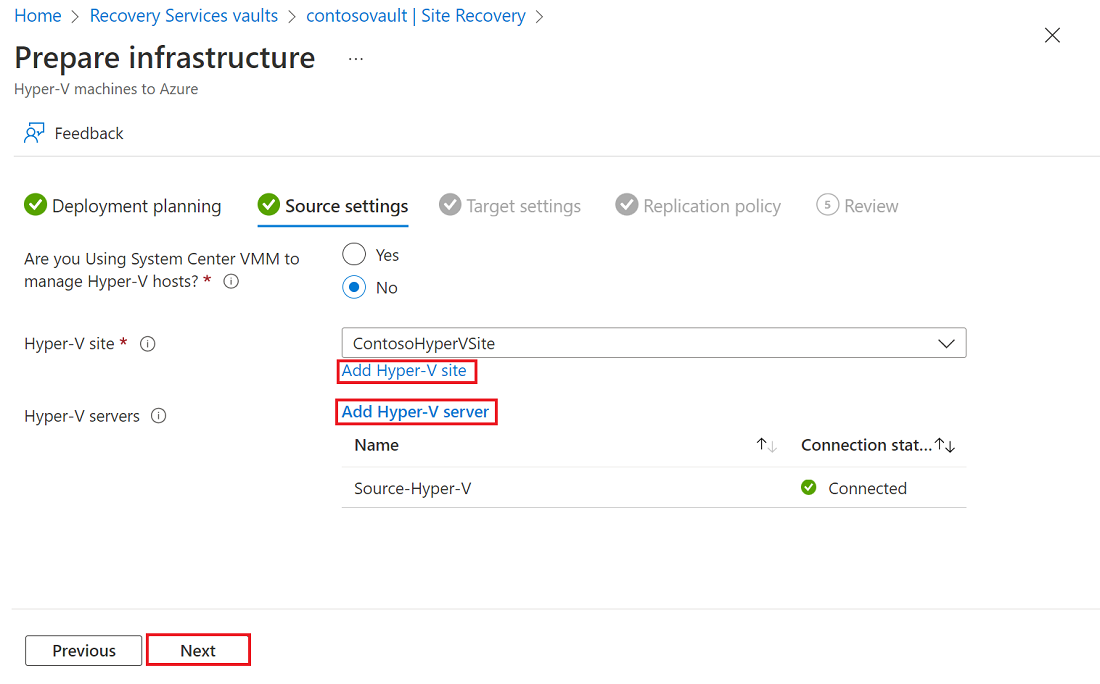
V části Přidat server proveďte tyto kroky:
Stáhněte si instalační program pro poskytovatele Site Recovery Microsoft Azure.
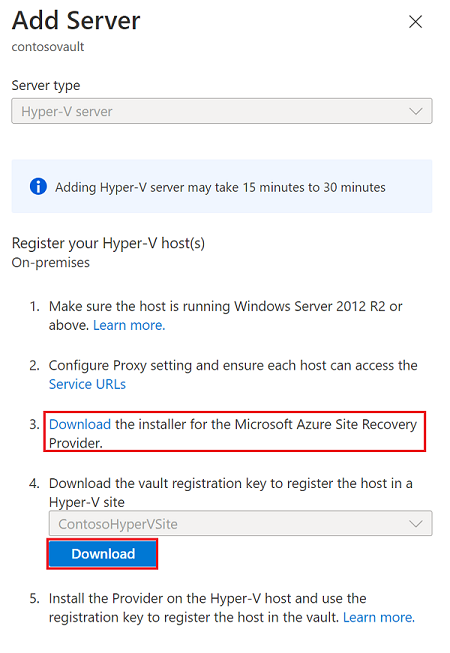
Stáhněte registrační klíč trezoru. Tento klíč potřebujete pro přístup k poskytovateli. Klíč je platný po dobu pěti dnů. Další informace.
Vyberte web, který jste vytvořili.
- Vyberte Další.
Site Recovery zkontroluje kompatibilní účty a sítě úložiště Azure ve vašem předplatném Azure.
Instalace zprostředkovatele
Nainstalujte stažený instalační soubor (AzureSiteRecoveryProvider.exe) na každého hostitele Hyper-V, kterého chcete přidat do lokality Hyper-V. Instalační program nainstaluje na každého hostitele Hyper-V zprostředkovatele Site Recovery a agenta Služby zotavení (MARS pro Azure Site Recovery).
- Spusťte instalační soubor.
- V průvodci nastavením poskytovatele azure Site Recovery se v případě služby Microsoft Update přihlaste ke kontrole aktualizací poskytovatele pomocí služby Microsoft Update.
- Při instalaci přijměte výchozí umístění instalace pro zprostředkovatele a agenta a pak vyberte Nainstalovat.
- Po instalaci v Průvodci registrací Site Recovery Microsoft Azure v části Nastavení trezoru vyberte Procházet. V části Key File (Soubor klíčů) vyberte soubor klíče trezoru, který jste stáhli.
- Vyberte předplatné Azure Site Recovery, název trezoru (ContosoVMVault) a lokalitu Hyper-V (ContosoHyperVSite), ke které patří server Hyper-V.
- V nastavení proxy serveru vyberte Připojit přímo k Azure Site Recovery bez proxy serveru.
- Po registraci serveru v trezoru vyberte Dokončit.
Azure Site Recovery načte metadata ze serveru Hyper-V a server se zobrazí vhostitelích Hyper-Vinfrastruktury> Site Recovery. Tento proces může trvat až 30 minut.
Instalace zprostředkovatele na server Hyper-V Core
Pokud používáte server Hyper-V Core, stáhněte si instalační soubor a proveďte tyto kroky:
Extrahujte soubory z AzureSiteRecoveryProvider.exe do místního adresáře spuštěním tohoto příkazu:
AzureSiteRecoveryProvider.exe /x:. /qSpusťte
.\setupdr.exe /i. Výsledky se protokolují do souboru %Programdata%\ASRLogs\DRASetupWizard.log.Zaregistrujte server spuštěním tohoto příkazu:
cd "C:\Program Files\Microsoft Azure Site Recovery Provider" "C:\Program Files\Microsoft Azure Site Recovery Provider\DRConfigurator.exe" /r /Friendlyname "FriendlyName of the Server" /Credentials "path to where the credential file is saved"
Nastavení cíle
Vyberte a ověřte cílové prostředky:
Na stránce Připravit infrastrukturu na kartě Nastavení cíle proveďte tyto kroky:
- Jako Předplatné vyberte předplatné a skupinu prostředků (ContosoRG), ve které se po převzetí služeb při selhání vytvoří virtuální počítače Azure.
- V části Model nasazení po převzetí služeb při selhání vyberte Resource Manager model nasazení.
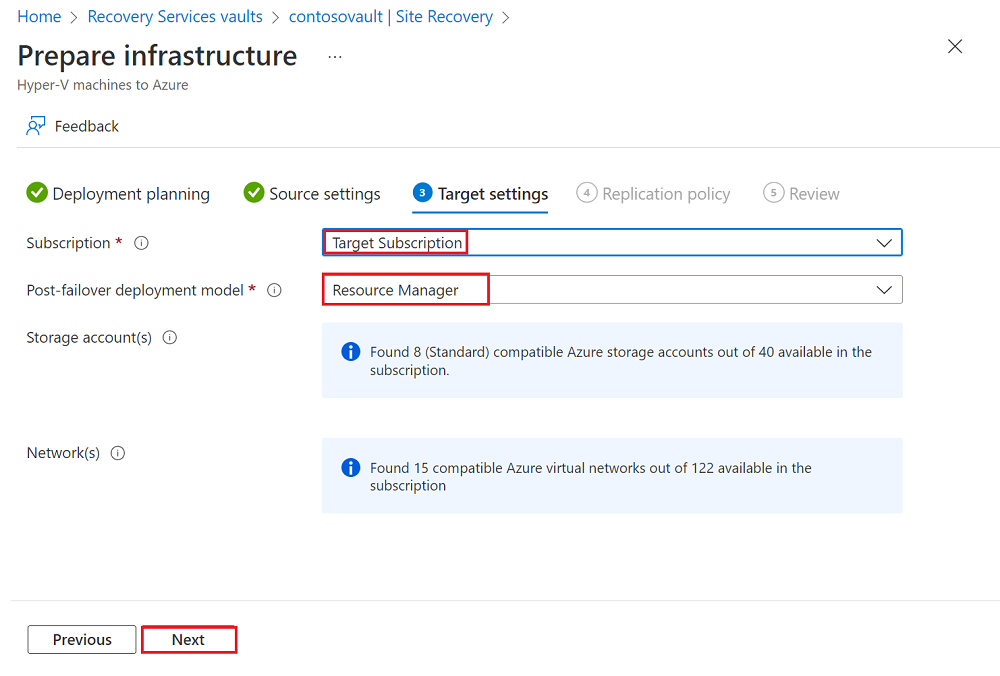
Vyberte Další.
Zásady replikace
Na kartě Připravit infrastrukturu na kartě Zásady replikace proveďte tyto kroky:
V části Zásady replikace vyberte zásady replikace.
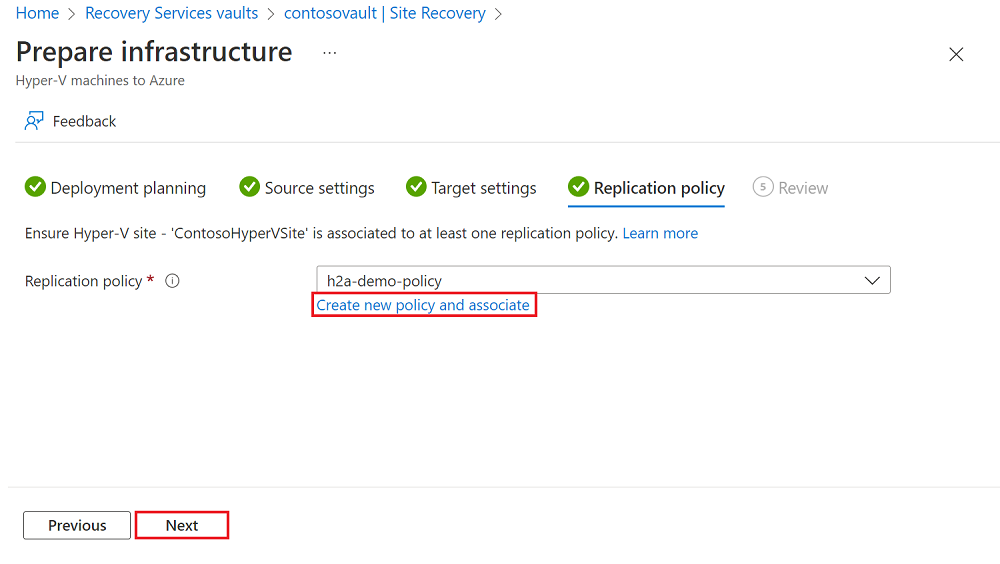
Pokud nemáte zásady replikace, vyberte odkaz Vytvořit novou zásadu a přidružit a vytvořte novou zásadu. V podokně Vytvořit a přidružit zásadu proveďte tyto kroky:
- Do pole Název zadejte název zásady. Použijte například ContosoReplicationPolicy.
- Jako Typ zdroje vyberte web ContosoHyperVSite .
- Jako Typ cíle ověřte cíl (Azure), předplatné trezoru a Resource Manager režim nasazení.
- V části Četnost kopírování vyberte 5 minut.
- Pro uchování bodů obnovení v hodinách vyberte 2.
- V části Frekvence snímků konzistentní vzhledem k aplikacím vyberte 1.
- V části Počáteční čas replikace vyberte Okamžitě.
- Vyberte OK a vytvořte zásadu. Když vytvoříte novou zásadu, automaticky se přidružuje k zadané lokalitě Hyper-V.
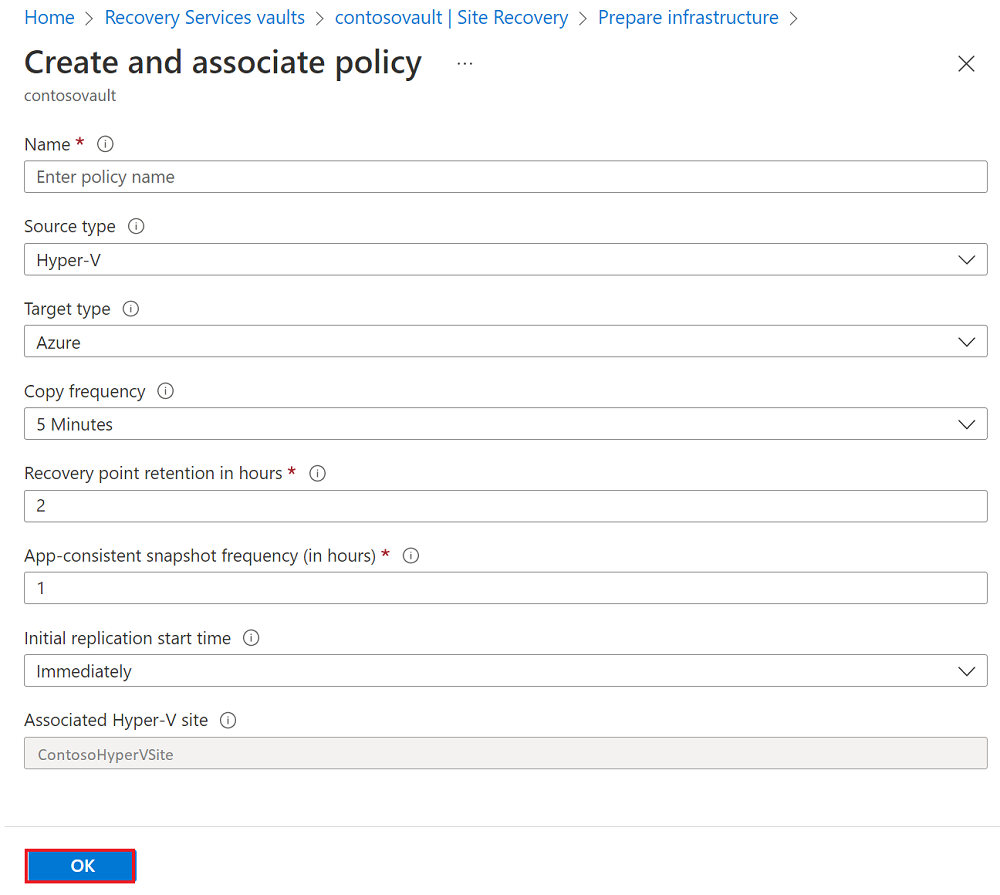
Vyberte Další.
Na kartě Revize zkontrolujte vybrané možnosti a pak vyberte Vytvořit.
Průběh můžete sledovat v oznámeních o Azure Portal. Po dokončení úlohy je počáteční replikace dokončena a virtuální počítač je připravený k převzetí služeb při selhání.
Povolení replikace
V Azure Portal přejděte do části Trezory služby Recovery Services a vyberte trezor.
Na panelu příkazů trezoru vyberte Povolit Site Recovery.
Na Site Recovery na dlaždici Počítače Hyper-V do Azure vyberte Povolit replikaci.
V části Povolit replikaci na kartě Zdrojové prostředí vyberte zdrojové umístění a pak vyberte Další.
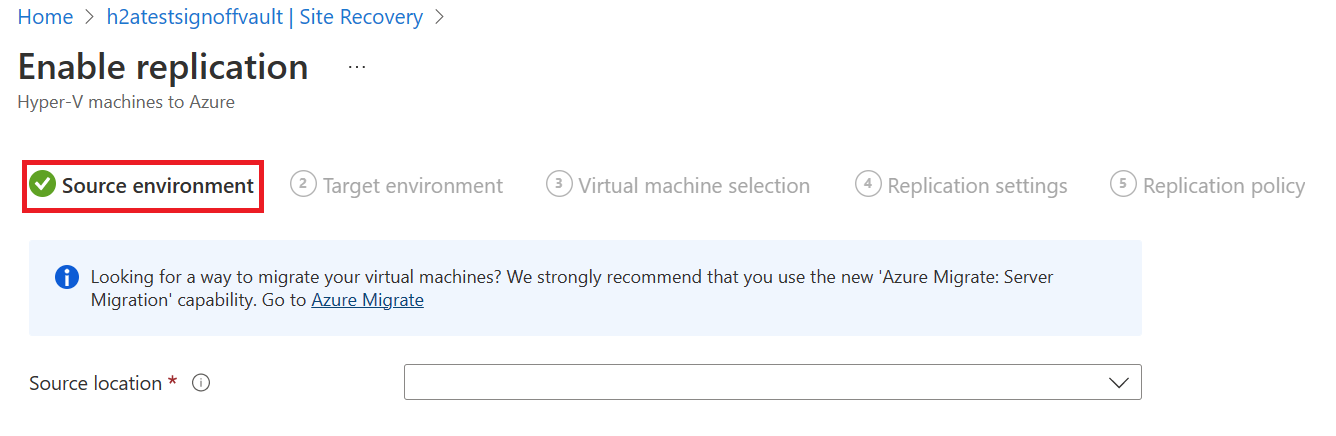
Na kartě Cílové prostředí proveďte tyto kroky:
- V části Předplatné zadejte nebo vyberte předplatné.
- V poli Skupina prostředků po převzetí služeb při selhání vyberte název skupiny prostředků, do které se má převzít služby při selhání.
- V části Model nasazení po převzetí služeb při selhání vyberte Resource Manager.
- Do pole Účet úložiště zadejte nebo vyberte účet úložiště.
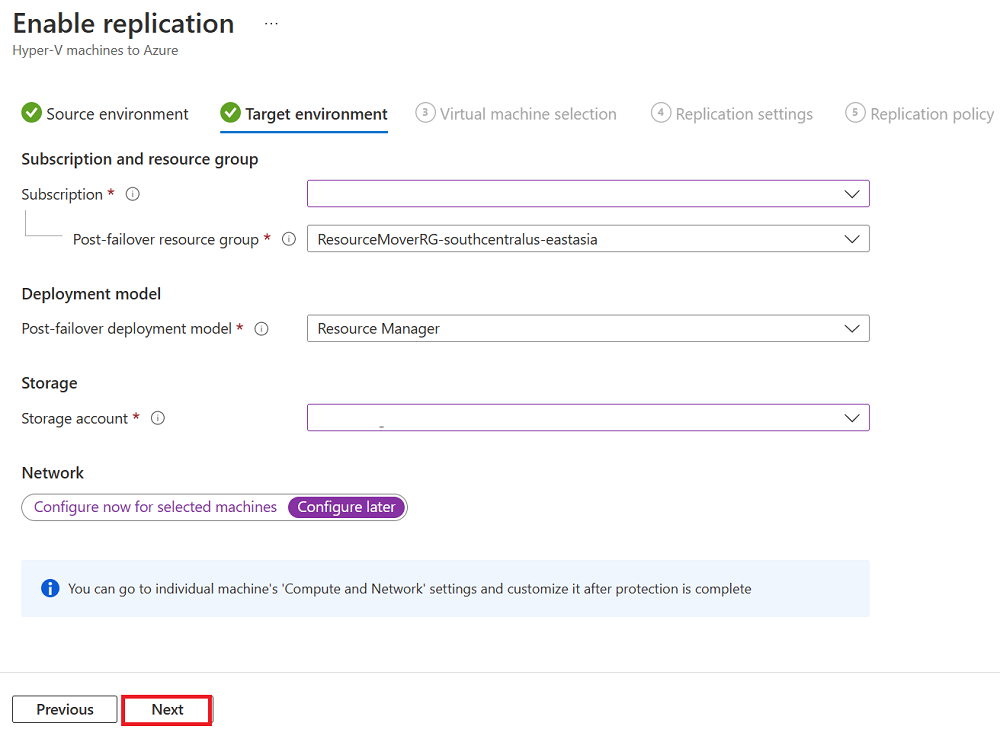
Vyberte Další.
Na kartě Výběr virtuálního počítače vyberte virtuální počítač, který chcete replikovat, a pak vyberte Další.
Na kartě Nastavení replikace vyberte a ověřte podrobnosti o disku a pak vyberte Další.
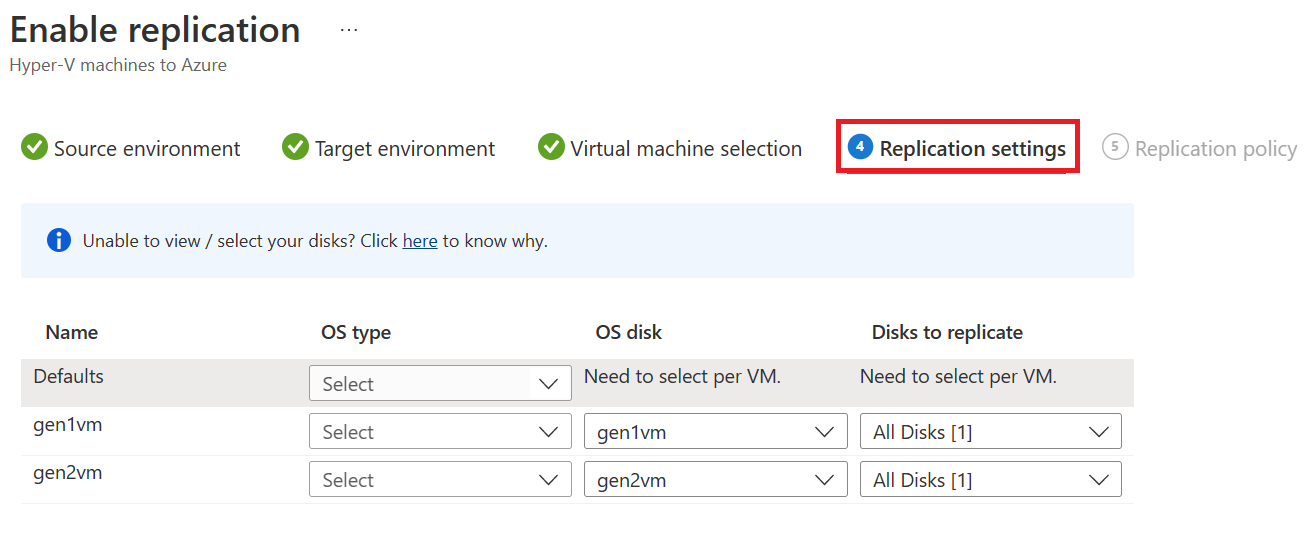
Na kartě Zásady replikace ověřte, že jsou vybrané správné zásady replikace, a pak vyberte Další.
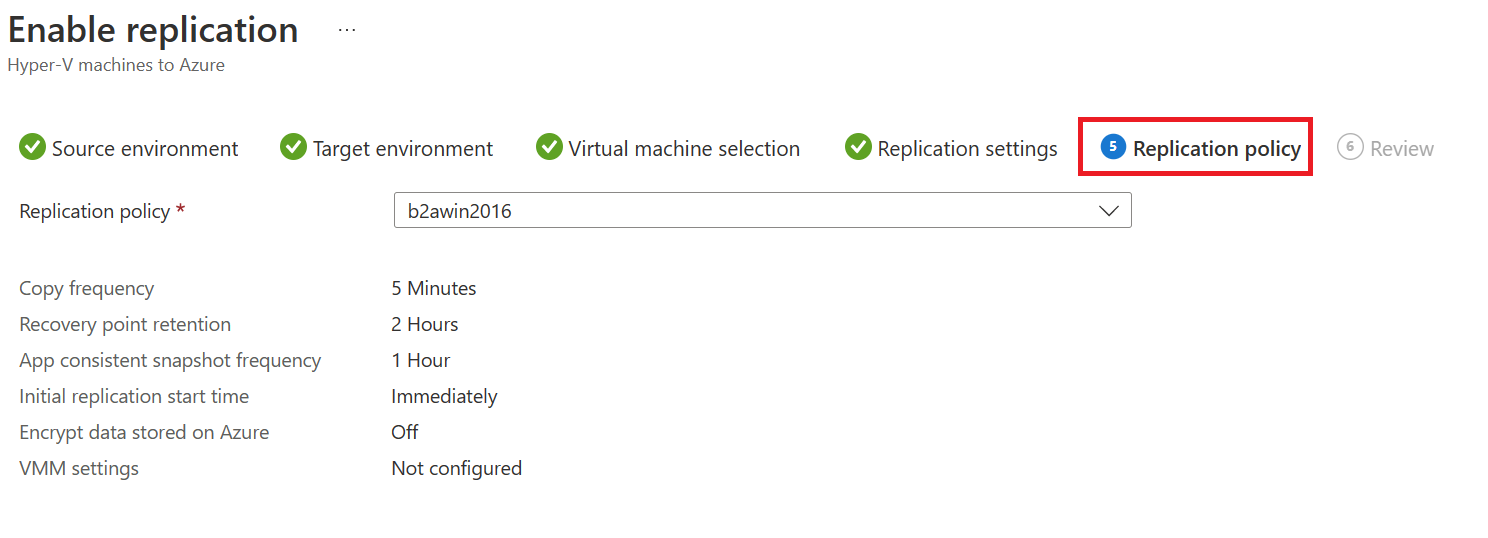
Na kartě Revize zkontrolujte vybrané možnosti a pak vyberte Povolit replikaci.
Další kroky
Přečtěte si další informace o spuštění postupu zotavení po havárii.