Vyloučení disků z zotavení po havárii
Tento článek popisuje, jak vyloučit disky z replikace během zotavení po havárii z místního prostředí do Azure pomocí Azure Site Recovery. Disky můžete z replikace vyloučit z několika důvodů:
- Aby se neimportovaná data na vyloučených discích nereplikovala.
- Optimalizace využité šířky pásma replikace nebo prostředků na straně cíle
- Pokud chcete uložit prostředky úložiště a sítě tím, že nebudete replikovat data, která nepotřebujete.
- Virtuální počítače Azure dosáhly limitů replikace Site Recovery.
Podporované scénáře
Disky můžete vyloučit z replikace, jak je shrnuto v tabulce.
| Z Azure do Azure | Z VMware do Azure | Z Hyper-V do Azure | Fyzický server do Azure |
|---|---|---|---|
| Ano | Ano | Yes | Ano (pouze v klasické architektuře) |
Vyloučení omezení
| Omezení | Virtuální počítače Azure | Virtuální počítače VMware | Virtuální počítače Hyper-V |
|---|---|---|---|
| Typy disků | Z replikace můžete vyloučit základní disky. Disky operačního systému ani dynamické disky nemůžete vyloučit. Dočasné disky jsou ve výchozím nastavení vyloučené. |
Z replikace můžete vyloučit základní disky. Disky operačního systému ani dynamické disky nemůžete vyloučit. |
Z replikace můžete vyloučit základní disky. Nemůžete vyloučit disky operačního systému. Doporučujeme, abyste nevylučovali dynamické disky. Site Recovery nedokáže určit, který virtuální pevný disk je v hostovaném nebo dynamickém virtuálním počítači základní nebo dynamický. Pokud nejsou vyloučeny všechny závislé disky dynamických svazků, stane se chráněný dynamický disk neúspěšným diskem na virtuálním počítači s podporou převzetí služeb při selhání a data na daném disku nebudou přístupná. |
| Replikace disku | Disk, který se replikuje, nemůžete vyloučit. Zakažte a znovu povolíte replikaci pro virtuální počítač. |
Disk, který se replikuje, nemůžete vyloučit. | Disk, který se replikuje, nemůžete vyloučit. |
| Mobility (VMware) | Není relevantní | Disky můžete vyloučit jenom na virtuálních počítačích, které mají nainstalovanou Mobility. To znamená, že musíte ručně nainstalovat Mobility na virtuální počítače, pro které chcete vyloučit disky. Mechanismus nabízené instalace nemůžete použít, protože nainstaluje Mobility až po povolení replikace. |
Není relevantní. |
| Přidat nebo odebrat | Spravované disky můžete přidat na virtuální počítače Azure s podporou replikace se spravovanými disky. Na virtuálních počítačích Azure s podporou replikace nemůžete odebrat disky. | Po povolení replikace není možné přidávat ani odebírat disky. Zakázání a opětovné povolení replikace pro přidání disku | Po povolení replikace není možné přidávat ani odebírat disky. Zakažte a pak znovu povolíte replikaci. |
| Převzetí služeb při selhání | Pokud aplikace potřebuje disk, který jste vyloučili, musíte po převzetí služeb při selhání vytvořit disk ručně, aby replikovaná aplikace běžela. Případně můžete disk vytvořit během převzetí služeb při selhání virtuálního počítače integrací služby Azure Automation do plánu obnovení. |
Pokud disk, který aplikace potřebuje, vyloučíte, vytvořte ho po převzetí služeb při selhání ručně v Azure. | Pokud disk, který aplikace potřebuje, vyloučíte, vytvořte ho po převzetí služeb při selhání ručně v Azure. |
| Místní disky pro navrácení služeb po obnovení vytvořené ručně | Není relevantní |
Virtuální počítače s Windows: Disky vytvořené ručně v Azure se nepovedlo vrátit zpět. Pokud například převezmete služby při selhání se třemi disky a vytvoříte dva disky přímo na virtuálním počítači Azure, po navrácení služeb po obnovení se vrátí pouze tři disky, u které došlo k převzetí služeb při selhání. Virtuální počítače s Linuxem: Disky vytvořené ručně v Azure se po obnovení vrátí. Pokud například převezmete služby při selhání tří disků a vytvoříte dva disky na virtuálním počítači Azure, vrátí se všech pět služeb po obnovení. Ručně vytvořené disky nemůžete vyloučit z navrácení služeb po obnovení. |
Disky vytvořené ručně v Azure se nenavrátí zpět. Pokud například převezmete služby při selhání tří disků a vytvoříte dva disky přímo na virtuálním počítači Azure, při navrácení služeb po obnovení se vrátí pouze tři disky, u které došlo k převzetí služeb při selhání. |
| Vyloučené disky místního navrácení služeb po obnovení | Není relevantní | Pokud navrátíte služby po obnovení zpět na původní počítač, konfigurace disku virtuálního počítače pro navrácení služeb po obnovení nezahrnuje vyloučené disky. Disky vyloučené z replikace VMware do Azure nejsou na virtuálním počítači navrácení služeb po obnovení dostupné. | Pokud je navrácení služeb po obnovení do původního umístění Hyper-V, konfigurace disku virtuálního počítače pro navrácení služeb po obnovení zůstane stejná jako u původního zdrojového disku virtuálního počítače. Na virtuálním počítači pro navrácení služeb po obnovení jsou k dispozici disky vyloučené z lokality Hyper-V do Azure. |
Typické scénáře
Mezi příklady změn dat, které jsou skvělým kandidátem pro vyloučení, patří zápisy do stránkovacího souboru (pagefile.sys) a zápisy do souboru tempdb microsoft SQL Serveru. V závislosti na zatížení a subsystému úložiště můžou stránkovací soubory a soubory tempdb registrovat značné množství změn. Replikace tohoto typu dat do Azure je náročná na prostředky.
Pokud chcete optimalizovat replikaci virtuálního počítače s jedním virtuálním diskem, který zahrnuje operační systém i stránkovací soubor, můžete:
- Rozdělíte jeden virtuální disk na dva virtuální disky. Jeden virtuální disk obsahuje operační systém, druhý stránkovací soubor.
- Disk se stránkovacím souborem vyloučíte z replikace.
Pokud chcete optimalizovat replikaci disku, který obsahuje soubor tempdb microsoft SQL Serveru i systémový databázový soubor, můžete:
- Systémovou databázi a databázi tempdb budete uchovávat na dvou různých discích.
- Disk s databází tempdb vyloučíte z replikace.
Příklad 1: Vyloučení disku s databází tempdb systému SQL Server
Pojďme se podívat, jak zpracovat vyloučení disku, převzetí služeb při selhání a převzetí služeb při selhání zdrojového virtuálního počítače s Windows s SQL Serverem – SalesDB*, pro který chceme vyloučit databázi tempdb.
Vyloučení disků z replikace
Tyto disky máme na zdrojovém virtuálním počítači s Windows SalesDB.
| Název disku | Disk hostovaného operačního systému | Písmeno jednotky | Datový typ disku |
|---|---|---|---|
| DB-Disk0-OS | Disk0 | C:\ | Disk operačního systému. |
| DB-Disk1 | Disk1 | D:\ | Systémová databáze SQL a uživatelská databáze1. |
| DB-Disk2 (disk vyloučený z ochrany) | Disk2 | E:\ | Dočasné soubory. |
| DB-Disk3 (disk vyloučený z ochrany) | Disk3 | F:\ | Databáze sql tempdb Cesta ke složce – F:\MSSQL\Data. Před převzetím služeb při selhání si poznamenejte cestu ke složce. |
| DB Disk4 | Disk4 | G:\ | Uživatelská databáze 2 |
- Povolíme replikaci pro virtuální počítač SalesDB.
- Disk2 a Disk3 z replikace vylučujeme, protože četnost změn dat na těchto discích je dočasná.
Zpracování disků během převzetí služeb při selhání
Vzhledem k tomu, že se disky nereplikují, pokud tyto disky převezmete při selhání do Azure, nejsou na virtuálním počítači Azure vytvořeném po převzetí služeb při selhání. Virtuální počítač Azure obsahuje disky shrnuté v této tabulce.
| Disk hostovaného operačního systému | Písmeno jednotky | Datový typ disku |
|---|---|---|
| Disk0 | C:\ | Disk operačního systému. |
| Disk1 | E:\ | Dočasné úložiště Azure tento disk přidá. Vzhledem k tomu, že Disk2 a Disk3 byly vyloučeny z replikace, je E: první písmeno jednotky z dostupného seznamu. Azure přiřadí písmeno jednotky E: svazku dočasného úložiště. Jiná písmena jednotek pro replikované disky zůstávají stejná. |
| Disk2 | D:\ | Databáze systému SQL a uživatelská databáze 1 |
| Disk3 | G:\ | Uživatelská databáze 2 |
V našem příkladu, protože disk SQL tempdb byl vyloučen z replikace a není k dispozici na virtuálním počítači Azure, služba SQL je v zastaveném stavu a potřebuje cestu F:\MSSQL\Data. Tuto cestu můžete vytvořit několika způsoby:
- Přidejte nový disk po převzetí služeb při selhání a přiřaďte cestu ke složce tempdb.
- Použijte pro cestu ke složce s databází tempdb stávající disk dočasného úložiště.
Přidání nového disku po převzetí služeb při selhání
- Poznamenejte si cesty k souborům SQL tempdb.mdf a tempdb.ldf před převzetím služeb při selhání.
- Na webu Azure Portal přidejte na virtuální počítač Azure s podporou převzetí služeb při selhání nový disk. Disk by měl mít stejnou velikost (nebo větší) jako zdrojový disk sql tempdb (Disk3).
- Přihlaste se k virtuálnímu počítači Azure.
- Z konzoly pro správu disků (diskmgmt.msc) inicializujte a naformátujte nově přidaný disk.
- Přiřaďte stejné písmeno jednotky, které bylo použito diskem sql tempdb (F:)
- Vytvořte složku databáze tempdb na svazku F: (F:\MSSQL\Data).
- Spusťte službu SQL z konzoly služby.
Použití existujícího dočasného disku úložiště
Otevřete příkazový řádek.
Spusťte z příkazového řádku SQL Server v režimu obnovení.
Net start MSSQLSERVER /f / T3608Spuštěním následujícího příkazu sqlcmd změňte cestu k databázi tempdb na novou cestu.
sqlcmd -A -S SalesDB **Use your SQL DBname** USE master; GO ALTER DATABASE tempdb MODIFY FILE (NAME = tempdev, FILENAME = 'E:\MSSQL\tempdata\tempdb.mdf'); GO ALTER DATABASE tempdb MODIFY FILE (NAME = templog, FILENAME = 'E:\MSSQL\tempdata\templog.ldf'); GOZastavte službu Microsoft SQL Server.
Net stop MSSQLSERVERSpusťte službu Microsoft SQL Server.
Net start MSSQLSERVER
Virtuální počítače VMware: Disky během navrácení služeb po obnovení do původního umístění
Teď se podíváme, jak zpracovávat disky na virtuálních počítačích VMware při navrácení služeb po obnovení do původního místního umístění.
- Disky vytvořené v Azure: Vzhledem k tomu, že náš příklad používá virtuální počítač s Windows, disky, které vytvoříte ručně v Azure, se při navrácení služeb po obnovení nebo opětovné ochraně virtuálního počítače nereplikují zpět do vaší lokality.
- Dočasný disk úložiště v Azure: Dočasný disk úložiště se nereplikuje zpět do místních hostitelů.
- Vyloučené disky: Disky vyloučené z replikace VMware do Azure nejsou po navrácení služeb po obnovení dostupné na místním virtuálním počítači.
Před navrácením služeb po obnovení virtuálních počítačů VMware do původního umístění jsou nastavení disku virtuálního počítače Azure následující.
| Disk hostovaného operačního systému | Písmeno jednotky | Datový typ disku |
|---|---|---|
| Disk0 | C:\ | Disk operačního systému. |
| Disk1 | E:\ | Dočasné úložiště – |
| Disk2 | D:\ | Systémová databáze SQL a uživatelská databáze1. |
| Disk3 | G:\ | Uživatelská databáze2. |
Po navrácení služeb po obnovení bude virtuální počítač VMware v původním umístění sumarizovat disky shrnuté v tabulce.
| Disk hostovaného operačního systému | Písmeno jednotky | Datový typ disku |
|---|---|---|
| Disk0 | C:\ | Disk operačního systému. |
| Disk1 | D:\ | Systémová databáze SQL a uživatelská databáze1. |
| Disk2 | G:\ | Uživatelská databáze2. |
Virtuální počítače Hyper-V: Disky během navrácení služeb po obnovení do původního umístění
Teď se podíváme, jak zpracovávat disky na virtuálních počítačích Hyper-V při navrácení služeb po obnovení do původního místního umístění.
- Disky vytvořené v Azure: Disky, které vytvoříte ručně v Azure, se při navrácení služeb po obnovení nebo znovunastavení ochrany virtuálního počítače nereplikují zpět do vaší lokality.
- Dočasný disk úložiště v Azure: Dočasný disk úložiště se nereplikuje zpět do místních hostitelů.
- Vyloučené disky: Po navrácení služeb po obnovení je konfigurace disku virtuálního počítače stejná jako původní konfigurace disku virtuálního počítače. Disky vyloučené z replikace z Hyper-V do Azure jsou k dispozici na virtuálním počítači navrácení služeb po obnovení.
Před navrácením služeb po obnovení virtuálních počítačů Hyper-V do původního umístění jsou nastavení disku virtuálního počítače Azure následující.
| Disk hostovaného operačního systému | Písmeno jednotky | Datový typ disku |
|---|---|---|
| Disk0 | C:\ | Disk operačního systému. |
| Disk1 | E:\ | Dočasné úložiště – |
| Disk2 | D:\ | Systémová databáze SQL a uživatelská databáze1. |
| Disk3 | G:\ | Uživatelská databáze2. |
Po plánovaném převzetí služeb při selhání (navrácení služeb po obnovení) z Azure do místní technologie Hyper-V má virtuální počítač Hyper-V v původním umístění shrnuté disky v tabulce.
| Název disku | Č. disku hostovaného OS | Písmeno jednotky | Datový typ disku |
|---|---|---|---|
| DB-Disk0-OS | Disk0 | C:\ | Disk operačního systému. |
| DB-Disk1 | Disk1 | D:\ | Systémová databáze SQL a uživatelská databáze1. |
| DB-Disk2 (vyloučený disk) | Disk2 | E:\ | Dočasné soubory. |
| DB-Disk3 (vyloučený disk) | Disk3 | F:\ | Databáze sql tempdb Cesta ke složce (F:\MSSQL\Data). |
| DB Disk4 | Disk4 | G:\ | Uživatelská databáze 2 |
Příklad 2: Vyloučení disku stránkovacího souboru
Pojďme se podívat, jak řešit vyloučení disku, převzetí služeb při selhání a převzetí služeb při selhání u zdrojového virtuálního počítače s Windows, pro který chceme vyloučit disk se soubory pagefile.sys na jednotce D i na alternativní jednotce.
Stránkovací soubor na jednotce D
Tyto disky máme na zdrojovém virtuálním počítači.
| Název disku | Disk hostovaného operačního systému | Písmeno jednotky | Datový typ disku |
|---|---|---|---|
| DB-Disk0-OS | Disk0 | C:\ | Disk operačním systému |
| DB-Disk1 (vyloučení z replikace) | Disk1 | D:\ | pagefile.sys |
| DB-Disk2 | Disk2 | E:\ | Uživatelská data 1 |
| DB-Disk3 | Disk3 | F:\ | Uživatelská data 2 |
Naše nastavení stránkovacího souboru na zdrojovém virtuálním počítači jsou následující:
![Snímek obrazovky dialogového okna Virtuální paměť se zvýrazněným řádkem D: Jednotka [svazek stránkovacího souboru] zobrazující velikost stránkovacího souboru (MB) 3000–7000](media/exclude-disks-replication/pagefile-d-drive-source-vm.png)
- Povolíme replikaci pro virtuální počítač.
- Z replikace vyloučíme DB-Disk1.
Disky po převzetí služeb při selhání
Po převzetí služeb při selhání má virtuální počítač Azure shrnuté disky v tabulce.
| Název disku | Označení disku v hostovaném operačním systému | Písmeno jednotky | Typ dat na disku |
|---|---|---|---|
| DB-Disk0-OS | Disk0 | C:\ | Disk operačním systému |
| DB-Disk1 | Disk1 | D:\ | Dočasné úložiště/ pagefile.sys Vzhledem k tomu, že db-Disk1 (D:) byl vyloučen, D: je první písmeno jednotky z dostupného seznamu. Azure přiřadí písmeno jednotky D: svazku dočasného úložiště. Vzhledem k tomu, že je k dispozici D: zůstane nastavení stránkovacího souboru virtuálního počítače stejné. |
| DB-Disk2 | Disk2 | E:\ | Uživatelská data 1 |
| DB-Disk3 | Disk3 | F:\ | Uživatelská data 2 |
Naše nastavení stránkovacího souboru na virtuálním počítači Azure jsou následující:
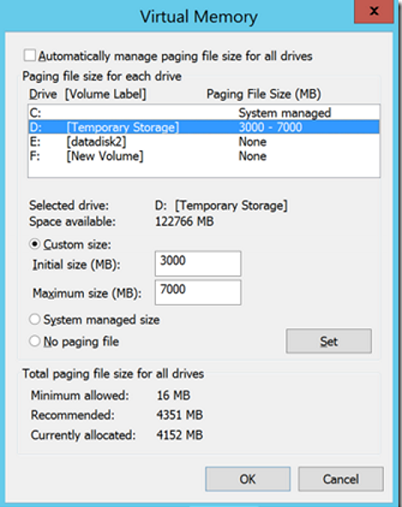
Stránkovací soubor na jiné jednotce (ne D:)
Podívejme se na příklad, ve kterém stránkovací soubor není na jednotce D.
Tyto disky máme na zdrojovém virtuálním počítači.
| Název disku | Disk hostovaného operačního systému | Písmeno jednotky | Datový typ disku |
|---|---|---|---|
| DB-Disk0-OS | Disk0 | C:\ | Disk operačním systému |
| DB-Disk1 (vyloučení z replikace) | Disk1 | G:\ | pagefile.sys |
| DB-Disk2 | Disk2 | E:\ | Uživatelská data 1 |
| DB-Disk3 | Disk3 | F:\ | Uživatelská data 2 |
Naše nastavení stránkovacího souboru na místním virtuálním počítači jsou následující:
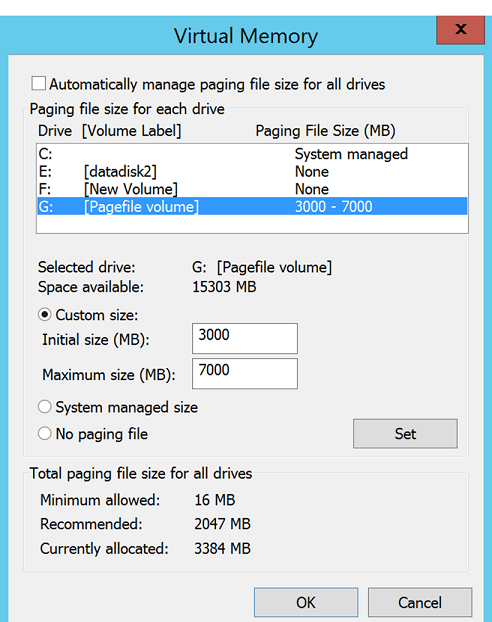
- Povolíme replikaci pro virtuální počítač.
- Z replikace vyloučíme DB-Disk1.
Disky po převzetí služeb při selhání
Po převzetí služeb při selhání má virtuální počítač Azure shrnuté disky v tabulce.
| Název disku | Č. disku hostovaného OS | Písmeno jednotky | Datový typ disku |
|---|---|---|---|
| DB-Disk0-OS | Disk0 | C:\ | Disk operačním systému |
| DB-Disk1 | Disk1 | D:\ | Dočasné úložiště Protože D: je první volné písmeno jednotky, Azure ho přiřadí svazku dočasného úložiště. Pro všechny replikované disky zůstala písmena jednotek stejná. Vzhledem k tomu, že disk G: není k dispozici, systém použije jednotku C: pro stránkovací soubor. |
| DB-Disk2 | Disk2 | E:\ | Uživatelská data 1 |
| DB-Disk3 | Disk3 | F:\ | Uživatelská data 2 |
Naše nastavení stránkovacího souboru na virtuálním počítači Azure jsou následující:
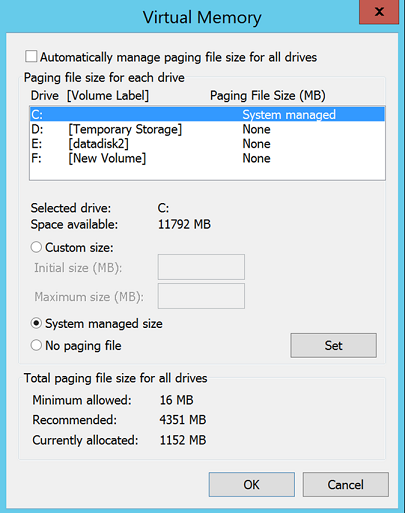
Další kroky
- Další informace o pokynech pro dočasný disk úložiště:
- Informace o používání disků SSD na virtuálních počítačích Azure k ukládání rozšíření tempDB a fondu vyrovnávacích pamětí SQL Serveru
- Projděte si osvědčené postupy z hlediska výkonu pro SQL Server na virtuálních počítačích Azure.
- Po nasazení a zprovoznění nasazení si můžete přečíst další informace o různých typech převzetí služeb při selhání.