Kurz: Nastavení zotavení po havárii pro virtuální počítače Azure
V tomto kurzu se dozvíte, jak nastavit zotavení po havárii pro virtuální počítače Azure pomocí Azure Site Recovery. V tomto článku získáte informace o těchto tématech:
- Ověření nastavení a oprávnění Azure
- Příprava virtuálních počítačů, které chcete replikovat
- Vytvoření trezoru služby Recovery Services
- Povolení replikace virtuálních počítačů
Když povolíte replikaci virtuálního počítače, aby na něm nastavil zotavení po havárii, nainstaluje se rozšíření Site Recovery Mobility na virtuální počítač a zaregistruje ho ve službě Azure Site Recovery. Během replikace se zápisy na disky virtuálního počítače posílají do účtu úložiště mezipaměti ve zdrojové oblasti. Data se odtud odesílají do cílové oblasti a body obnovení se vygenerují z dat. Při převzetí služeb při selhání virtuálního počítače během zotavení po havárii se k obnovení virtuálního počítače v cílové oblasti použije bod obnovení. Přečtěte si další informace o architektuře.
Poznámka:
Kurzy poskytují pokyny s nejjednodušším výchozím nastavením. Pokud chcete nastavit zotavení po havárii virtuálního počítače Azure s přizpůsobeným nastavením, přečtěte si tento článek.
Pokud ještě nemáte předplatné Azure, vytvořte si bezplatný účet před tím, než začnete.
Požadavky
Než začnete s tímto kurzem:
- Zkontrolujte podporované oblasti.
- Potřebujete jeden nebo více virtuálních počítačů Azure. Ověřte, že jsou podporované virtuální počítače s Windows nebo Linuxem .
- Zkontrolujte požadavky na výpočetní prostředky, úložiště a sítě virtuálních počítačů.
- V tomto kurzu se předpokládá, že virtuální počítače nejsou šifrované. Pokud chcete nastavit zotavení po havárii pro šifrované virtuální počítače, postupujte podle tohoto článku.
Kontrola nastavení Azure
Zkontrolujte oprávnění a nastavení v cílové oblasti.
Ověření oprávnění
Váš účet Azure potřebuje oprávnění k vytvoření trezoru služby Recovery Services a k vytvoření virtuálních počítačů v cílové oblasti.
- Pokud jste právě vytvořili bezplatné předplatné Azure, jste správcem účtu a nepotřebujete žádnou další akci.
- Pokud nejste správcem, s správcem získejte potřebná oprávnění.
- Microsoft Entra ID: Vlastník aplikace a vývojářské role aplikací pro povolení replikace.
- Vytvořte trezor: Oprávnění správce nebo vlastníka k předplatnému.
- Správa operací Site Recovery v trezoru: Předdefinovaná role Azure přispěvatele Site Recovery
- Vytvořte virtuální počítače Azure v cílové oblasti: Buď předdefinovaná role Přispěvatel virtuálních počítačů, nebo konkrétní oprávnění pro:
- Vytvoření virtuálního počítače ve vybrané virtuální síti
- Zápis do účtu úložiště Azure
- Zapisujte na disk spravovaný Azure.
Ověření nastavení cíle
Při zotavení po havárii se při převzetí služeb při selhání ze zdrojové oblasti vytvoří virtuální počítače v cílové oblasti.
Zkontrolujte, jestli má vaše předplatné dostatek prostředků v cílové oblasti. Musíte být schopni vytvářet virtuální počítače s velikostmi odpovídajícími virtuálním počítačům ve zdrojové oblasti. Při nastavování zotavení po havárii vybere Site Recovery pro cílový virtuální počítač stejnou velikost (nebo nejbližší možnou velikost).
Příprava virtuálních počítačů
Ujistěte se, že virtuální počítače mají odchozí připojení a nejnovější kořenové certifikáty.
Nastavení připojení virtuálního počítače
Virtuální počítače, které chcete replikovat, potřebují odchozí síťové připojení.
Poznámka:
Site Recovery nepodporuje použití ověřovacího proxy serveru k řízení připojení k síti.
Odchozí připojení pro adresy URL
Pokud k řízení odchozího připojení používáte proxy bránu firewall založenou na adrese URL, povolte přístup k těmto adresám URL:
| Název | Komerční | Státní správa | Popis |
|---|---|---|---|
| Úložiště | *.blob.core.windows.net |
*.blob.core.usgovcloudapi.net |
Umožňuje zápis dat z virtuálního počítače do účtu úložiště mezipaměti ve zdrojové oblasti. |
| Microsoft Entra ID | login.microsoftonline.com |
login.microsoftonline.us |
Zajišťuje autorizaci a ověřování pro adresy URL služby Site Recovery. |
| Replikace | *.hypervrecoverymanager.windowsazure.com |
*.hypervrecoverymanager.windowsazure.com |
Umožňuje komunikaci virtuálního počítače se službou Site Recovery. |
| Service Bus | *.servicebus.windows.net |
*.servicebus.usgovcloudapi.net |
Umožňuje virtuálnímu počítači zapisovat data monitorování a diagnostiky Site Recovery. |
Odchozí připojení pro rozsahy IP adres
Pokud ke kontrole připojení používáte skupiny zabezpečení sítě (NSG), vytvořte pravidla NSG založená na značkách služeb, která umožňují odchozí přenos HTTPS na port 443 pro tyto značky služeb (skupiny IP adres):
| Tag | Povolit |
|---|---|
| Značka úložiště | Umožňuje zápis dat z virtuálního počítače do účtu úložiště mezipaměti. |
| Značka MICROSOFT Entra ID | Umožňuje přístup ke všem IP adresám, které odpovídají ID Microsoft Entra. |
| Značka EventsHub | Umožňuje přístup k monitorování Site Recovery. |
| Značka AzureSiteRecovery | Umožňuje přístup ke službě Site Recovery v libovolné oblasti. |
| Značka GuestAndHybridManagement | Použijte, pokud chcete automaticky upgradovat agenta Mobility Site Recovery, který běží na virtuálních počítačích s povolenou replikací. |
Přečtěte si další informace o požadovaných značkách a příkladech označování.
Připojení ke službě Azure Instance Metadata Service (IMDS)
Agent mobility Azure Site Recovery používá k získání typu zabezpečení virtuálního počítače službu Azure Instance Metadata Service (IMDS ). Komunikace mezi virtuálním počítačem a IMDS nikdy neopustí hostitele. Při používání proxy serverů se ujistěte, že ip 169.254.169.254 adresu obcházíte.
Ověření certifikátů virtuálních počítačů
Zkontrolujte, že virtuální počítače mají nejnovější kořenové certifikáty. Jinak nejde virtuální počítač zaregistrovat ve službě Site Recovery kvůli omezením zabezpečení.
- Virtuální počítače s Windows: Nainstalujte na virtuální počítač všechny nejnovější aktualizace Windows, aby všechny důvěryhodné kořenové certifikáty byly na počítači. V odpojeném prostředí postupujte podle standardních procesů pro služba Windows Update a aktualizace certifikátů.
- Virtuální počítače s Linuxem: Postupujte podle pokynů od distributora Linuxu a získejte nejnovější důvěryhodné kořenové certifikáty a seznam odvolaných certifikátů (CRL).
Vytvoření trezoru služby Recovery Services
Vytvořte trezor služby Recovery Services v libovolné oblasti s výjimkou zdrojové oblasti, ze které chcete replikovat virtuální počítače.
Přihlaste se k portálu Azure.
Do vyhledávacího pole zadejte obnovení. V části Služby vyberte trezory služby Recovery Services.

V trezorech služby Recovery Services vyberte Přidat.
V části Základy vytváření trezorů> služby Recovery Services vyberte předplatné, ve kterém chcete trezor vytvořit.
Ve skupině prostředků vyberte existující skupinu prostředků pro trezor nebo vytvořte novou.
V názvu trezoru zadejte popisný název pro identifikaci trezoru.
V oblasti vyberte oblast Azure, do které chcete trezor umístit. Zkontrolujte podporované oblasti.
Vyberte Zkontrolovat a vytvořit.
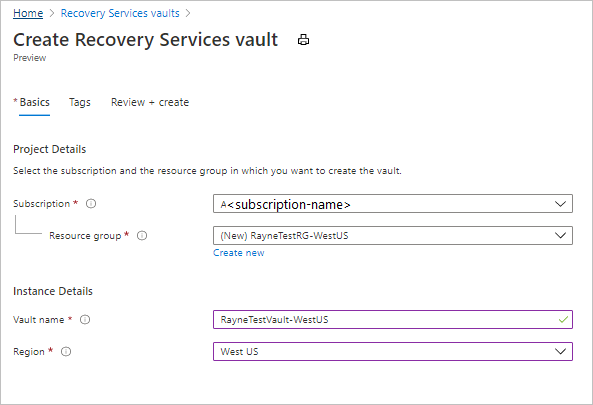
V části Zkontrolovat a vytvořit vyberte Vytvořit.
Zahájí se nasazení trezoru. Sledujte průběh oznámení.
Po nasazení trezoru vyberte Připnout na řídicí panel a uložte ho pro rychlé reference. Výběrem možnosti Přejít k prostředku otevřete nový trezor.
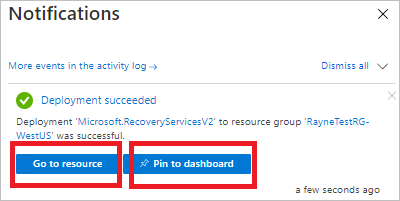
Povolení Site Recovery
V nastavení trezoru vyberte Povolit Site Recovery.
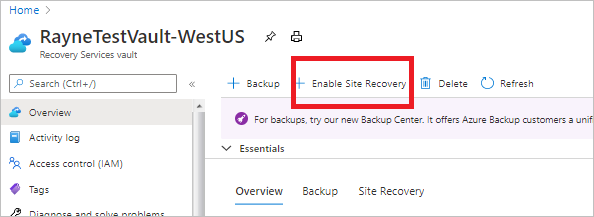
Povolení replikace
Vyberte nastavení zdroje a povolte replikaci virtuálních počítačů.
Výběr nastavení zdroje
Na stránce Site Recovery trezoru >v části Virtuální počítače Azure vyberte Povolit replikaci.
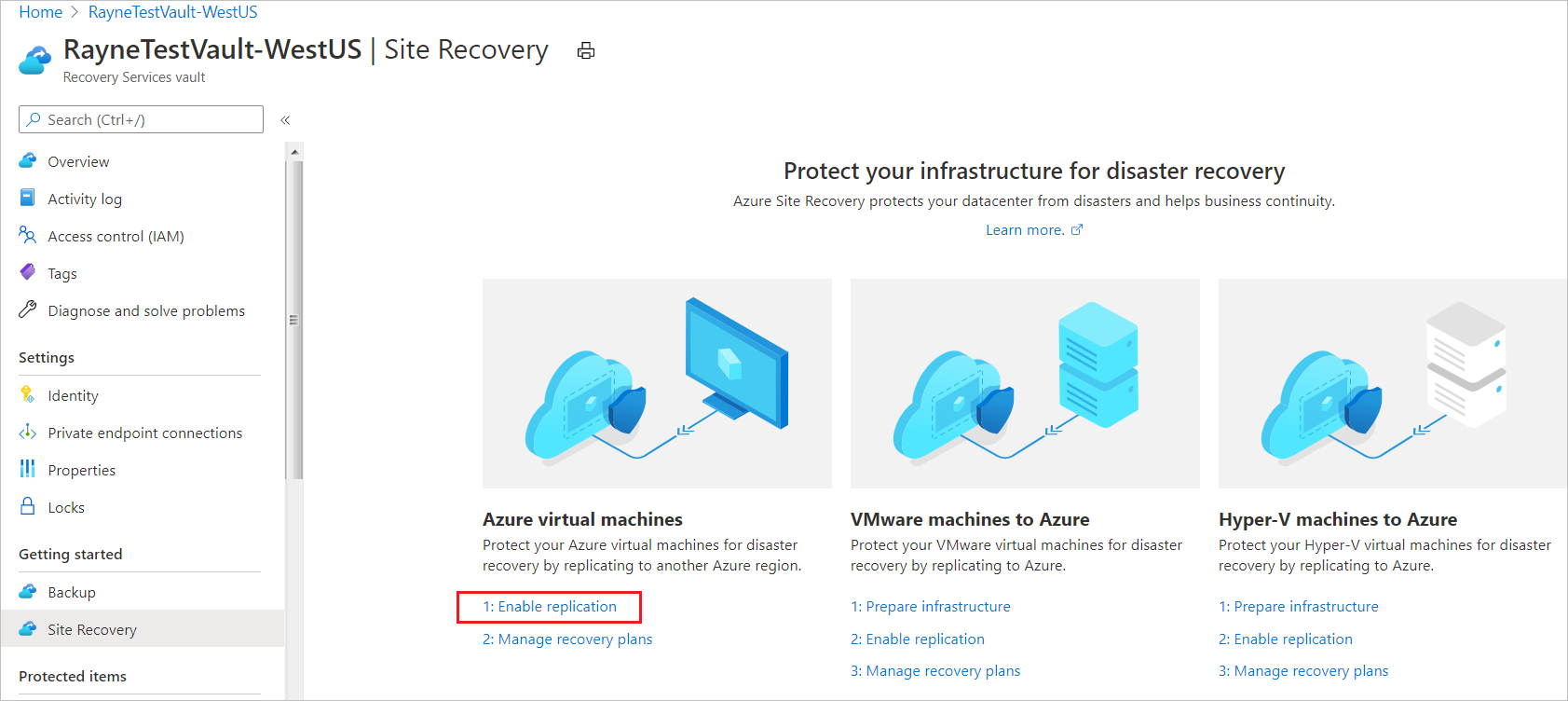
Na stránce Povolit replikaci na kartě Zdroj udělejte toto:
Oblast: Vyberte zdrojovou oblast Azure, ve které jsou aktuálně spuštěné virtuální počítače.
Předplatné: Vyberte předplatné, ve kterém jsou virtuální počítače spuštěné. Můžete vybrat libovolné předplatné, které je ve stejném tenantovi Microsoft Entra jako trezor.
Skupina prostředků: V rozevíracím seznamu vyberte požadovanou skupinu prostředků.
Model nasazení virtuálního počítače: Ponechte výchozí nastavení Resource Manageru .
Zotavení po havárii mezi zónami dostupnosti: Ponechte výchozí nastavení Bez .
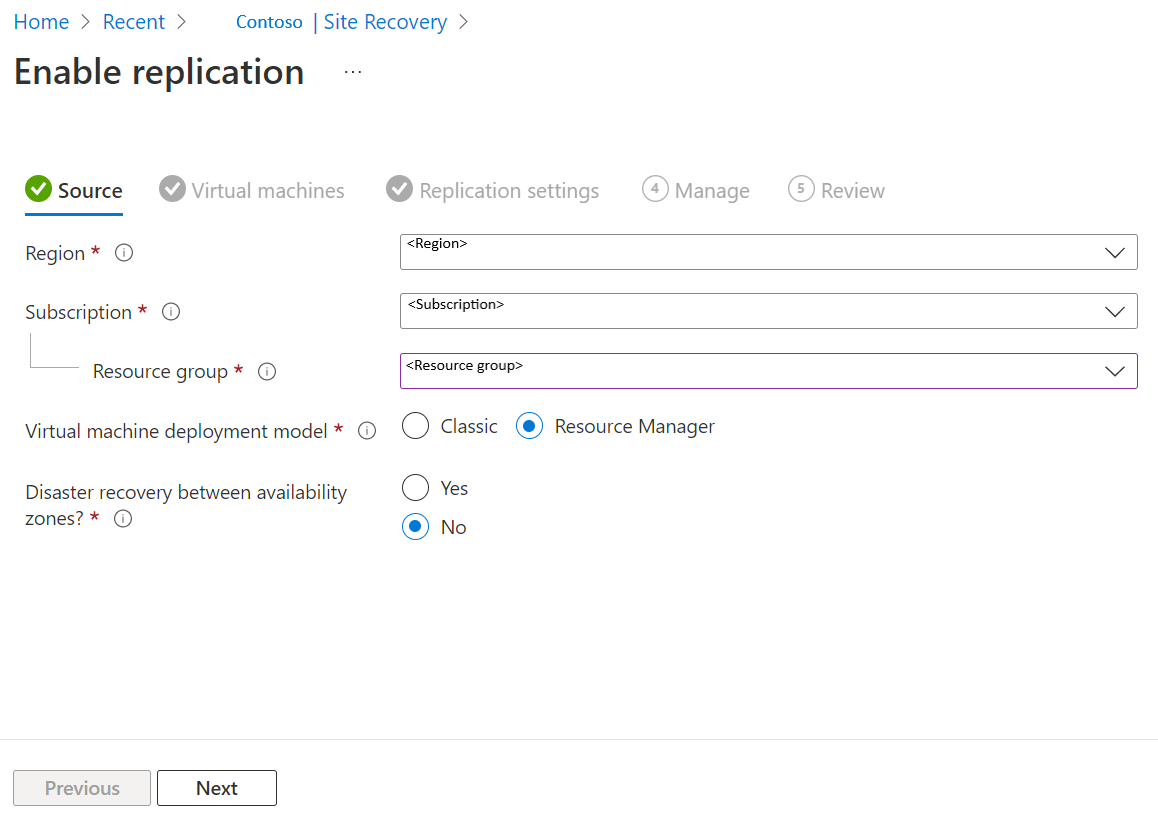
Vyberte Další.
Výběr virtuálních počítačů
Site Recovery načte virtuální počítače přidružené k vybranému předplatnému nebo skupině prostředků.
Ve virtuálních počítačích vyberte virtuální počítače, které chcete povolit pro zotavení po havárii. Můžete vybrat až 10 virtuálních počítačů.
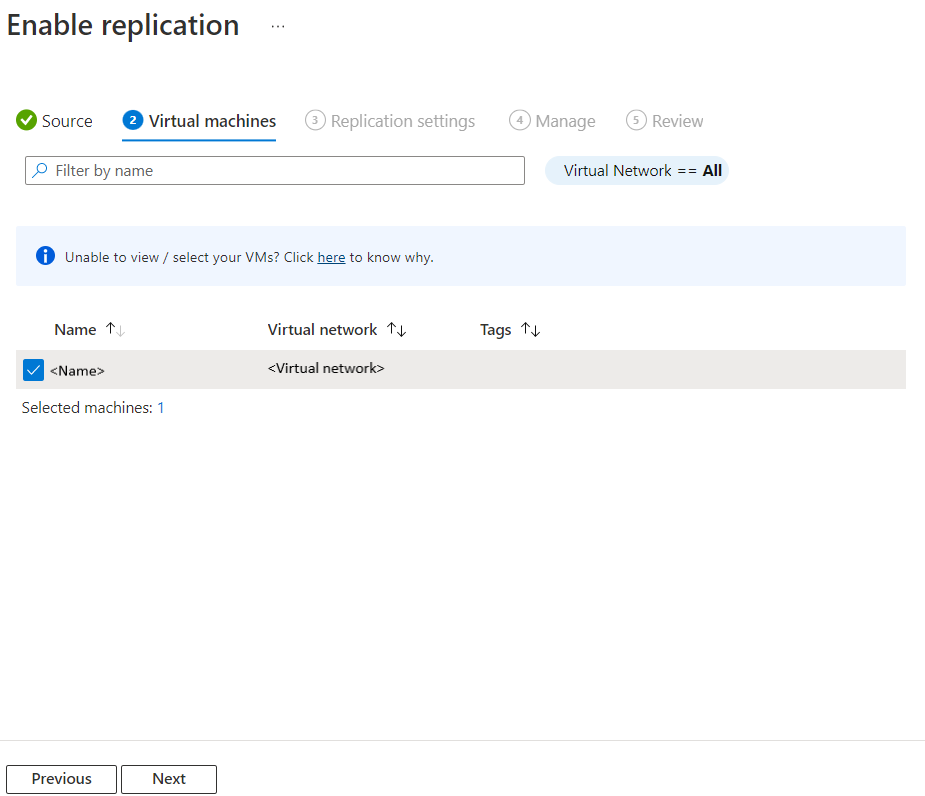
Vyberte Další.
Kontrola nastavení replikace
V nastavení replikace zkontrolujte nastavení. Site Recovery vytvoří výchozí nastavení nebo zásady pro cílovou oblast. Pro účely tohoto kurzu použijeme výchozí nastavení.
Poznámka:
Azure Site Recovery nabízí možnost Vysoká četnost změn , kterou můžete zvolit pro ochranu virtuálních počítačů s vysokou rychlostí změn dat. S tím můžete použít typ objektu blob bloku úrovně Premium účtu úložiště. Ve výchozím nastavení je vybraná možnost Normální četnost změn . Další informace najdete v tématu Zotavení po havárii virtuálního počítače Azure – podpora vysoké četnosti změn. Možnost Vysoká četnost změn můžete vybrat ze zobrazení úložiště>nebo upravit četnost změn konfigurace>úložiště pro virtuální počítač.
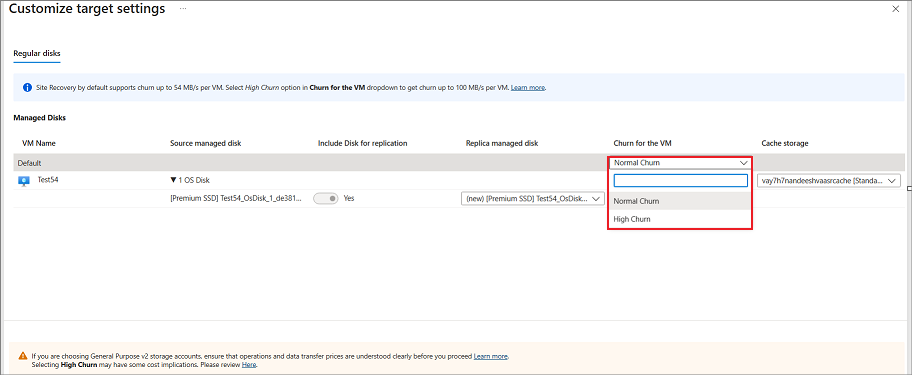
Vyberte Další.
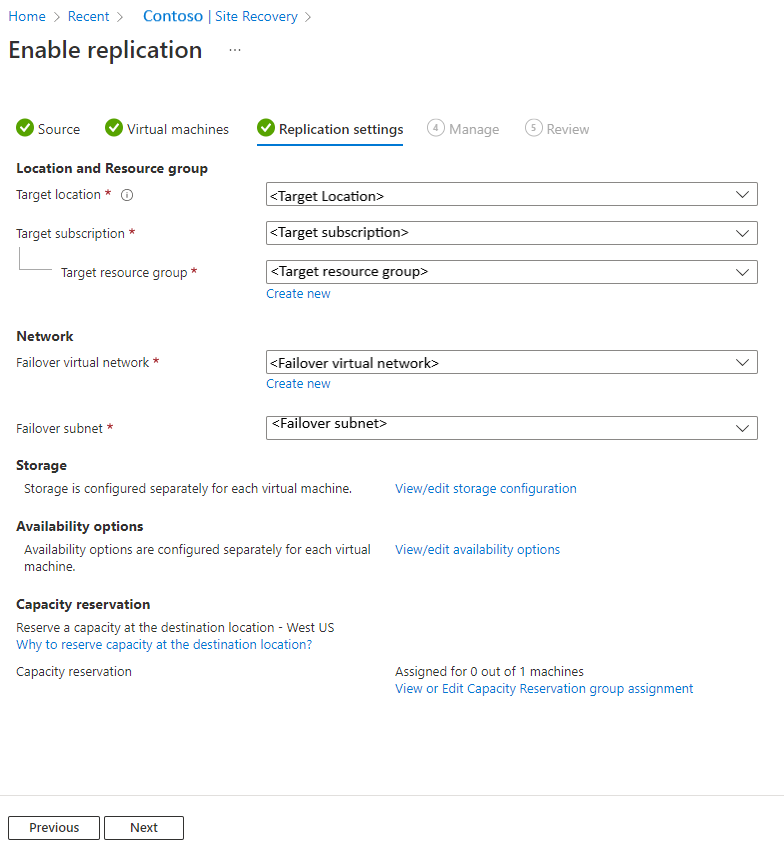
Spravovat
Ve správě udělejte toto:
- V části Zásady replikace
- Zásady replikace: Vyberte zásadu replikace. Definuje nastavení pro historii uchovávání bodů obnovení a frekvenci snímků konzistentních vzhledem k aplikacím. Site Recovery ve výchozím nastavení vytvoří novou zásadu replikace s výchozím nastavením 24 hodin pro uchovávání bodů obnovení.
- Skupina replikace: Vytvořte replikační skupinu pro replikaci virtuálních počítačů dohromady a vygenerujte body obnovení konzistentní s více virtuálními počítači. Mějte na paměti, že povolení konzistence více virtuálních počítačů může mít vliv na výkon úloh a mělo by se použít pouze v případě, že počítače používají stejnou úlohu a potřebujete konzistenci napříč více počítači.
- V části Nastavení rozšíření
- Vyberte Aktualizovat nastavení a účet Automation.
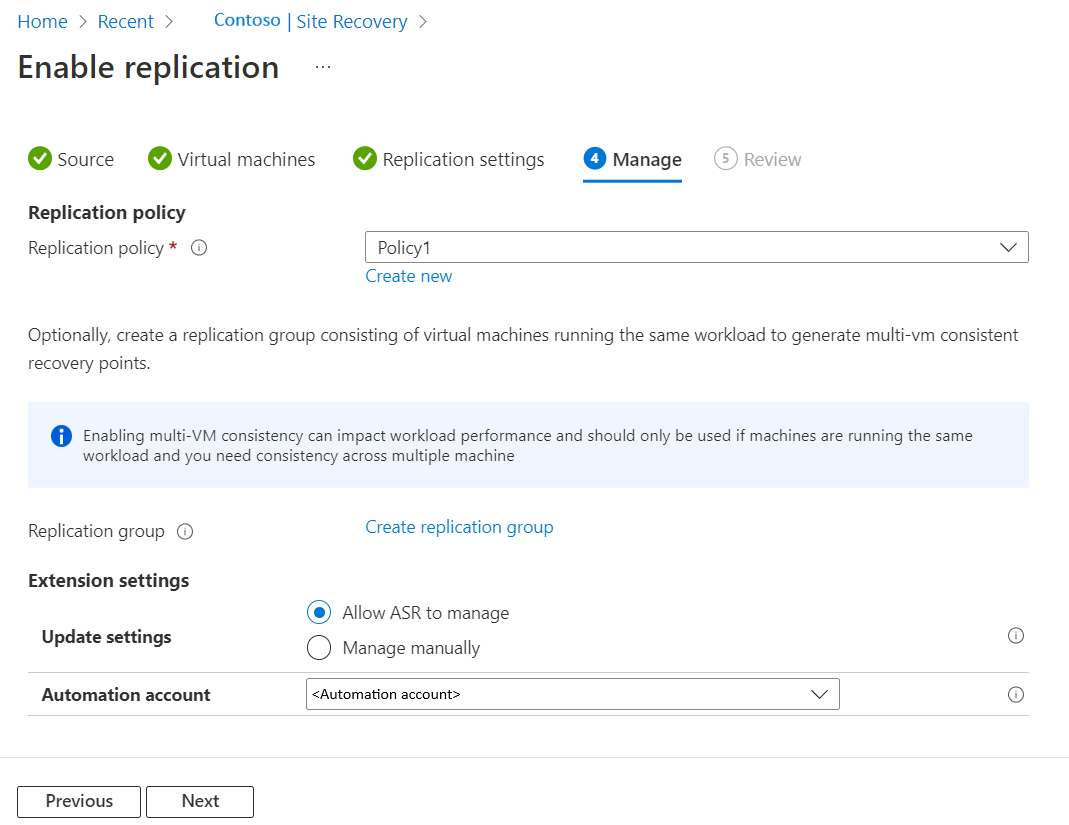
- Vyberte Aktualizovat nastavení a účet Automation.
- V části Zásady replikace
Vyberte Další.
Přehled
V části Kontrola zkontrolujte nastavení virtuálního počítače a vyberte Povolit replikaci.
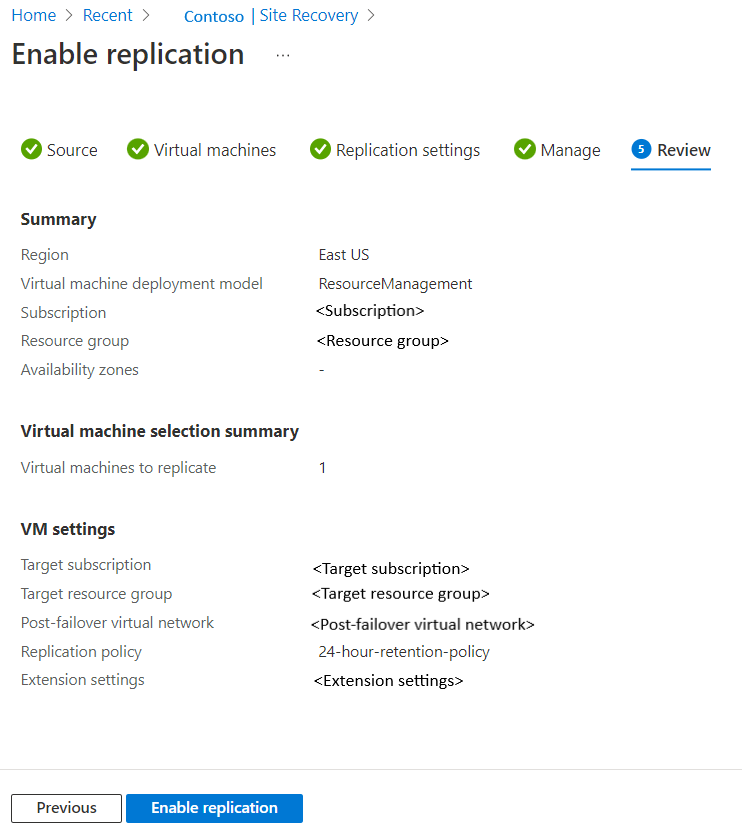
Virtuální počítače, které povolíte, se zobrazí na stránce Replikované položky trezoru.>
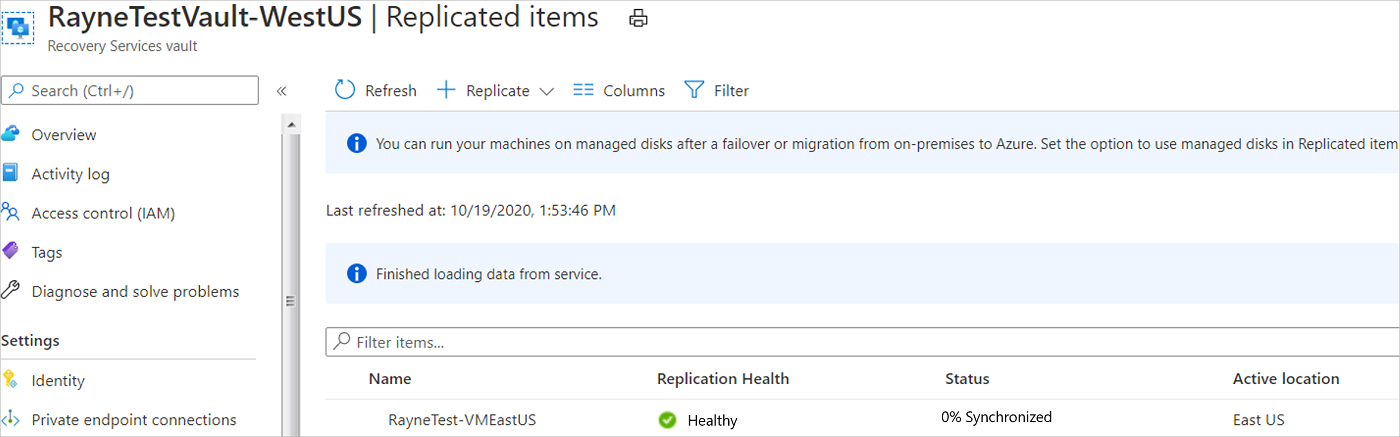
Další kroky
V tomto kurzu jste povolili zotavení po havárii pro virtuální počítač Azure. Teď spusťte postup zotavení po havárii a zkontrolujte, jestli převzetí služeb při selhání funguje podle očekávání.