Kurz: Nasazení aplikace Service Fabric do clusteru v Azure
Tento kurz je druhou částí série. Zjistěte, jak nasadit aplikaci Azure Service Fabric do nového clusteru v Azure.
V tomto kurzu se naučíte:
- Vytvoření clusteru
- Nasazení aplikace do vzdáleného clusteru pomocí sady Visual Studio
V této sérii kurzů se dozvíte, jak:
- Sestavit aplikaci .NET pro Service Fabric
- Nasazení aplikace do vzdáleného clusteru (tento kurz)
- Přidat koncový bod HTTPS do front-end služby ASP.NET Core
- Konfigurace CI/CD pomocí Azure Pipelines
- Nastavit monitorování a diagnostiku aplikace
Požadavky
Než začnete s tímto kurzem:
- Pokud ještě nemáte předplatné Azure, vytvořte si bezplatný účet.
- Nainstalujte Sadu Visual Studio 2019, včetně úlohy vývoje pro Azure a úlohy ASP.NET a vývoje webu.
- Nainstalujte sadu Service Fabric SDK.
Poznámka:
Bezplatný účet nemusí splňovat požadavky na vytvoření virtuálního počítače. K dokončení kurzu musíte vytvořit virtuální počítač. Při vytváření certifikátu v trezoru klíčů, který je přidružený ke clusteru, může také dojít k problémům s oprávněními, který není pracovním nebo školním účtem. Pokud při vytváření certifikátu dojde k chybě, vytvořte cluster pomocí webu Azure Portal.
Stažení ukázkové hlasovací aplikace
Pokud jste nesestavili ukázkovou hlasovací aplikaci v první části této série kurzů, můžete si ji stáhnout. V příkazovém okně spusťte následující kód, který naklonuje úložiště ukázkové aplikace do místního počítače:
git clone https://github.com/Azure-Samples/service-fabric-dotnet-quickstart
Otevřete Visual Studio pomocí možnosti Spustit jako správce . Otevřete aplikaci a pak aplikaci sestavte.
Vytvoření clusteru
Teď, když je aplikace připravená, vytvořte cluster Service Fabric a pak aplikaci nasaďte do clusteru. Cluster Service Fabric je sada virtuálních počítačů nebo fyzických počítačů, ve kterých nasazujete mikroslužby a spravujete je.
V tomto kurzu vytvoříte nový testovací cluster se třemi uzly v integrovaném vývojovém prostředí (IDE) sady Visual Studio a pak aplikaci publikujete do tohoto clusteru. Informace o vytvoření produkčního clusteru najdete v tématu Vytvoření a správa clusteru. Aplikaci můžete také nasadit do existujícího clusteru, který jste vytvořili dříve, pomocí webu Azure Portal, Azure PowerShellu, skriptů Azure CLI nebo šablony Azure Resource Manageru.
Poznámka:
Hlasovací aplikace, stejně jako mnoho dalších aplikací, ke komunikaci mezi službami používá reverzní proxy server Service Fabric. Clustery, které vytvoříte pomocí sady Visual Studio, mají ve výchozím nastavení povolený reverzní proxy server. Pokud nasazujete do existujícího clusteru, musíte povolit reverzní proxy server v clusteru , aby hlasovací aplikace fungovala.
Vyhledání koncového bodu služby VotingWeb
Front-endová webová služba hlasovací aplikace naslouchá na konkrétním portu (port 8080, pokud jste postupovali v první části této série kurzů). Když se aplikace nasadí do clusteru v Azure, běží cluster i aplikace na pozadí služby Azure Load Balancer. Port aplikace se musí otevřít v Nástroji pro vyrovnávání zatížení Azure pomocí pravidla. Pravidlo odesílá příchozí provoz přes nástroj pro vyrovnávání zatížení do webové služby. Port je nastavený v souboru VotingWeb/PackageRoot/ServiceManifest.xml v elementu Endpoint .
<Endpoint Protocol="http" Name="ServiceEndpoint" Type="Input" Port="8080" />
Poznamenejte si koncový bod služby, který použijete v pozdějším kroku. Pokud nasazujete do existujícího clusteru, otevřete tento port vytvořením pravidla vyrovnávání zatížení a sondy v Nástroji pro vyrovnávání zatížení Azure prostřednictvím skriptu Azure PowerShellu nebo nástroje pro vyrovnávání zatížení pro tento cluster na webu Azure Portal.
Vytvoření testovacího clusteru v Azure
V Průzkumník řešení klikněte pravým tlačítkem myši na Hlasování a vyberte Publikovat.
V koncovém bodu připojení vyberte Vytvořit nový cluster. Pokud nasazujete do existujícího clusteru, vyberte v seznamu koncový bod clusteru. Otevře se dialogové okno Vytvořit cluster Service Fabric.
Na kartě Cluster zadejte název clusteru (například mytestcluster), vyberte předplatné, vyberte oblast clusteru (například USA – středojiha), zadejte počet uzlů clusteru (doporučujeme pro testovací cluster tři uzly) a zadejte skupinu prostředků (napříkladmytestclustergroup). Vyberte Další.
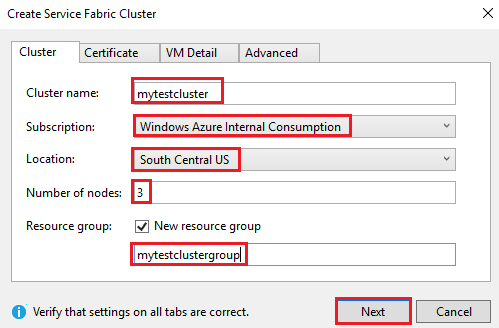
Na kartě Certifikát zadejte heslo a výstupní cestu pro certifikát clusteru. Certifikát podepsaný svým držitelem se vytvoří jako soubor PFX (Personal Information Exchange) a uloží se do zadané výstupní cesty. Certifikát se používá pro zabezpečení mezi uzly i klientem a uzlem. Nepoužívejte certifikát podepsaný svým držitelem pro produkční clustery. Visual Studio používá tento certifikát k ověření v clusteru a k nasazení aplikací.
Zaškrtněte políčko Importovat certifikát a nainstalujte PFX do úložiště certifikátů CurrentUser\My v počítači. Pak vyberte Další.
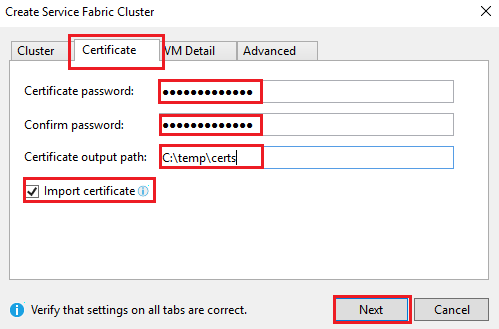
Na kartě Podrobnosti virtuálního počítače zadejte uživatelské jméno a heslo pro účet správce clusteru. Vyberte hodnotu image virtuálního počítače pro uzly clusteru a hodnotu velikosti virtuálního počítače pro každý uzel clusteru.
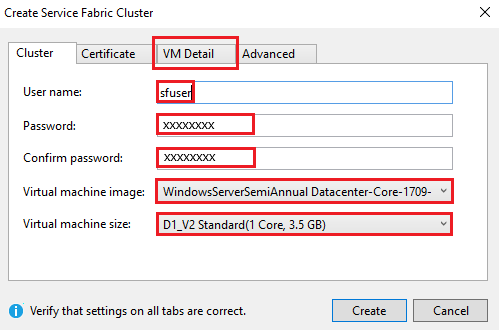
Vyberte kartu Upřesnit. V části Porty zadejte koncový bod služby VotingWeb z předchozího kroku (například 8080). Po vytvoření clusteru se tyto porty aplikací otevřou v Nástroji pro vyrovnávání zatížení Azure, aby se provoz předával do clusteru.
Vyberte Vytvořit. Cluster se vytvoří. Proces trvá několik minut.
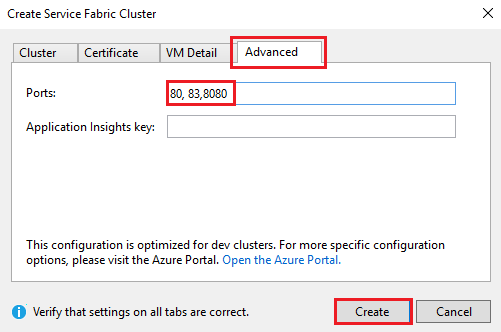
Publikování aplikace do clusteru
Až bude nový cluster připravený, můžete hlasovací aplikaci nasadit přímo v sadě Visual Studio.
V Průzkumník řešení klikněte pravým tlačítkem myši na Hlasování a vyberte Publikovat. Zobrazí se dialogové okno Publikovat .
V části Koncový bod připojení vyberte koncový bod pro cluster, který jste vytvořili v předchozím kroku. Například mytestcluster.southcentralus.cloudapp.azure.com:19000. Pokud vyberete Upřesnit parametry připojení, informace o certifikátu se vyplní automaticky.
Vyberte Publikovat.
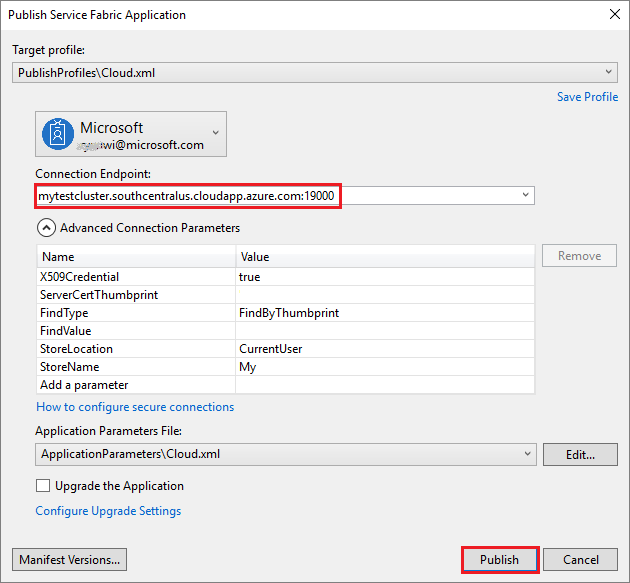
Po nasazení aplikace otevřete prohlížeč a zadejte adresu clusteru následovanou :8080. Nebo můžete zadat jiný port, pokud je nakonfigurovaný. Příklad: http://mytestcluster.southcentralus.cloudapp.azure.com:8080. Aplikace běží v clusteru v Azure. Na hlasovací webové stránce zkuste přidat a odstranit možnosti hlasování.
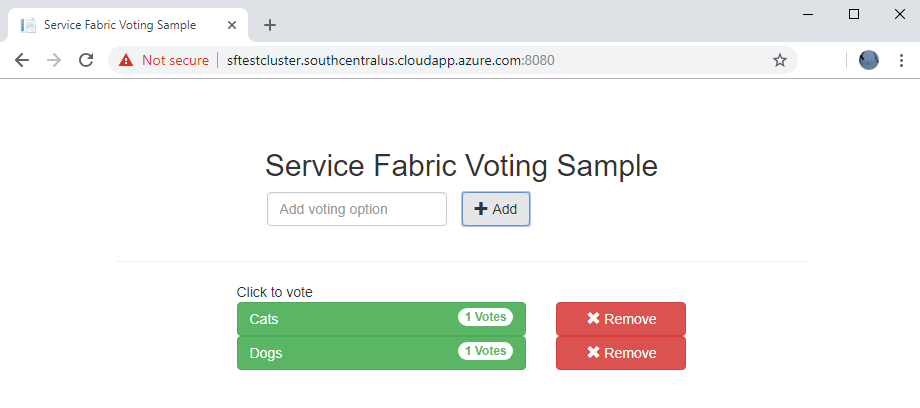
Další krok
Přejděte k dalšímu kurzu: