Hostování aplikace Node.js na platformě Azure Service Fabric
Tento rychlý start vám pomůže s nasazením existující aplikace (v tomto příkladu Node.js) do clusteru Service Fabric spuštěného v Azure.
Požadavky
Než začnete, ujistěte se, že máte nastavené vývojové prostředí, včetně instalace sady Service Fabric SDK a sady Visual Studio 2019 nebo 2015.
Také musíte mít existující aplikaci Node.js k nasazení. V tomto rychlém startu se používá jednoduchý web v Node.js, který je ke stažení zde. Po vytvoření projektu v dalším kroku extrahujte tento soubor do složky <path-to-project>\ApplicationPackageRoot\<package-name>\Code\.
Pokud ještě nemáte předplatné Azure, vytvořte si bezplatný účet.
Vytvoření služby
Spusťte sadu Visual Studio jako správce.
Vytvořte projekt pomocí klávesové zkratky CTRL+SHIFT+N.
V dialogovém okně Nový projekt zvolte Cloud > Service Fabric Application.
Pojmenujte aplikaci MyGuestApp a stiskněte Vytvořit.
Důležité
Node.js může snadno překročit omezení 260 znaků pro cesty v systému Windows. Pro samotný projekt použijte krátkou cestu, například c:\code\svc1. Volitelně můžete postupovat podle těchto pokynů a povolit dlouhé cesty k souborům ve Windows 10.
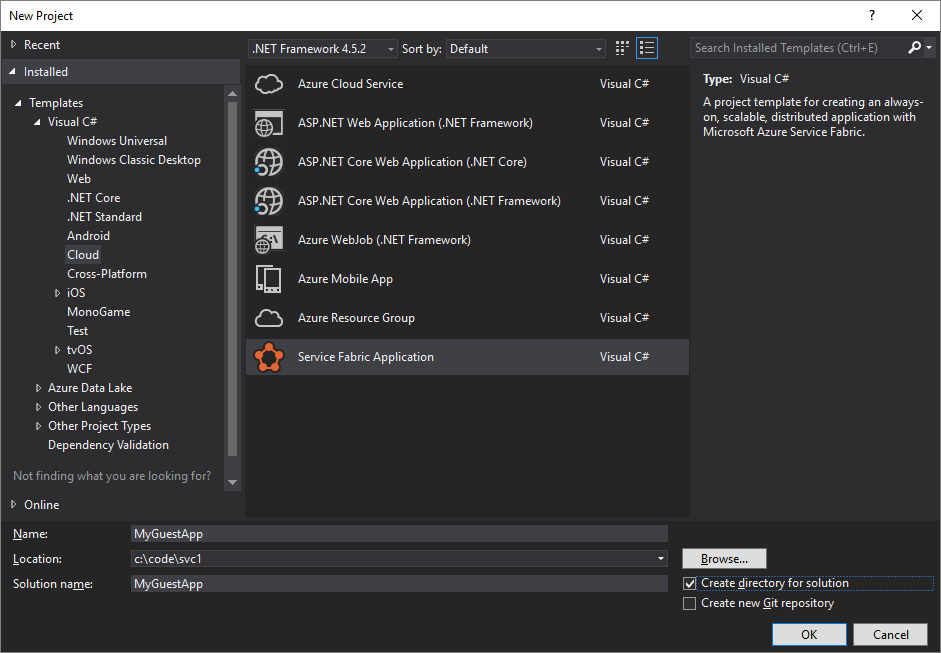
V dalším dialogovém okně můžete vytvořit jakýkoli typ služby Service Fabric. Pro účely tohoto Rychlého startu zvolte Spustitelný soubor typu Host.
Pojmenujte službu MyGuestService a nastavte možnosti na pravé straně na následující hodnoty:
| Nastavení | Hodnota |
|---|---|
| Složka balíčku kódu | <složka s vaší aplikací Node.js> |
| Chování balíčku kódu | Zkopírujte obsah složky do projektu |
| Program | node.exe |
| Argumenty | server.js |
| Pracovní složka | CodePackage |
Stiskněte OK.
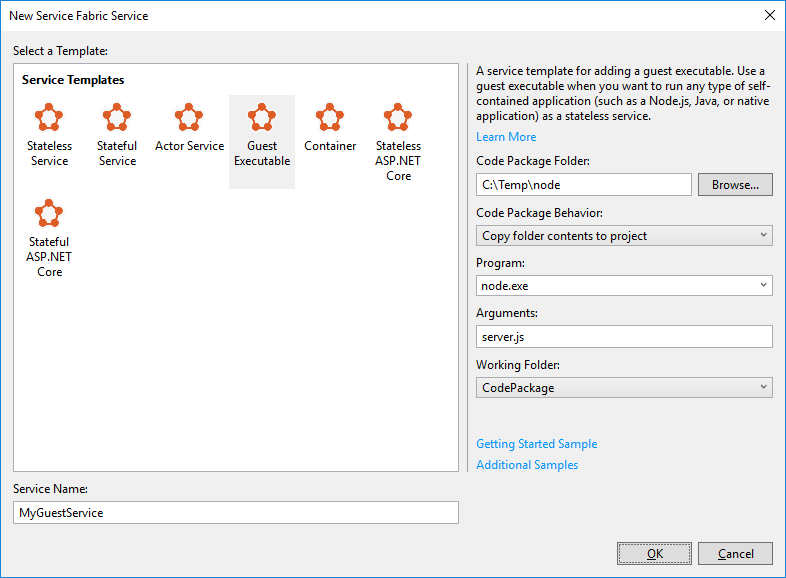
Sada Visual Studio vytvoří projekt aplikace a projekt služby objektu actor a zobrazí je v Průzkumníku řešení.
Projekt aplikace (MyGuestApp) neobsahuje žádný kód přímo. Projekt odkazuje na sadu projektů služeb. Obsahuje také tři další typy obsahu:
Profily publikování
Předvolby nástrojů pro různá prostředí.Skripty
Skript PowerShellu pro nasazení/upgrade aplikace.Definice aplikace
Obsahuje manifest aplikace ve složce ApplicationPackageRoot. Přidružené soubory parametrů aplikace, které se nachází ve složce ApplicationParameters, definují aplikaci a umožňují vám ji nakonfigurovat speciálně pro určité prostředí.
Přehled obsahu projektu služby najdete v tématu Začínáme se službami Reliable Services.
Nastavení síťových služeb
Příklad aplikace Node.js, který nasazujeme, používá port 80 a platformě Service Fabric potřebujeme říct, že tento port potřebujeme zpřístupnit.
Otevřete v projektu soubor ServiceManifest.xml. V dolní části manifestu je už definovaná položka s položkou <Resources> \ <Endpoints> . Upravte tuto položku a přidejte Port, Protocol a Type.
<Resources>
<Endpoints>
<!-- This endpoint is used by the communication listener to obtain the port on which to
listen. Please note that if your service is partitioned, this port is shared with
replicas of different partitions that are placed in your code. -->
<Endpoint Name="MyGuestAppServiceTypeEndpoint" Port="80" Protocol="http" Type="Input" />
</Endpoints>
</Resources>
Nasazení do Azure
Pokud stisknete klávesu F5 a spustíte projekt, nasadí se do místního clusteru. My jej ale místo toho nasadíme do Azure.
Klikněte na projekt pravým tlačítkem a zvolte Publikovat..., tím se otevře dialogové okno pro publikování do Azure.
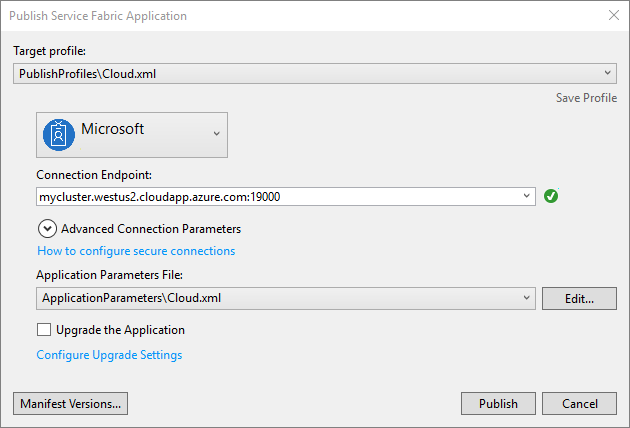
Vyberte cílový profil PublishProfiles\Cloud.xml.
Pokud jste to neudělali dříve, zvolte účet Azure, do kterého se má nasazení provést. Pokud ještě žádný nemáte, zaregistrujte si bezplatný účet.
V části Koncový bod připojení vyberte cluster Service Fabric, do kterého se má nasazení provést. Pokud ho nemáte, vyberte <Vytvořit nový cluster.> Otevře se okno webového prohlížeče na webu Azure Portal. Další informace najdete v tématu popisujícím vytvoření clusteru na portálu.
Při vytváření clusteru Service Fabric nezapomeňte nastavit nastavení Vlastní koncové body na hodnotu 80.
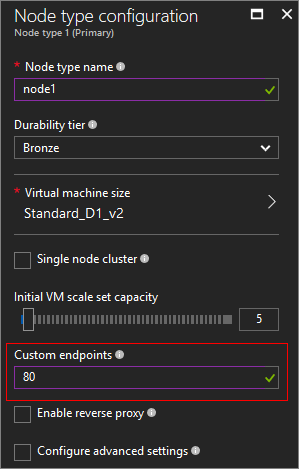
Dokončení vytvoření nového clusteru Service Fabric nějakou dobu trvá. Jakmile bude vytvořený, vraťte se do dialogového okna pro publikování a vyberte <Aktualizovat>. Nový cluster bude uveden v rozevíracím seznamu, vyberte ho.
Stiskněte Publikovat a počkejte na dokončení nasazení.
Tento proces může trvat několik minut. Po dokončení nasazení může ještě několik minut trvat, než bude aplikace plně dostupná.
Testování webu
Jakmile bude vaše služba publikována, otestujte ji ve webovém prohlížeči.
Nejprve otevřete web Azure Portal a vyhledejte vaši službu Service Fabric.
Zkontrolujte okno přehledu adresy služby. Použijte název domény z vlastnosti Koncový bod pro připojení klienta. Například http://mysvcfab1.westus2.cloudapp.azure.com.
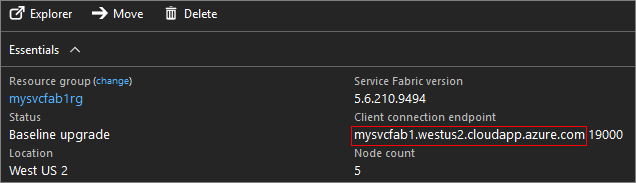
Přejděte na tuto adresu, kde uvidíte HELLO WORLD odpověď.
Odstranění clusteru
Nezapomeňte odstranit všechny prostředky, které jste pro tento rychlý start vytvořili, protože se vám budou účtovat poplatky za tyto prostředky.
Další kroky
Další informace o spustitelných souborech typu Host.