Kurz: Připojení aplikace AKS ke službě Azure SQL Database
V tomto kurzu se dozvíte, jak pomocí konektoru služby připojit aplikaci nasazenou do AKS ke službě Azure SQL Database. Provedete následující úkoly:
- Vytvoření prostředku azure SQL Database
- Vytvořte připojení mezi clusterem AKS a databází pomocí konektoru Service Connector.
- Aktualizace kontejneru
- Aktualizace kódu aplikace
- Vyčistěte prostředky Azure.
Požadavky
- Účet Azure s aktivním předplatným. Vytvoření účtu zdarma
- Aplikace nasazená do AKS.
-
Použijte prostředí Bash v Azure Cloud Shellu. Další informace najdete v tématu Rychlý start pro Bash v Azure Cloud Shellu.
Pokud dáváte přednost místnímu spouštění referenčních příkazů rozhraní příkazového řádku, nainstalujte Azure CLI. Pokud používáte Windows nebo macOS, zvažte spuštění Azure CLI v kontejneru Docker. Další informace najdete v tématu Jak spustit Azure CLI v kontejneru Dockeru.
Pokud používáte místní instalaci, přihlaste se k Azure CLI pomocí příkazu az login. Pokud chcete dokončit proces ověřování, postupujte podle kroků zobrazených na terminálu. Další možnosti přihlášení najdete v tématu Přihlášení pomocí Azure CLI.
Po zobrazení výzvy nainstalujte rozšíření Azure CLI při prvním použití. Další informace o rozšířeních najdete v tématu Využití rozšíření v Azure CLI.
Spuštěním příkazu az version zjistěte verzi a závislé knihovny, které jsou nainstalované. Pokud chcete upgradovat na nejnovější verzi, spusťte az upgrade.
Vytvoření databáze Azure SQL Database
Pomocí příkazu vytvořte skupinu prostředků pro ukládání prostředků Azure, které v tomto kurzu
az group createvytvoříte.az group create \ --name $RESOURCE_GROUP \ --location eastusPostupujte podle pokynů k vytvoření služby Azure SQL Database ve skupině prostředků, kterou jste vytvořili v předchozím kroku. Poznamenejte si název serveru, název databáze a přihlašovací údaje databáze pro použití v průběhu tohoto kurzu.
Vytvoření připojení služby v AKS pomocí konektoru Service Connector
Registrace zprostředkovatelů prostředků konektoru služeb a konfigurace Kubernetes
Pomocí příkazu zaregistrujte poskytovatele az provider register prostředků Service Connector a Konfigurace Kubernetes.
az provider register --namespace Microsoft.ServiceLinker
az provider register --namespace Microsoft.KubernetesConfiguration
Tip
Pomocí příkazů můžete zkontrolovat, jestli už jsou tito poskytovatelé prostředků zaregistrovaní az provider show --namespace "Microsoft.ServiceLinker" --query registrationStateaz provider show --namespace "Microsoft.KubernetesConfiguration" --query registrationState . Pokud je Registeredvýstup , poskytovatel služeb je již zaregistrovaný.
Vytvoření nového připojení
Vytvoření připojení služby mezi clusterem AKS a databází SQL pomocí ID úloh Microsoft Entra
Na webu Azure Portal přejděte k prostředku clusteru AKS.
Vyberte Nastavení>konektoru>služby Vytvořit.
Na kartě Základy nakonfigurujte následující nastavení:
- Obor názvů Kubernetes: Vyberte výchozí.
- Typ služby: Vyberte databázi SQL.
- Název připojení: Použijte název připojení poskytovaný konektorem service connector nebo zadejte vlastní název připojení.
- Předplatné: Vyberte předplatné, které zahrnuje službu Azure SQL Database.
- SQL server: Vyberte server SQL.
- Databáze SQL: Vyberte databázi SQL.
- Typ klienta: Jazyk kódu nebo architektura, které používáte pro připojení k cílové službě, jako je Python.
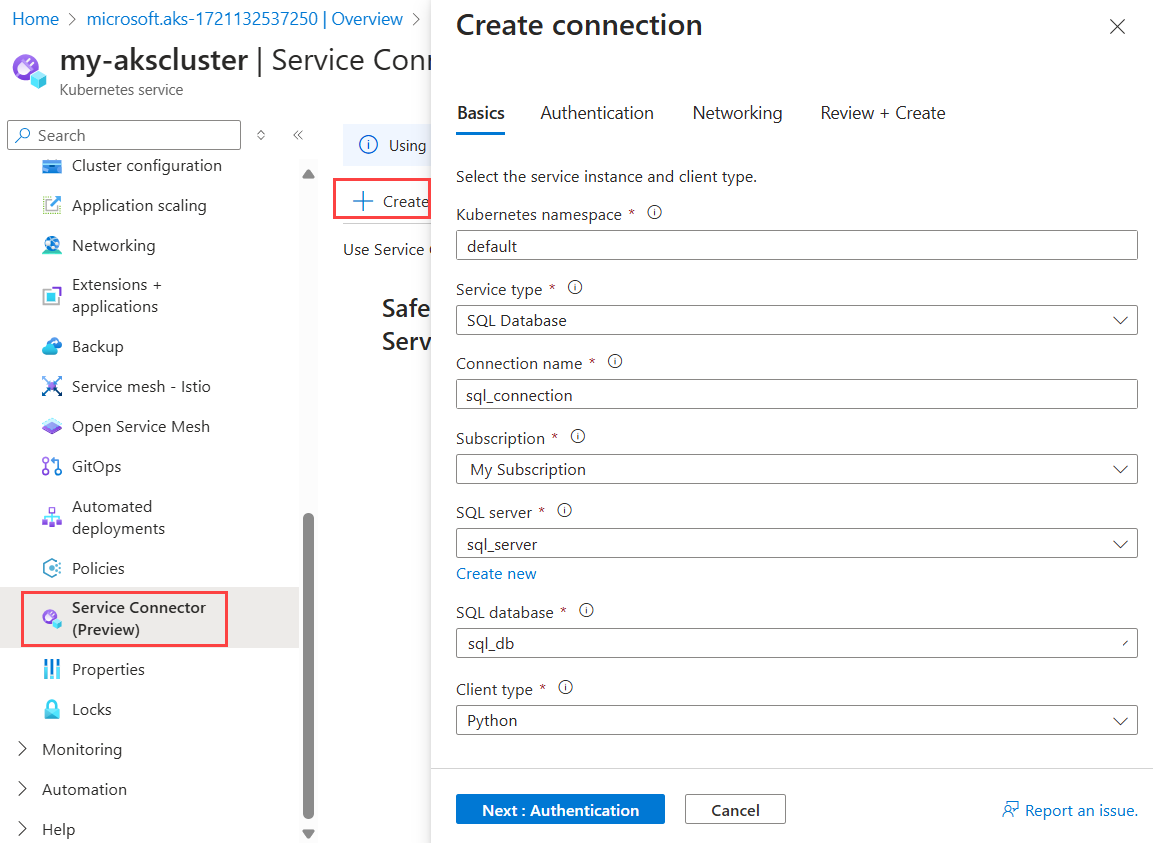
Vyberte Další: Ověřování. Na kartě Ověřování vyberte Identita úlohy a zvolte jednu spravovanou identitu přiřazenou uživatelem.
Vyberte Další: Sítě>Další: Zkontrolovat a vytvořit vytvořit>v Cloud Shellu.
Cloud Shell se spustí a spustí příkazy pro vytvoření připojení. Během zpracování příkazu možná budete muset potvrdit některé změny konfigurace. Po úspěšném spuštění příkazu se zobrazí informace o připojení a kliknutím na tlačítko Aktualizovat v podokně Konektor služby zobrazíte nejnovější výsledek.
Upozorňující
Microsoft doporučuje používat nejbezpečnější dostupný tok ověřování. Ověřovací tok popsaný v tomto postupu vyžaduje velmi vysoký stupeň důvěryhodnosti v aplikaci a nese rizika, která nejsou přítomna v jiných tocích. Tento tok byste měli použít jenom v případě, že jiné bezpečnější toky, jako jsou spravované identity, nejsou přijatelné. Vyberte metodu ověřování ID úloh (doporučeno).
Vytvoření připojení služby mezi clusterem AKS a databází SQL pomocí připojovací řetězec
Na webu Azure Portal přejděte k prostředku clusteru AKS.
Vyberte Nastavení>konektoru>služby Vytvořit.
Na kartě Základy nakonfigurujte následující nastavení:
- Obor názvů Kubernetes: Vyberte výchozí.
- Typ služby: Vyberte databázi SQL.
- Název připojení: Použijte název připojení poskytovaný konektorem service connector nebo zadejte vlastní název připojení.
- Předplatné: Vyberte předplatné, které zahrnuje službu Azure SQL Database.
- SQL server: Vyberte server SQL.
- Databáze SQL: Vyberte databázi SQL.
- Typ klienta: Jazyk kódu nebo architektura, které používáte pro připojení k cílové službě, jako je Python.
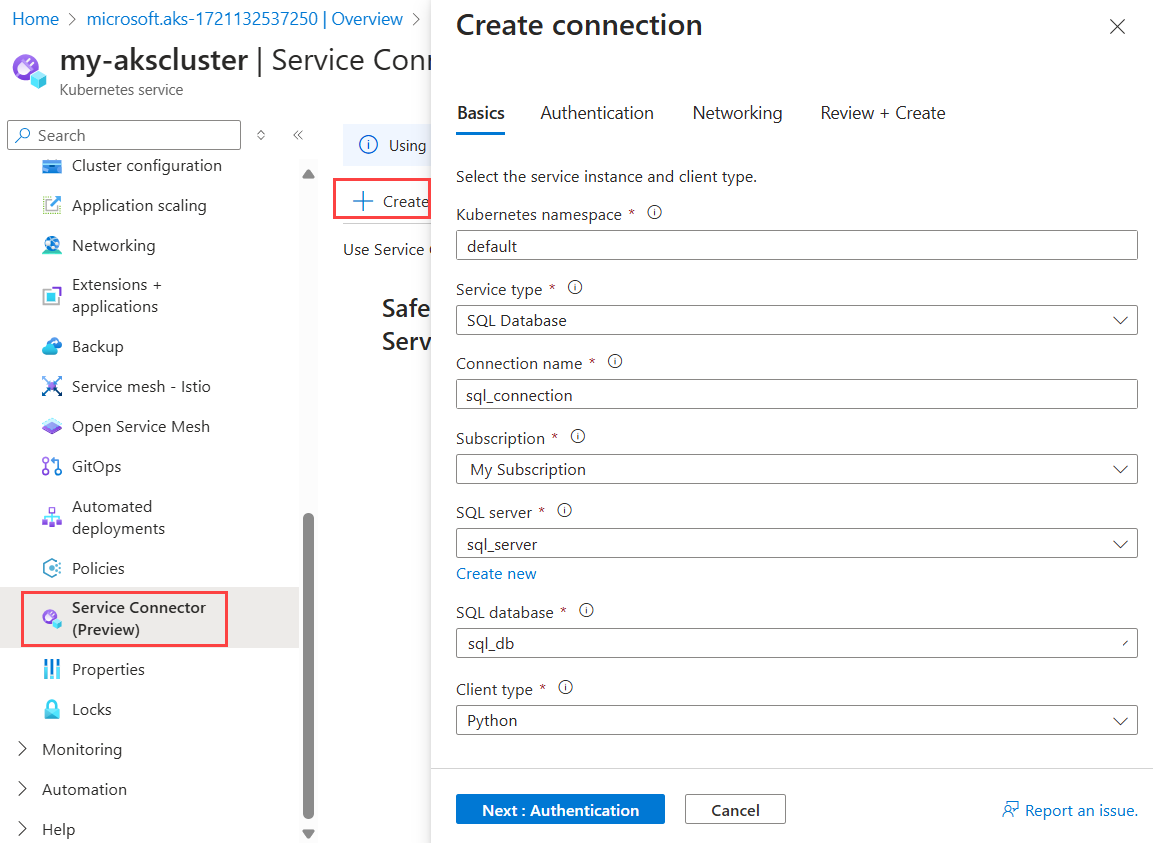
Vyberte Další: Ověřování. Na kartě Ověřování zadejte uživatelské jméno a heslo databáze.
Vyberte Další: Sítě>Další: Zkontrolovat a vytvořit.>
Po úspěšném nasazení můžete zobrazit informace o novém připojení v podokně Konektor služby.
Aktualizace kontejneru
Teď, když jste vytvořili připojení mezi clusterem AKS a databází, musíte načíst tajné kódy připojení a nasadit je do kontejneru.
Na webu Azure Portal přejděte k prostředku clusteru AKS. V části Nastavení vyberte Konektor služby.
Vyberte nově vytvořené připojení a pak vyberte fragment kódu YAML. Tato akce otevře panel zobrazující ukázkový soubor YAML vygenerovaný konektorem služby.
Pokud chcete nastavit tajné kódy připojení jako proměnné prostředí v kontejneru, máte dvě možnosti:
Přímo vytvořte nasazení pomocí poskytnutého fragmentu ukázkového kódu YAML. Fragment kódu obsahuje zvýrazněné části zobrazující tajný objekt, který se vloží jako proměnné prostředí. Chcete-li pokračovat v této metodě, vyberte Použít .
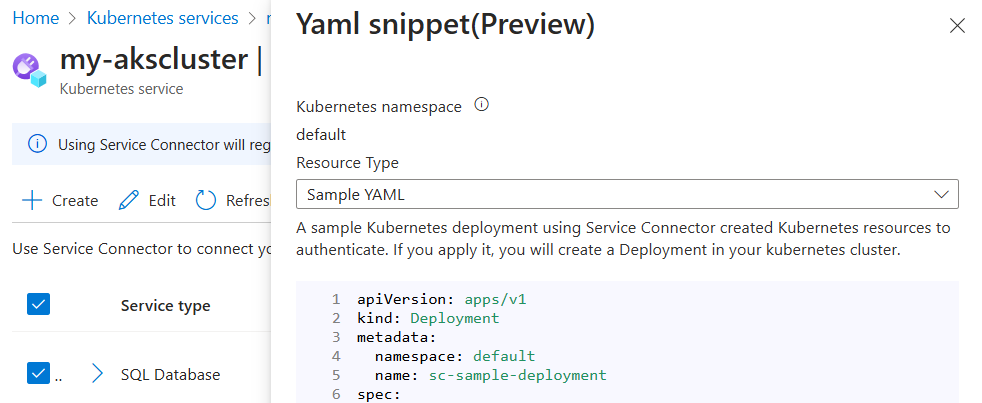
Případně v části Typ prostředku vyberte úlohu Kubernetes a pak vyberte existující úlohu Kubernetes. Tato akce nastaví tajný objekt nového připojení jako proměnné prostředí pro vybranou úlohu. Po výběru úlohy vyberte Použít.
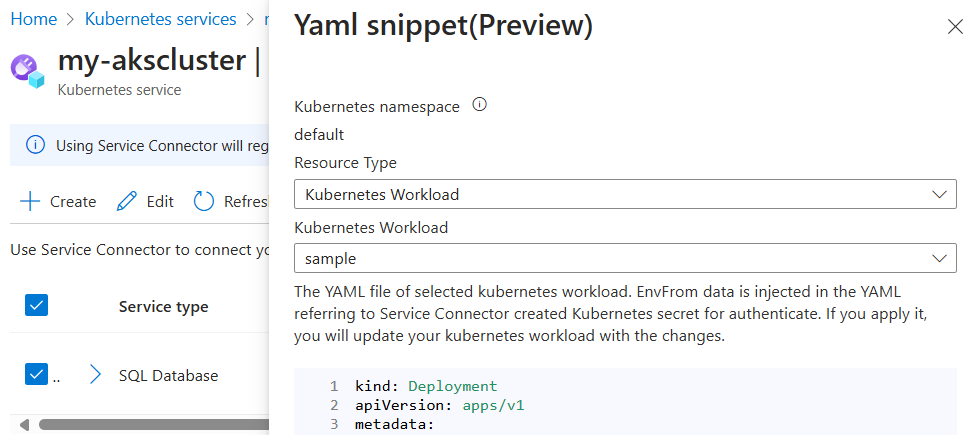
Aktualizace kódu aplikace
V posledním kroku aktualizujte kód aplikace tak, aby používal proměnné prostředí, a to podle těchto pokynů.
Vyčištění prostředků
Pokud už nepotřebujete prostředky, které jste vytvořili v tomto kurzu, můžete je odebrat odstraněním skupiny prostředků Azure.
Pomocí příkazu odstraňte skupinu az group delete prostředků.
az group delete --resource-group $RESOURCE_GROUP
Související obsah
Další informace o konceptech konektoru služby a o tom, jak AKS pomáhá připojit se ke službám Azure, najdete v následujících článcích:
