Rychlý start: Vytvoření připojení služby v Azure Container Apps z webu Azure Portal (Preview)
V tomto rychlém startu se dozvíte, jak připojit Azure Container Apps k dalším cloudovým prostředkům pomocí webu Azure Portal a konektoru služeb. Service Connector umožňuje rychle připojit výpočetní služby ke cloudovým službám a současně spravovat nastavení ověřování a sítě připojení.
Poznámka:
Informace o připojení prostředků pomocí Azure CLI najdete v tématu Vytvoření připojení služby v Container Apps pomocí Azure CLI.
Důležité
Tato funkce v Container Apps je aktuálně ve verzi Preview. Právní podmínky, které platí pro funkce Azure, které jsou ve verzi beta, verzi Preview nebo které zatím nejsou veřejně dostupné, najdete v Dodatečných podmínkách použití pro Microsoft Azure verze Preview.
Požadavky
- Účet Azure s aktivním předplatným. Vytvoření účtu zdarma
- Aplikace nasazená v kontejnerových aplikacích v oblasti podporované konektorem service Connector.
- Cílový prostředek pro připojení container Apps k. Například účet úložiště.
Přihlášení k Azure
Přihlaste se pomocí svého účtu Azure k webu Azure Portal na adrese https://portal.azure.com/.
Vytvoření nového připojení služby (Preview)
Pomocí konektoru Service Connector vytvořte nové připojení služby v Container Apps.
Vyberte vyhledávací panel Prohledat prostředky, služby a dokumenty (G +/) v horní části webu Azure Portal, do filtru zadejte KontejnerOvé aplikace a vyberte Container Apps.
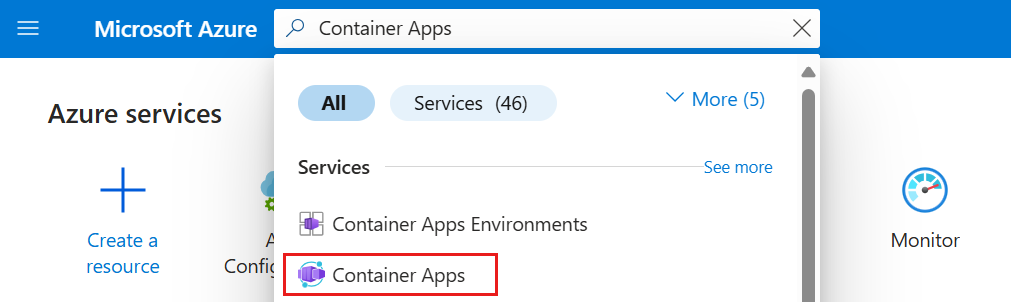
Vyberte název prostředku Container Apps, který chcete připojit k cílovému prostředku.
V levém obsahu vyberte Konektor služby (Preview ). Pak vyberte Vytvořit.

Vyberte nebo zadejte následující nastavení.
Nastavení Příklad Popis Kontejner my-container-app Kontejner vaší aplikace kontejneru. Typ služby Storage – objekt blob Typ služby, kterou se budete připojovat ke kontejneru. Předplatné moje předplatné Předplatné obsahující cílovou službu (službu, ke které se chcete připojit). Výchozí hodnota je předplatné, ve které je tato aplikace kontejneru. Název připojení storageblob_700ae Název připojení, který identifikuje propojení mezi vaší aplikací kontejneru a cílovou službou. Použijte název připojení poskytovaný konektorem service connector nebo zvolte vlastní název připojení. Účet úložiště my-storage-account Cílový účet úložiště, ke kterému se chcete připojit. Pokud zvolíte jiný typ služby, vyberte odpovídající cílovou instanci služby. Typ klienta .NET Zásobník aplikací, který funguje s cílovou službou, kterou jste vybrali. Výchozí hodnota je None, která generuje seznam konfigurací. Pokud víte o zásobníku aplikací nebo klientské sadě SDK v kontejneru, který jste vybrali, vyberte stejný zásobník aplikací pro typ klienta. Select Next: Authentication to choose an authentication method: system-assigned managed identity (SMI), user-assigned managed identity (UMI), připojovací řetězec nebo instanční objekt.
- Spravovaná identita přiřazená systémem (doporučeno)
- Spravovaná identita přiřazená uživatelem
- Instanční objekt
- Připojovací řetězec
Spravovaná identita přiřazená systémem je doporučená možnost ověřování. Vyberte spravovanou identitu přiřazenou systémem, která se připojí prostřednictvím identity, která se automaticky vygeneruje v Microsoft Entra ID a je svázaná s životním cyklem instance služby.
Vyberte Další: Sítě pro výběr konfigurace sítě a výběr možnosti Konfigurovat pravidla brány firewall pro povolení přístupu k cílové službě , aby se váš kontejner dostal do služby Blob Storage.
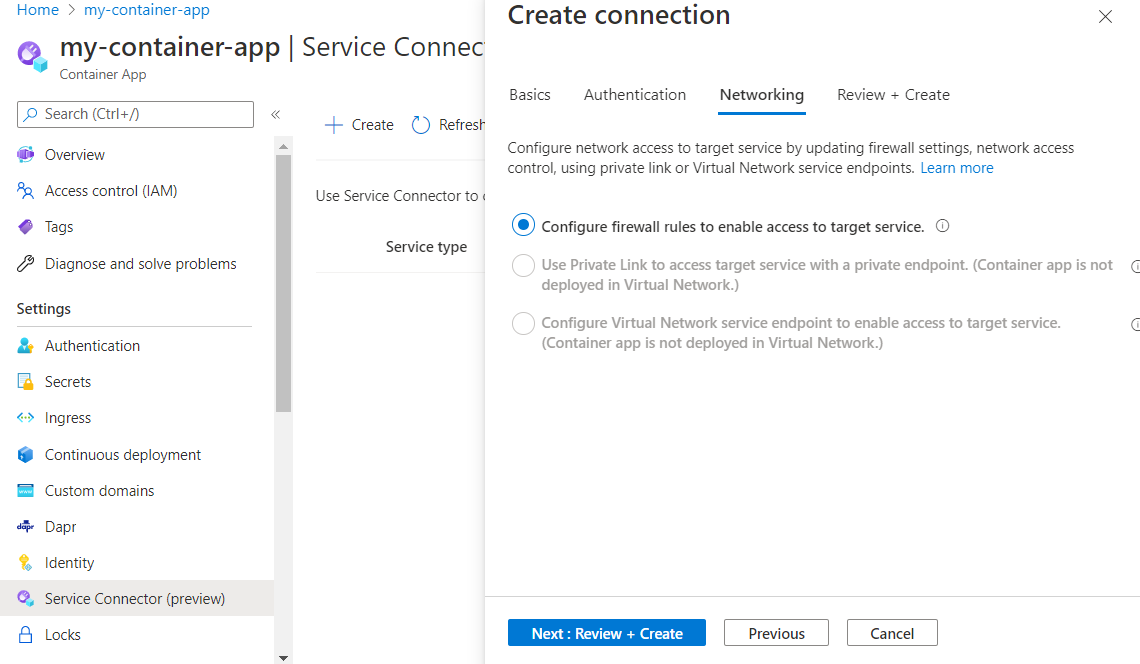
Vyberte Další: Zkontrolujte a vytvořte a zkontrolujte zadané informace. Spuštění konečného ověření trvá několik sekund.

Výběrem možnosti Vytvořit vytvořte připojení služby. Dokončení operace může trvat až minutu.
Zobrazení připojení služeb
Připojení Container Apps se zobrazují v části Konektor služby Settings > Service Connector (Preview). Výběrem > rozbalíte seznam a zobrazíte vlastnosti požadované vaší aplikací.
Vyberte připojení a pak ověřte , že chcete zobrazit výzvu ke kontrole připojení konektoru služby.
Vyberte Další informace a zkontrolujte podrobnosti o ověření připojení.
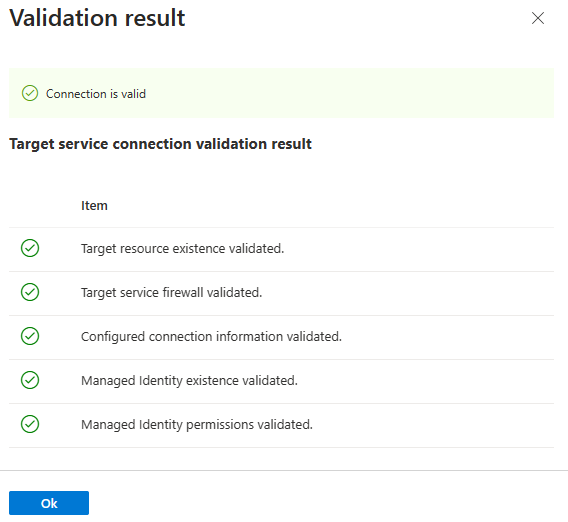
Další kroky
Další informace o konektoru služby najdete v následující příručce: