Příprava infrastruktury Azure na vysokou dostupnost SAP pomocí clusteru s podporou převzetí služeb při selhání s Windows a sdílené složky pro instance SAP ASCS/SCS
Tento článek popisuje kroky přípravy infrastruktury Azure, které jsou potřeba k instalaci a konfiguraci systémů SAP s vysokou dostupností na clusteringu s podporou převzetí služeb při selhání s Windows Serverem (WSFC), které používají sdílenou složku se škálováním na více systémů jako možnost pro clustering instancí SAP ASCS/SCS.
Požadavek
Než začnete s instalací, projděte si následující článek:
Názvy hostitelů a IP adresy
| Role názvu virtuálního hostitele | Název virtuálního hostitele | Statická IP adresa | Skupina dostupnosti |
|---|---|---|---|
| První uzel clusteru ASCS/SCS | ascs-1 | 10.0.6.4 | ascs-as |
| Druhý uzel clusteru ASCS/SCS | ascs-2 | 10.0.6.5 | ascs-as |
| Název sítě clusteru | ascs-cl | 10.0.6.6 | Není k dispozici |
| Název sítě clusteru SAP PR1 ASCS | pr1-ascs | 10.0.6.7 | Není k dispozici |
Tabulka 1: Cluster ASCS/SCS
| SAP <SID> | ČÍSLO instance SAP ASCS/SCS |
|---|---|
| PR1 | 00 |
Tabulka 2: Podrobnosti o instanci SAP ASCS/SCS
| Role názvu virtuálního hostitele | Název virtuálního hostitele | Statická IP adresa | Skupina dostupnosti |
|---|---|---|---|
| První uzel clusteru | sofs-1 | 10.0.6.10 | sofs-as |
| Druhý uzel clusteru | sofs-2 | 10.0.6.11 | sofs-as |
| Třetí uzel clusteru | sofs-3 | 10.0.6.12 | sofs-as |
| Název sítě clusteru | sofs-cl | 10.0.6.13 | Není k dispozici |
| Globální název hostitele SAP | sapglobal | Použití IP adres všech uzlů clusteru | Není k dispozici |
Tabulka 3: Cluster souborového serveru se škálováním na více systémů
Nasazení virtuálních počítačů pro cluster SAP ASCS/SCS, cluster DBMS (Database Management System) a instance aplikačního serveru SAP
Pokud chcete připravit infrastrukturu Azure, proveďte následující kroky:
Vytvoření a konfigurace nástroje pro vyrovnávání zatížení Azure pro SAP ASCS
Přidejte do domény virtuální počítače s Windows.
Přidejte položky registru na obou uzlech clusteru instance SAP ASCS/SCS.
Při používání Windows Serveru 2016 doporučujeme nakonfigurovat službu Azure Cloud Witness.
Ruční nasazení clusteru souborového serveru se škálováním na více systémů
Cluster souborového serveru Microsoft Scale-Out můžete nasadit ručně, jak je popsáno v blogu Prostory úložiště s přímým přístupem v Azure, spuštěním následujícího kódu:
# Set an execution policy - all cluster nodes
Set-ExecutionPolicy Unrestricted
# Define Scale-Out File Server cluster nodes
$nodes = ("sofs-1", "sofs-2", "sofs-3")
# Add cluster and Scale-Out File Server features
Invoke-Command $nodes {Install-WindowsFeature Failover-Clustering, FS-FileServer -IncludeAllSubFeature -IncludeManagementTools -Verbose}
# Test cluster
Test-Cluster -node $nodes -Verbose
# Install cluster
$ClusterNetworkName = "sofs-cl"
$ClusterIP = "10.0.6.13"
New-Cluster -Name $ClusterNetworkName -Node $nodes –NoStorage –StaticAddress $ClusterIP -Verbose
# Set Azure Quorum
Set-ClusterQuorum –CloudWitness –AccountName gorcloudwitness -AccessKey <YourAzureStorageAccessKey>
# Enable Storage Spaces Direct
Enable-ClusterS2D
# Create Scale-Out File Server with an SAP global host name
# SAPGlobalHostName
$SAPGlobalHostName = "sapglobal"
Add-ClusterScaleOutFileServerRole -Name $SAPGlobalHostName
Automatické nasazení souborového serveru se škálováním na více systémů
Nasazení souborového serveru se škálováním na více systémů můžete také automatizovat pomocí šablon Azure Resource Manageru v existující virtuální síti a prostředí Active Directory.
Důležité
Doporučujeme mít tři nebo více uzlů clusteru pro souborový server se škálováním na více systémů s trojcestným zrcadlením.
V uživatelském rozhraní šablony Správce prostředků souborového serveru se škálováním na více systémů je nutné zadat počet virtuálních počítačů.
Použít spravované disky
Šablona Azure Resource Manageru pro nasazení souborového serveru se škálováním na více systémů s Prostory úložiště s přímým přístupem a Azure Spravované disky je dostupná na GitHubu.
Doporučujeme používat Spravované disky.
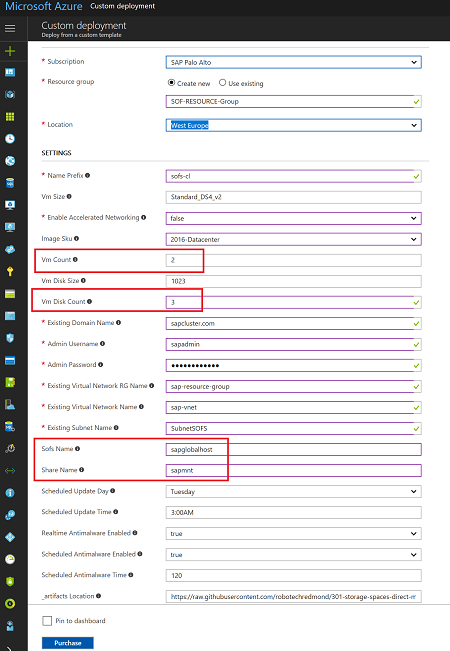
Obrázek 1: Obrazovka uživatelského rozhraní pro šablonu Resource Manageru souborového serveru se škálováním na více systémů se spravovanými disky
V šabloně udělejte toto:
- Do pole Počet virtuálních počítačů zadejte minimální počet 2.
- Do pole Počet disků virtuálního počítače zadejte minimální počet disků 3 (2 disky + 1 náhradní disk = 3 disky).
- Do pole Název sofs zadejte název globální sítě hostitele SAP sapglobalhost.
- Do pole Název sdílené složky zadejte název sdílené složky sapmnt.
Použít nespravované disky
Šablona Azure Resource Manageru pro nasazení souborového serveru se škálováním na více systémů s Prostory úložiště s přímým přístupem a nespravovanými disky Azure je dostupná na GitHubu.
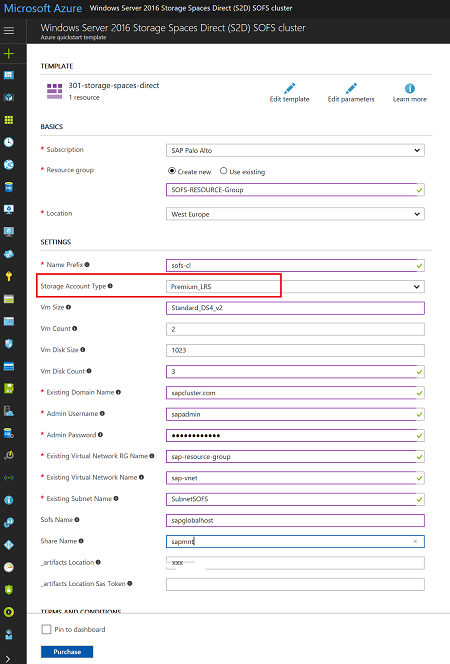
Obrázek 2: Obrazovka uživatelského rozhraní pro šablonu Azure Resource Manageru souborového serveru se škálováním na více systémů bez spravovaných disků
V poli Typ účtu úložiště vyberte Premium Storage. Všechna ostatní nastavení jsou stejná jako nastavení spravovaných disků.
Úprava nastavení časového limitu clusteru
Po úspěšné instalaci clusteru souborového serveru se škálováním na více systémů Windows upravte prahové hodnoty časového limitu pro detekci převzetí služeb při selhání na podmínky v Azure. Parametry, které se mají změnit, jsou zdokumentované v prahových hodnotách sítě clusteru s podporou převzetí služeb při selhání při ladění. Za předpokladu, že jsou vaše clusterované virtuální počítače ve stejné podsíti, změňte následující parametry na tyto hodnoty:
- SameSubNetDelay = 2000
- SameSubNetThreshold = 15
- RouteHistoryLength = 30
Tato nastavení byla testována se zákazníky a nabízí dobrý kompromis. Jsou dostatečně odolné, ale poskytují také rychlé převzetí služeb při selhání v reálných chybových podmínkách nebo selhání virtuálního počítače.