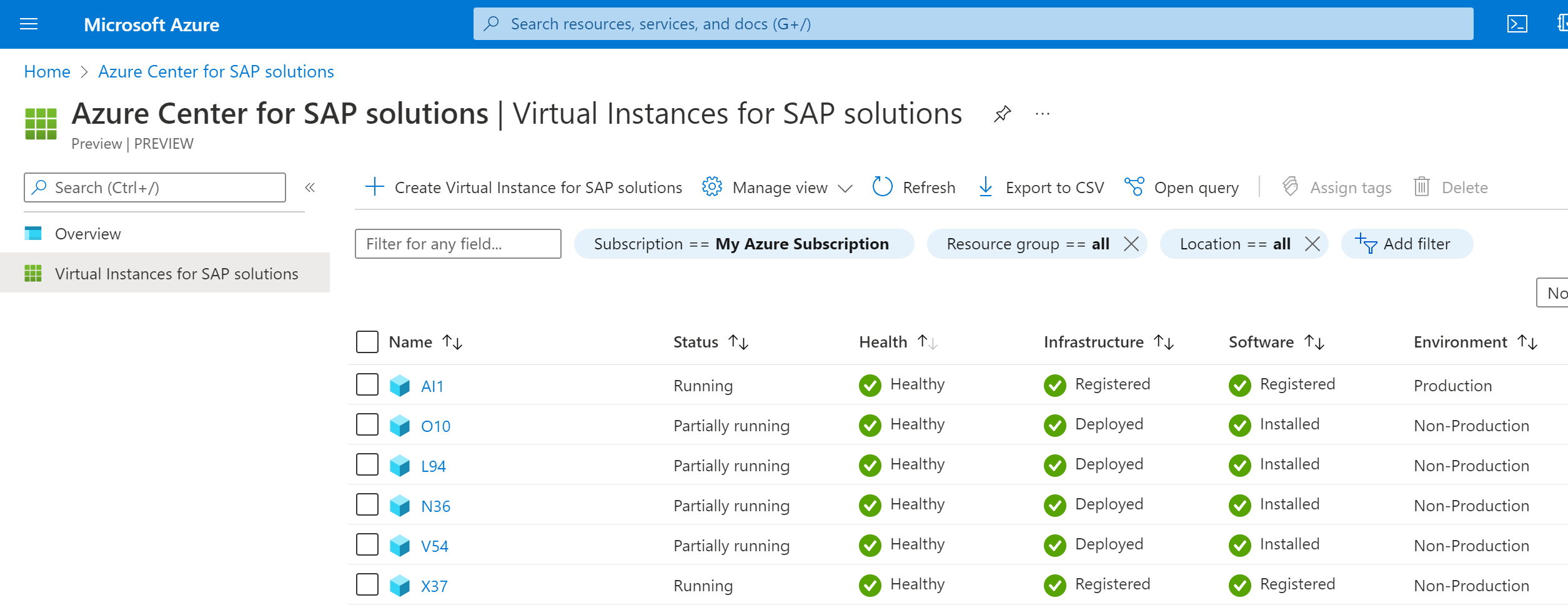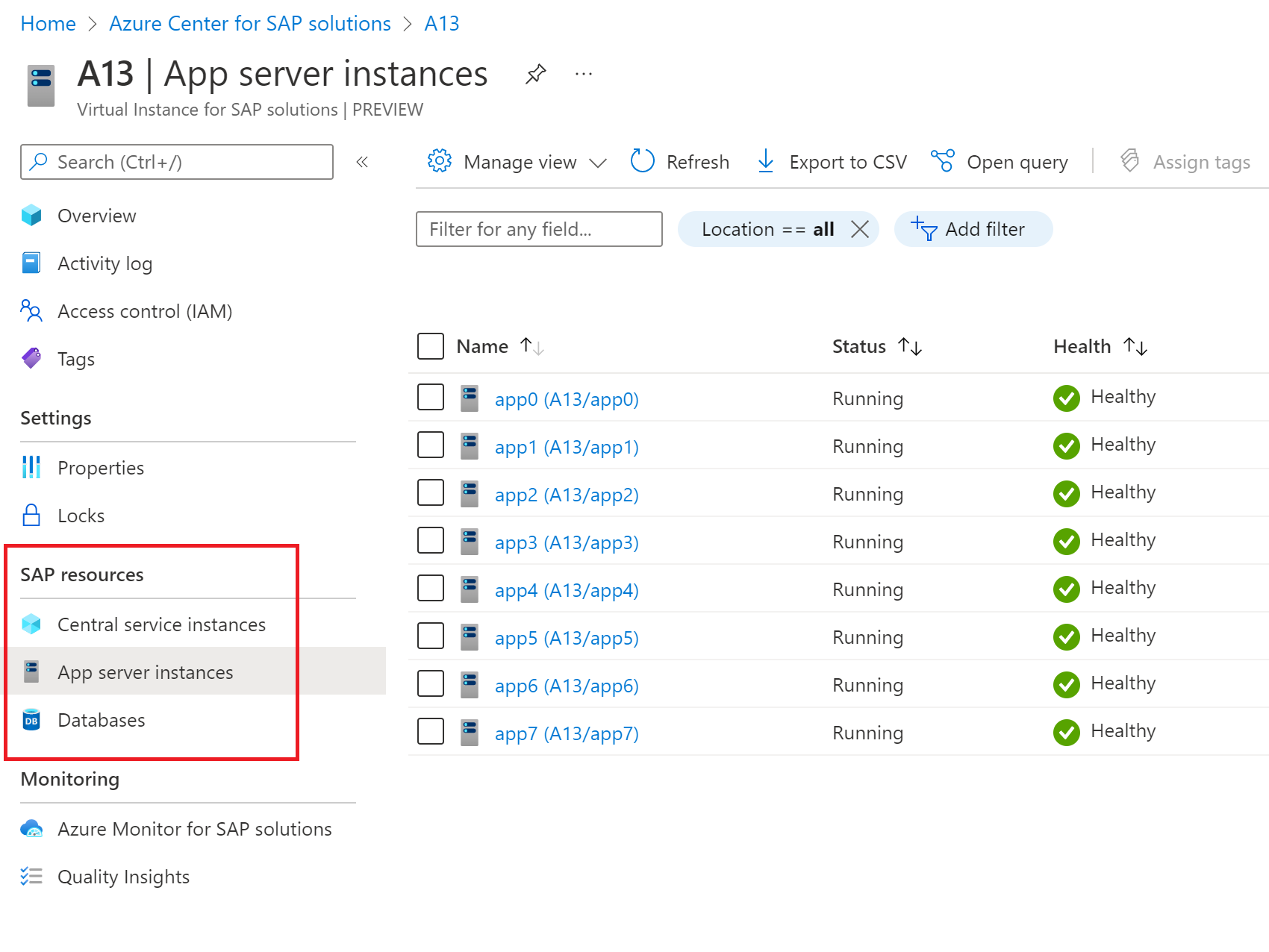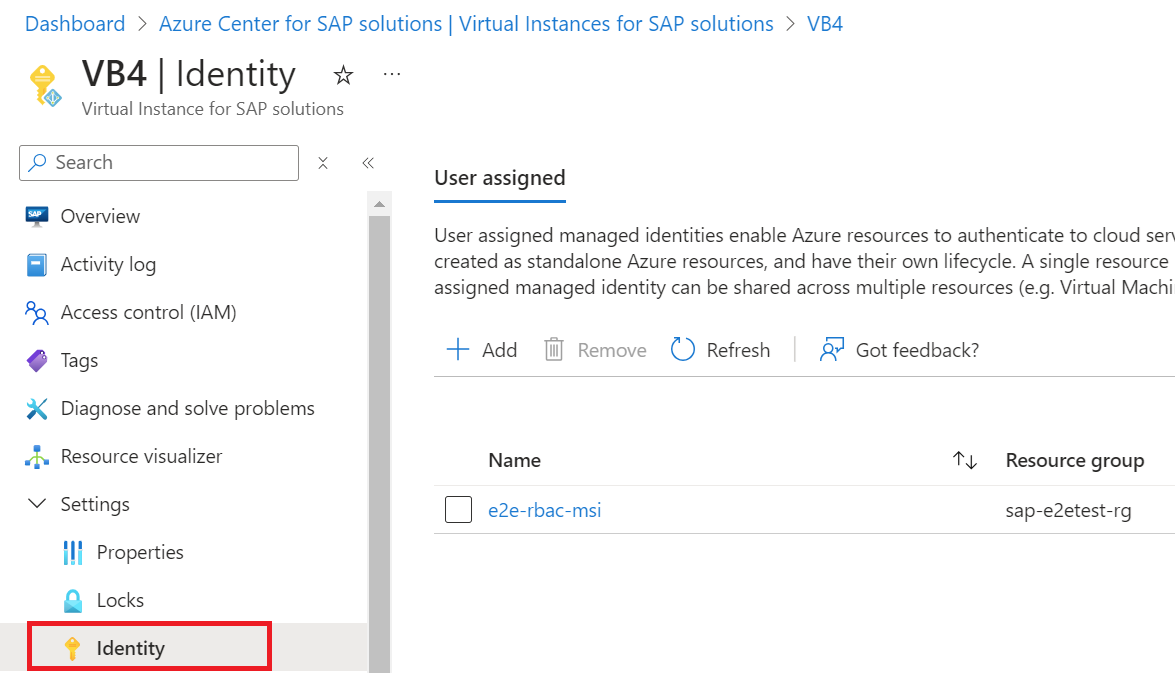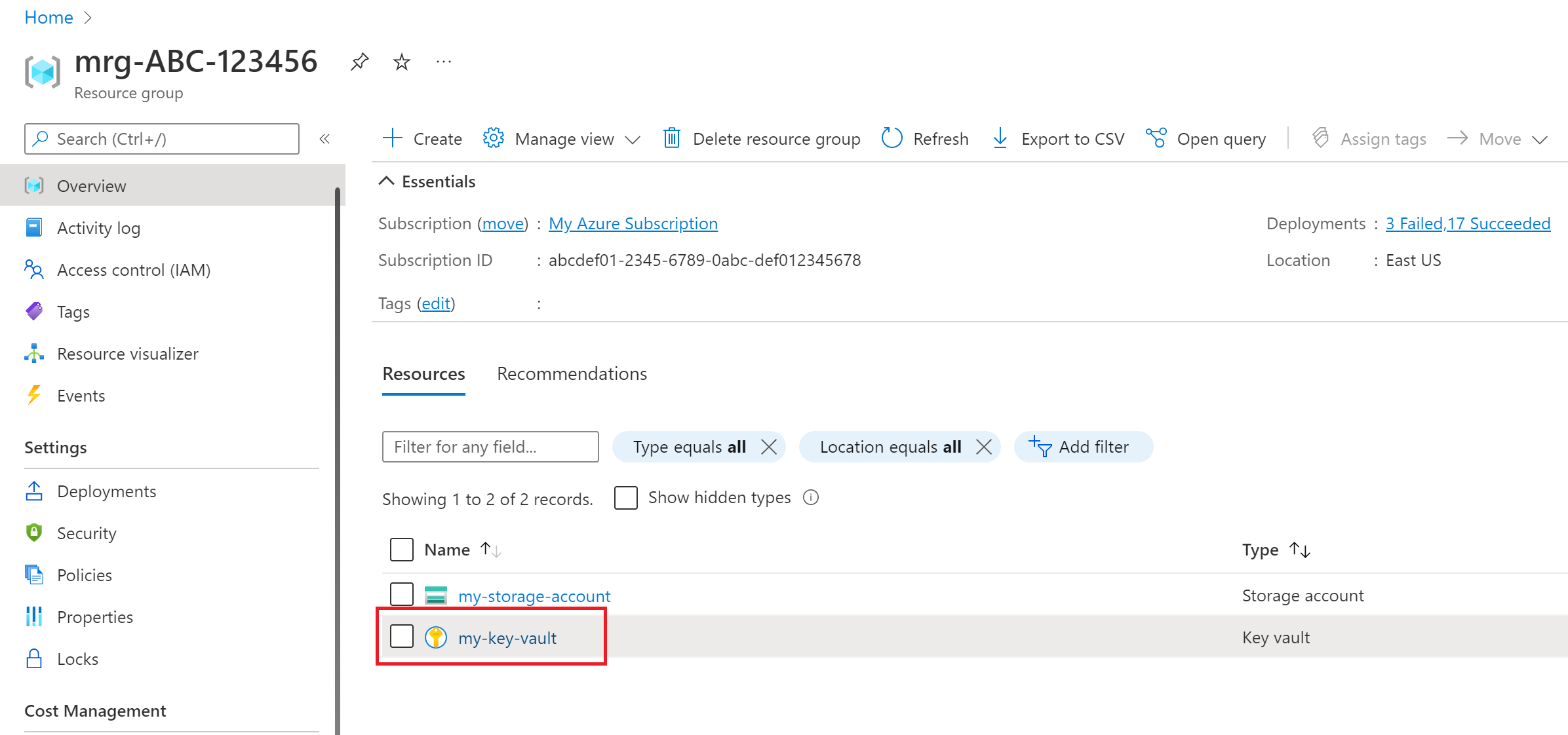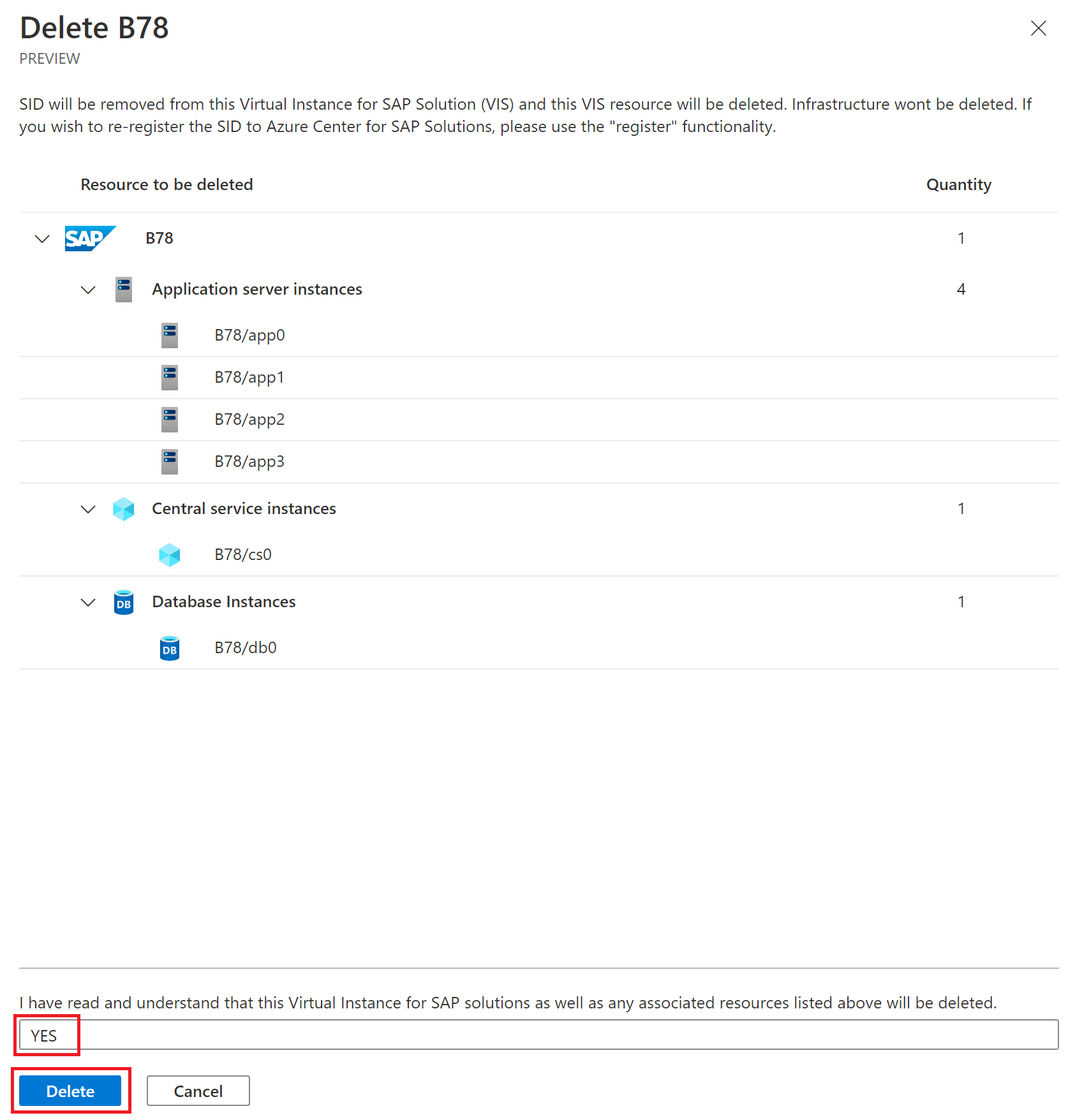Správa virtuální instance pro řešení SAP
V tomto článku se dozvíte, jak zobrazit prostředek Virtual Instance for SAP Solutions (VIS) vytvořený ve službě Azure Center pro řešení SAP prostřednictvím webu Azure Portal. Pomocí těchto kroků můžete najít vlastnosti systému SAP a připojit části VIS k dalším prostředkům, jako jsou databáze.
Požadavky
- Předplatné Azure, ve kterém jste úspěšně vytvořili prostředek Virtual Instance pro řešení SAP (VIS).
- Účet Azure se službou Azure Center pro správce řešení SAP má přístup k předplatnému nebo skupinám prostředků, ve kterých máte prostředky VIS.
Otevření VIS na portálu
Konfigurace VIS na webu Azure Portal:
Otevřete Azure Portal v prohlížeči.
Přihlaste se pomocí svého účtu Azure, který má potřebný přístup k roli, jak je popsáno v požadavcích.
Do vyhledávacího pole v navigační nabídce zadejte a vyberte Azure Center pro řešení SAP.
Na stránce přehledu řešení AZURE Center for SAP vyhledejte a vyberte virtuální instance pro řešení SAP v nabídce bočního panelu.
Na stránce Virtuální instance pro řešení SAP vyberte VIS, který chcete zobrazit.
Důležité
Každý prostředek VIS má přidruženou jedinečnou spravovanou skupinu prostředků. Tato skupina prostředků obsahuje prostředky, jako je účet úložiště, keyvault atd., které jsou důležité pro službu Azure Center pro řešení SAP, aby poskytovala funkce, jako je nasazení infrastruktury pro nový systém, instalace softwaru SAP, registrace stávajících systémů a všechny ostatní funkce správy systému SAP. Tuto RG ani žádné prostředky v ní neodstraňovat. Pokud se odstraní, budete muset znovu zaregistrovat VIS, abyste mohli využívat všechny funkce služby ACSS.
Monitorování VIS
Pokud chcete zobrazit metriky založené na infrastruktuře pro VIS, otevřete VIS na webu Azure Portal. V podokně Přehled vyberte kartu Monitorování . Můžete vidět následující metriky:
- Využití virtuálních počítačů instancemi ASCS a aplikačního serveru Graf zobrazuje procento využití procesoru pro všechny virtuální počítače, které podporují instance ASCS a aplikačního serveru.
- Využití virtuálního počítače instancí databáze Graf zobrazuje procento využití procesoru pro všechny virtuální počítače, které podporují instanci databáze.
- IOPS spotřebované datovým diskem instance databáze. Graf zobrazuje procento využití disku všemi virtuálními počítači, které podporují instanci databáze.
Zobrazení vlastností instance
Pokud chcete zobrazit vlastnosti instancí ve visu, nejprve otevřete VIS na webu Azure Portal.
V nabídce bočního panelu se podívejte do části Prostředky SAP:
- Pokud chcete zobrazit vlastnosti instancí SLUŽBY ASCS, vyberte Instance centrální služby.
- Pokud chcete zobrazit vlastnosti instancí aplikačního serveru, vyberte instance aplikačního serveru.
- Pokud chcete zobrazit vlastnosti instancí databáze, vyberte Databáze.
Zobrazení správy identity v rámci VIS
Identitu správy můžete zobrazit a odstranit v rámci VIS.
Výchozí čísla instancí
Pokud jste nasadili systém SAP pomocí Azure Center pro řešení SAP, zobrazí se v následujícím seznamu výchozí hodnoty čísel instancí nakonfigurovaných během nasazení:
Distribuované systémy [systémy ha a systémy bez vysoké dostupnosti]
- Číslo instance SLUŽBY ASCS – 00
- Číslo instance ERS – 01
- Číslo instance databáze – 00
- Číslo instance APP – 00
Systémy s jedním serverem
- Číslo instance SLUŽBY ASCS – 01
- Číslo instance databáze – 00
- Číslo instance APP – 02
Připojení k aplikaci SAP
Pokud se chcete připojit k aplikaci SAP a spravovat ji, můžete použít následující přihlašovací údaje:
- Uživatel: DDIC nebo RFC_USER nebo SAP*
- ID klienta: 000
Připojení k databázi HANA
Pokud jste nasadili systém SAP pomocí Azure Center pro řešení SAP, vyhledejte hlavní heslo systému SAP a hesla databáze HANA.
Uživatelské jméno databáze HANA je buď system nebo SYSTEM pro:
- Distribuované systémy SAP s vysokou dostupností
- Distribuované systémy bez vysoké dostupnosti
- Samostatné systémy
Vyhledání hesel SAP a HANA
Načtení hesla:
Na stránce přehledu vyberte spravovanou skupinu prostředků.
Na stránce skupiny prostředků vyberte prostředek trezoru klíčů v tabulce.
Na stránce trezoru klíčů vyberte v navigační nabídce v části Nastavení tajné kódy.
Ujistěte se, že máte přístup ke všem tajným kódům. Pokud máte správná oprávnění, uvidíte soubor s heslem SAP uvedený v tabulce, který hostuje globální heslo pro váš systém SAP.
Výběrem názvu souboru s heslem SAP otevřete stránku tajného kódu.
Zkopírujte hodnotu Tajné.
Pokud se zobrazí upozornění Operace List není v zásadách přístupu tohoto trezoru klíčů povolená. Se zprávou, že nemáte oprávnění k zobrazení tohoto obsahu:
- Ujistěte se, že jste zodpovědní za správu těchto tajných kódů ve vaší organizaci.
- V nabídce bočního panelu v části Nastavení vyberte Zásady přístupu.
- Na stránce zásad přístupu pro trezor klíčů vyberte + Přidat zásady přístupu.
- V podokně Přidat zásadu přístupu nakonfigurujte následující nastavení.
- V části Konfigurovat ze šablony (volitelné) vyberte klíč, tajný klíč a správu certifikátů.
- V části Oprávnění ke klíči vyberte klíče, které chcete použít.
- V části Oprávnění tajných kódů vyberte tajné kódy, které chcete použít.
- V části Oprávnění certifikátu vyberte certifikáty, které chcete použít.
- Pro výběr objektu zabezpečení přiřaďte vlastní název účtu.
- Vyberte Přidat a přidejte zásadu.
- V nabídce zásad přístupu vyberte Uložit a uložte nastavení.
- V nabídce bočního panelu v části Nastavení vyberte Tajné kódy.
- Na stránce tajných kódů trezoru klíčů se ujistěte, že se teď můžete podívat na soubor s heslem SAP.
Odstranění VIS
Když odstraníte VIS, odstraníte také spravovanou skupinu prostředků a všechny instance, které jsou připojené k VIS. To znamená, že instance VIS, ASCS, aplikačního serveru a databáze se odstraní. Při odstranění VIS se neodstraní všechny fyzické prostředky Azure. Například virtuální počítače, disky, síťové karty a další prostředky se neodstraní.
Upozorňující
Odstranění VIS je trvalá akce. Odstraněné VIS není možné obnovit.
Odstranění VIS:
V nabídce stránky přehledu vyberte Odstranit.
V podokně odstranění se ujistěte, že chcete odstranit toto VIS a související prostředky. Můžete zobrazit počet pro každý typ prostředku, který se má odstranit.
Do potvrzovací pole zadejte ANO .
Výběrem možnosti Odstranit odstraníte VIS.
Počkejte na dokončení operace odstranění pro VIS a související prostředky.
Po odstranění VIS můžete znovu zaregistrovat systém SAP. Otevřete Azure Center pro řešení SAP na webu Azure Portal a vyberte Zaregistrovat existující systém SAP.