Kurz: Nastavení fyzicky založených vykreslovacích materiálů v 3ds Max
Přehled
V tomto kurzu se naučíte:
- Přiřaďte materiály s pokročilým osvětlením k objektům ve scéně.
- Zpracování vytváření instancí objektů a materiálů
- Export scény do formátu FBX a výběr důležitých možností
Poznámka:
Postup popsaný v tomto kurzu funguje v 3ds Max 2019 a 3ds Max 2020. Změna způsobu, jakým 3ds Max 2021 exportuje mapy hrbolů znamená, že při použití této verze nebudou normální mapy nalezeny službou převodu.
Vytváření materiálů pro fyzicky založené vykreslování (PBR) v 3ds Max je jednoduchá úloha. Nastavení PBR v jiných aplikacích pro vytváření obsahu, jako je Maya, je podobné mnoha způsoby. Tento kurz je průvodce základním nastavením shaderu PBR a exportem FBX pro projekty Azure Remote Rendering.
Ukázková scéna v tomto kurzu obsahuje řadu objektů mnohoúhelníku. Mají přiřazené různé materiály, jako je dřevo, kov, lakovaný kov, plast a guma. Obecně řečeno, každý materiál obsahuje všechny nebo většinu následujících textur:
- Albedo, což je mapa barev materiálu a je také označována jako Difuzní a BaseColor.
- Kovotnost, která určuje, zda je materiál kovový a které části jsou kovové.
- Hrubost, která určuje, jak hrubý nebo hladký povrch je. Ovlivňuje také ostrost nebo rozostření odrazů a zvýraznění na povrchu.
- Normální, který přidává podrobnosti na povrch bez přidání dalších mnohoúhelníku. Příklady podrobností jsou pitting a denty na kovovém povrchu nebo zrnitosti ve dřevě.
- Okolí okluze, které se používá k přidání měkkých stínů a stínů kontaktů do modelu. Jedná se o mapu ve stupních šedé, která označuje, které oblasti modelu přijímají úplné osvětlení (bílá) nebo full shade (černá).
Příprava scény
V 3ds Max je proces nastavení materiálu PBR následující.
Abychom mohli začít, vytvoříme několik objektů rámečku, z nichž každý představuje jiný typ materiálu.
Tip
Než začnete vytvářet prostředky pro vzdálené vykreslování, které používá měřiče pro měření, stojí za zmínku.
Proto je vhodné nastavit systémové jednotky scény na měřiče. Při exportu scény je také vhodné nastavit jednotky na měřiče v nastavení exportu FBX.
Následující snímek obrazovky ukazuje kroky pro nastavení systémových jednotek na měřiče v 3ds Max.
V hlavní nabídce přejděte do části Přizpůsobit>nastavení jednotek Nastavení> systémových jednotek. V nástroji System Unit Scale (Měřítko systémových jednotek) vyberte Měřiče:
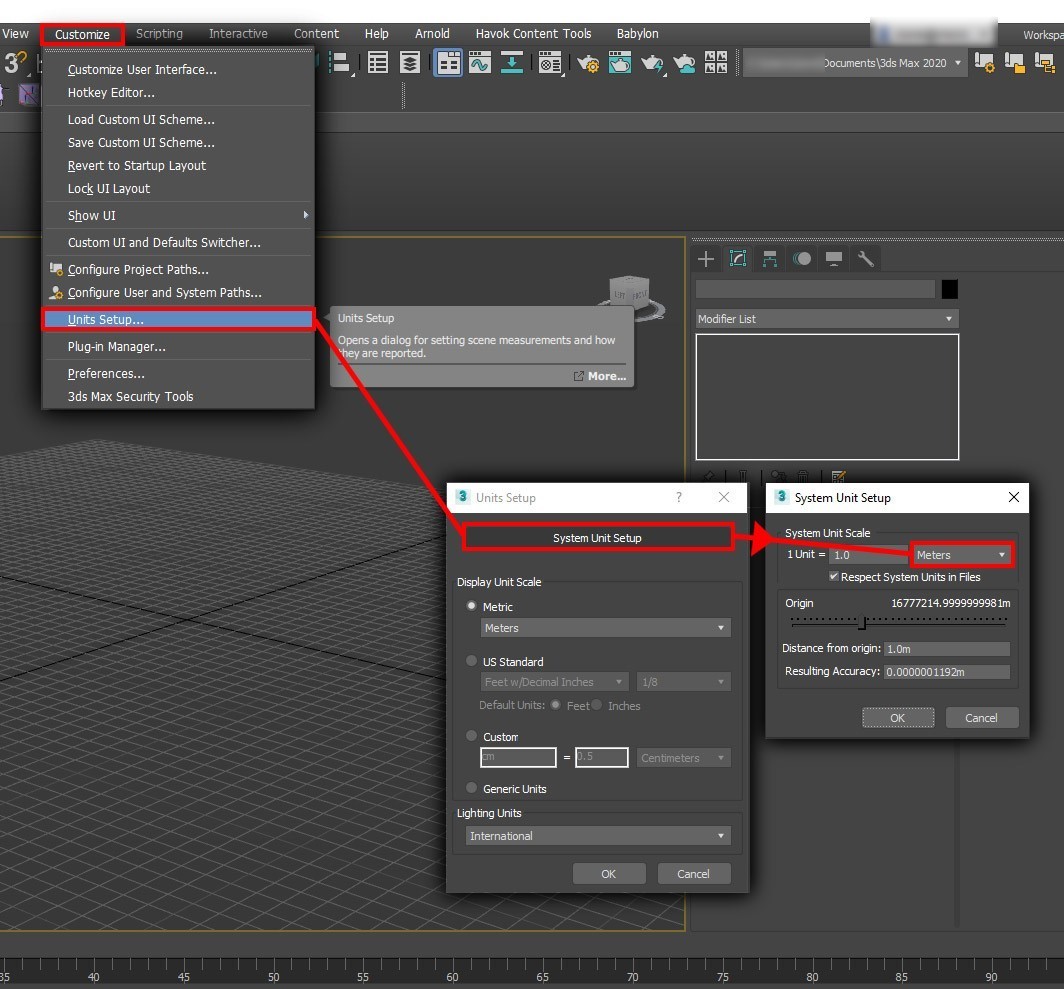
Teď můžeme začít vytvářet modely. V ukázkové scéně vytvoříme několik objektů rámečku, z nichž každý představuje jiný typ materiálu. Například kov, guma a plast.
Tip
Při vytváření prostředků je vhodné je správně pojmenovat. To usnadňuje pozdější nalezení, pokud scéna obsahuje velké množství objektů.
Přejmenujte objekty, jak je znázorněno na následujícím snímku obrazovky:
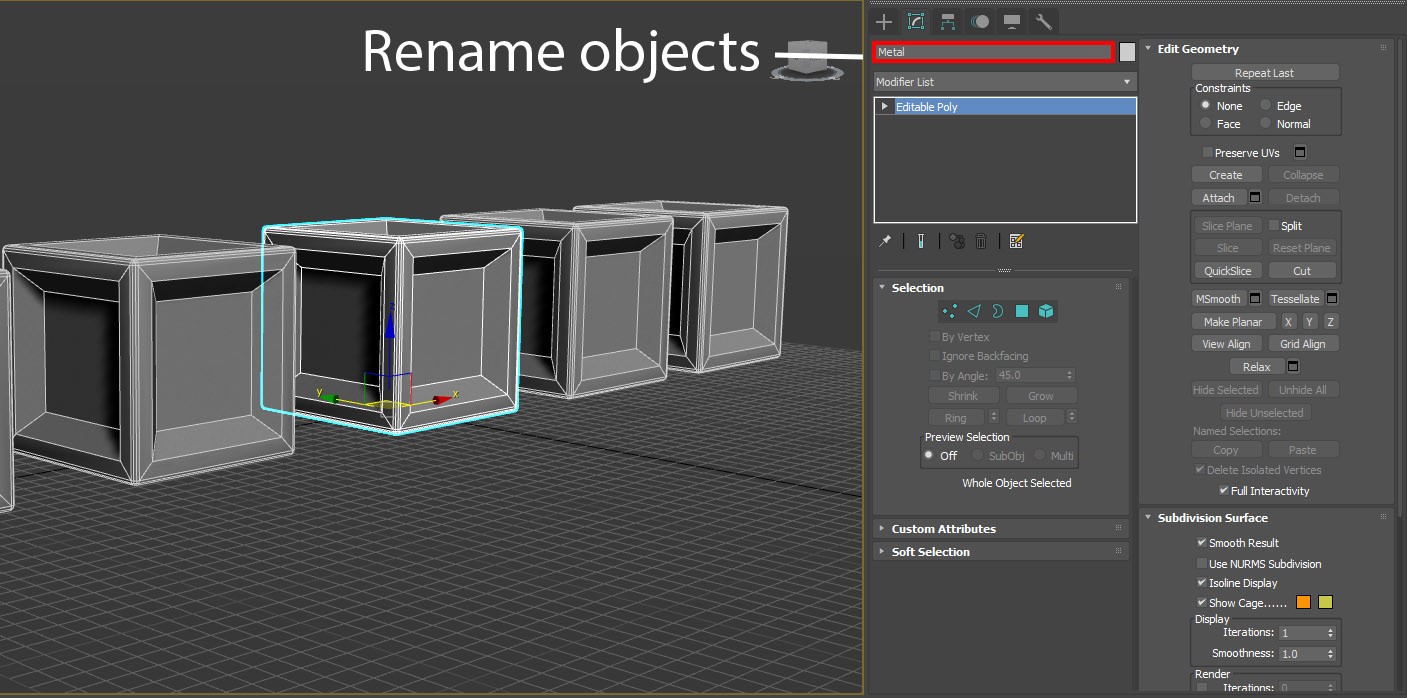
Přiřazení materiálů
Když teď máme v naší scéně nějaké objekty, můžeme v tomto případě zahájit nastavení PBR:
Na hlavním panelu nástrojů vyberte ikonu Editoru materiálů, jak je znázorněno na následujícím snímku obrazovky. Editor můžete otevřít také výběrem klávesy M na klávesnici. Editor materiálů má dva režimy, které můžete vybrat v seznamu Režimy : Režim kompaktního editoru materiálů a režim Editoru materiálů slate. Vzhledem k tomu, že tato scéna je poměrně jednoduchá, použijeme kompaktní režim.
V Editoru materiálů uvidíte řadu koulí. Tyto koule jsou materiály. Každému objektu (každému rámečku) ve scéně přiřadíme jeden z těchto materiálů. Chcete-li přiřadit materiály, nejprve vyberte jeden z objektů v hlavním zobrazení. Pak vyberte první kouli v Editoru materiálů. Po přiřazení k objektu se vybraný materiál zvýrazní, jak je znázorněno na dalším obrázku.
Vyberte Přiřadit materiál k výběru, jak je znázorněno. Materiál je nyní přiřazen k vybranému objektu.
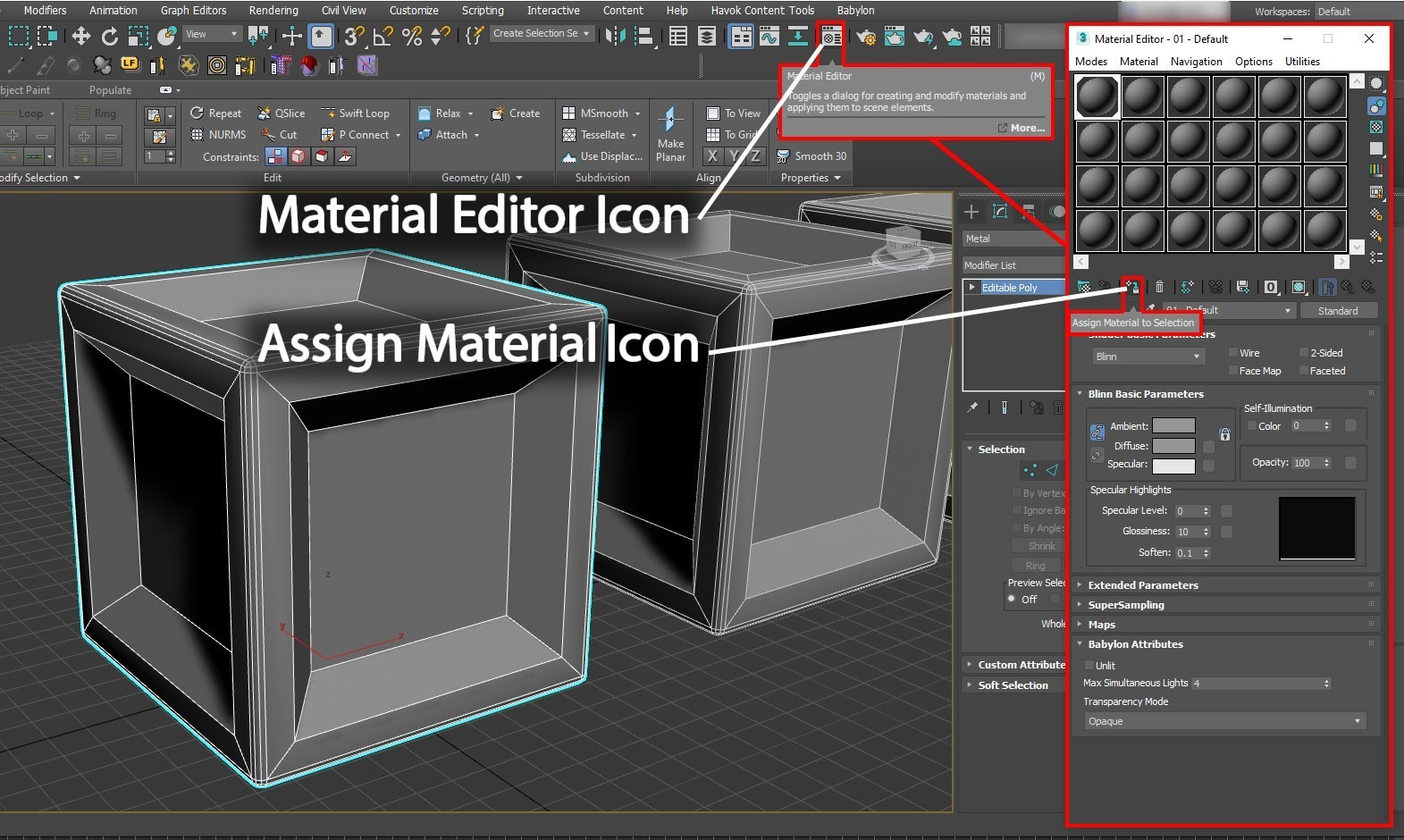
V Editoru materiálů si můžete vybrat z širokého výběru typů materiálu v závislosti na vašich potřebách. Typ materiálu je obvykle ve výchozím nastavení nastavený na Standard . Tento materiál je základním materiálem, který není vhodný pro nastavení PBR. Takže potřebujeme změnit typ materiálu na materiál PBR. Fyzický materiál je upřednostňovaným materiálem 3ds Max pro projekty Azure Remote Rendering.
V Editoru materiálů vyberte kartu Standardní. V prohlížeči materiálu nebo mapy vyberte Fyzický materiál. Tato akce převede přiřazený standardní materiál na fyzický materiál PBR.
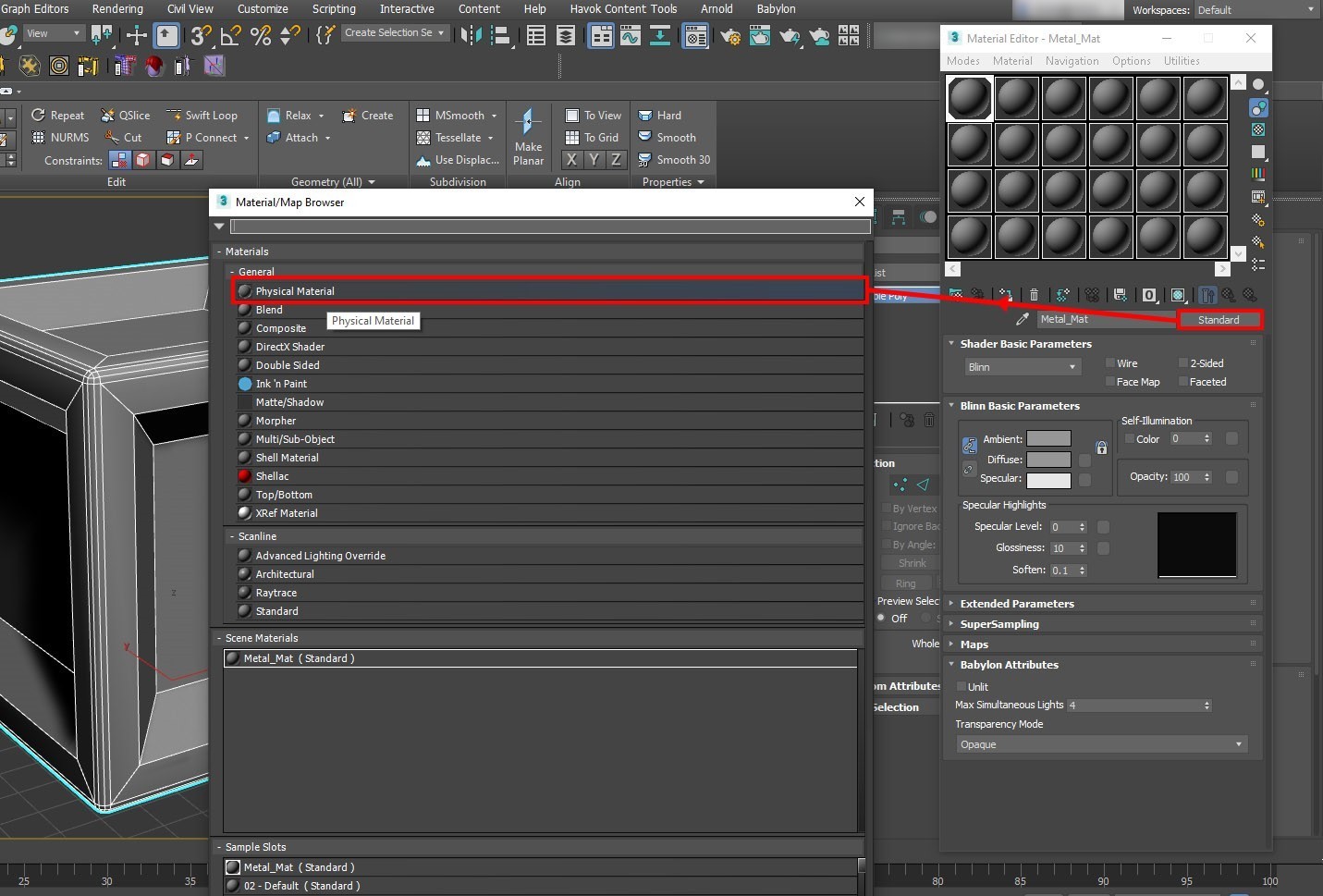
V Editoru materiálů se teď zobrazují vlastnosti fyzického materiálu, jak je znázorněno na následujícím snímku obrazovky. Teď můžete začít přiřazovat textury k prostředku.
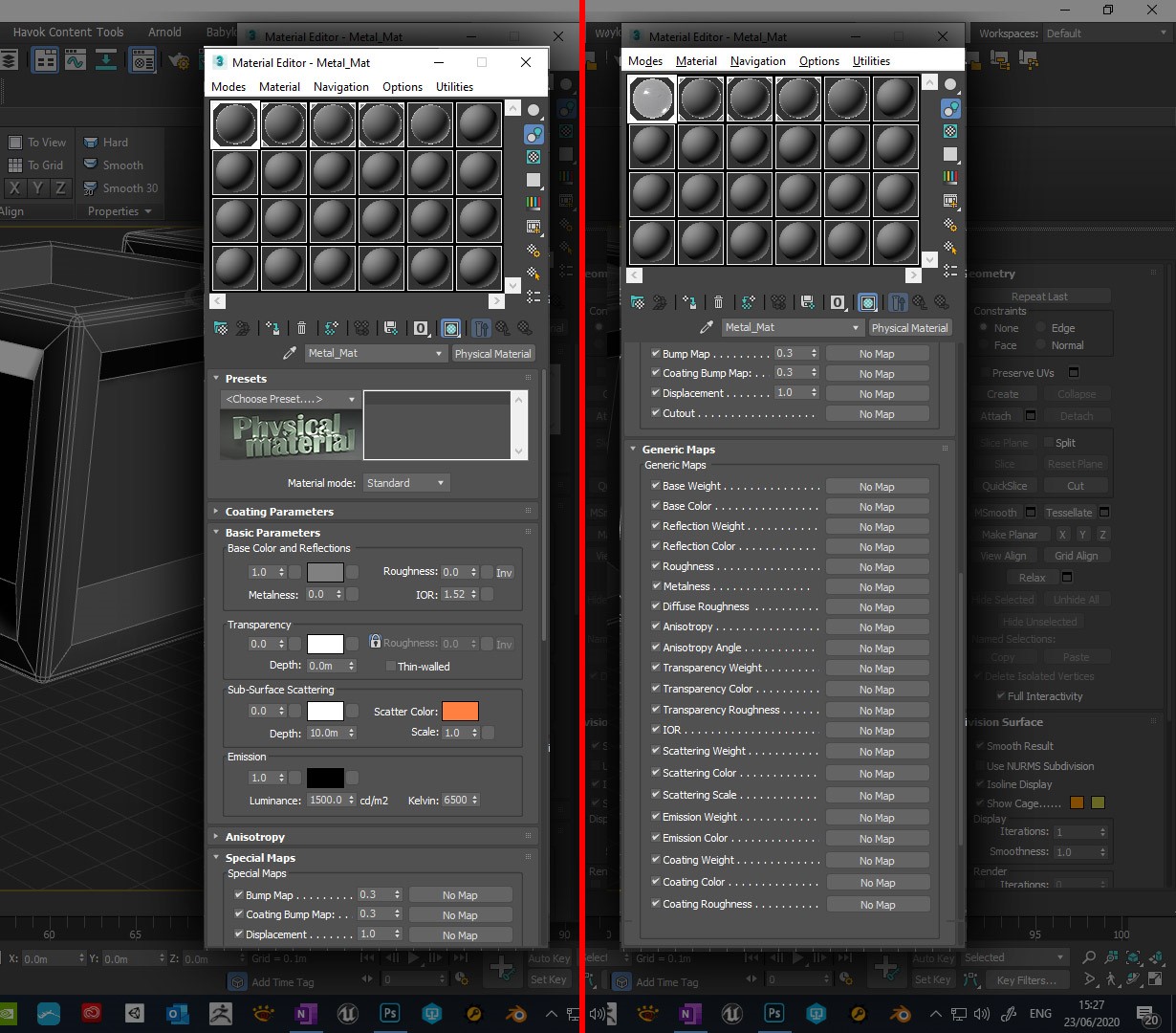
Jak vidíte, existuje široká škála map a textur, které můžete přidat do materiálu. Pro účely tohoto kurzu používáme pouze pět slotů textury v materiálu.
Tip
Vhodné je pojmenovat materiály odpovídajícím způsobem, jak je znázorněno na předchozím snímku obrazovky.
Způsob generování textur se může lišit v závislosti na předvolbách nebo použití. Můžete například chtít použít textury dlaždic, které se dají použít na libovolný prostředek. Nebo můžete potřebovat konkrétní části projektu nebo assetu, aby měly vlastní sady textur. Možná budete chtít použít obecné textury tilingu, které můžete získat online. Můžete je také vytvořit sami v aplikacích, jako je Photoshop, Quixel Suite a Substance Suite.
Než začneme přiřazovat textury, budeme muset zvážit souřadnice textury aktiva (UVW). Osvědčeným postupem je použít u modelu všechny textury, abyste měli jistotu, že je model nezabalený. (Textury se nebudou zobrazovat správně bez správného rozbalení UV.) Je to zvlášť důležité pro naše účely, protože chceme na našem modelu použít mapu ambientní okluze (AO). Na rozdíl od Stingray Shader v Maya nemá fyzický materiál v 3ds Max vyhrazenou texturovou drážku AO. Takže mapu AO použijeme na jiný slot. Abychom ho umožnili používat odděleně od ostatních textur (například textury), přiřadíme jí vlastní kanál mapy UVW.
Začneme přiřazením modifikátoru UVW unwrap, jak je znázorněno na následujícím snímku obrazovky.
V editoru vlastností vybraných objektů vyberte seznam modifikátoru. V rozevíracím seznamu, který se zobrazí, se posuňte dolů a vyberte Rozbalit UVW. Tato akce použije u prostředku modifikátor UVW rozbalení.
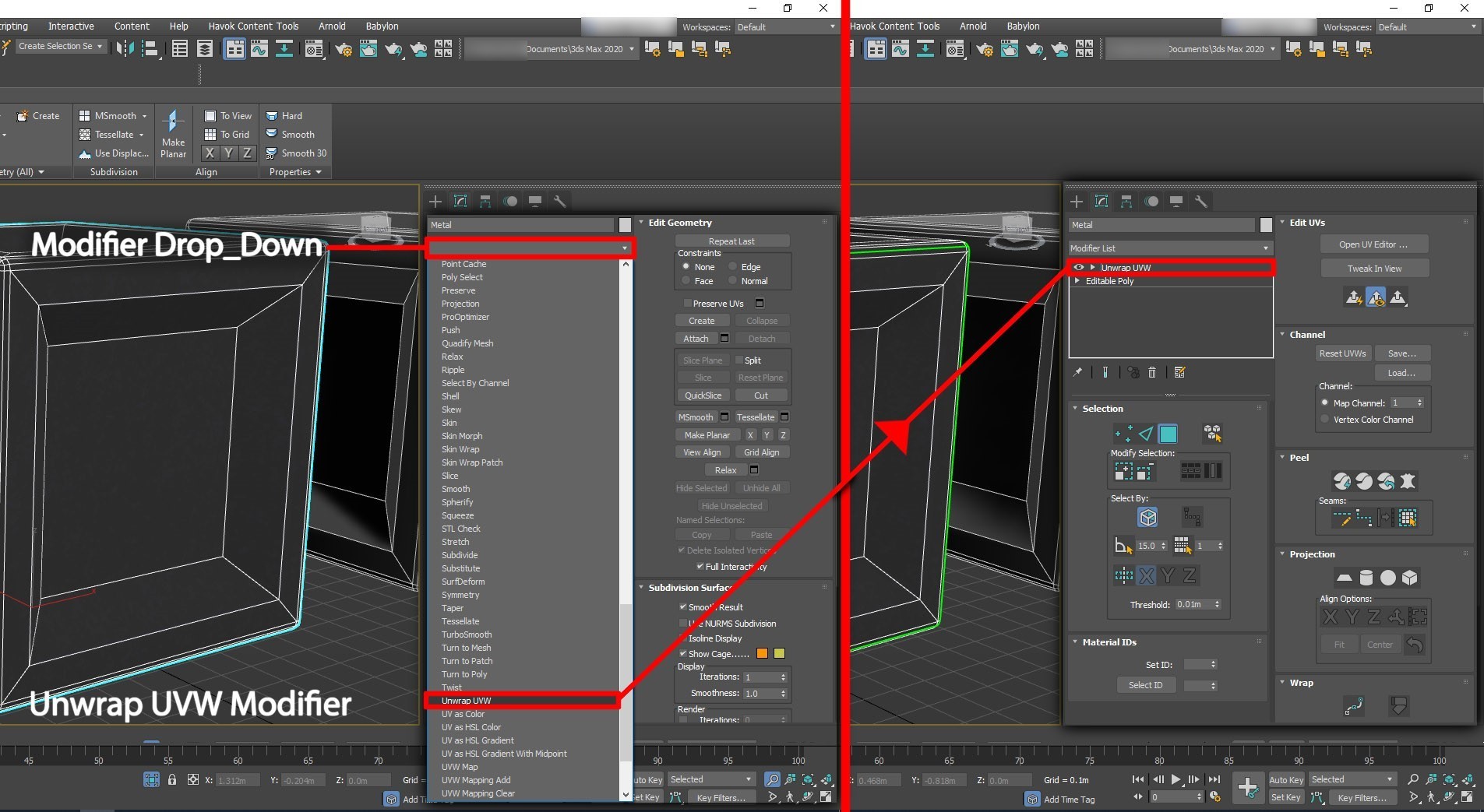
Kanál mapy je nastavený na hodnotu 1. Obvykle provedete hlavní rozbalení v mapovém kanálu 1. V tomto případě byl objekt rozbalený bez překrývajících se souřadnic textury (UV).
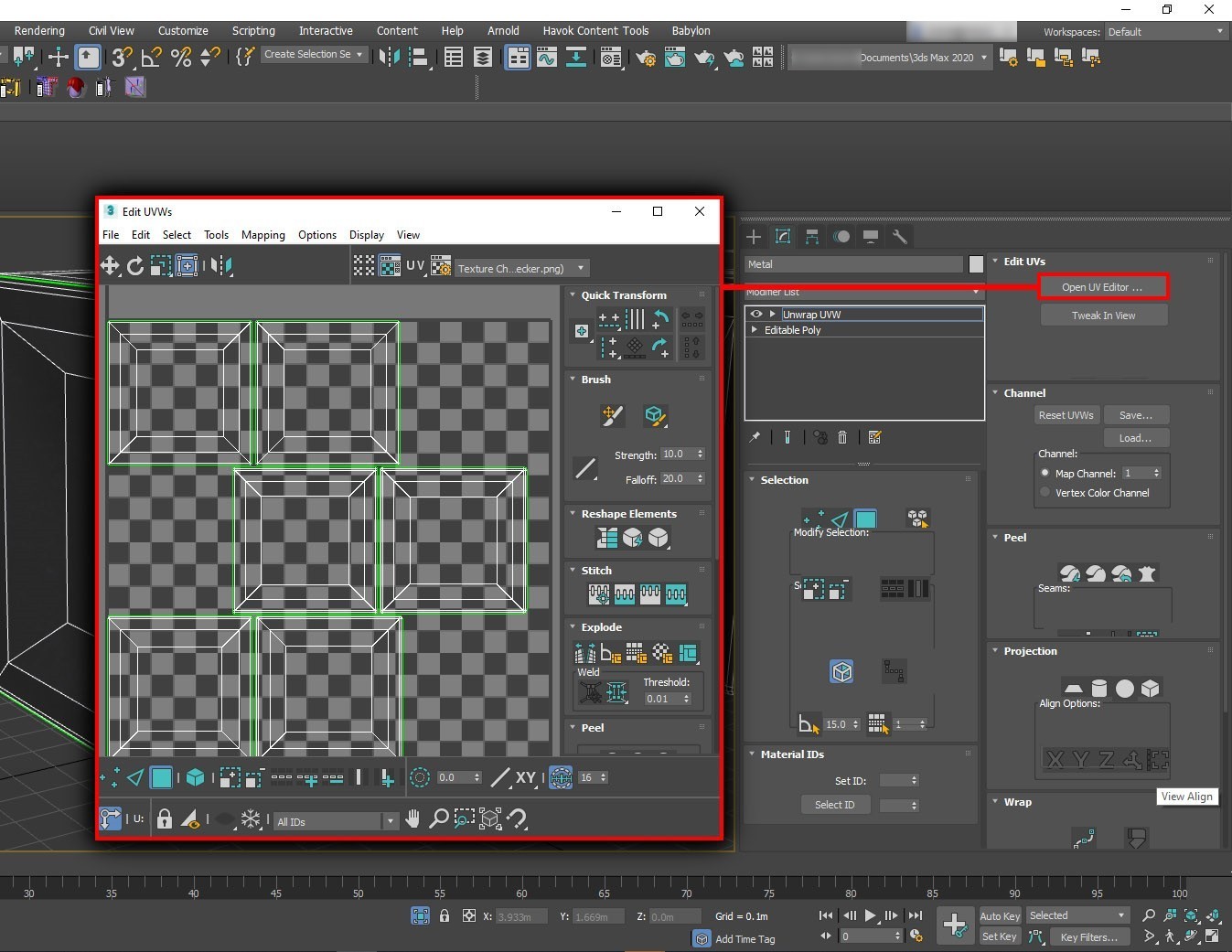
Dalším krokem je vytvoření druhého kanálu MAPY UV.
Pokud je editor UV otevřený, zavřete ho. V části Kanál v nabídce Upravit uživatelské prostředí změňte číslo kanálu na 2. Mapový kanál 2 je očekávaný kanál pro mapy AO.
V dialogovém okně Upozornění na změnu kanálu můžete buď přesunout existující UV v kanálu 1 do nového kanálu 2, nebo opustit stávající uživatelské prostředí, které vytvoří nové UV rozbalení automaticky. Pokud plánujete vytvořit novou mapu AO, která se liší od UV v mapě 1, vyberte Možnost Opustit pouze v případě, že plánujete vytvořit novou mapu UV. (Pokud například chcete použít textury provazování v kanálu 1.) V tomto kurzu přesuneme UVs z kanálu 1 na kanál 2, protože nový UV kanál nepotřebujeme upravovat.
Poznámka:
I když jste zkopírovali (přesunuli) UV rozbalení z mapového kanálu 1 do mapového kanálu 2, můžete udělat všechny potřebné úpravy u nových uživatelských kanálů, aniž by to mělo vliv na původní mapový kanál.
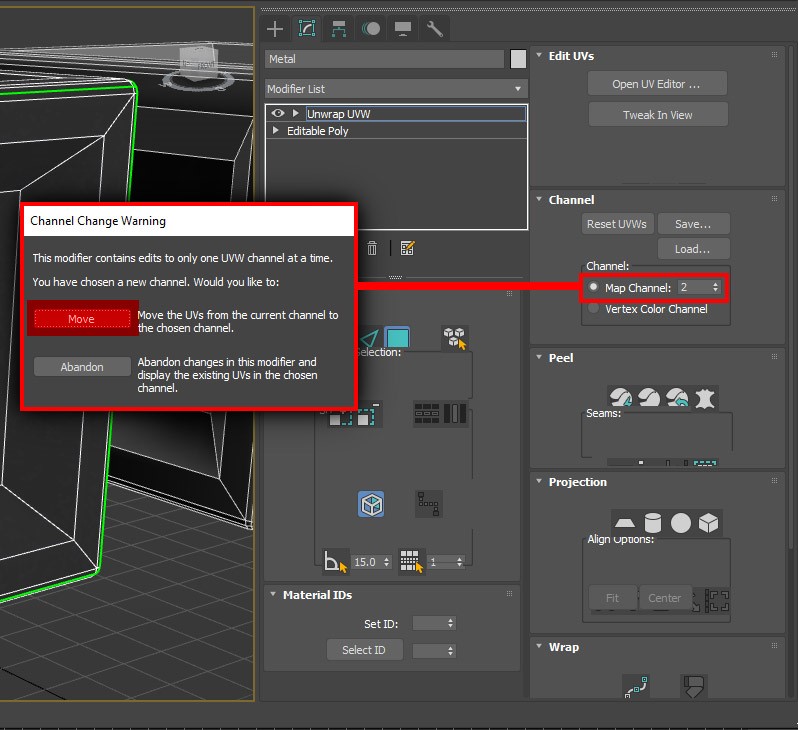
Teď, když jsme vytvořili nový mapový kanál, se můžeme vrátit k fyzickému materiálu v Editoru materiálů a začít do něj přidávat textury. Nejprve přidáme mapu AO, protože existuje další krok, který mu umožní správně fungovat. Jakmile se mapa AO připojí k našemu materiálu, musíme ji nakonfigurovat tak, aby používala mapový kanál 2.
Jak už jsme uvedli dříve, v 3ds Max fyzickém materiálu není k dispozici žádný vyhrazený slot pro mapy AO. Místo toho použijeme mapu AO na slot Difuzní hrubosti .
V seznamu Obecné mapy fyzického materiálu vyberte slot Bez mapy vedle difuzní drsnosti a načtěte mapu AO.
Ve vlastnostech textur AO je kanál mapy ve výchozím nastavení nastaven na hodnotu 1 . Změňte tuto hodnotu na 2. Tato akce dokončí kroky potřebné k přidání mapy AO.
Důležité
Jedná se o důležitý krok, zejména pokud se vaše UV v kanálu 2 liší od těch v kanálu 1, protože AO se nemapuje správně, pokud je vybraný nesprávný kanál.
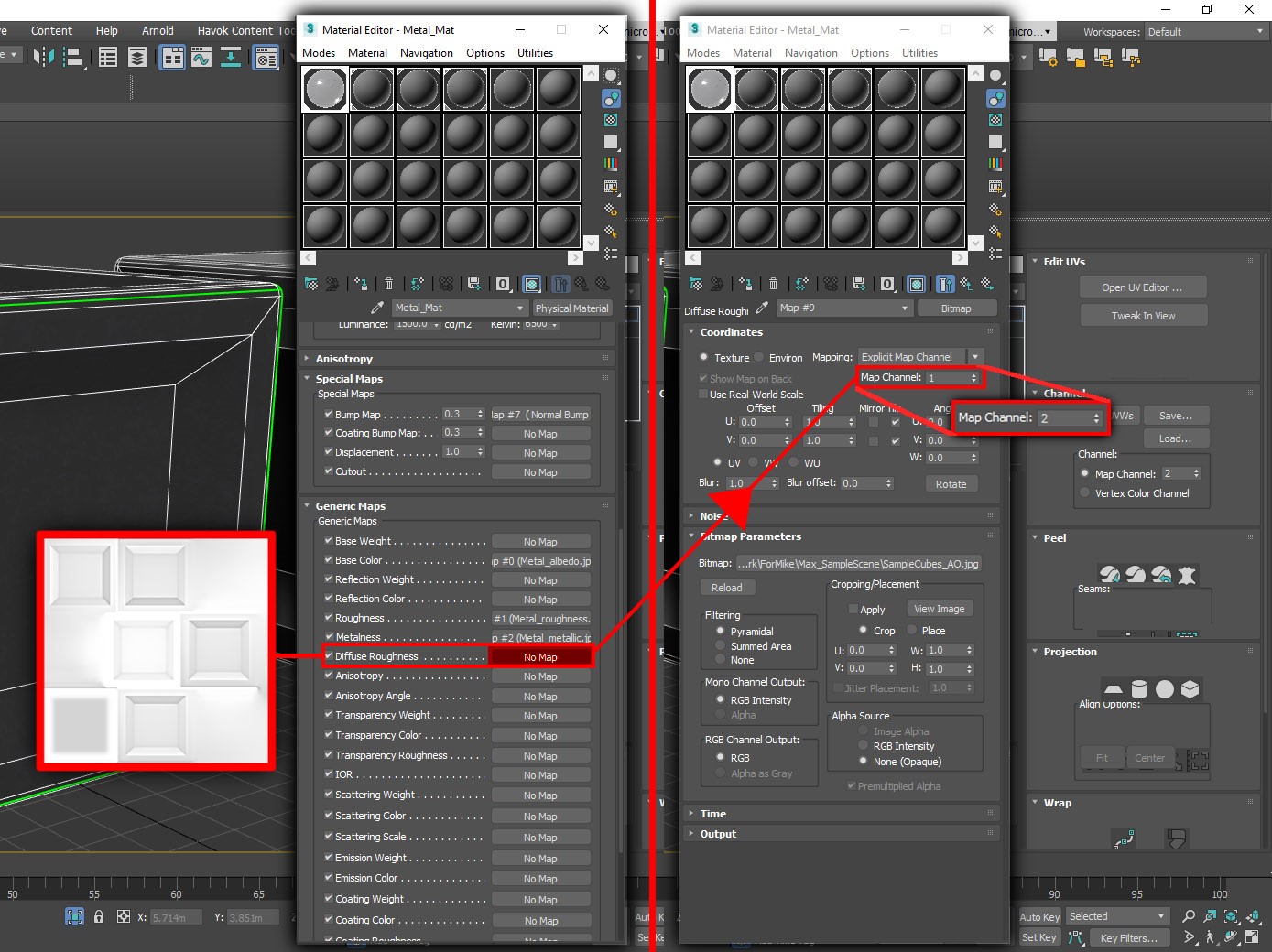
Nyní přiřadíme normální mapu k materiálu PBR. Tato akce se trochu liší od procesu v Aplikaci Maya. Normální mapa se neaplikuje přímo na slot mapy nárazu. (Ve fyzickém materiálu 3ds Max neexistuje žádný normální slot mapy.) Místo toho přidáte normální mapu do normálního modifikátoru mapy, který je sám zapojen do slotu normálního režimu.
V části Speciální mapy vlastností fyzického materiálu (v Editoru materiálů) vyberte slot Bez mapy vedle položky Bump Map.
V prohlížeči materiálu nebo mapy vyhledejte a vyberte Normální náraz. Tato akce přidá do materiálu modifikátor normálního nárazu .
V modifikátoru normálního nárazu vyberte možnost Bez mapy vedle položky Normální. Vyhledejte a načtěte svoji normální mapu.
Ujistěte se, že je metoda nastavena na Tangent. (Ve výchozím nastavení by to mělo být.) V případě potřeby přepněte Překlopit zelenou (Y).
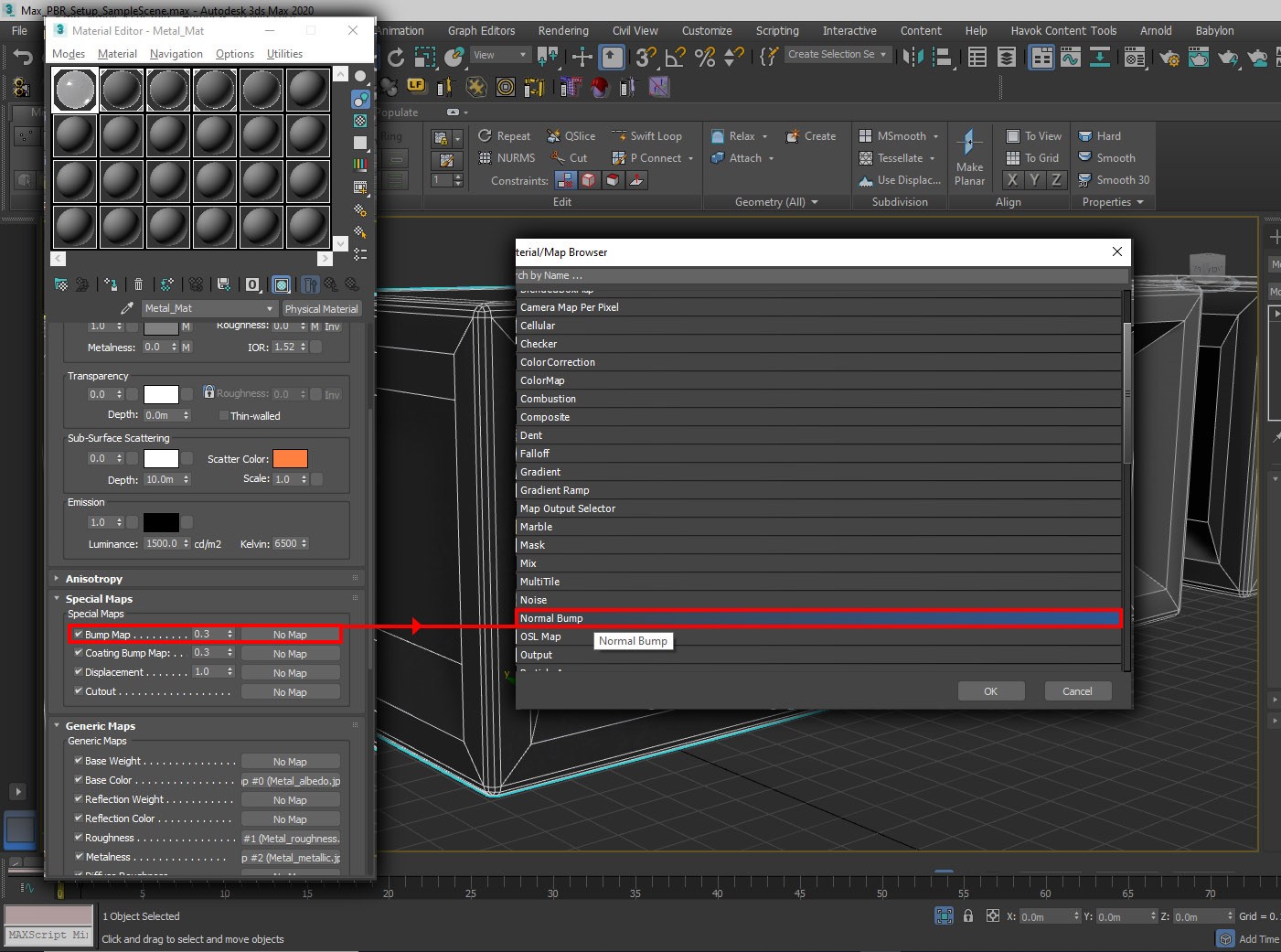
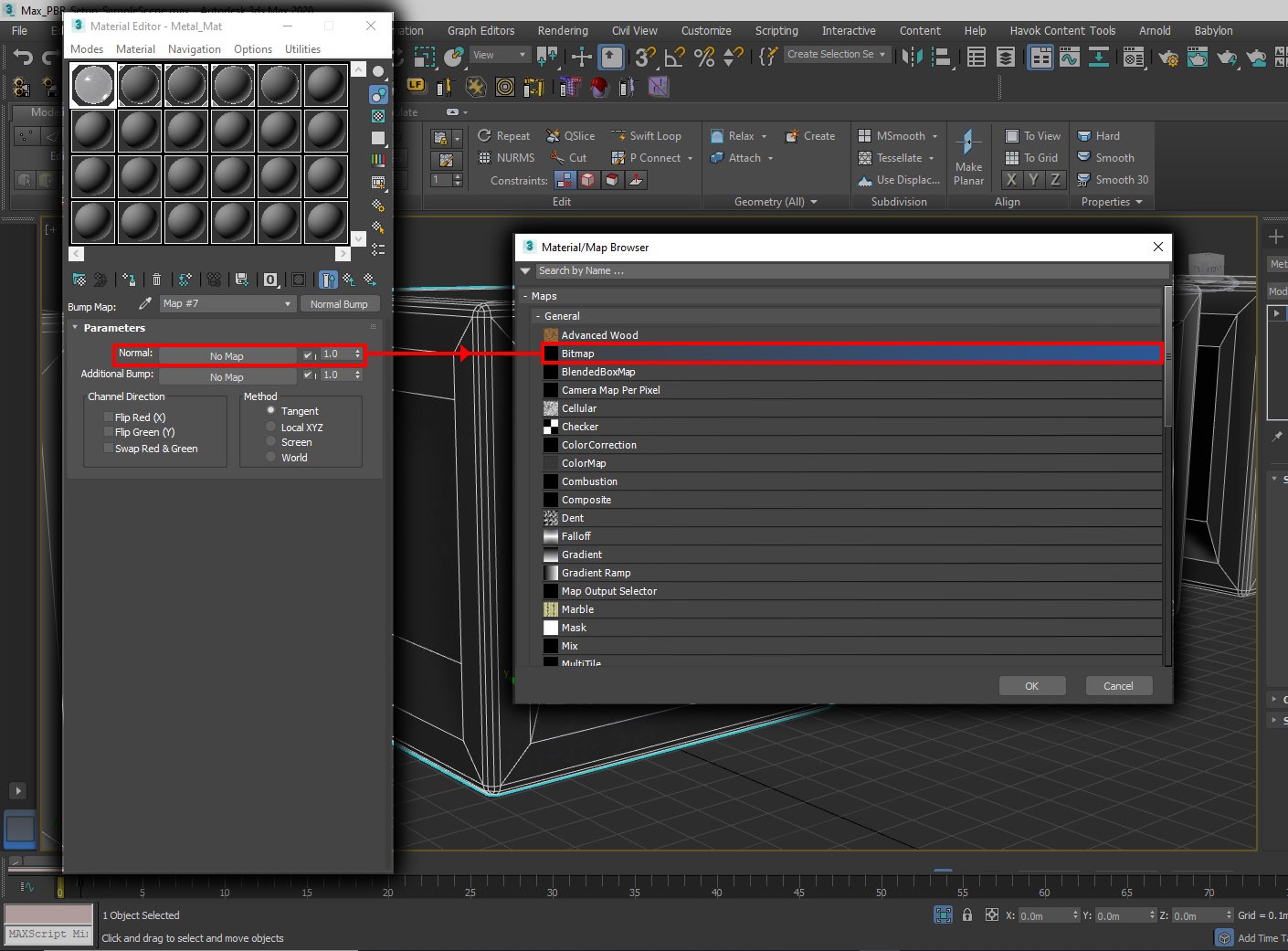
Když je normální mapa správně přiřazená, můžeme zbývající textury přiřadit k dokončení nastavení fyzického materiálu. Tento proces je jednoduchý. Neexistují žádná zvláštní nastavení, která byste měli zvážit. Následující snímek obrazovky ukazuje úplnou sadu textur přiřazených k materiálu:
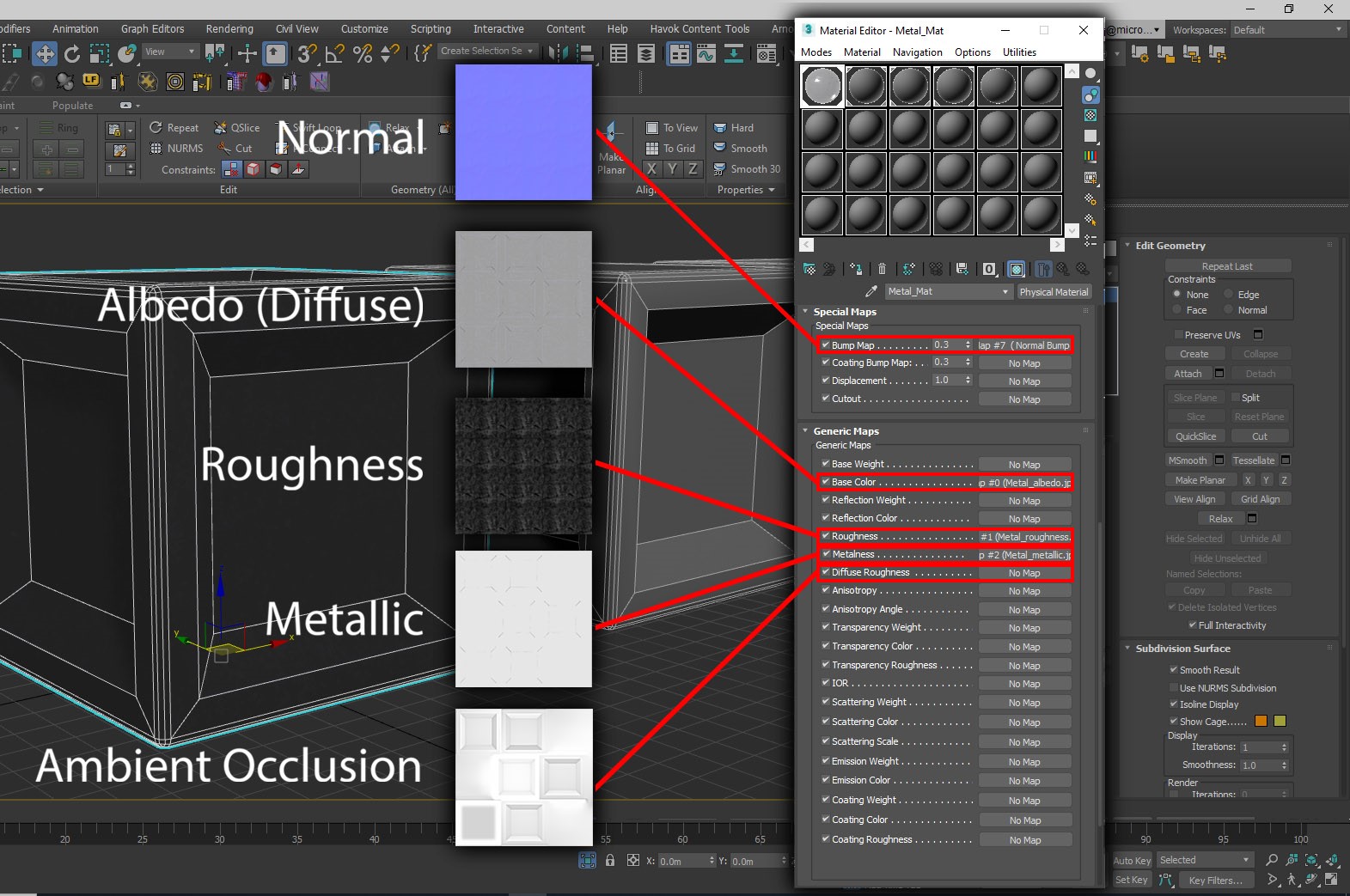
Teď, když jsou materiály PBR vytvořené a nastavené, stojí za to přemýšlet o vytváření objektů ve scéně. Instance podobných objektů ve scéně, jako jsou matice, šrouby, šrouby a podložky. Všechny objekty, které jsou stejné, můžou přinést významné úspory z hlediska velikosti souboru. Instance hlavního objektu můžou mít vlastní měřítko, otočení a transformace, takže je můžete umístit podle potřeby do scény. V 3ds Max je proces vytváření instancí jednoduchý.
V hlavním zobrazení vyberte objekt nebo objekty, které chcete exportovat.
Podržte klávesu Shift a pomocí nástroje transformace (move) přetáhněte prostředky nahoru.
V dialogovém okně Možnosti klonování nastavte objekt na instanci a pak vyberte OK:
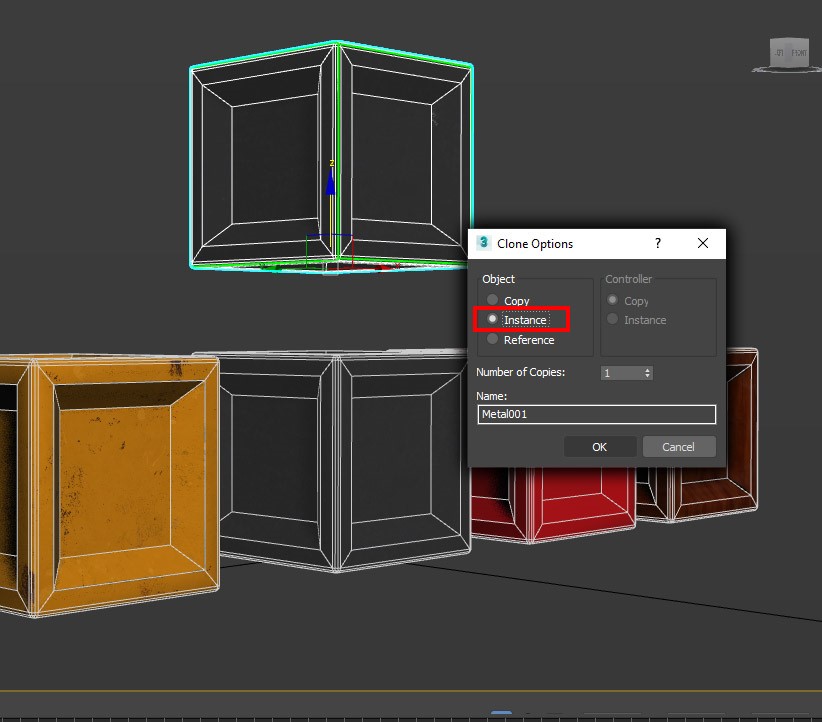
Tato akce vytvoří instanci objektu, kterou můžete přesunout, otočit nebo škálovat nezávisle na nadřazené instanci a dalších instancích tohoto nadřazeného objektu.
Důležité
Všechny změny, které provedete v instanci, když jste v režimu dílčího objektu, se přenesou do všech instancí objektu. Pokud tedy pracujete s komponentami objektu instance, jako jsou vrcholy a mnohoúhelníky, ujistěte se, že chcete, aby všechny změny, které uděláte, ovlivnily všechny instance. Mějte na paměti, že všechny instance objektu lze kdykoli vytvořit do jedinečného objektu.
Tip
Při vytváření instancí ve vaší scéně je vhodné vytvářet instance během práce. Nahrazení kopií instancemi objektů je později obtížné.
Jednou z posledních věcí, kterou je potřeba zvážit, než přejdeme na proces exportu, je způsob, jakým byste mohli chtít zabalit scénu nebo prostředek ke sdílení. Pokud v ideálním případě předáte asset klientům nebo členům týmu, budete chtít, aby mohli tento prostředek otevřít a zobrazit, jak by se mělo zobrazovat s minimálním množstvím fuss. Proto je důležité zachovat cesty textury vašeho prostředku vzhledem k souboru scény. Pokud cesty textury vašeho prostředku odkazují na místní jednotku nebo absolutní cestu nebo umístění, nenačtou se do scény, pokud jsou otevřené na jiném počítači, i když je soubor .max ve stejné složce jako textury. Vytvoření cest textury relativní v 3ds Max řeší tento problém a je poměrně jednoduché.
Na hlavním panelu nástrojů přejděte na přepínač Sledování prostředků odkazu>na soubor>.
V okně Sledování majetku uvidíte všechny nebo většinu textur, které jste použili u materiálů PBR uvedených ve sloupci Mapy/Shadery .
Vedle nich ve sloupci Úplná cesta uvidíte cestu umístění textur, s největší pravděpodobností cestu jejich umístění na místním počítači.
Nakonec uvidíte sloupec s názvem Stav. Tento sloupec označuje, zda byla daná textura umístěna a použita na vaši scénu. Označí texturu jedním z těchto termínů: Ok, Nalezeno nebo Chybějící soubor. První dva značí, že se soubor našel a načetl. Poslední zřejmě znamená, že sledování nepodařilo najít soubor.
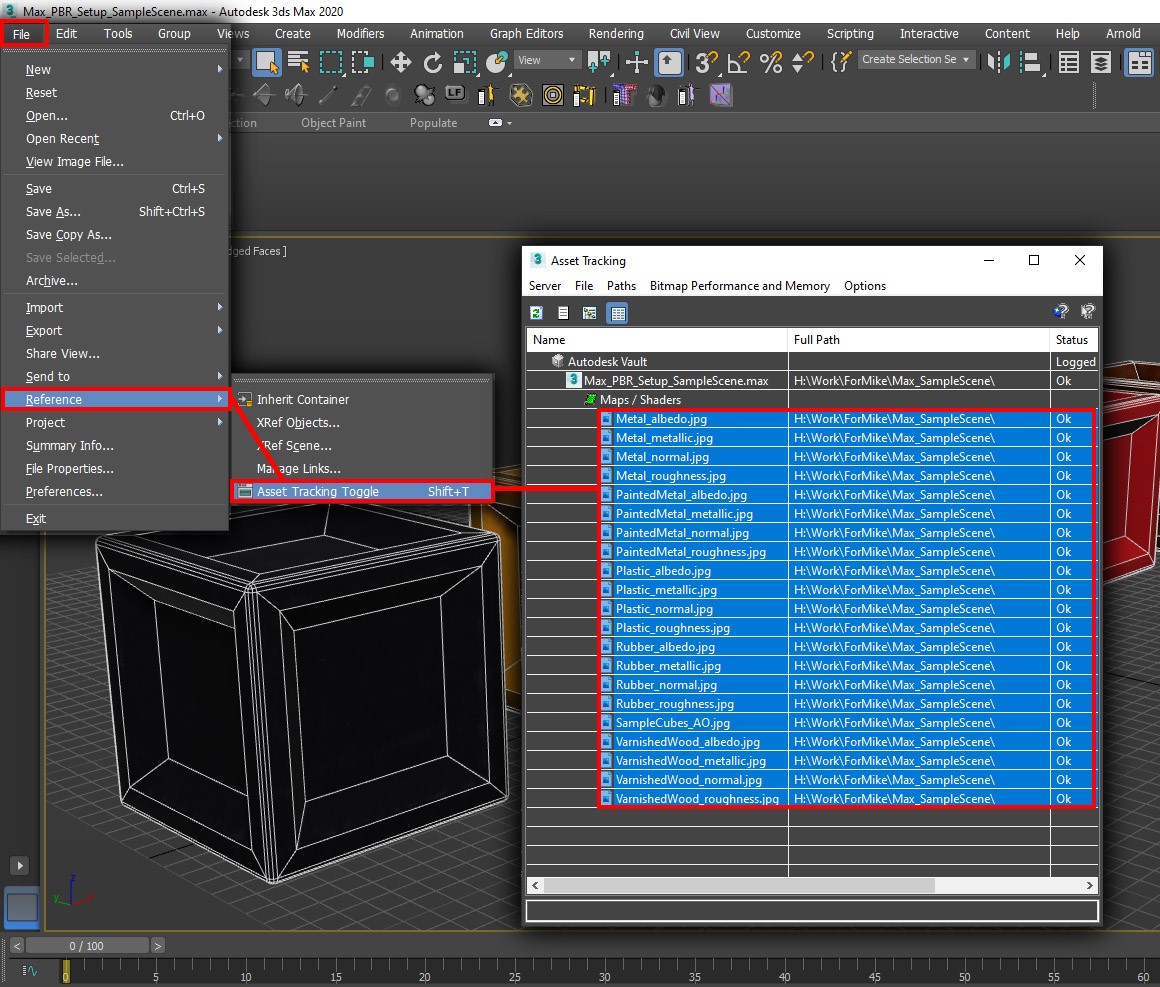
Můžete si všimnout, že při prvním otevření nejsou všechny textury uvedené v okně Sledování majetku. Tohle není nic, o co by se mělo zajímat. Procházení procesu hledání cesty jednou nebo dvakrát obvykle najde všechny textury scény. Proces hledání cest je následující:
V okně Sledování majetku podržte klávesu Shift a vyberte horní texturu v seznamu Mapy/Shadery a pokračujte podržením klávesy Shift, vyberte poslední texturu v seznamu. Tato akce vybere všechny textury v seznamu. Vybrané textury jsou zvýrazněné modře. (Viz předchozí snímek obrazovky.)
Klikněte pravým tlačítkem myši na výběr a vyberte Nastavit cestu.
V poli Zadat cestu k prostředku vyberte místní cestu k texturám a nahraďte ji
.\. Vyberte OK.Okno Sledování majetku se aktualizuje, jak je znázorněno na následujícím snímku obrazovky. Tato aktualizace může chvíli trvat v závislosti na tom, kolik textur je ve vaší scéně a jak velká je vaše scéna.
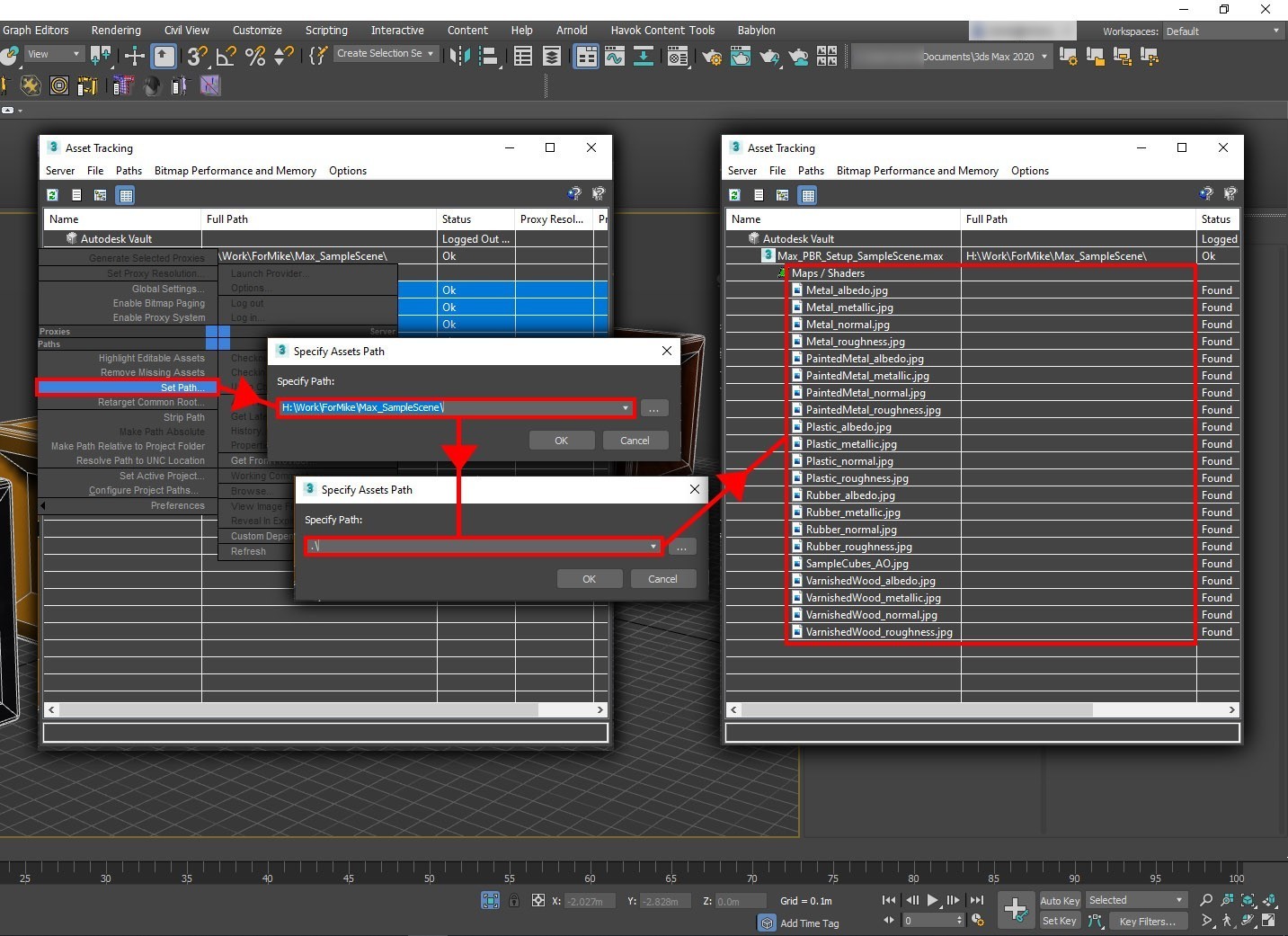
Všimněte si, že sloupec Úplná cesta je teď prázdný. To znamená, že scéna už nevyhledá relevantní textury v určitém (absolutním) umístění. Vždy je najde, pokud .max soubor nebo související soubor FBX je ve stejné složce jako textury.
Poznámka:
Možná budete muset tento proces opakovat několikrát, abyste našli a vyřešili všechny textury a cesty. Tohle není nic, o co by se mělo zajímat. Opakujte tento proces, dokud se neúčtují všechny relevantní prostředky. V některých případech se některé soubory nenašly. V takovém případě jednoduše vyberte všechny prostředky v seznamu a pak vyberte Odebrat chybějící cesty. (Viz předchozí obrázek.)
Export FBX
Teď, když jsme vytvořili relativní cesty textury, můžeme přejít k exportu FBX. Proces je opět jednoduchý a můžete to udělat několika způsoby.
Tip
Pokud nechcete exportovat celou scénu, je vhodné vybrat jenom prostředky, které potřebujete. V scénách náročných na prostředky může export trvat dlouhou dobu.
Pokud jste použili modifikátory, jako je Turbosmooth nebo Open SubDiv, je vhodné je před exportem sbalit, protože můžou způsobovat problémy během exportu. Než je sbalíte, nezapomeňte si scénu uložit.
Ve scéně vyberte prostředky, které chcete exportovat. Na hlavním panelu nástrojů přejděte na >Export souboru>vybrané.
V dialogovém okně Vybrat soubor k exportu zadejte nebo vyberte název výstupního souboru. V seznamu Uložit jako typ vyberte Autodesk (*.fbx). Tato akce otevře okno exportu FBX.
Důležité
Pokud jste ve scéně vytvořili instance, je důležité v nastavení exportu FBX vybrat Možnost Zachovat instance .
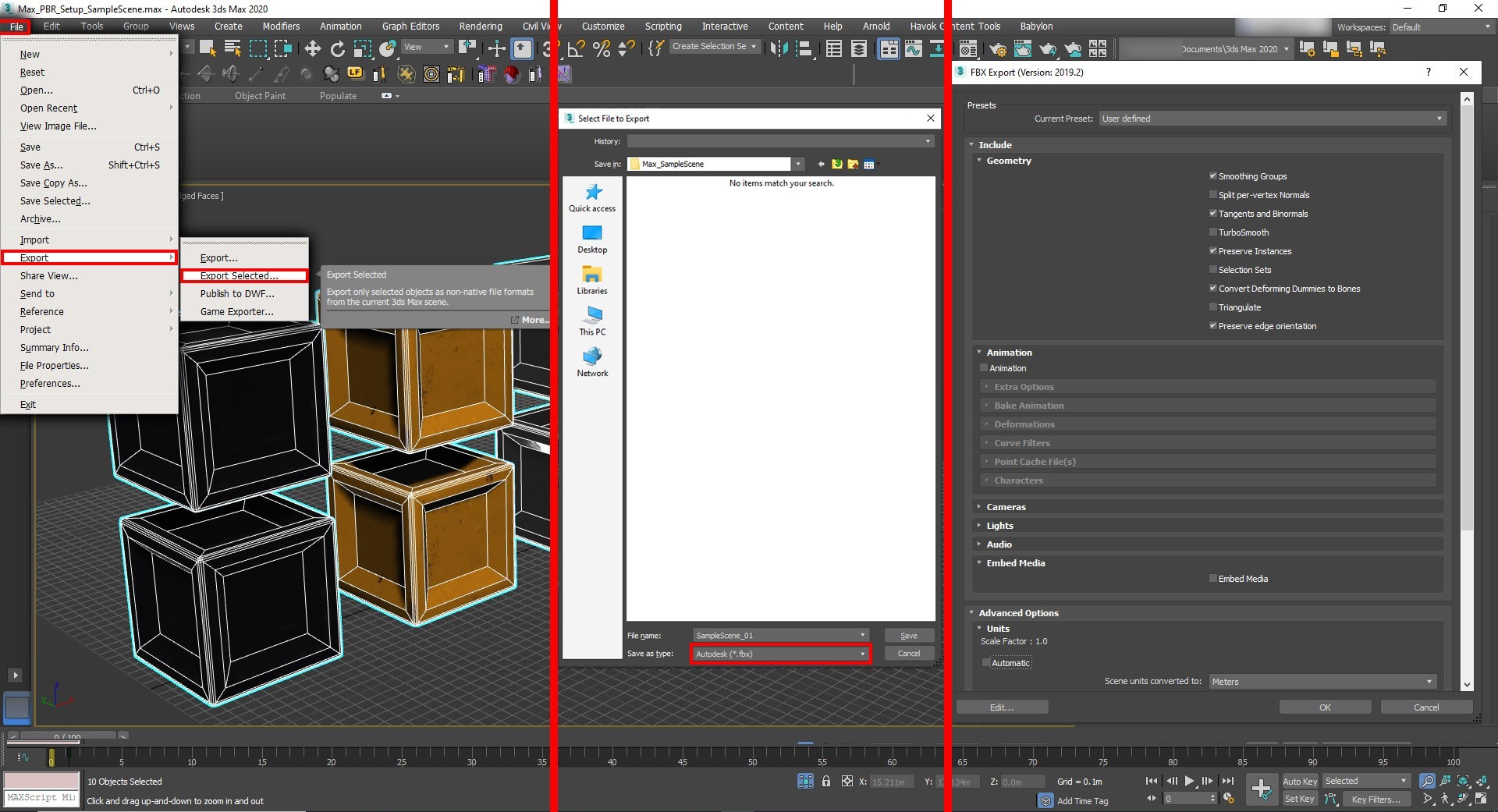
Nezapomeňte, že existuje několik způsobů, jak soubor exportovat. Pokud je záměrem sdílet FBX spolu s jeho texturovými soubory ve složce nebo adresáři, měla by nastavení zobrazená na následujícím snímku obrazovky dobře fungovat.
Pokud nechcete sdílet velké složky nebo adresáře textur spolu s FBX, můžete se rozhodnout vložit textury do FBX. Pokud vložíte textury, celý prostředek včetně textur se přidá do jednoho FBX. Tím se zkombinuje export do jednoho prostředku, ale soubor FBX bude v důsledku toho výrazně větší.
Důležité
Pokud je výsledný soubor FBX větší než 2,4 GB, měla by být minimální verze zadaná v nastavení exportu FBX 2016 nebo novější. (Viz předchozí snímek obrazovky.) Novější verze mají 64bitovou podporu, takže podporují větší soubory.
Pokud chcete exportovat scénu s texturami, která je součástí okna *FBX Export, vyberte Vložit médium.
Vyberte zbývající nastavení a pak vyberte OK:
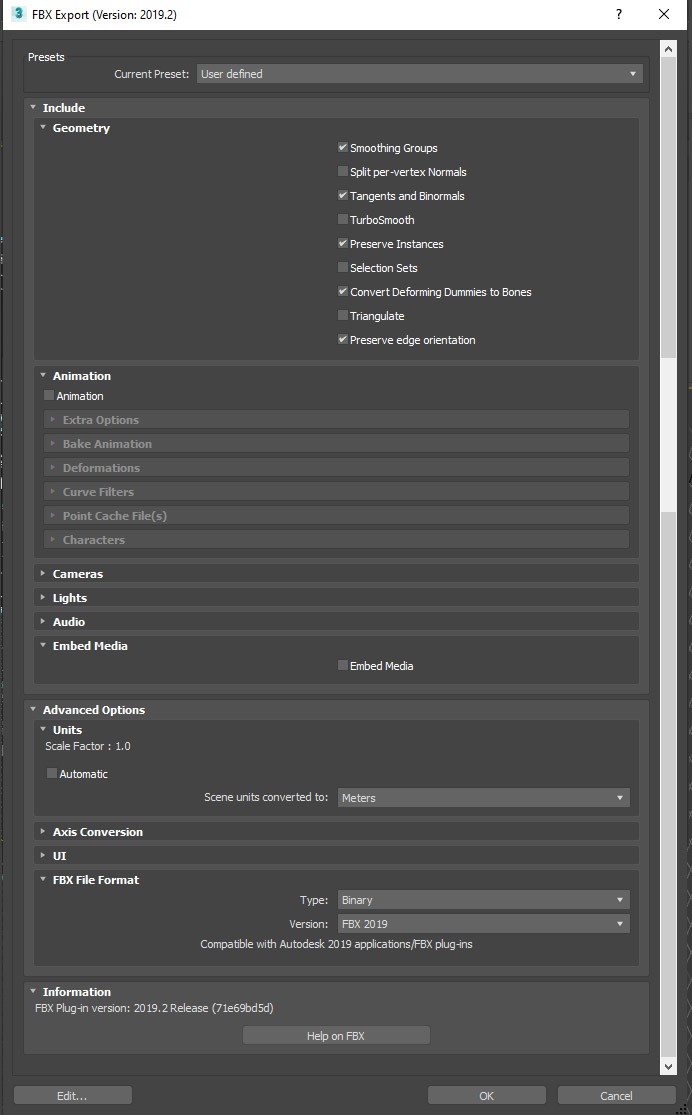
Při exportu do FBX při použití fyzického materiálu se pravděpodobně zobrazí následující upozornění po výběru OK v okně pro export FBX:
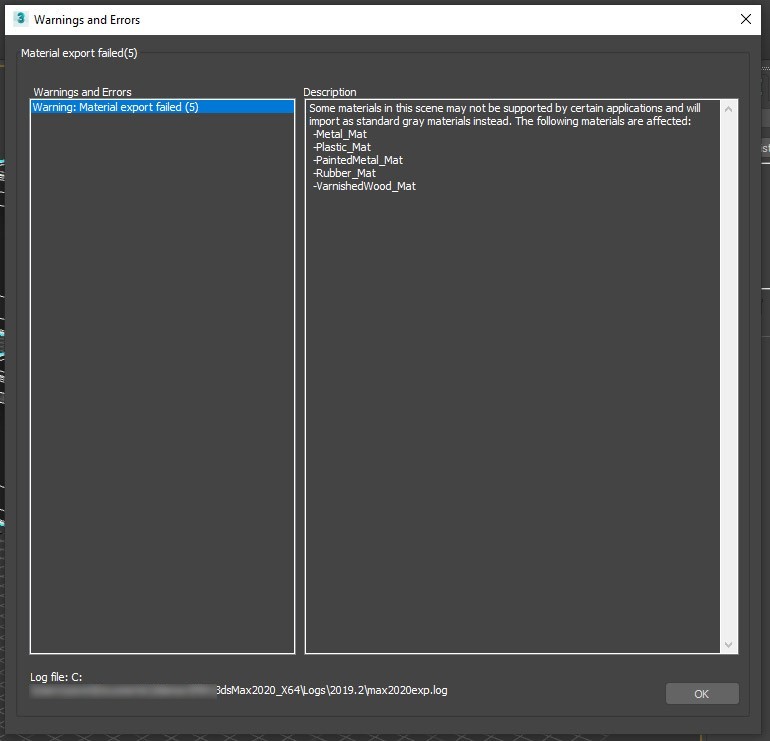
Toto upozornění vám říká, že exportované materiály nemusí být kompatibilní s jinými softwarovými balíčky. Vzhledem k tomu, že fyzický materiál je kompatibilní se službou Azure Remote Rendering, nemusíte se starat o toto upozornění.
Výběrem ok proces dokončete a zavřete okno.
Závěr
Obecně platí, že tento typ materiálu vypadá realističtější, protože je založen na reálné fyzikě světla. Vytvoří další imerzivní efekt, aby scéna zřejmě existovala ve skutečném světě.
Další kroky
Teď víte, jak nastavit materiály s pokročilým osvětlením objektů ve scéně. Také víte, jak exportovat objekty do formátu FBX, který podporuje Azure Remote Rendering. Dalším krokem je převod souboru FBX a jeho vizualizace ve službě Azure Remote Rendering.