Rychlý start: Vykreslení modelu pomocí Unity
Tento rychlý start popisuje, jak spustit ukázku Unity, která vzdáleně vykresluje integrovaný model pomocí služby Azure Remote Rendering (ARR).
Nebudeme se podrobně zabývat samotným rozhraním API ARR ani o tom, jak nastavit nový projekt Unity. Tato témata jsou popsána v kurzu: Zobrazení vzdáleně vykreslených modelů.
V tomto rychlém startu se naučíte:
- Nastavit místní vývojové prostředí
- Získání a sestavení ukázkové aplikace rychlého startu ARR pro Unity
- Vykreslení modelu v ukázkové aplikaci rychlého startu ARR
Požadavky
Pokud chcete získat přístup ke službě Azure Remote Rendering, musíte nejprve vytvořit účet.
Musí být nainstalován následující software:
- Windows SDK 10.0.18362.0 (stáhnout)
- Nejnovější verze sady Visual Studio 2022 (stáhnout)
- Nástroje sady Visual Studio pro hybridní realitu Konkrétně jsou povinné následující instalace úloh :
- Vývoj desktopových aplikací pomocí jazyka C++
- vývoj pro Univerzální platforma Windows (UPW)
- Git (stáhnout)
- Modul plug-in Git LFS (stáhnout)
- Unity (viz požadavky na systém pro podporované verze)
Klonování ukázkové aplikace
Otevřete příkazový řádek (zadejte cmd do nabídky Start systému Windows) a přejděte do adresáře, do kterého chcete uložit ukázkový projekt ARR.
Spusťte následující příkazy:
mkdir ARR
cd ARR
git clone https://github.com/Azure/azure-remote-rendering
powershell -ExecutionPolicy RemoteSigned -File azure-remote-rendering\Scripts\DownloadUnityPackages.ps1
Poslední příkaz vytvoří podadresář v adresáři ARR obsahující různé ukázkové projekty pro Azure Remote Rendering.
Ukázková aplikace pro Rychlý start pro Unity se nachází v podadresáři Unity nebo rychlém startu.
Vykreslení modelu pomocí ukázkového projektu Unity
Otevřete Centrum Unity a přidejte ukázkový projekt, což je složka ARR\azure-remote-rendering\Unity\Quickstart . Otevřete projekt. V případě potřeby povolte Unity upgrade projektu na nainstalovanou verzi.
Výchozí model, který vykreslujeme, je integrovaný ukázkový model. V dalším rychlém startu si ukážeme, jak převést vlastní model pomocí služby převodu ARR.
Zadejte informace o účtu.
- V prohlížeči prostředků Unity přejděte do složky Scény a otevřete scénu Pro rychlý start .
- V hierarchii vyberte objekt hry RemoteRendering.
- V inspektoru zadejte přihlašovací údaje k vašemu účtu. Pokud ještě účet nemáte, vytvořte si ho.
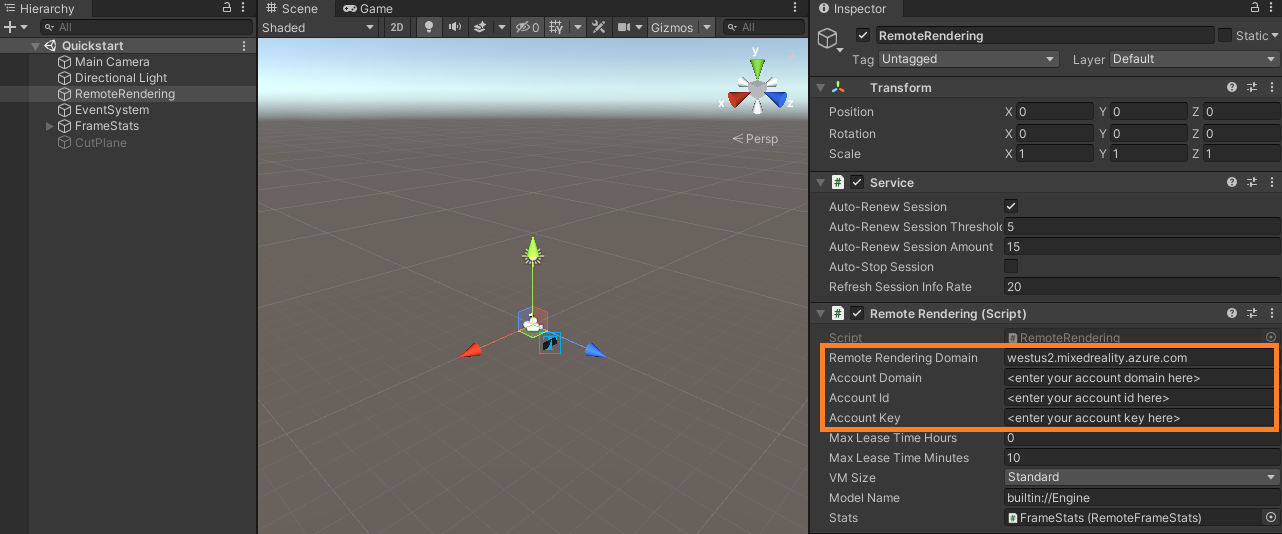
Důležité
Nastavte RemoteRenderingDomain na , kde <region> je jedna z dostupných oblastí blízko vás.<region>.mixedreality.azure.com
Nastavte accountDomain na doménu účtu zobrazenou na webu Azure Portal.
Později chceme tento projekt nasadit do HoloLensu a připojit se ke službě vzdáleného vykreslování z tohoto zařízení. Vzhledem k tomu, že nemáme snadný způsob, jak zadat přihlašovací údaje na zařízení, ukázka rychlého startu uloží přihlašovací údaje ve scéně Unity.
Upozorňující
Ujistěte se, že projekt nekontrolujte s uloženými přihlašovacími údaji do některého úložiště, kde by unikly tajné přihlašovací údaje.
Vytvoření relace a zobrazení výchozího modelu
Stisknutím tlačítka Přehrát Unity spusťte relaci. Měl by se zobrazit překryv se stavovým textem v dolní části oblasti zobrazení na panelu Hry . Relace bude procházet řadou přechodů stavu. V počátečním stavu je server spuštěný, což trvá několik minut. Po úspěchu přejde do stavu Připraveno . Teď relace přejde do Připojení stavu, kde se pokusí spojit s modulem runtime vykreslování na daném serveru. Po úspěšném dokončení se ukázka převedí do Připojení stavu. V tomto okamžiku začne stahovat model pro vykreslování. Vzhledem k velikosti modelu může stahování trvat několik minut. Pak se zobrazí vzdáleně vykreslený model.
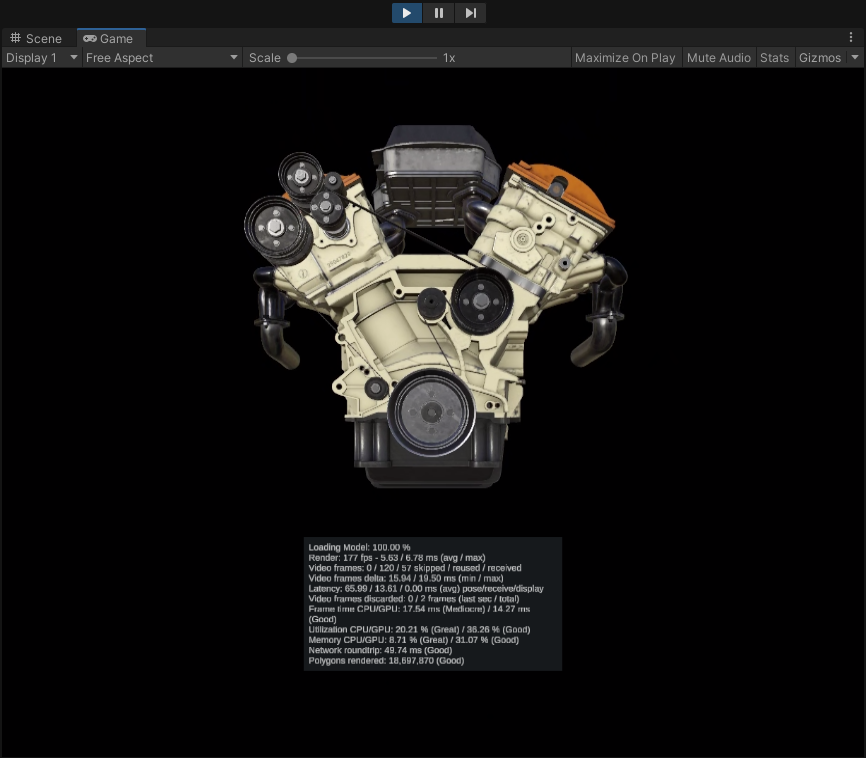
Gratulujeme! Právě si prohlížíte vzdáleně vykreslený model!
Kontrola scény
Po spuštění připojení vzdáleného vykreslování se panel inspektoru aktualizuje o další informace o stavu: 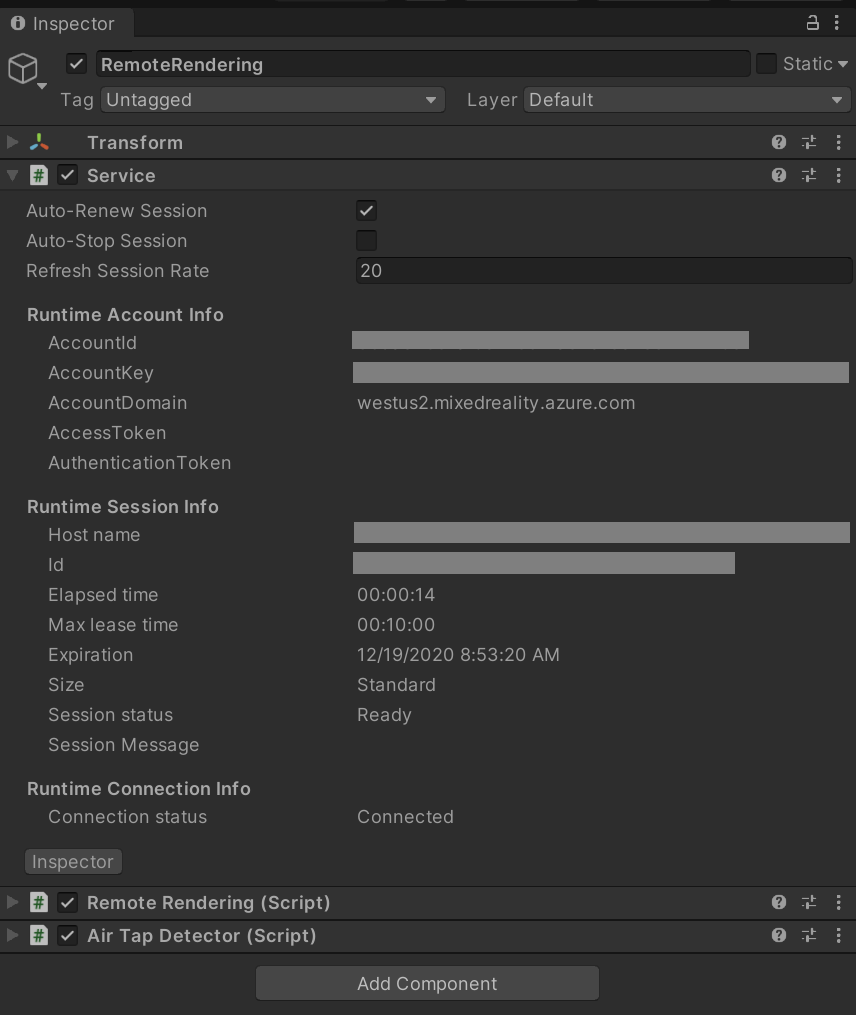
Graf scény teď můžete prozkoumat tak, že vyberete nový uzel a kliknete na Zobrazit podřízené položky v inspektoru.
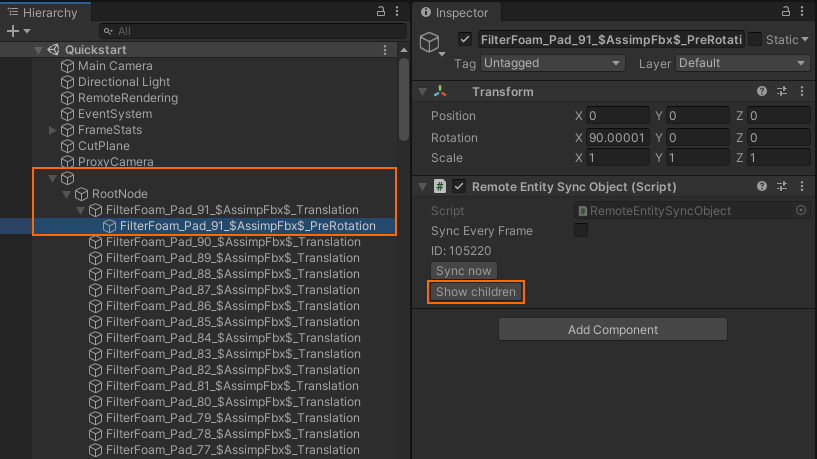
Ve scéně je objekt roviny řezu. Zkuste ho povolit zaškrtnutím políčka před přímou rovinou v podokně inspektoru a pohybujte se:
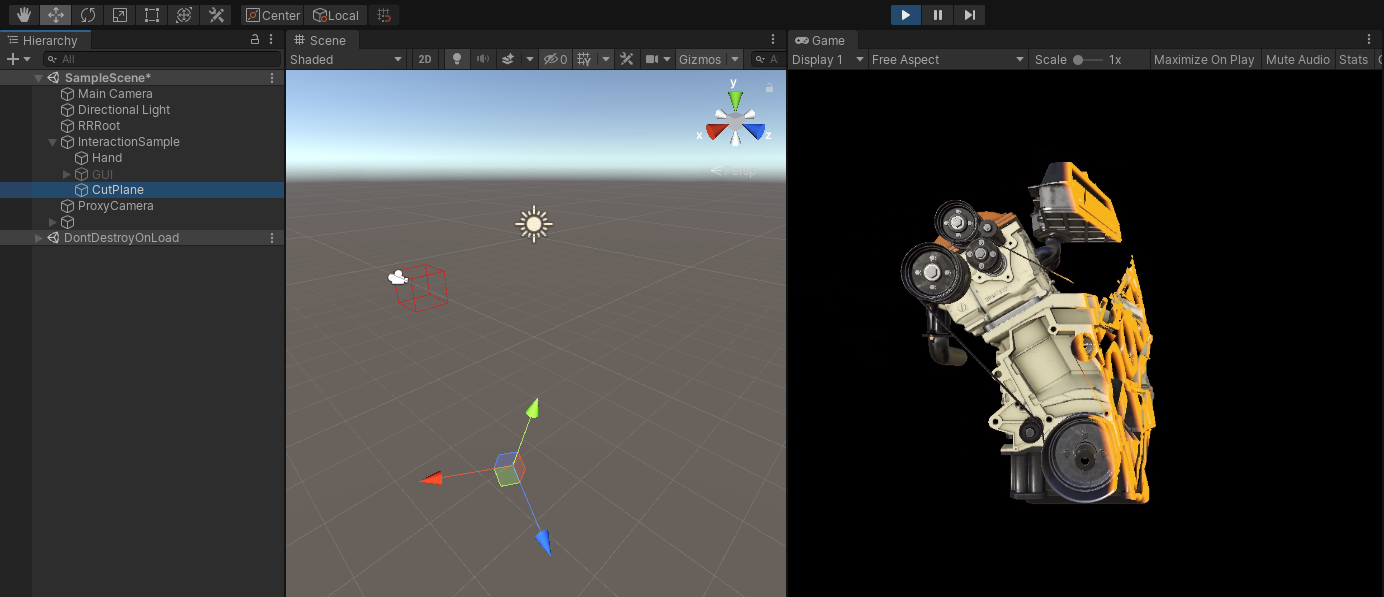
Pokud chcete synchronizovat transformace, klikněte teď na Synchronizovat nebo zaškrtněte možnost Synchronizovat všechny snímky. U vlastností součástí stačí, když je změníte.
Další kroky
V dalším rychlém startu nasadíme ukázku do HoloLensu, abychom mohli zobrazit vzdáleně vykreslený model v původní velikosti.
Ukázku můžete také nasadit na stolní počítač.