Jak odesílat programy v Q# pomocí editoru Visual Studio Code
Naučte se používat Visual Studio Code k vytváření a odesílání programů Q# do skutečného kvantového hardwaru. Úlohy kvantového computingu můžete do Azure Quantum odesílat jako samostatný program Q#, kombinovat jazyk Q# s Pythonem v projektu Q# a spustit poznámkový blok Jupyter.
Odesílání úloh Q# do Azure Quantum
Naučte se používat VS Code ke spouštění, ladění a odesílání programu V# do Azure Quantum.
Požadavky
Podrobnosti o instalaci najdete v tématu Nastavení rozšíření QDK.
- Pracovní prostor Azure Quantum ve vašem předplatném Azure Pokud chcete vytvořit pracovní prostor, přečtěte si téma Vytvoření pracovního prostoru Azure Quantum.
- Nejnovější verze editoru Visual Studio Code nebo otevření editoru VS Code na webu
- Nejnovější verze rozšíření Azure Quantum Development Kit.
Načtení ukázkového programu v Q#
Ve VS Code vyberte Soubor > nový textový soubor a uložte ho jako RandomNum.qs.
Otevřete RandomNum.qs a zadejte
sample, pak vyberte náhodný bit vzorek ze seznamu možností a uložte soubor.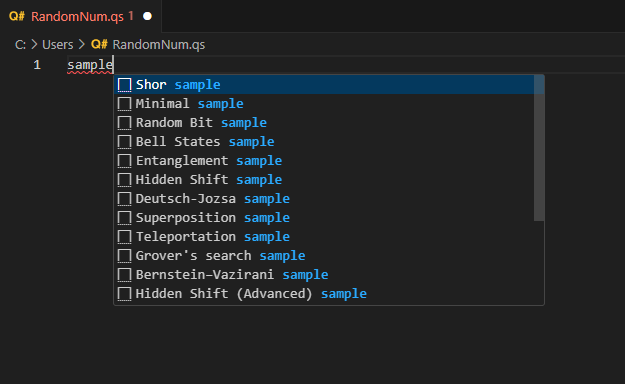
Poznámka:
Můžete také otevřít vlastní soubor q#. Pokud spustíte starší program Q# a narazíte na chyby, přečtěte si téma Testování a ladění.
Spuštění programu q#
Pokud chcete program otestovat místně na integrovaném simulátoru, klikněte na Spustit ze seznamu příkazů vedle operace vstupního bodu nebo stiskněte Ctrl+F5. Výstup se zobrazí v konzole ladění.
Pokud chcete program ladit před odesláním do Azure Quantum, klikněte na Ladit ze seznamu příkazů vedle operace vstupního bodu nebo stiskněte klávesu F5. Pomocí ovládacích prvků ladění v horní části můžete přejít k kódu a z tohoto kódu. Další informace o ladění programů v Q# naleznete v tématu Testování a ladění.
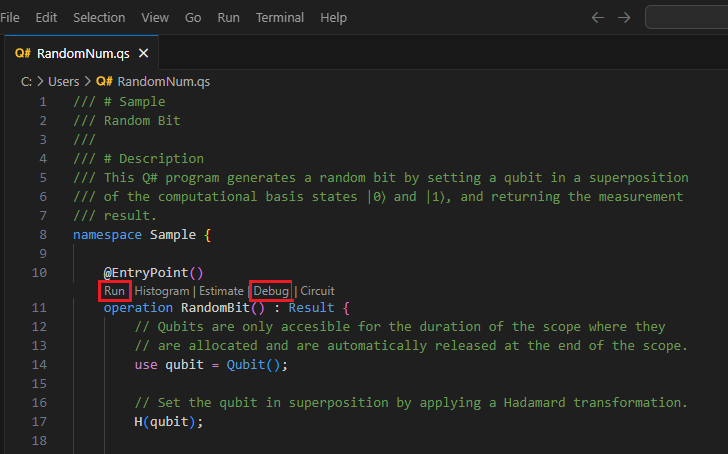
Vizualizace histogramu četnosti
Histogram frekvence představuje distribuci výsledků získaných z vícenásobného spuštění kvantového programu nebo "záběrů". Každý pruh v histogramu odpovídá možnému výsledku a jeho výška představuje počet pozorovaných výsledků. Histogram četnosti pomáhá vizualizovat rozdělení pravděpodobnosti těchto výsledků.
Vyberte Zobrazit –> Paleta příkazů a zadejte histogram, který by měl zobrazit soubor Q#: Spustit soubor a zobrazit možnost histogramu . Můžete také kliknout na Histogram ze seznamu příkazů vedle operace vstupního bodu. Tuto možnost vyberte, pokud chcete otevřít okno histogramu Q#.
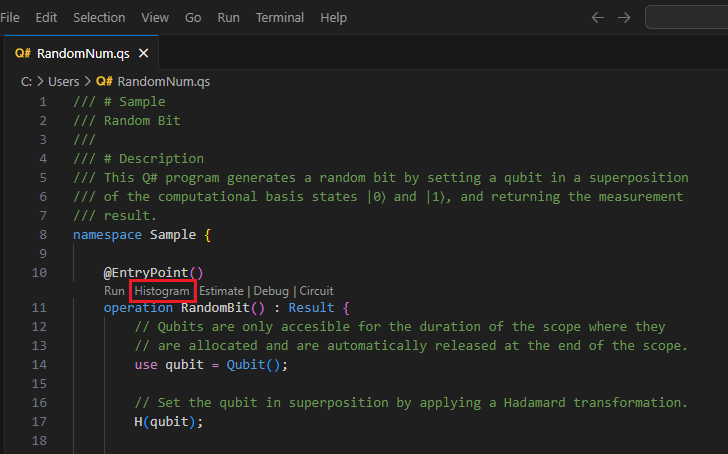
Zadejte počet snímků pro spuštění programu, například 100 snímků, a stiskněte Enter. Histogram se zobrazí v okně histogramu Q#.
Kliknutím na ikonu nastavení vlevo nahoře zobrazíte možnosti.
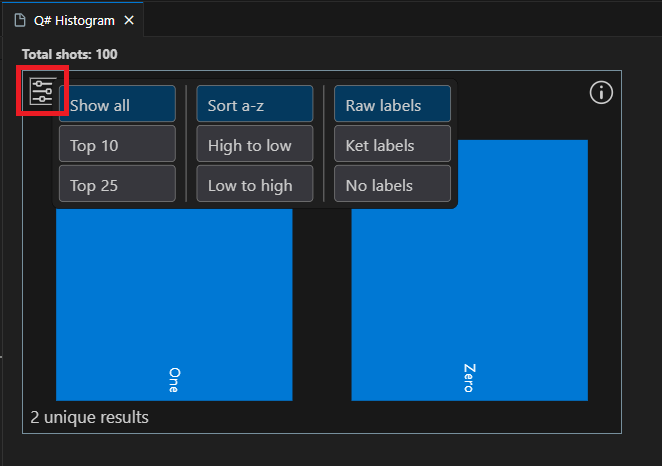
Kliknutím na pruh zobrazíte procento tohoto výsledku. V tomto případě existují dva možné výsledky, 0 a 1 a procento každého výsledku se blíží 50 %.
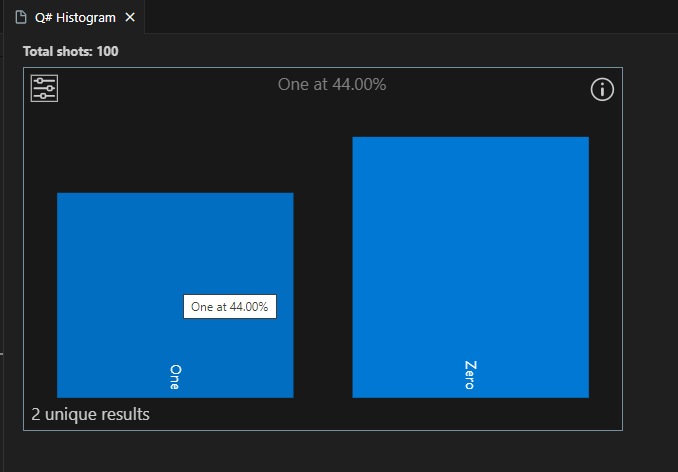
Tip
Histogram můžete přiblížit pomocí kolečka myši nebo gesta trackpadu. Při přiblížení můžete graf posunout stisknutím klávesy Alt při posouvání.
Vizualizace kvantového okruhu
Diagramy kvantových obvodů představují vizuální znázornění kvantových operací. Zobrazují tok qubitů prostřednictvím kvantového programu, včetně bran a měření použitých na ně. Další informace najdete v tématu Diagramy kvantových obvodů v editoru Visual Studio Code.
Vyberte Zobrazit –> Paleta příkazů a zadejte "okruh", který by měl vyvolat možnost Q#: Zobrazit okruh . Můžete také kliknout na Okruh ze seznamu příkazů vedle operace vstupního bodu.
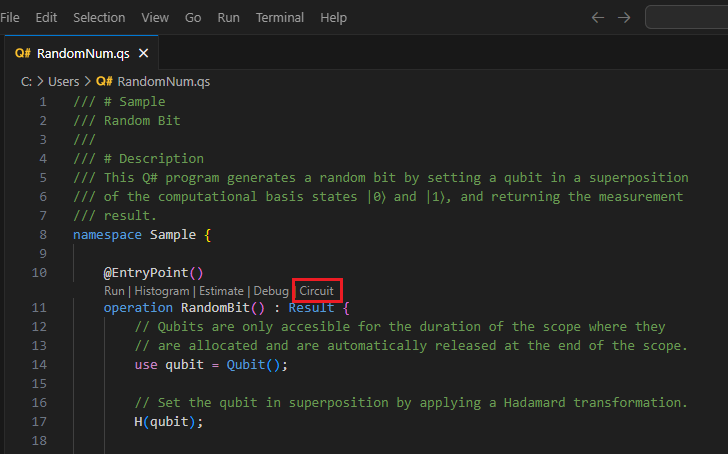
Okruh se zobrazí v okně okruhu Q#. Diagram okruhu znázorňuje jeden qubitový registr, který je inicializován do stavu |0⟩. Pak se na qubit použije brána Hadamard H, následovaná měrnou operací, která je reprezentována symbolem měřiče. Další informace najdete v tématu Konvence kvantových obvodů.
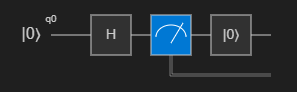
Připojení k Azure Quantum a odeslání úlohy
Úlohy můžete připojit a odeslat přímo z editoru VS Code. V tomto příkladu odešlete úlohu do simulátoru Rigetti.
Vyberte Zobrazit –> Paleta příkazů a zadejte Q#: Připojte se k pracovnímu prostoru Azure Quantum. Stiskněte klávesu Enter.
Vyberte účet Azure a podle pokynů se připojte k preferovanému adresáři, předplatnému a pracovnímu prostoru.
Poznámka:
Pokud máte připojovací řetězec, můžete vybrat Připojovací řetězec a vložit připojovací řetězec odpovídající pracovnímu prostoru Azure Quantum. Další informace najdete v tématu Připojení k pracovnímu prostoru Quantum pomocí připojovací řetězec.
Po připojení rozbalte v podokně Průzkumníka pracovní prostory Quantum.
Rozbalte pracovní prostor a rozbalte poskytovatele Rigetti .
Poznámka:
Pokud dojde k problému s připojením k Azure Quantum, zobrazí se vedle názvu pracovního prostoru ikona upozornění. Najeďte myší na název pracovního prostoru, aby se zobrazily informace o chybě.
Vyberte target .
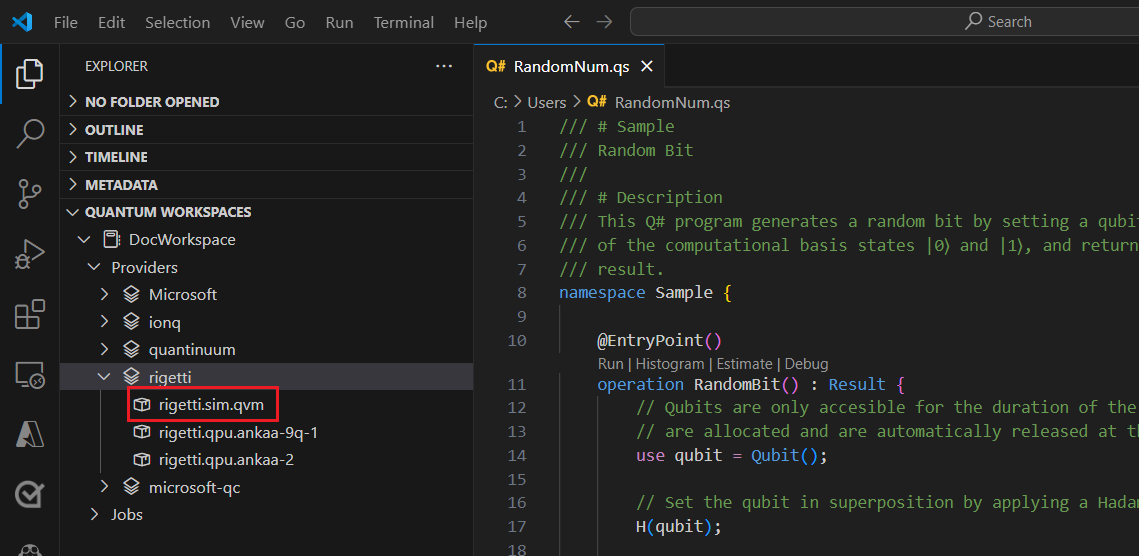
Výběrem ikony přehrávání napravo od target názvu zahájíte odesílání aktuálního programu Q#. Pokud se zobrazí místní nabídka, vyberte Změnit profil QIR target a pokračujte.
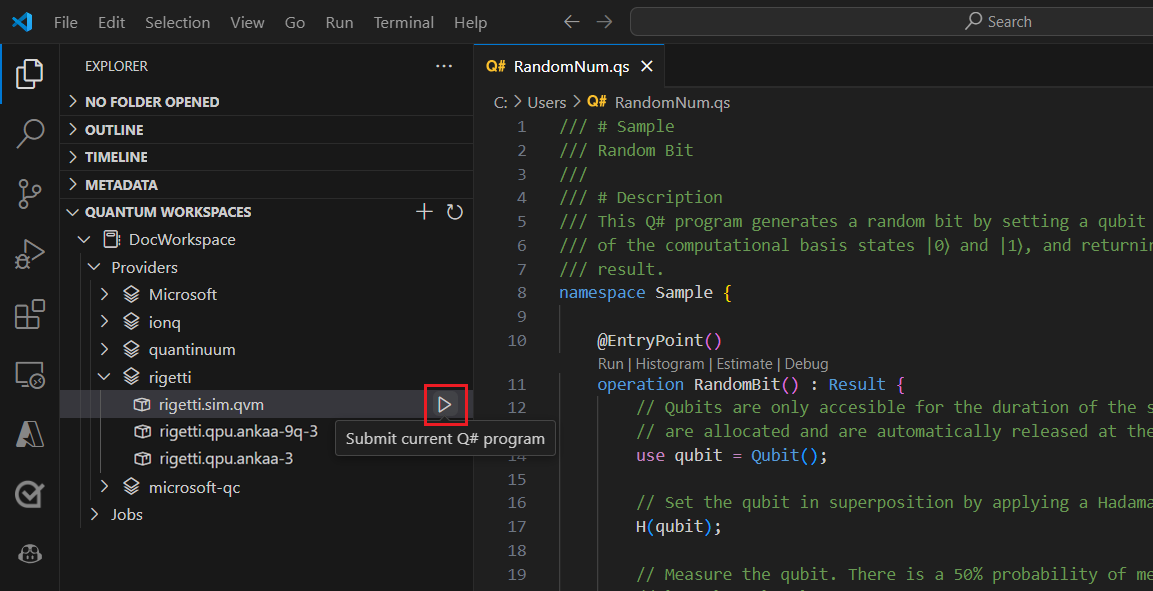
Přidejte název pro identifikaci úlohy.
Přidejte počet snímků nebo počet spuštění programu.
Stisknutím klávesy Enter odešlete úlohu. Stav úlohy se zobrazí v dolní části obrazovky.
Rozbalte úlohy a najeďte myší na úlohu, která zobrazuje časy a stav vaší úlohy.
Pokud chcete zobrazit výsledky, vyberte ikonu cloudu vedle názvu úlohy, abyste si stáhli výsledky z úložiště pracovního prostoru a zobrazili ho ve VS Code.
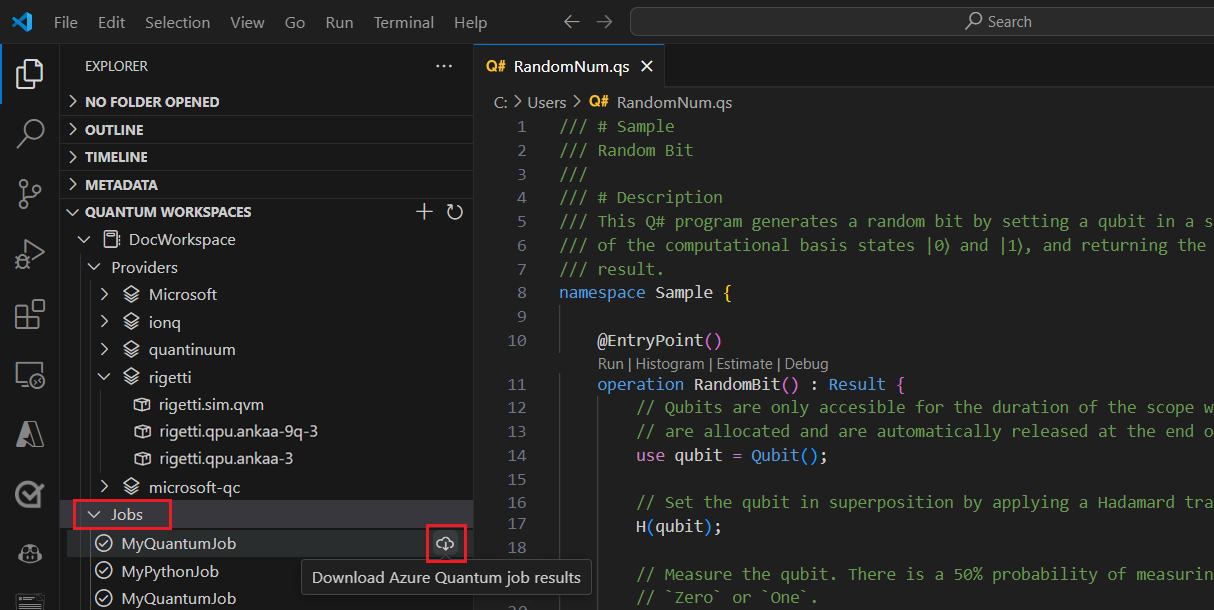
Odesílání úloh Jupyter Notebooks do Azure Quantum
Naučte se používat VS Code ke spouštění, ladění a odesílání poznámkového bloku Jupyter v Q# do Azure Quantum. Postup v tomto článku platí také pro poznámkové bloky Jupyter na místním serveru Nebo poznámkových blocích Jupyter na portálu Azure Quantum.
Požadavky
Podrobnosti o instalaci najdete v tématu Nastavení rozšíření QDK.
Pracovní prostor Azure Quantum ve vašem předplatném Azure Pokud chcete vytvořit pracovní prostor, přečtěte si téma Vytvoření pracovního prostoru Azure Quantum.
Prostředí Pythonu s nainstalovaným Pythonem a Pipem
VS Code s nainstalovanými rozšířeními Azure Quantum Development Kit, Python a Jupyter
Azure Quantum
qsharp,qsharp-widgetsaazure-quantumbalíčky aipykernelbalíček.python -m pip install --upgrade qsharp qsharp-widgets azure-quantum ipykernel
Spuštění a otestování programu v místním simulátoru
Ve VS Code vyberte > Zobrazit příkaz a vyberte Vytvořit: Nový poznámkový blok Jupyter.
V pravém horním rohu nástroj VS Code rozpozná a zobrazí verzi Pythonu a virtuálního prostředí Pythonu, které bylo vybráno pro poznámkový blok. Pokud máte více prostředí Pythonu, možná budete muset vybrat jádro pomocí nástroje pro výběr jádra v pravém horním rohu. Pokud nebylo zjištěno žádné prostředí, informace o nastavení najdete v poznámkových blocích Jupyter v editoru VS Code .
V první buňce poznámkového bloku spusťte následující kód Pythonu a naimportujte potřebné moduly:
import qsharp import azure.quantum- Modul
qsharpaktivuje%%qsharppříkaz magic, který umožňuje zadat kód Q# přímo do buňky. - Tento
azure-quantummodul poskytuje připojení k pracovnímu prostoru Azure Quantum.
Poznámka:
Pokud se nerozpozná jádro
ipykernelJupyter Pythonu, VS Code vás vyzve k jeho instalaci.- Modul
Přidejte další buňku a zadejte tento kód Q#, který vrací počet náhodných bitů zadaný uživatelem:
Poznámka:
Všimněte si, že jakmile zadáte příkaz
%%qsharpmagic, buňka poznámkového bloku se změní z Pythonu na Q#.%%qsharp operation Random() : Result { use q = Qubit(); H(q); let result = M(q); Reset(q); return result } operation RandomNBits(N: Int): Result[] { mutable results = []; for i in 0 .. N - 1 { let r = Random(); results += [r]; } return results }K otestování operace můžete použít metodu
eval, která může volat libovolnou operaci Q#, která byla dříve definovaná v poznámkovém bloku:qsharp.eval("RandomNBits(4)")[Zero, One, One, Zero]Ke spuštění programu do místního simulátoru použijte metodu
run.shotsZadejte , nebo kolikrát se má program spustit, a simulátor vrátí výsledky jako seznam Pythonu.qsharp.run("RandomNBits(4)", shots=10)[[One, One, One, One], [Zero, Zero, One, Zero], [One, Zero, Zero, One], [Zero, One, Zero, Zero], [One, Zero, One, One], [One, Zero, One, Zero], [One, One, One, Zero], [One, One, One, One], [Zero, Zero, Zero, One], [One, Zero, Zero, One]]
Vizualizace kvantového okruhu
Kvantové okruhy můžete vizualizovat qsharp-widgets pomocí balíčku. Tento balíček poskytuje widget, který vykresluje diagram kvantového obvodu jako obrázek SVG. Další informace najdete v tématu Diagramy kvantových obvodů s poznámkovými bloky Jupyter.
Přidejte do nové buňky následující kód pro vizualizaci okruhu:
from qsharp_widgets import Circuit
Circuit(qsharp.circuit("RandomNBits(4)"))
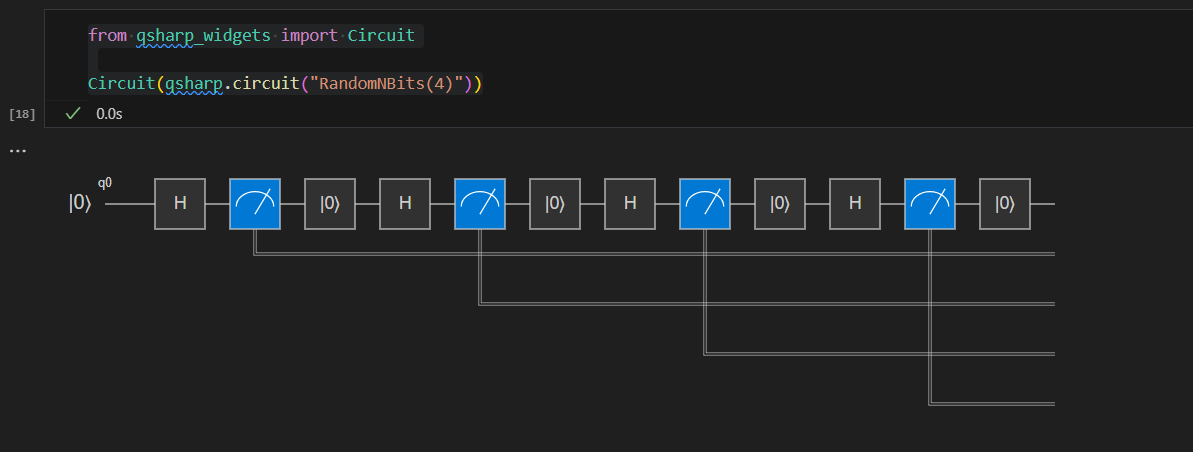
Další informace najdete v tématu Konvence kvantových obvodů.
Kompilace úlohy pomocí základního profilu
Při spouštění programů v místním kvantovém simulátoru můžete odeslat libovolný typ programu Q#. Hardware targets Azure Quantum ale zatím nepodporuje všechny funkce potřebné ke spuštění všech programů q#. Abyste mohli kompilovat a odesílat programy Q# do Azure Quantum, musíte nastavit profil target tak, aby q# řekl, jaké funkce target váš hardware podporuje. V současné době se jedná o základní profil. Další informace najdete v tématu Typy profilů v Azure Quantum.
Opětovné inicializace interpreta Q# a kompilace programu pomocí základního profilu:
initK nastavení profilu použijte metodu:qsharp.init(target_profile=qsharp.TargetProfile.Base)Vzhledem k tomu, že jste interpret znovu inicializovali, musíte znovu spustit kód s novým profilem:
%%qsharp operation Random() : Result { use q = Qubit(); H(q); let result = M(q); Reset(q); return result } operation RandomNBits(N: Int): Result[] { mutable results = []; for i in 0 .. N - 1 { let r = Random(); results += [r]; } return results }Dále použijte metodu
compilek určení operace nebo funkce, která je vstupním bodem programu. Tento kód se zkompiluje do formátu QIR, který se pak dá odeslat do libovolného kvantového hardwaru:MyProgram = qsharp.compile("RandomNBits(4)")
Připojení k Azure Quantum a odeslání úlohy
Teď, když máte program zkompilovaný do správného formátu, vytvořte azure.quantum.Workspace objekt pro připojení k Azure Quantum. K připojení použijete ID prostředku pracovního prostoru Azure Quantum. ID prostředku a umístění je možné zkopírovat ze stránky přehledu pracovního prostoru na webu Azure Portal.
V nové buňce vyplňte ID prostředku a umístění z pracovního prostoru Azure Quantum:
MyWorkspace = azure.quantum.Workspace( resource_id = "MyResourceID", location = "MyLocation" )get_targetsPomocí této metody můžete zobrazit dostupný hardware targets v pracovním prostoru:MyTargets = MyWorkspace.get_targets() print("This workspace's targets:") MyTargetsVyberte :
rigetti.sim.qvmtargetMyTarget = MyWorkspace.get_targets("rigetti.sim.qvm")Nakonec pomocí
submitmetody odešlete program s jeho parametry a zobrazte výsledky:job = MyTarget.submit(MyProgram, "MyQuantumJob", shots=100) job.get_results(){'[0, 1, 1, 1]': 0.08, '[1, 1, 0, 0]': 0.1, '[0, 0, 1, 0]': 0.04, '[0, 1, 0, 0]': 0.05, '[1, 0, 1, 0]': 0.05, '[1, 0, 0, 0]': 0.07, '[0, 1, 0, 1]': 0.07, '[1, 0, 1, 1]': 0.07, '[0, 0, 0, 0]': 0.08, '[1, 1, 1, 0]': 0.05, '[0, 0, 0, 1]': 0.1, '[0, 0, 1, 1]': 0.04, '[0, 1, 1, 0]': 0.09, '[1, 0, 0, 1]': 0.04, '[1, 1, 1, 1]': 0.05, '[1, 1, 0, 1]': 0.02}Všechny vlastnosti úlohy jsou přístupné například:
job.detailsprint(job.details) print("\nJob name:", job.details.name) print("Job status:", job.details.status) print("Job ID:", job.details.id){'additional_properties': {'isCancelling': False}, 'id': '0150202e-9638-11ee-be2f-b16153380354', 'name': 'MyQuantumJob', 'provider_id': 'rigetti'...} Job name: MyQuantumJob Job status: Succeeded Job ID: 0150202e-9638-11ee-be2f-b16153380354
Další podrobnosti o úloze
Balíček azure.quantum Pythonu obsahuje další metody pro zobrazení podrobnějších dat úlohy.
job.get_results_histogram(): Tato metoda vrátí slovník výsledků a počet snímků pro každé jedinečné měření. Například výsledky pro předchozí úlohu by měly býtprint(job.get_results_histogram()){ '[0, 1, 1, 1]' : {'Outcome' : [0, 1, 1, 1], 'Count' : 8}, '[1, 1, 0, 0]' : {'Outcome' : [1, 1, 0, 0], 'Count' : 10}, '[0, 0, 1, 0]' : {'Outcome' : [0, 0, 1, 0], 'Count' : 4}, '[0, 1, 0, 0]' : {'Outcome' : [0, 1, 0, 0], 'Count' : 5}, '[1, 0, 1, 0]' : {'Outcome' : [1, 0, 1, 0], 'Count' : 5}, '[1, 0, 0, 0]' : {'Outcome' : [1, 0, 0, 0], 'Count' : 7}, '[0, 1, 0, 1]' : {'Outcome' : [0, 1, 0, 1], 'Count' : 7}, '[1, 0, 1, 1]' : {'Outcome' : [1, 0, 1, 1], 'Count' : 7}, '[0, 0, 0, 0]' : {'Outcome' : [0, 0, 0, 0], 'Count' : 8}, '[1, 1, 1, 0]' : {'Outcome' : [1, 1, 1, 0], 'Count' : 5}, '[0, 0, 0, 1]' : {'Outcome' : [0, 0, 0, 1], 'Count' : 10}, '[0, 0, 1, 1]' : {'Outcome' : [0, 0, 1, 1], 'Count' : 4}, '[0, 1, 1, 0]' : {'Outcome' : [0, 1, 1, 0], 'Count' : 9}, '[1, 0, 0, 1]' : {'Outcome' : [1, 0, 0, 1], 'Count' : 4}, '[1, 1, 1, 1]' : {'Outcome' : [1, 1, 1, 1], 'Count' : 5}, '[1, 1, 0, 1]' : {'Outcome' : [1, 1, 0, 1], 'Count' : 2} }job.get_results_shots(): Tato metoda vrátí seznam každého snímku výsledku. Například výsledky pro předchozí úlohu by měly býtprint(job.get_results_shots())[ [0, 1, 1, 1], [1, 0, 1, 1], [0, 0, 1, 1], [1, 1, 0, 1], [1, 0, 0, 0], [1, 0, 1, 1], [1, 1, 0, 1], ...]
Odesílání Pythonu s úlohami Q# do Azure Quantum
Zjistěte, jak pomocí VS Code napsat program Pythonu, který volá operace Q#, připojit se k Azure pomocí příkazů Pythonu nebo Azure CLI a odeslat úlohu.
Požadavky
Podrobnosti o instalaci najdete v tématu Nastavení rozšíření QDK.
- Pracovní prostor Azure Quantum ve vašem předplatném Azure Pokud chcete vytvořit pracovní prostor, přečtěte si téma Vytvoření pracovního prostoru Azure Quantum.
- Prostředí Pythonu s nainstalovaným Pythonem a Pipem
- VS Code s nainstalovanou sadou Azure Quantum Development Kit a rozšířením Pythonu
- Azure Quantum
qsharpaazure-quantumbalíčky. - Azure CLI s nainstalovaným nejnovějším rozšířením Azure Quantum
Vytvoření a import operací Q#
qsharp Pomocí balíčku můžete ukládat funkce a operace v souborech Q# a vytvářet projekty Q#, které umožňují volání libovolného z nich z kódu Pythonu. To je užitečné hlavně v případě, že potřebujete spustit program, který přebírá vstupní parametry.
Podle pokynů vytvořte projekt V jazyce Q#.
Otevřete nový textový soubor, přidejte následující kód Q#, který vrátí uživatelem zadaný počet náhodných bitů, a uložte soubor do adresáře /src v projektu jako
Source.qs.operation Random() : Result { use q = Qubit(); H(q); let result = M(q); Reset(q); return result } operation RandomNBits(N: Int): Result[] { mutable results = []; for i in 0 .. N - 1 { let r = Random(); results += [r]; } return results }V kořenové složce projektu (se souborem qsharp.json ) otevřete jiný soubor a uložte ho jako
randomNum.py.Přidejte následující kód pro import modulů
qsharpaazure.quantummodulů.import qsharp import azure.quantumDále přidejte kód, který definuje kořenovou složku projektu Q# a otestuje target operaci v místním simulátoru. Operace je volána oborem <názvů>.<operation_name( )> a v tomto případě předáváte počet náhodných bitů, které se mají vrátit.
Poznámka:
Protože nebyl
Source.qszadán žádný obor názvů , kompilátor používá název souboru jako výchozí obor názvů -Source.RandomNBits(). Další informace naleznete v tématu Projekty a implicitní obory názvů.qsharp.init(project_root = '../MyProjectRootFolder') print(qsharp.eval("Source.RandomNBits(4)"))[Zero, One, One, Zero]Můžete také otestovat operaci pomocí
runmetody, která předá dalšíshotsparametr, a vrátí výsledky v seznamu Pythonu. NahraďterandomNum.pypředchozí příkaz print následujícím kódem:result = qsharp.run("Source.RandomNBits(4)", shots=10) for x in result: print(x)[[One, One, One, One], [Zero, Zero, One, Zero], [One, Zero, Zero, One], [Zero, One, Zero, Zero], [One, Zero, One, One], [One, Zero, One, Zero], [One, One, One, Zero], [One, One, One, One], [Zero, Zero, Zero, One], [One, Zero, Zero, One]]
Kompilace úlohy pomocí základního profilu
Při spouštění programů v místním kvantovém simulátoru můžete odeslat libovolný typ programu Q#. Hardware targets Azure Quantum ale zatím nepodporuje všechny funkce potřebné ke spuštění všech programů q#. Abyste mohli kompilovat a odesílat programy V# do Azure Quantum, musíte nastavit svůj target profil tak, aby q# řekl, jaké funkce target váš hardware podporuje. V současné době se jedná o Base profil nebo Adpative_RI profil. Další informace najdete v tématu Typy profilů v Azure Quantum.
Poznámka:
V případě programů v Q# v editoru VS Code nastaví Base VS Code profil automaticky.
initK nastavení profilu použijte metodu:qsharp.init(project_root = '../MyProjectRootFolder', target_profile=qsharp.TargetProfile.Base)Poznámka:
Vzhledem k tomu, že znovu inicializujete stav qsharp, musíte parametr znovu nastavit
project_root, aby kompilátor věděl, kde operaci najítRandomNBits. To bylo možné provést také v kroku 5 předchozího postupu.Pak použijte metodu
compilek určení operace nebo funkce, která je vstupním bodem programu. Kompilovaný program je pak možné odeslat do libovolného kvantového hardwaru:MyProgram = qsharp.compile("Source.RandomNBits(4)")
Připojení k Azure Quantum a odeslání úlohy
Ke službě Azure Quantum se můžete připojit a odeslat úlohu pomocí objektu vytvořeného Workspace v Pythonu nebo připojit a odeslat úlohu pomocí Azure CLI. Použití Azure CLI vyžaduje, abyste kompilovaný program uložili jako textový soubor a tento soubor odeslali pomocí příkazu rozhraní příkazového řádku.
Teď, když máte program zkompilovaný do správného formátu, vytvořte azure.quantum.Workspace objekt pro připojení k Azure Quantum. K připojení použijete ID prostředku pracovního prostoru Azure Quantum. ID prostředku a umístění je možné zkopírovat ze stránky přehledu pracovního prostoru na webu Azure Portal.
Do pole , vyplňte ID prostředku a umístění z pracovního prostoru Azure Quantum následujícím kódem
randomNum.py:workspace = azure.quantum.Workspace( resource_id = "MyResourceID", location = "MyLocation" )Použijte metodu
get_targetsk zobrazení dostupného hardwaru targets v pracovním prostoru:MyTargets = workspace.get_targets() print("This workspace's targets:") for x in MyTargets: print(x)Vyberte :
rigetti.sim.qvmtargetMyTarget = workspace.get_targets("rigetti.sim.qvm")Nakonec použijte metodu
submitk odeslání programu s jeho parametry. Výsledky úlohy se vrátí jako slovník Pythonu.job = MyTarget.submit(MyProgram, "MyPythonJob", shots=100) results = job.get_results() print("\nResults: ", results)Pokud chcete extrahovat jenom hodnoty a zobrazit je:
for x in results: print(x)[0, 0, 0, 0] 0.3 [1, 0, 0, 0] 0.1 [1, 1, 1, 1] 0.3 [0, 1, 1, 1] 0.3Všechny vlastnosti úlohy jsou přístupné například:
job.detailsprint(job.details) print("\nJob name:", job.details.name) print("Job status:", job.details.status) print("Job ID:", job.details.id){'additional_properties': {'isCancelling': False}, 'id': '0fc396d2-97dd-11ee-9958-6ca1004ff31f', 'name': 'MyPythonJob', 'provider_id': 'rigetti'...} Job name: MyPythonJob Job status: Succeeded Job ID: fc396d2-97dd-11ee-9958-6ca1004ff31f
Další podrobnosti o úloze
Balíček azure.quantum Pythonu obsahuje další metody pro zobrazení podrobnějších dat úlohy.
job.get_results_histogram(): Tato metoda vrátí slovník výsledků a počet snímků pro každé jedinečné měření. Například výsledky pro předchozí úlohu by měly býtresults = job.get_results_histogram() for x in results.items(): print(x){ '[0, 0, 0, 0]' : {'Outcome' : [0, 0, 0, 0], 'Count' : 30}, '[1, 0, 0, 0]' : {'Outcome' : [1, 0, 0, 0], 'Count' : 10}, '[1, 1, 1, 1]' : {'Outcome' : [1, 1, 1, 1], 'Count' : 30}, '[0, 1, 1, 1]' : {'Outcome' : [0, 1, 1, 1], 'Count' : 30} }job.get_results_shots(): Tato metoda vrátí seznam každého snímku výsledku. Například výsledky pro předchozí úlohu by měly býtprint(job.get_results_shots())[ [0, 0, 0, 0], [1, 1, 1, 1], [0, 1, 1, 1], [1, 1, 1, 1], [1, 0, 0, 0], [0, 1, 1, 1], [0, 0, 0, 0], ...]