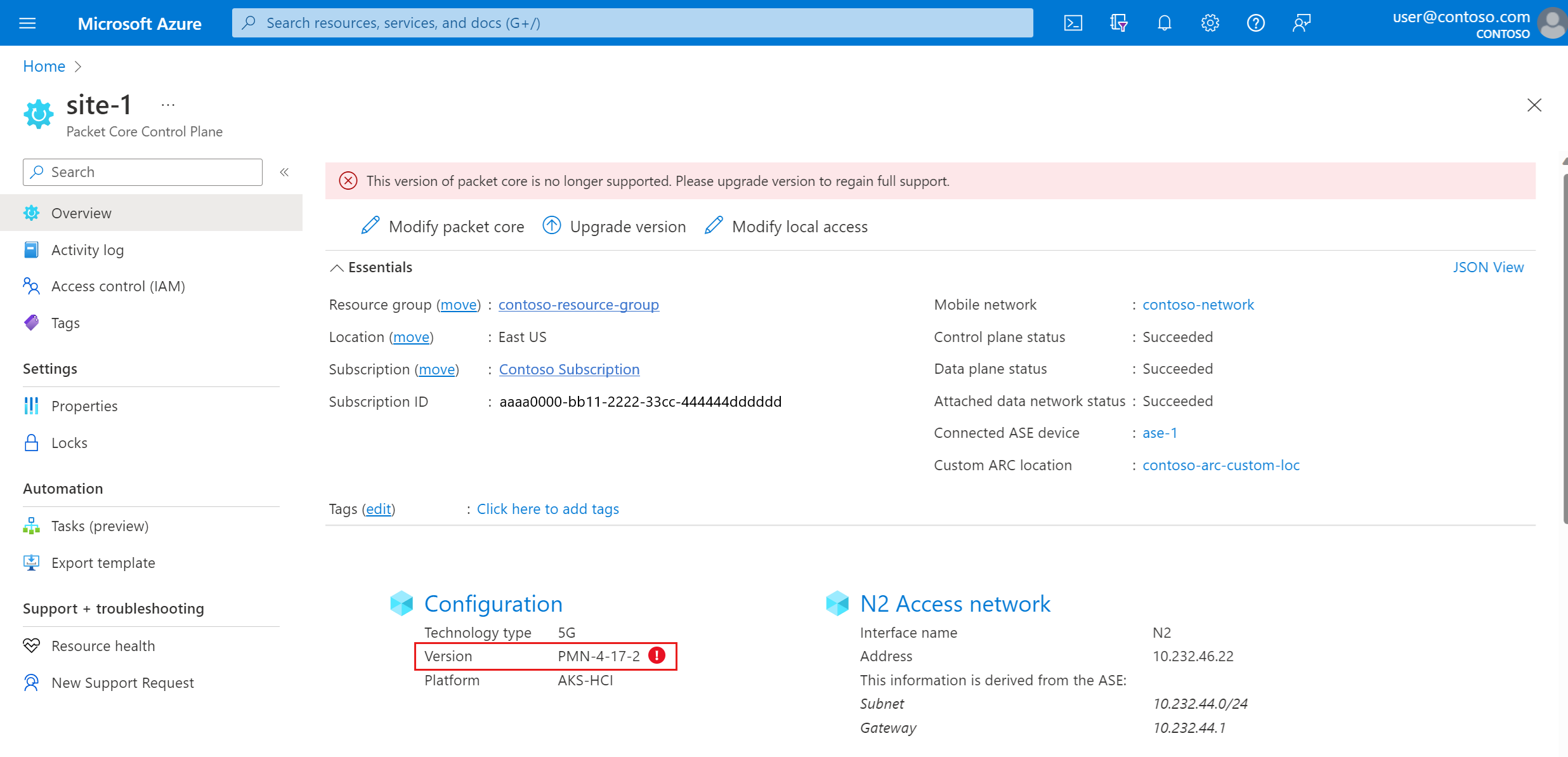Upgrade instance jádra paketů na webu – Azure Portal
Každá lokalita Azure Private 5G Core obsahuje instanci jádra paketů, což je nativní implementace standardu 3GPP definovaného standardem 5G NEXT Generation Core (5G CLOUD NEBO 5GC). Abyste získali přístup k nejnovějším funkcím Azure Private 5G Core a zachovali podporu pro vaši privátní mobilní síť, budete muset pravidelně upgradovat instance jádra paketů. V tomto průvodci postupy se dozvíte, jak upgradovat instanci jádra paketů pomocí webu Azure Portal.
Pokud vaše nasazení obsahuje více lokalit, doporučujeme nejprve upgradovat jádro paketů v jedné lokalitě a před upgradem jader paketů ve zbývajících lokalitách zajistit, aby upgrade proběhl úspěšně.
Požadavky
- Musíte mít spuštěné jádro paketů. Podrobnosti o tom, jak to zkontrolovat, najdete v tématu Ověření, jestli je jádro paketu spuštěné .
- Ujistěte se, že se můžete přihlásit k webu Azure Portal pomocí účtu s přístupem k aktivnímu předplatnému, které jste použili k vytvoření privátní mobilní sítě. Tento účet musí mít integrovanou roli Přispěvatel nebo Vlastník v oboru předplatného.
- Pokud k ověření přístupu k místním monitorovacím nástrojům použijete Microsoft Entra ID, ujistěte se, že váš místní počítač má základní přístup kubectl ke clusteru Kubernetes s podporou Azure Arc. To vyžaduje základní soubor kubeconfig, který můžete získat pomocí přístupu k oboru názvů Core.
Zobrazení aktuální verze jádra paketů
Pokud chcete zkontrolovat, která verze je aktuálně spuštěná instance jádra paketů a jestli je k dispozici novější verze:
Přihlaste se k portálu Azure.
Vyhledejte a vyberte prostředek mobilní sítě představující privátní mobilní síť.
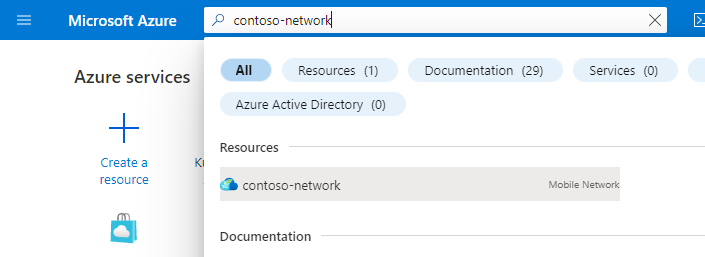
V nabídce Prostředek vyberte Weby.
Vyberte lokalitu obsahující instanci jádra paketů, kterou vás zajímá.
Pod nadpisem Síťová funkce vyberte název prostředku řídicí roviny jádra paketů zobrazený vedle jádra paketů.
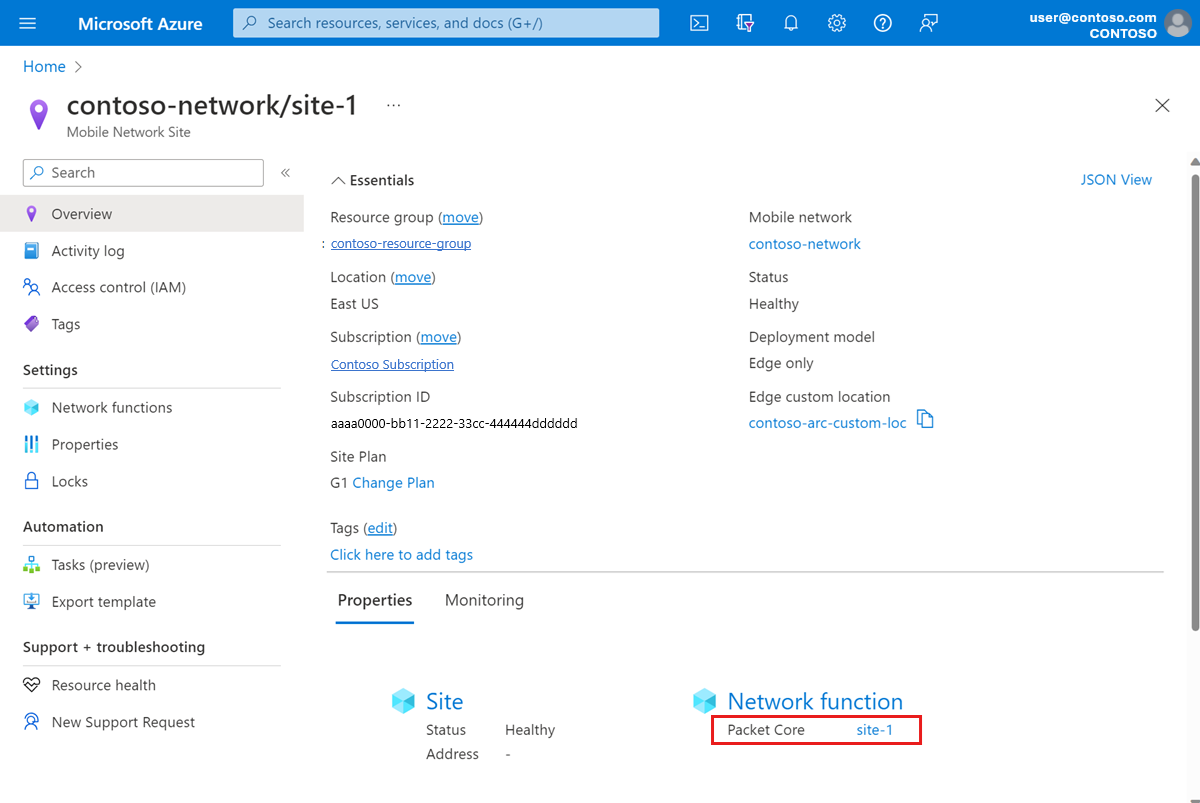
Zkontrolujte pole Verze pod nadpisem Konfigurace a zobrazte aktuální verzi softwaru. Pokud máte upozornění, že používáte nepodporovanou verzi, doporučujeme upgradovat instanci jádra paketů na verzi, kterou microsoft aktuálně podporuje.
Plánování upgradu
Během období upgradu bude služba nedostupná. Doporučujeme upgradovat instanci jádra paketů během časového období údržby, abyste minimalizovali dopad upgradu na vaši službu.
Při plánování upgradu se ujistěte, že máte dostatek času na upgrade a případné vrácení zpět v případě jakýchkoli problémů. Dokončení upgradu a vrácení jádra paketů může trvat až dvě hodiny.
Kromě toho zvažte následující body pro kroky před upgradem a po upgradu, které možná budete muset naplánovat při plánování časového období údržby:
- Přečtěte si poznámky k verzi jádra paketů pro verzi jádra paketů, na kterou upgradujete, a jestli je podporovaná verzí, na kterou je aktuálně spuštěná služba Azure Stack Edge (ASE).
- Pokud vaše verze SLUŽBY ASE není kompatibilní s verzí jádra paketů, na kterou upgradujete, musíte nejprve upgradovat ASE. Nejnovější dostupnou verzi SLUŽBY ASE najdete v tématu Aktualizace GPU Azure Stack Edge Pro.
- Pokud aktuálně používáte verzi jádra paketů, kterou upgradujete na podporované verze ASE, můžete službu ASE a jádro paketů upgradovat nezávisle.
- Pokud aktuálně používáte verzi jádra paketů, na kterou upgradujete, nepodporuje verzi ASE, je možné, že jádro paketů nebude normálně fungovat s novou verzí SLUŽBY ASE. V takovém případě doporučujeme naplánovat časové období údržby, které vám umožní upgradovat ASE i jádro paketů. Informace o tom, jak dlouho bude trvat upgrade SLUŽBY ASE, najdete v tématu Aktualizace GPU azure Stack Edge Pro.
- Připravte testovací plán s libovolnými kroky, které budete muset provést, abyste ověřili nasazení po upgradu. Tento plán by měl zahrnovat testování některých registrovaných zařízení a relací a v rámci ověření upgradu ho spustíte.
- Projděte si informace o obnovení zálohovaných nasazení a ověřte upgrade pro kroky po upgradu, abyste zajistili, že je vaše nasazení plně funkční. Ujistěte se, že plán upgradu umožňuje dostatek času pro tento postup.
Ověřte, že je spuštěné jádro paketů.
Pomocí služby Azure Resource Health ověřte, že je instance jádra paketů v pořádku.
- Přejděte k prostředku řídicí roviny jádra paketů, jak je popsáno v tématu Zobrazení aktuální verze jádra paketů.
- V části Nápověda na levé straně vyberte Resource Health.
- Zkontrolujte, jestli je prostředek v pořádku a že neexistují žádná neočekávaná upozornění.
- Pokud existují nějaká neočekávaná upozornění, obnovte systém podle doporučených kroků.
- Další informace o stavu a typech stavu, které se můžou zobrazit, najdete v přehledu služby Resource Health.
Pomocí metrik platformy Azure Monitor nebo řídicích panelů jádra paketů ověřte, že instance jádra paketů funguje normálně.
Upgrade instance jádra paketů
Zálohování informací o nasazení
Následující seznam obsahuje data, která budou ztracena při upgradu jádra paketů. Zálohujte všechny informace, které chcete zachovat; po upgradu můžete pomocí těchto informací překonfigurovat instanci jádra paketů.
- V závislosti na metodě ověřování při přihlašování k řídicím panelům distribuovaného trasování a jádra paketů:
- Pokud používáte Microsoft Entra ID, uložte kopii souboru YAML tajného objektu Kubernetes, který jste vytvořili v create Kubernetes Secret Objects.
- Pokud používáte místní uživatelská jména a hesla a chcete dál používat stejné přihlašovací údaje, uložte kopii aktuálních hesel do zabezpečeného umístění.
- Během upgradu se odstraní všechna trasování a nelze je načíst. Pokud chcete zachovat jakékoli trasování, exportujte je a uložte bezpečně předtím, než budete pokračovat.
- Veškeré úpravy řídicích panelů jádra paketů se nepřenesou po upgradu. Pokud chcete uložit zálohovanou kopii řídicích panelů, přečtěte si informace o exportu řídicího panelu v dokumentaci k Grafana.
- Většina uživatelských prostředí se po dokončení upgradu automaticky znovu zaregistruje a znovu vytvoří všechny relace. Pokud máte nějaká speciální zařízení, která vyžadují ruční operace obnovení z výpadku jádra paketů, shromážděte seznam těchto uživatelských prostředí a jejich kroků pro obnovení.
Upgrade ASE
Pokud jste se rozhodli v plánu upgradu , který potřebujete upgradovat, postupujte podle pokynů v tématu Aktualizace GPU Azure Stack Edge Pro.
Upgrade jádra paketů
Přejděte k prostředku řídicí roviny jádra paketů, který vás zajímá, jak je popsáno v tématu Zobrazení aktuální verze jádra paketů.
Vyberte Upgradovat verzi.
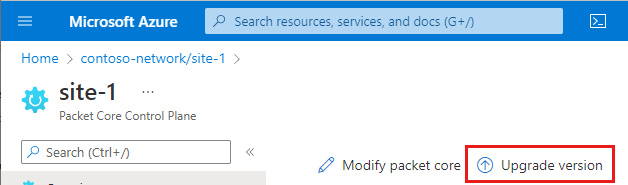
V seznamu Nová verze vyberte verzi jádra paketů, na kterou chcete upgradovat.
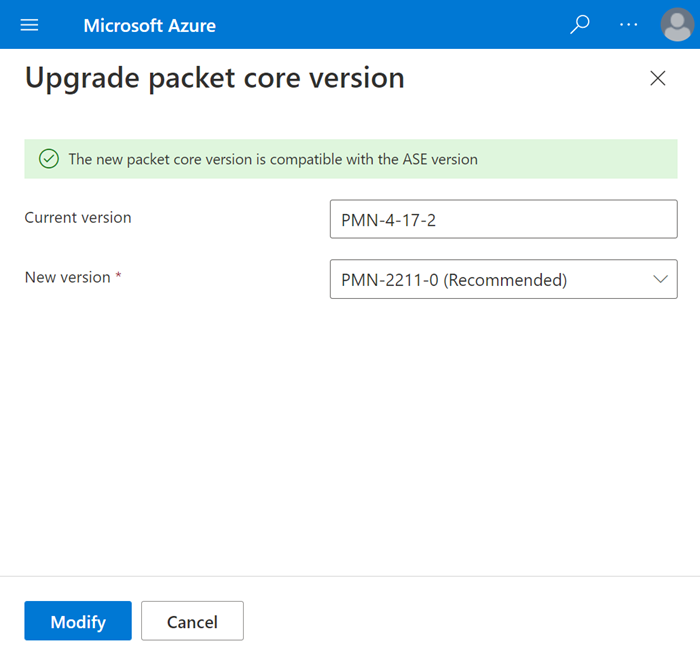
Poznámka:
Pokud se zobrazí upozornění na nekompatibilitu mezi vybranou verzí jádra paketů a aktuální verzí Azure Stack Edge, musíte nejprve upgradovat službu ASE. V příkazovém řádku s upozorněním vyberte Upgradovat ASE a postupujte podle pokynů v části Aktualizace GPU Azure Stack Edge Pro. Po dokončení aktualizace služby ASE se vraťte na začátek tohoto kroku a upgradujte jádro paketů.
Vyberte Upravit.
Azure teď znovu nasadí instanci jádra paketů v nové verzi softwaru. Po dokončení tohoto nasazení se na webu Azure Portal zobrazí následující potvrzovací obrazovka.
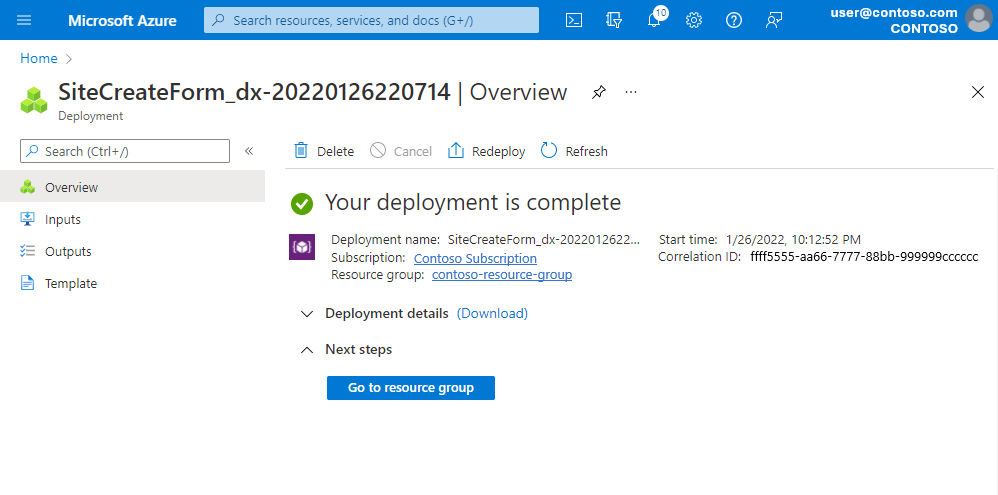
Obnovení zálohovaných informací o nasazení
Překonfigurujte nasazení pomocí informací, které jste shromáždili v informacích o zálohování nasazení.
V závislosti na metodě ověřování při přihlašování k řídicím panelům distribuovaného trasování a jádra paketů:
- Pokud používáte Microsoft Entra ID, zkontrolujte, jestli máte přístup k řídicím panelům distribuovaného trasování a jádra paketů pomocí ID Microsoft Entra. Pokud nemáte přístup k některé z těchto možností, znovu použít tajný objekt pro distribuované trasování a řídicí panely jádra paketů.
- Pokud používáte místní uživatelská jména a hesla, použijte k obnovení přístupu k místním monitorovacím nástrojům přístup pomocí webového grafického uživatelského rozhraní pro distribuované trasování a získejte přístup k hlavním řídicím panelům paketů .
Pokud jste zálohovali všechny řídicí panely jádra paketů, obnovte je podle importu řídicího panelu v dokumentaci k Grafana.
Pokud máte uživatele, které vyžadují ruční operace obnovení z výpadku jádra paketů, postupujte podle kroků pro obnovení.
Ověření upgradu
Po dokončení upgradu zkontrolujte, jestli vaše nasazení funguje normálně.
- Přejděte k prostředku řídicí roviny jádra paketů, jak je popsáno v tématu Zobrazení aktuální verze jádra paketů. Zkontrolujte pole Verze pod nadpisem Konfigurace a ověřte, že zobrazuje novou verzi softwaru.
- Postupujte podle kroků v části Ověření, že je jádro paketu spuštěné , a ověřte, že upgrade proběhl úspěšně a že jádro paketů běží správně.
- Spusťte testovací plán, který jste připravili v plánu pro upgrade.
Vrácení zpět
Pokud po upgradu dojde k problémům, můžete vrátit instanci jádra paketů na verzi, kterou jste dříve spustili.
Pokud některá z možností konfigurace, kterou jste nastavili v době, kdy instance jádra paketů spustila novější verzi, není ve verzi, na kterou chcete vrátit zpět, nutné se vrátit k předchozí konfiguraci, než budete moct provést vrácení zpět. V poznámkách k verzi jádra paketů najdete informace o tom, kdy byly zavedeny nové funkce.
Ujistěte se, že máte zálohu informací o nasazení. Pokud potřebujete zálohování provést znovu, postupujte podle pokynů k zálohování informací o nasazení.
Přejděte k prostředku řídicí roviny jádra paketů, který chcete vrátit zpět, jak je popsáno v tématu Zobrazení aktuální verze jádra paketů.
Vyberte verzi vrácení zpět.
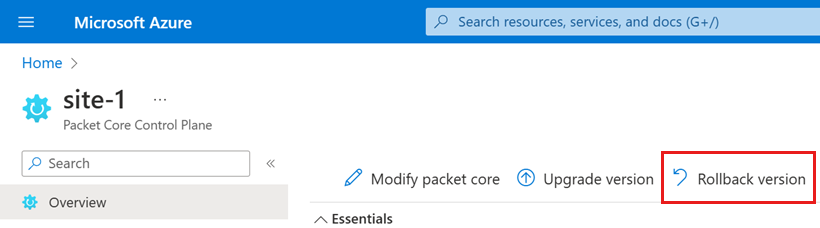
Na pravé straně obrazovky Vrácení zpět jádra paketu zadejte do pole Potvrdit vrácení zpět ano.

Vyberte Vrátit zpět jádro paketů.
Azure teď znovu nasadí instanci jádra paketů v předchozí verzi softwaru. Nejnovější stav vrácení zpět můžete zkontrolovat v poli Stav instalace jádra paketů. Stránka přehledu prostředku řídicí roviny jádra paketů se aktualizuje každých 20 sekund a můžete vybrat Aktualizovat , aby se aktivovala ruční aktualizace. Pole stavu instalace jádra paketů se během vrácení zpět a aktualizace na Nainstalováno po dokončení procesu zobrazí jako Vrácení zpět a aktualizace.
Podle kroků v části Obnovení zálohovaných informací o nasazení překonfigurujte nasazení.
Postupujte podle kroků v části Ověření upgradu a zkontrolujte, jestli vrácení zpět proběhlo úspěšně.
Další kroky
Dokončili jste upgrade instance jádra paketů.
- Pokud vaše nasazení obsahuje více lokalit, upgradujte instanci jádra paketů v jiné lokalitě.
- K monitorování nasazení použijte metriky platformy Azure Monitor nebo řídicí panely jádra paketů .