Správa integrace NGINXaaS prostřednictvím portálu
Jakmile se prostředek NGINXaaS vytvoří na webu Azure Portal, budete o něm možná muset získat informace nebo ho změnit. Tady je seznam způsobů správy prostředku NGINXaaS.
- Konfigurace spravované identity
- Změna konfigurace
- Přidání certifikátů
- Odesílání metrik do monitorování
- Odstranění nasazení NGINXaaS
- Integrace GitHubu
Konfigurace spravované identity
Přidejte novou spravovanou identitu přiřazenou uživatelem.
V nabídce Prostředek vyberte nasazení NGINXaaS.
V nastavení v nabídce Prostředek vyberte Identita.
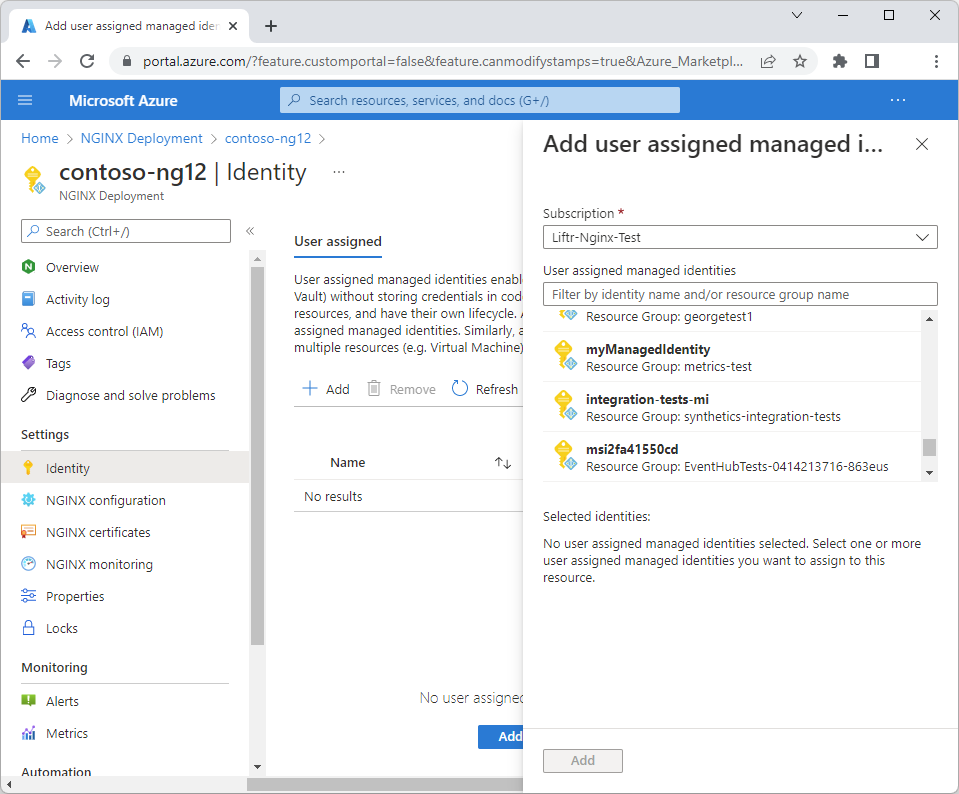
Pokud chcete přidat identitu přiřazenou uživatelem, vyberte Přidat v pracovním podokně. Zobrazí se nové podokno pro přidání spravovaných identit přiřazených uživatelem napravo, které jsou součástí předplatného. Vyberte identitu a vyberte Přidat.
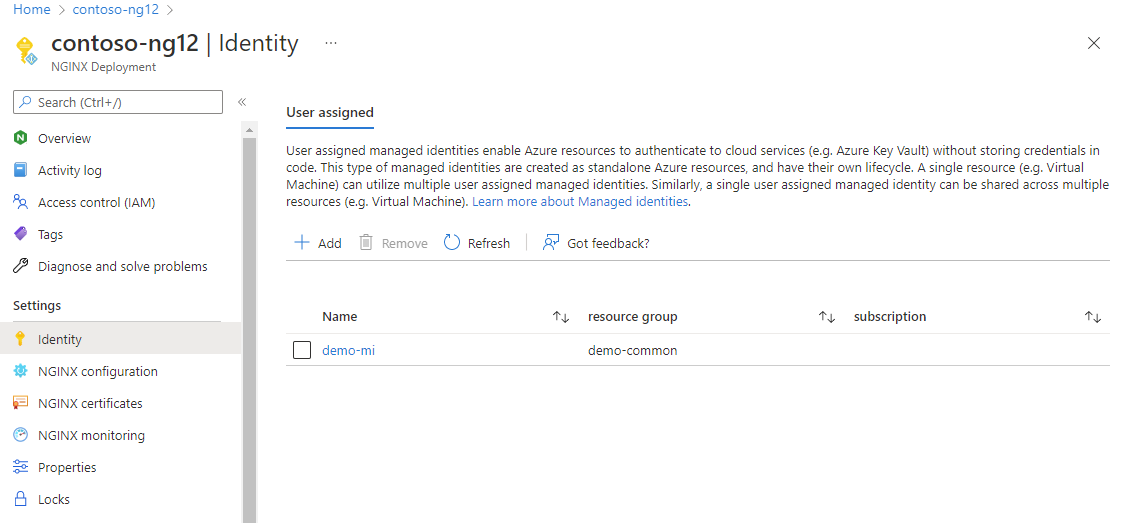
Změna konfigurace
V nabídce Prostředek vyberte nasazení NGINXaaS.
V nabídce Prostředek vyberte konfiguraci NGINXaaS.
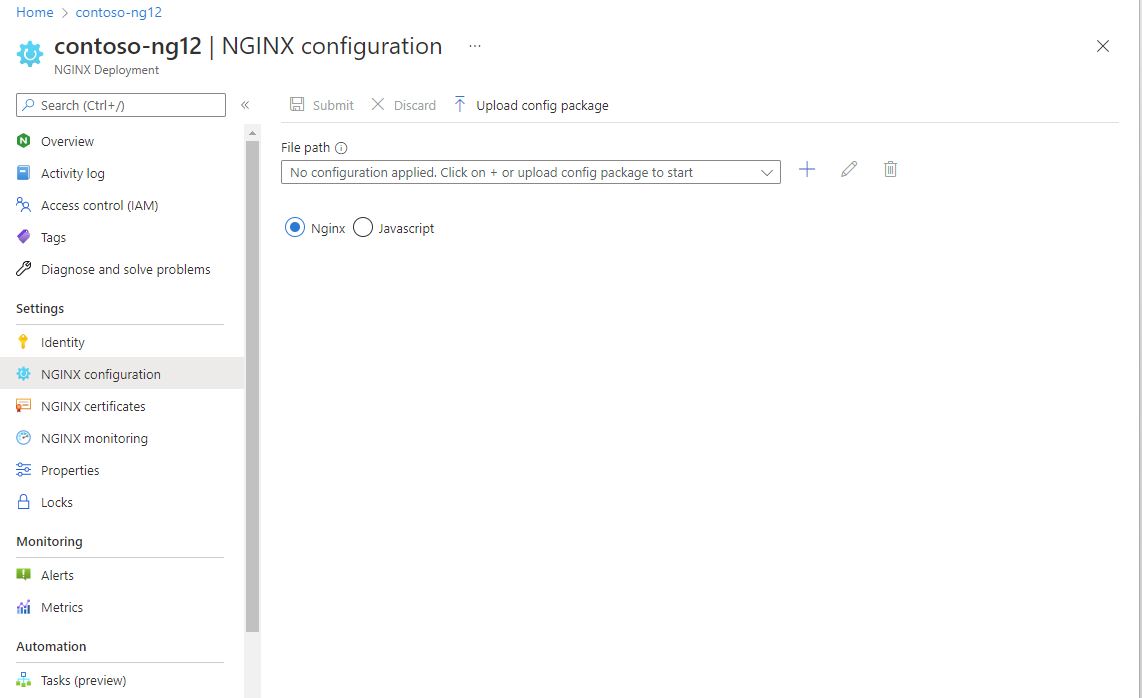
Pokud chcete nahrát existující konfigurační balíček NGINXaaS, zadejte odpovídající
.conf filecestu k souboru v pracovním posunu a vyberte + tlačítko a pro konfigurační balíček.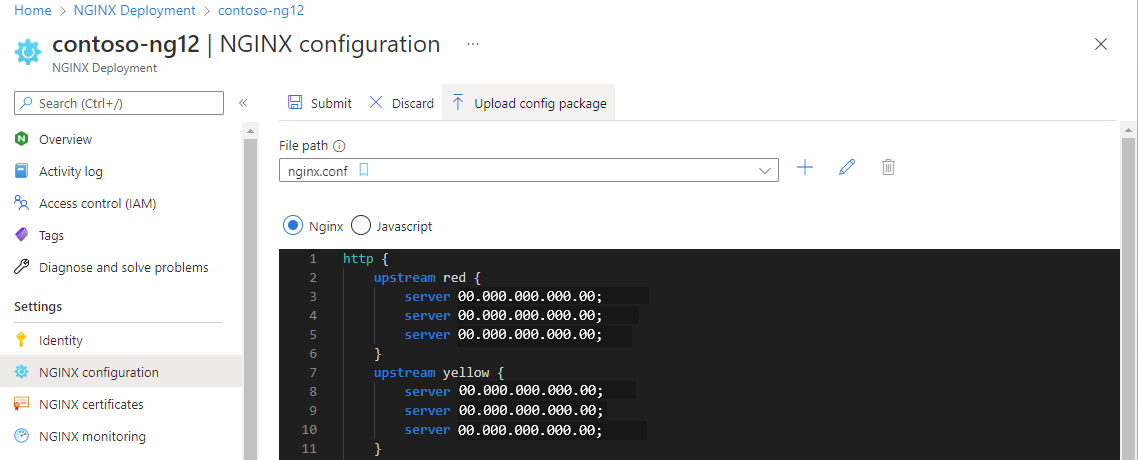
Obsah souboru se zobrazí v pracovním podokně. Vyberte Potvrdit , pokud je správná.
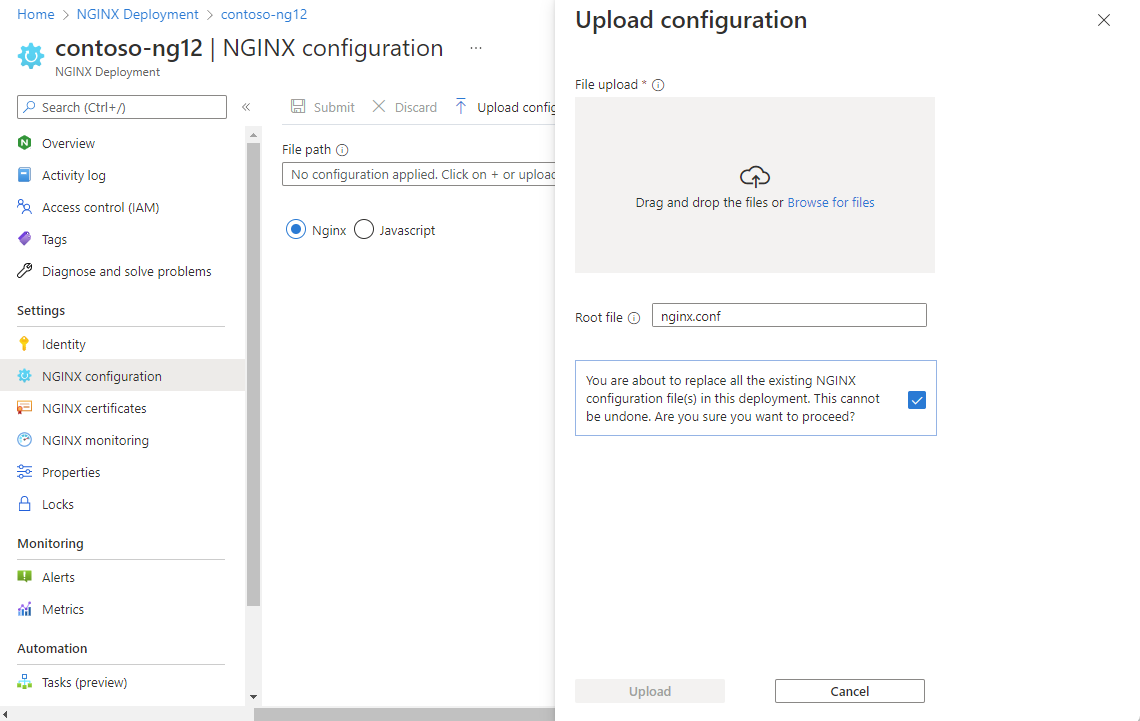
Chcete-li upravit konfigurační soubor v editoru, vyberte ikonu tužky. Až úpravy dokončíte, vyberte Odeslat.
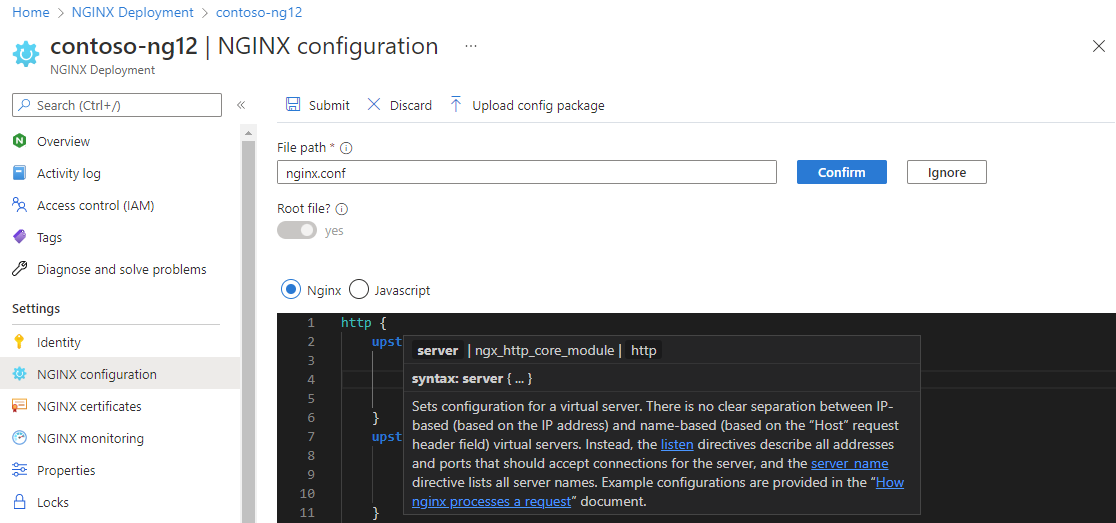
Přidání certifikátů
Certifikát můžete přidat tak, že ho nahrajete do služby Azure Key Vault a pak certifikát přidružíte k vašemu nasazení.
V nabídce Prostředek vyberte nasazení NGINXaaS.
V nastavení v nabídce Prostředek vyberte certifikáty NGINXaaS.
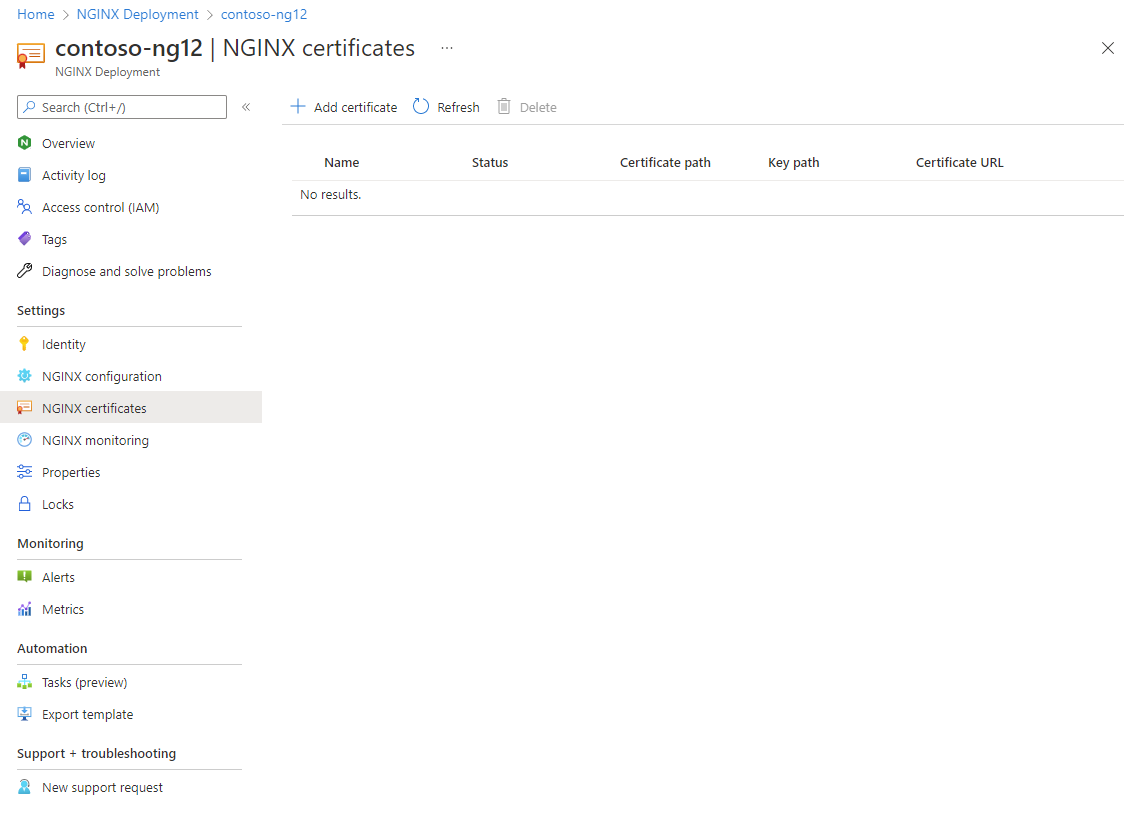
Vyberte Přidat certifikát. V pracovním podokně se zobrazí přidání certifikátu . Přidejte příslušné informace.
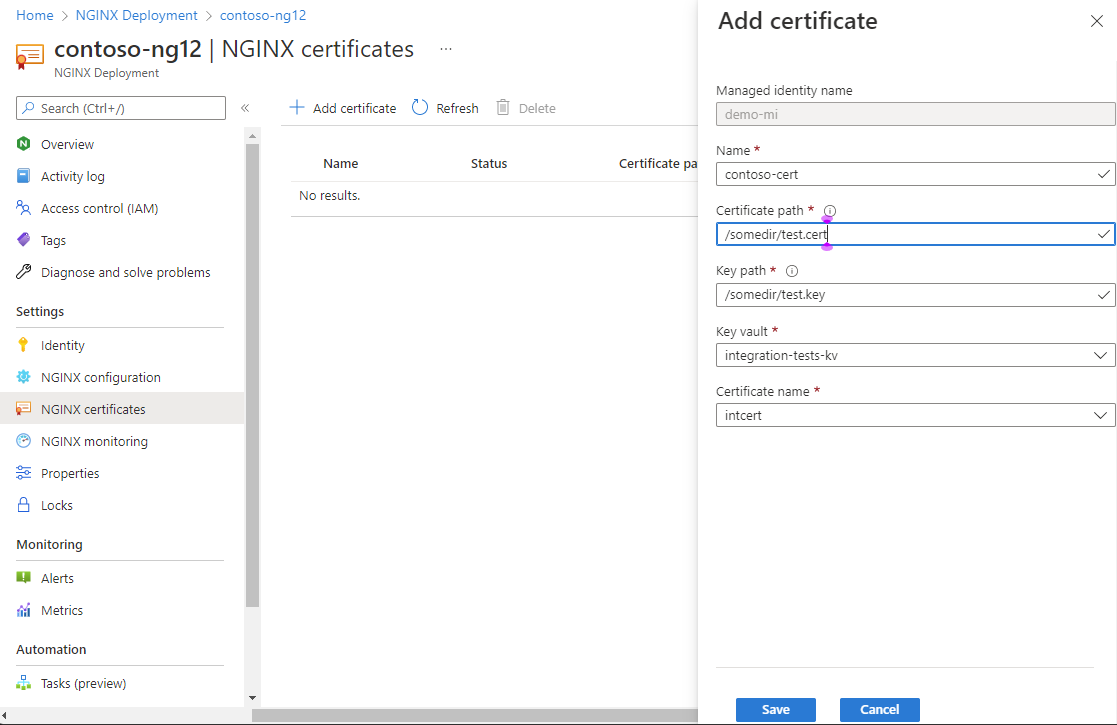
Po přidání potřebných informací vyberte Uložit.
Odesílání metrik do monitorování
V nabídce Prostředek vyberte nasazení NGINXaaS.
V části Nastavení v nabídce Prostředek vyberte Monitorování NGINXaaS.
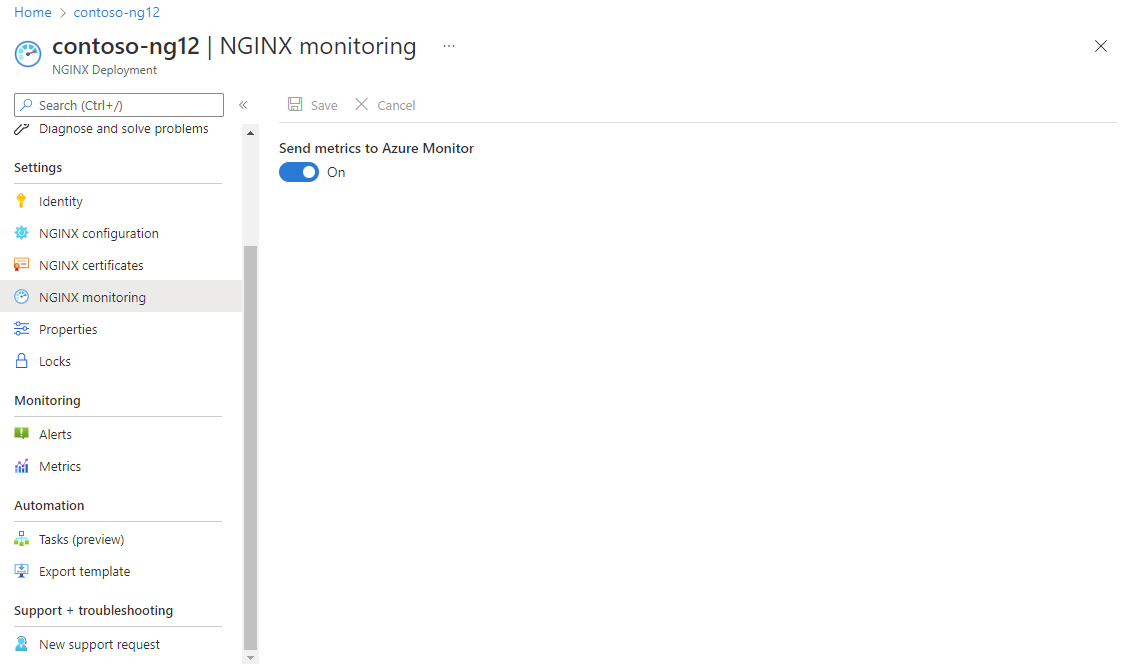
Výběrem možnosti Odeslat metriky do služby Azure Monitor povolte metriky a vyberte Uložit.
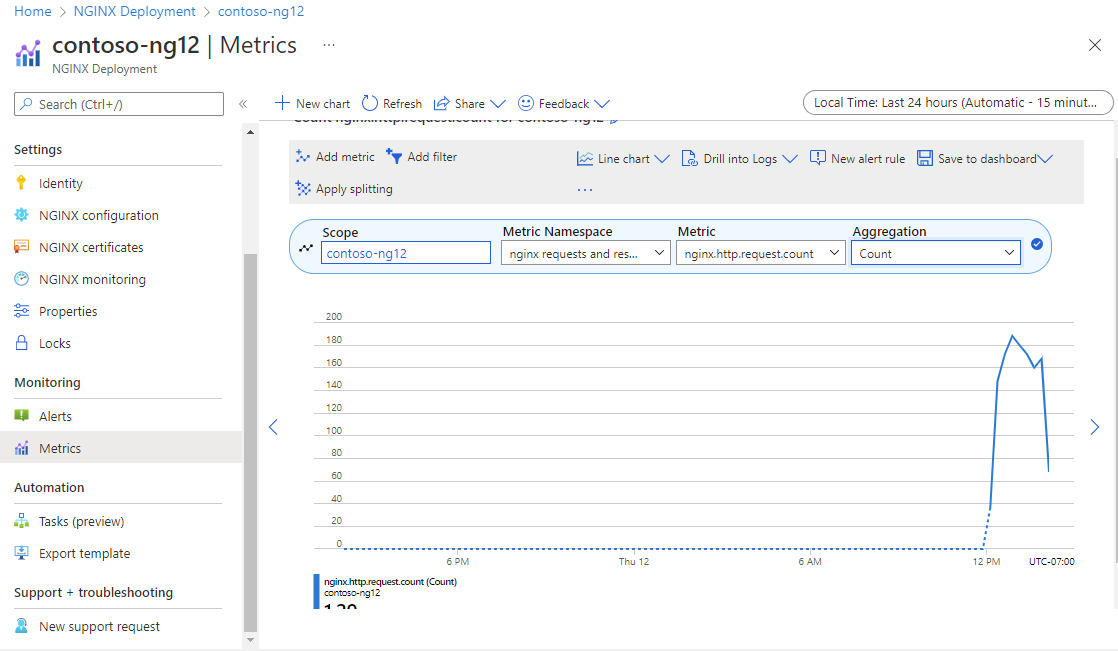
Odstranění nasazení NGINXaaS
Odstranění nasazení serveru NGINXaaS:
V nabídce Prostředek vyberte nasazení NGINXaaS.
V nabídce Prostředek vyberte Přehled .
Vyberte Odstranit.
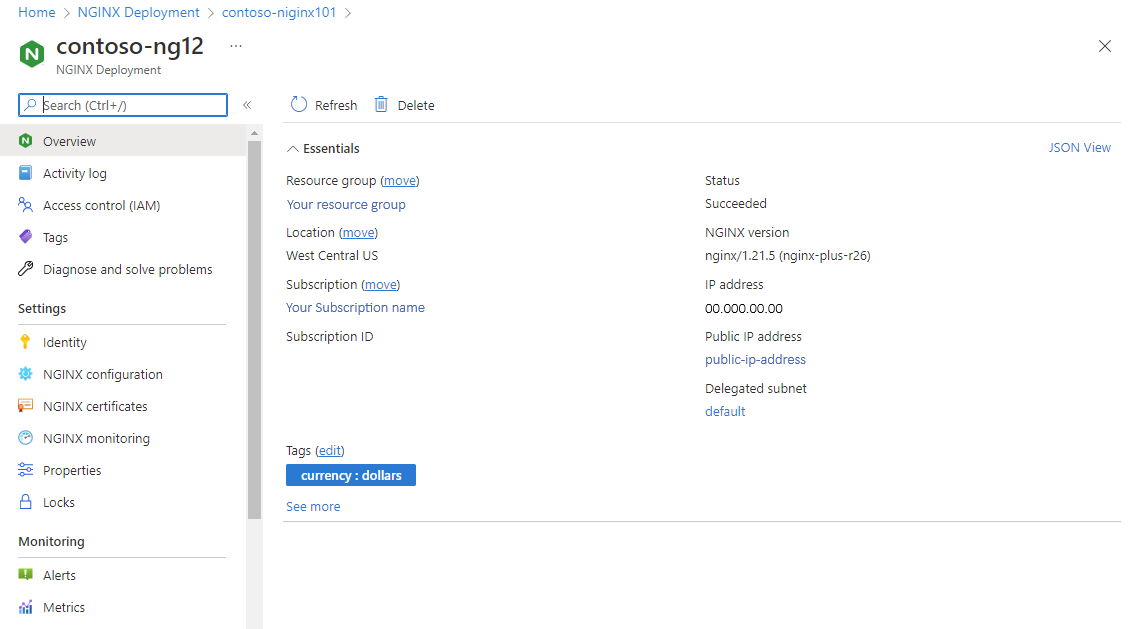
Potvrďte, že chcete odstranit prostředek NGINXaaS.
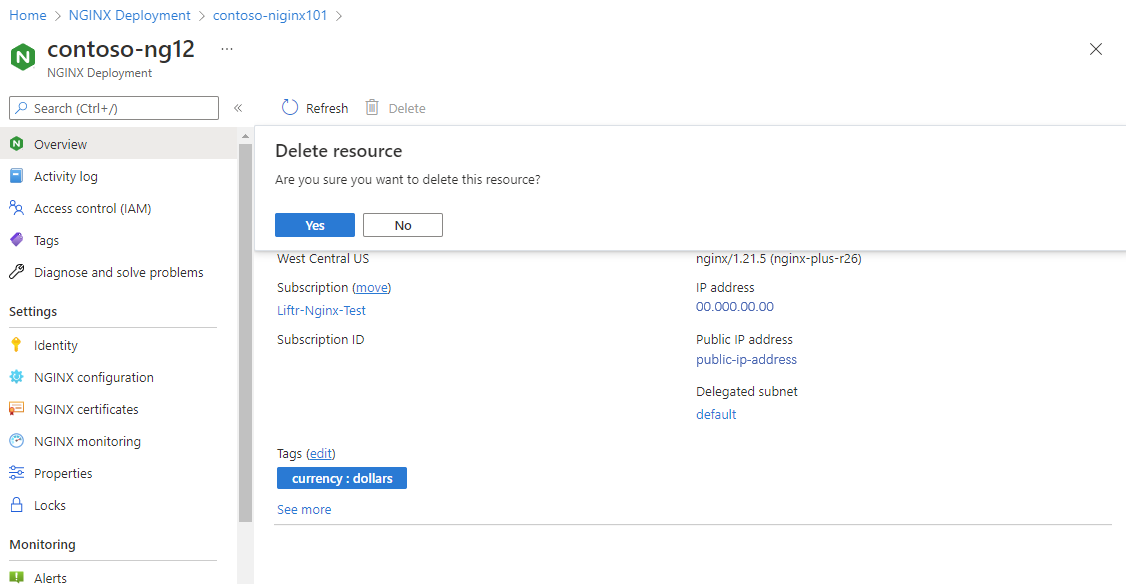
Vyberte Odstranit.
Po odstranění účtu se už do NGINXaaS neposílají protokoly a veškerá fakturace se zastaví pro NGINXaaS prostřednictvím Azure Marketplace.
Poznámka:
Tlačítko Odstranit v hlavním účtu se aktivuje jenom v případě, že už jsou odstraněné všechny podúčty mapované na hlavní účet. V této části najdete informace o odstraňování dílčích účtů.
Integrace GitHubu
Povolte nasazení CI/CD prostřednictvím integrací GitHub Actions.
Další kroky
Nápovědu k řešení potíží najdete v tématu Řešení potíží s integrací NGINXaaS s Azure.
Začínáme s NGINXaaS na