Rychlý start: Začínáme s nativní službou New Relic Service v Azure
V tomto rychlém startu vytvoříte instanci služby Azure Native New Relic Service.
Požadavky
-
- Vyžaduje se účet Azure s aktivním předplatným. Pokud ho ještě nemáte, můžete si zdarma vytvořit účet.
- Vaše role Azure musí být nastavená na vlastníka nebo přispěvatele předplatného. Než začnete, ověřte, že máte odpovídající přístup .
- Musíte se přihlásit k odběru New Relic.
Vytvoření prostředku New Relic
Začněte přihlášením k webu Azure Portal.
Do vyhledávacího panelu záhlaví zadejte název služby.
Zvolte službu ve výsledcích hledání Služby .
Vyberte možnost + Vytvořit.
Podokno Vytvořit prostředek se zobrazí v pracovním podokně s otevřenou kartou Základy .
Poznámka:
Pokud jste už vytvořili prostředky New Relic, můžete k těmto prostředkům vytvořit propojení pro účely monitorování tak, že v části Propojit existující nový prostředek Relic vyberete tlačítko Vytvořit.
Karta Základní informace
Karta Základy obsahuje tři části:
- Podrobnosti projektu
- Podrobnosti o prostředcích Azure
- Podrobnosti o novém účtu Relic
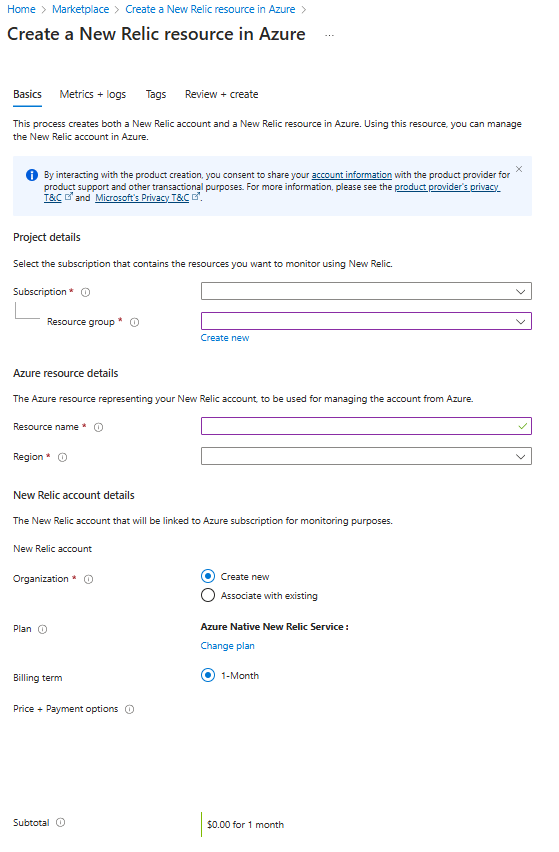
V každé části je potřeba vyplnit povinná pole (označená červenou hvězdičkou).
Do podrobností projektu zadejte hodnoty pro každé požadované nastavení.
Pole Akce Předplatné Vyberte předplatné z vašich stávajících předplatných. Skupina prostředků Použijte existující skupinu prostředků, nebo vytvořte novou. Do podrobností o prostředku Azure zadejte hodnoty pro každé požadované nastavení.
Pole Akce Název prostředku Zadejte jedinečný název prostředku. Oblast Vyberte oblast, do které chcete prostředek nasadit. V části Podrobnosti o účtu New Relic zadejte hodnoty pro každé požadované nastavení.
Pole Akce Organizace Vyberte, jestli chcete vytvořit novou organizaci, nebo přidružit prostředek k existující organizaci. Poznámka:
Pokud se rozhodnete zdroj přidružit k existující organizaci, bude se zdroj účtovat plánu dané organizace.
Vyberte odkaz Změnit plán a změňte fakturační plán.
Zbývající pole se aktualizují, aby odrážela podrobnosti plánu, který jste vybrali pro tuto novou organizaci.
Vyberte tlačítko Další v dolní části stránky.
Karta Metriky a protokoly (volitelné)
Pokud chcete, můžete nakonfigurovat prostředky tak, aby odesílaly metriky nebo protokoly do New Relic.
Tip
Metriky pro virtuální počítače a aplikační služby můžete shromažďovat tak, že po vytvoření prostředku New Relic nainstalujete agenta New Relic.
- Výběrem možnosti Povolit shromažďování metrik nastavíte monitorování metrik platformy.
- Pokud chcete odesílat protokoly na úrovni předplatného do New Relic, vyberte protokoly aktivit předplatného.
- Výběrem protokolů prostředků Azure odešlete velké množství prostředků Azure do New Relic.
Důležité
Když je zaškrtnuté políčko pro protokoly prostředků Azure, protokoly se ve výchozím nastavení předávají pro všechny prostředky.
Pravidla zahrnutí a vyloučení pro metriky a protokoly
Pokud chcete filtrovat sadu prostředků Azure, které odesílají protokoly do New Relic, použijte pravidla zahrnutí a vyloučení a nastavte značky prostředků Azure:
- Všechny prostředky Azure se značkami definovanými v zahrnutí pravidel odesílají protokoly do New Relic.
- Všechny prostředky Azure se značkami definovanými v pravidlech vyloučení neodesílají protokoly do New Relic.
Poznámka:
V případě konfliktu mezi pravidly zahrnutí a vyloučení se použije pravidlo vyloučení.
- Po dokončení konfigurace metrik a protokolů vyberte Další.
Karta Značky (volitelné)
Pokud chcete, můžete volitelně vytvořit značky pro váš prostředek a pak vybrat tlačítko Zkontrolovat a vytvořit v dolní části stránky.
Karta Zkontrolovat a vytvořit
Pokud se nenašly žádné chyby, tlačítko Vytvořit je povolené.
Pokud kontrola identifikuje chyby, zobrazí se vedle každé části s chybami červená tečka.
Řešení chyb
Otevřete jednotlivé části s chybami a opravte chyby.
Pole s chybami jsou zvýrazněná červeně.
Znovu vyberte tlačítko Zkontrolovat a vytvořit.
Vyberte tlačítko Vytvořit.
V pracovním podokně se zobrazí stránka se zprávou Nasazení.
Po dokončení nasazení se zobrazí zpráva o dokončení nasazení.
Po vytvoření prostředku vyberte tlačítko Přejít k prostředku a zobrazte prostředek.