Rychlý start: Začínáme s Elastic
V tomto rychlém startu pomocí webu Azure Portal integrujete instanci Elastic s řešeními Azure.
Požadavky
- Vlastník předplatného – Elastickou integraci s Azure můžou vytvářet jenom uživatelé, kteří mají oprávnění vlastníka nebo přispěvatele k předplatnému Azure. Před zahájením instalace ověřte, že máte odpovídající přístup .
- Aplikace jednotného přihlašování – Možnost automatické navigace mezi webem Azure Portal a elastickým cloudem je povolená prostřednictvím jednotného přihlašování (SSO). Tato možnost je automaticky povolená a zapnutá pro všechny uživatele Azure.
Najít nabídku
K vyhledání elastické aplikace použijte Azure Portal.
Ve webovém prohlížeči přejděte na web Azure Portal a přihlaste se.
Pokud jste v nedávné relaci navštívili Marketplace , vyberte ikonu z dostupných možností. V opačném případě vyhledejte Marketplace.
Vyhledejte Elastic a vyberte Elastic Cloud (Elasticsearch) – Nativní služba ISV Azure z dostupných nabídek.
Vyberte Nastavit a přihlásit se k odběru.
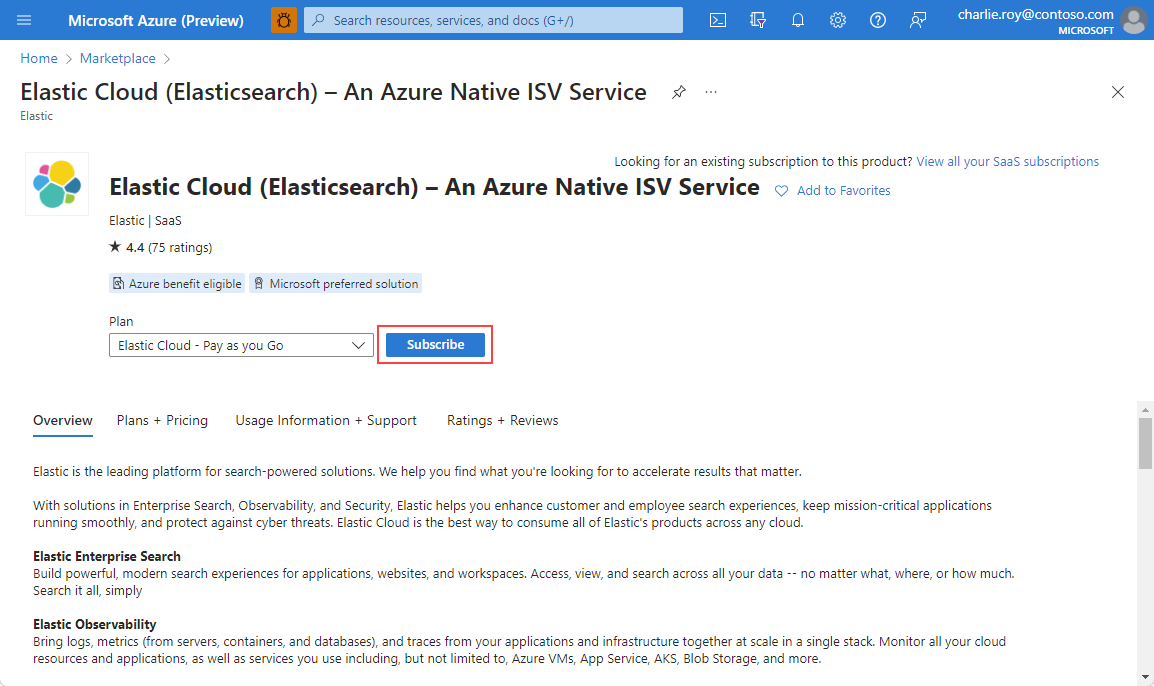
Vytvoření prostředku
Po výběru nabídky pro Elastic jste připraveni aplikaci nastavit.
Na stránce Vytvořit základy elastických prostředků zadejte následující hodnoty.
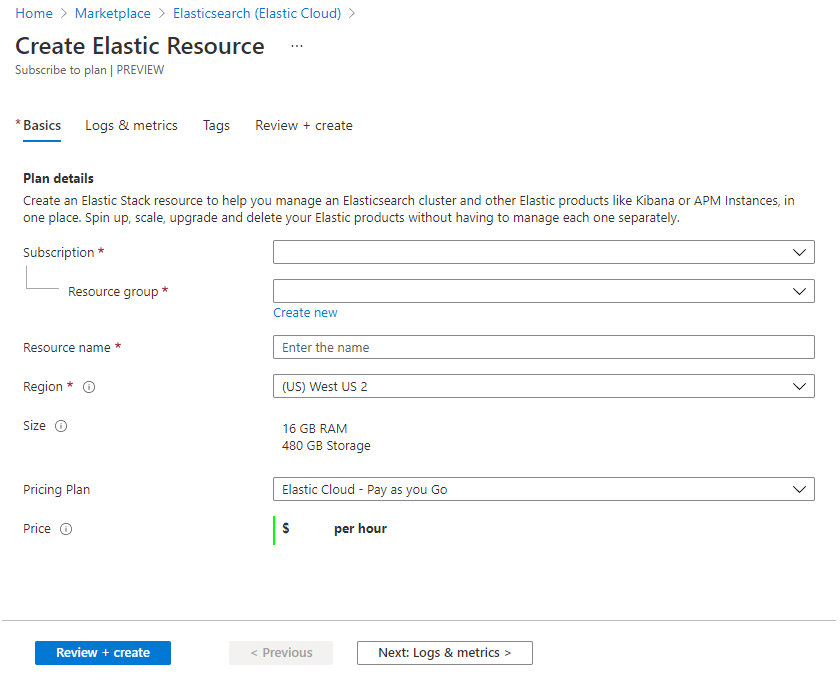
Vlastnost Popis Předplatné V rozevíracím seznamu vyberte předplatné Azure, ke kterým máte přístup vlastníka. Skupina prostředků Určete, jestli chcete vytvořit novou skupinu prostředků, nebo použít existující skupinu prostředků. Skupina prostředků je kontejner, který obsahuje související prostředky pro řešení Azure. Další informace naleznete v tématu Přehled skupin prostředků v Azure. Název elastického účtu Zadejte název elastického účtu, který chcete vytvořit. Oblast Vyberte oblast, do které chcete nasadit. Cenový plán Zaplatit při cestách. Cena Zadané na základě vybraného elastického plánu. Až budete hotovi, vyberte Další: Protokoly a metriky.
V protokolech a metrikách určete, které protokoly se mají odesílat do Elastic.
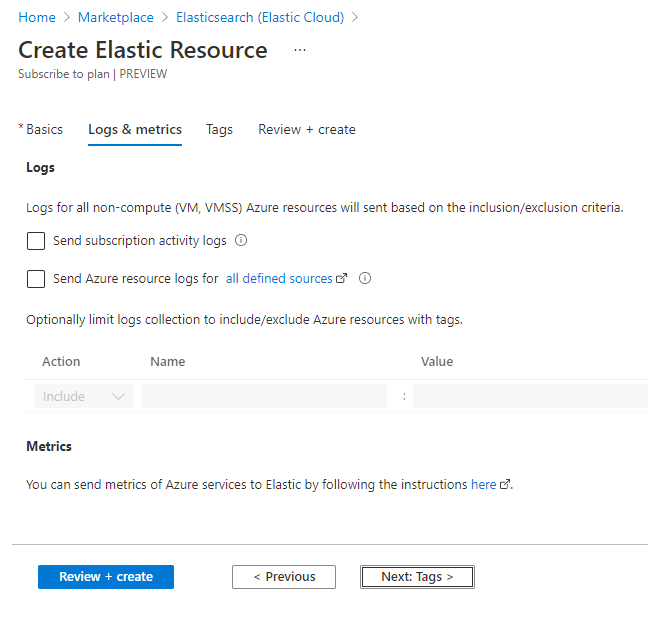
Existují dva typy protokolů, které je možné vygenerovat z Azure do Elastic.
Protokoly předplatného poskytují přehled o operacích jednotlivých prostředků Azure v předplatném z roviny správy. Protokoly také poskytují aktualizace událostí služby Service Health. Pomocí protokolu aktivit určete, kdo a kdy pro všechny operace zápisu (PUT, POST, DELETE) u prostředků ve vašem předplatném. Pro každé předplatné Azure existuje jeden protokol aktivit.
Protokoly prostředků Azure poskytují přehled o operacích, ke kterým dochází v rovině dat. Například získání tajného kódu z trezoru klíčů nebo vytvoření požadavku na databázi jsou aktivity roviny dat. Obsah protokolů prostředků se liší podle služby Azure a typu prostředku. Typy protokolů prostředků Azure jsou uvedené v kategoriích protokolů prostředků služby Azure Monitor.
K filtrování prostředků Azure, které odesílají protokoly do Elastic, použijte značky prostředků. Pravidla značek pro odesílání protokolů jsou:
- Ve výchozím nastavení se protokoly shromažďují pro všechny prostředky.
- Prostředky s zahrnutím značek odesílají protokoly do Elastic.
- Prostředky se značkami Vyloučení neodesílají protokoly do Elastic.
- Pokud dojde ke konfliktu mezi pravidly zahrnutí a vyloučení, má vyloučení prioritu.
Vyberte Další: Konfigurace Azure OpenAI pro vytvoření a konfiguraci konektoru Azure OpenAI, který se dá použít v Pomocníkovi pro AI Elastic.
V konfiguraci Azure OpenAI zadejte prostředek Azure OpenAI a nasazení, které by bylo potřeba ke konfiguraci konektoru. Podrobnosti o nasazení (url, klíče rozhraní API atd.) se předávají službě Elastic k přípravě konektoru, který se použije s pomocníkem pro AI služby Elastic.
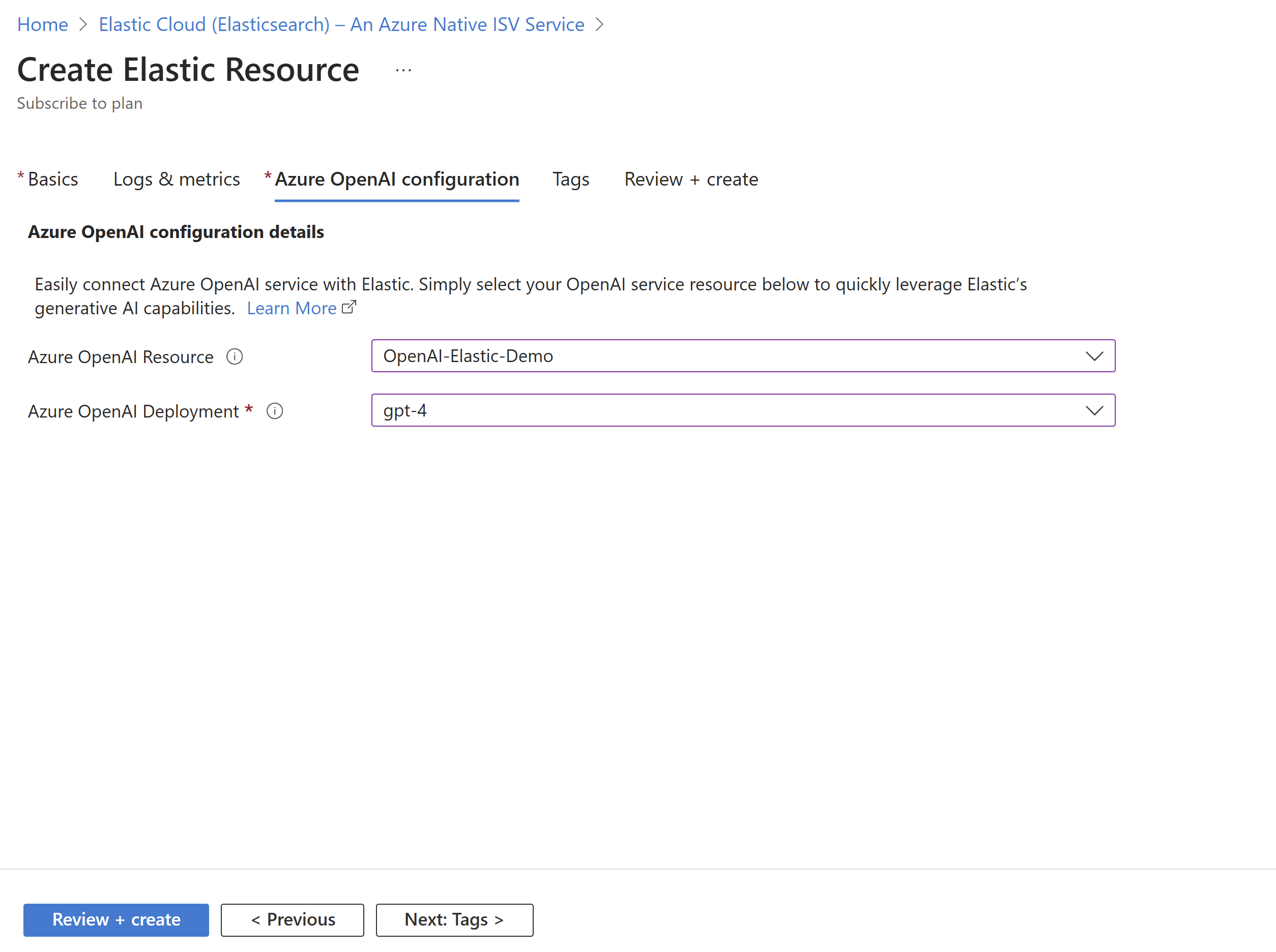
Poznámka:
V současné době se podporují pouze nasazení modelů dokončování textu nebo chatu (například gpt4). Další informace o elastických konektorech najdete tady.
Vyberte Další: Značky pro nastavení značek pro nový elastický prostředek.
Do značek přidejte vlastní značky pro nový elastický prostředek. Každá značka se skládá z názvu a hodnoty. Po přidání značek vyberte Další: Zkontrolovat a vytvořit a přejít k poslednímu kroku pro vytvoření prostředku.

Při kontrole a vytvoření se vaše konfigurace ověří. Výběry, které jste provedli v předchozích formulářích, si můžete prohlédnout. Můžete si také projít podmínky této nabídky.
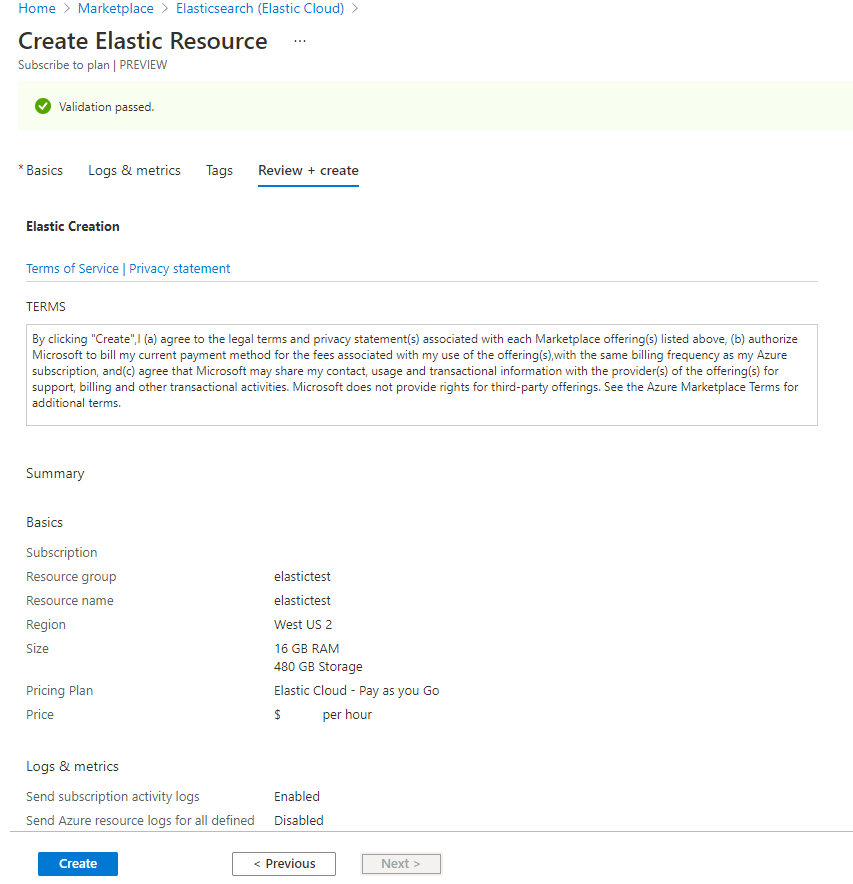
Po úspěšném ověření a zkontrolujte podmínky, vyberte Vytvořit.
Azure spustí nasazení.
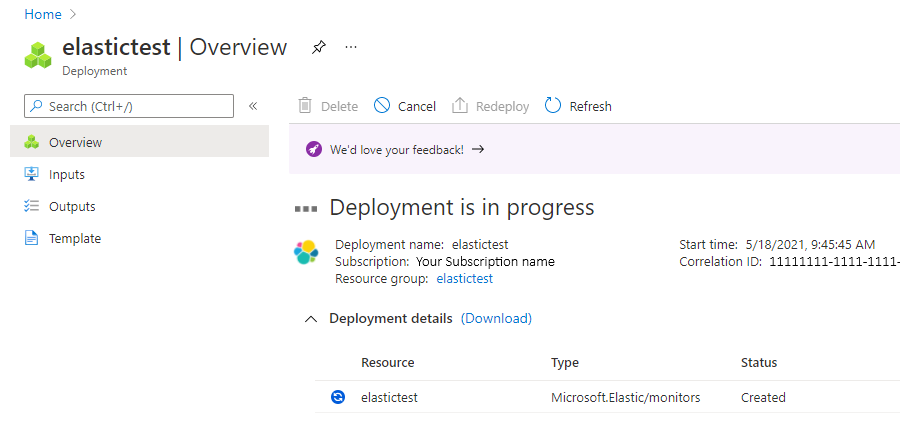
Po dokončení nasazení vyberte Přejít k prostředku a zobrazte nasazený prostředek.
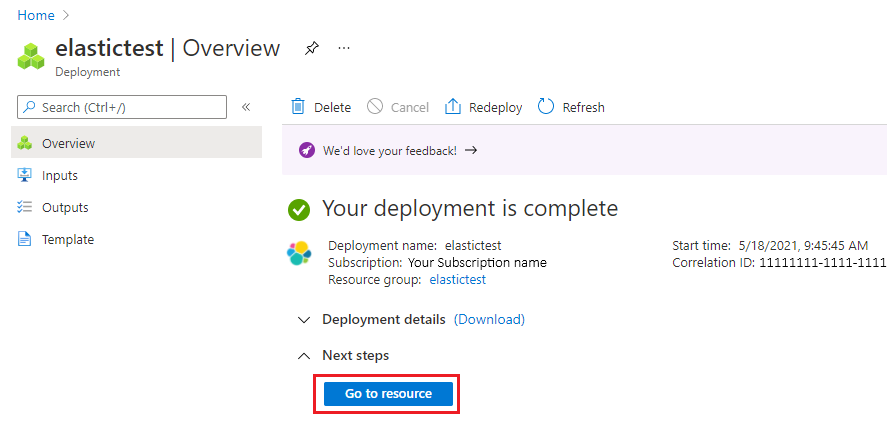
Další kroky
Začínáme s elastickým cloudem (Elasticsearch) – nativní služba ISV v Azure