Rychlý start: Propojení s existující organizací Datadog
V tomto rychlém startu propočítáte existující organizaci datadogu. Můžete buď vytvořit novou organizaci Datadog, nebo vytvořit propojení s existující organizací Datadog.
Požadavky
Před vytvořením první instance služby Datadog nakonfigurujte své prostředí. Před pokračováním v dalších krocích v tomto rychlém startu je nutné tyto kroky dokončit.
Najít nabídku
Pomocí webu Azure Portal vyhledejte službu Datadog.
Přejděte na web Azure Portal a přihlaste se.
Pokud jste v nedávné relaci navštívili Marketplace , vyberte ikonu z dostupných možností. V opačném případě vyhledejte Marketplace.
Na Marketplace vyhledejte Datadog – nativní službu ISV Azure.
Na obrazovce přehledu plánu vyberte Nastavit a přihlásit se k odběru.
Propojení s existující organizací Datadog
Na portálu se zobrazí výběr s dotazem, jestli chcete vytvořit organizaci Datadog nebo propojit předplatné Azure s existující organizací Datadog.
Pokud propojíte s existující organizací Datadog, vyberte Vytvořit v části Propojit předplatné Azure s existující organizací Datadog.
Nový prostředek Datadog v Azure můžete propojit s existující organizací Datadog v USA3.
Na portálu se zobrazí podokno vytvořit prostředek Datadog.
Vytvoření prostředku Datadog
Ve výchozím nastavení se na kartě Základy otevře podokno Vytvořit prostředek Datadog.
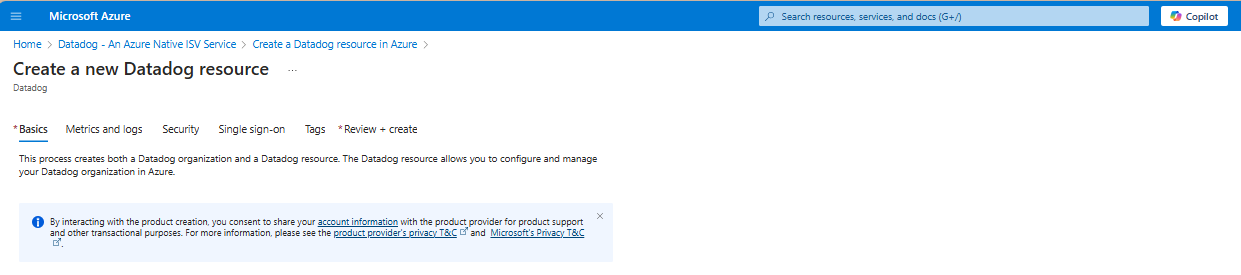
Karta Základní informace
Karta Základy obsahuje tři části:
- Podrobnosti projektu
- Podrobnosti o prostředcích Azure
- Podrobnosti o organizaci datadogu
V každém oddílu jsou povinná pole, která je potřeba vyplnit.
Do podrobností projektu zadejte hodnoty pro každé požadované nastavení.
Nastavení Akce Předplatné Vyberte předplatné z vašich stávajících předplatných. Skupina prostředků Použijte existující skupinu prostředků, nebo vytvořte novou. V části Podrobnosti o zdroji zadejte hodnoty pro každé požadované nastavení.
Nastavení Akce Název prostředku Zadejte jedinečný název prostředku. Umístění Vyberte oblast, ve které chcete povolit umístění této služby a jejích podřízených prostředků. Do podrobností o organizaci Datadog zadejte hodnoty pro každé požadované nastavení.
Vyberte Propojit s organizací Datadog. Odkaz otevře ověřovací okno datadogu. Přihlaste se k Datadogu.
Azure ve výchozím nastavení propojuje vaši aktuální organizaci Datadog s vaším prostředkem Datadog. Pokud chcete vytvořit propojení s jinou organizací, vyberte v ověřovacím okně příslušnou organizaci.
Vyberte Další: Metriky a protokoly pro konfiguraci metrik a protokolů.
Poznámka:
Pokud je předplatné již propojené s organizací prostřednictvím prostředku Datadog, bude zablokovaný pokus o propojení předplatného se stejnou organizací prostřednictvím jiného prostředku Datadog. Zablokuje se, abyste se vyhnuli scénářům, kdy se pro stejné předplatné odešle duplicitní protokoly a metriky do stejné organizace.
Karta Metriky a protokoly
Pomocí značek prostředků Azure můžete nakonfigurovat, které metriky a protokoly se odesílají do služby Datadog. Můžete zahrnout nebo vyloučit metriky a protokoly pro konkrétní prostředky.
Zadejte názvy a hodnoty pro každou akci uvedenou v části Metriky a protokoly.
Po dokončení konfigurace metrik a protokolů vyberte Další: Zabezpečení.
Karta Zabezpečení
Pokud chcete povolit správu stavu zabezpečení cloudu Datadog, zaškrtněte políčko.
Vyberte jednotné přihlašování.
Karta jednotného přihlašování (volitelné)
Pokud vaše organizace jako svého zprostředkovatele identity používá Microsoft Entra ID, můžete vytvořit jednotné přihlašování z webu Azure Portal k datadogu.
Pokud chcete vytvořit jednotné přihlašování prostřednictvím ID Microsoft Entra, zaškrtněte políčko.
Azure Portal načte příslušnou aplikaci Datadog z ID Microsoft Entra, která odpovídá dříve zadané podnikové aplikaci.
Vyberte název aplikace Datadog.
Vyberte Další: Značky.
Karta Značky (volitelné)
Pokud chcete, můžete volitelně vytvořit prostředek značek a pak vybrat tlačítko Další: Zkontrolovat a vytvořit v dolní části stránky.
Vyberte Další: Zkontrolovat a vytvořit.
Karta Zkontrolovat a vytvořit
Pokud kontrola identifikuje chyby, zobrazí se vedle každé části s chybami červená tečka. Pole s chybami jsou zvýrazněná červeně.
Otevřete jednotlivé části s chybami a opravte chyby.
Znovu vyberte tlačítko Zkontrolovat a vytvořit.
Vyberte tlačítko Vytvořit.
Po vytvoření prostředku vyberte Přejít k prostředku a přejděte k prostředku Datadog.
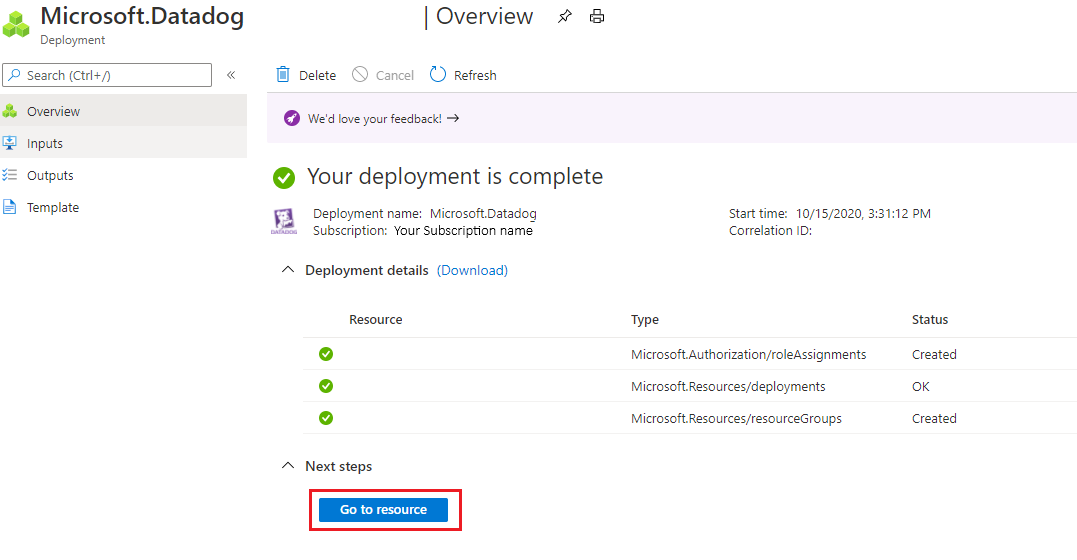
Další kroky
Začínáme s Datadogem – nativní službou ISV v Azure