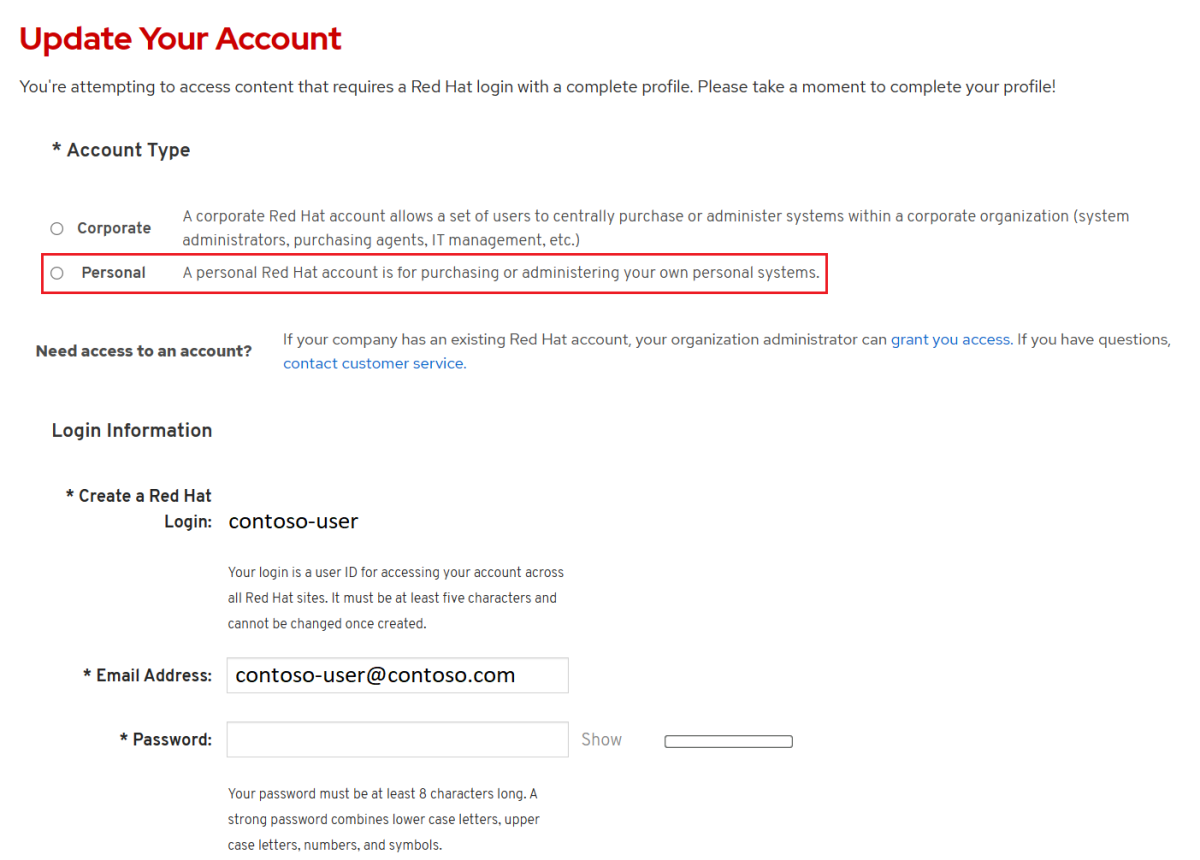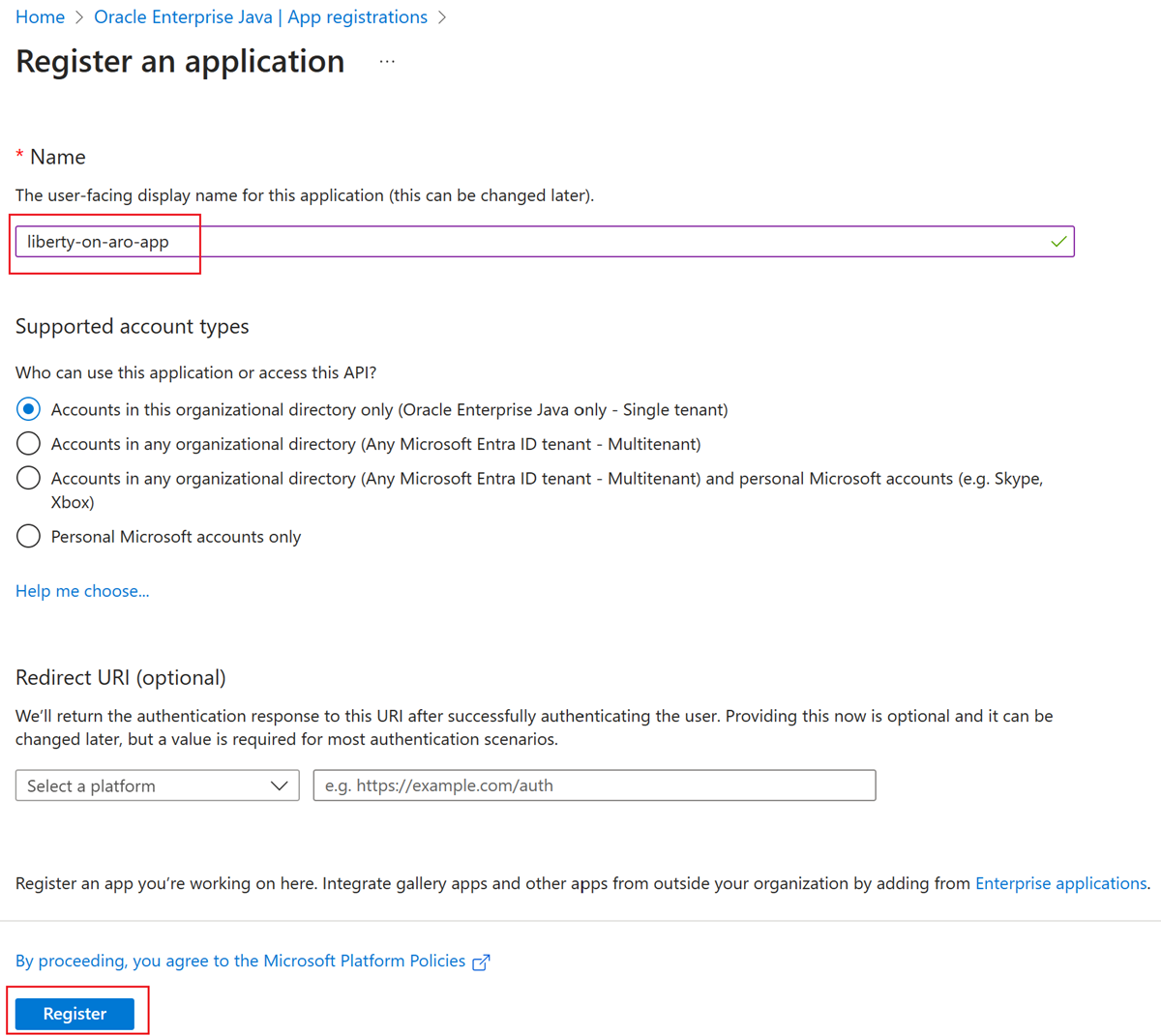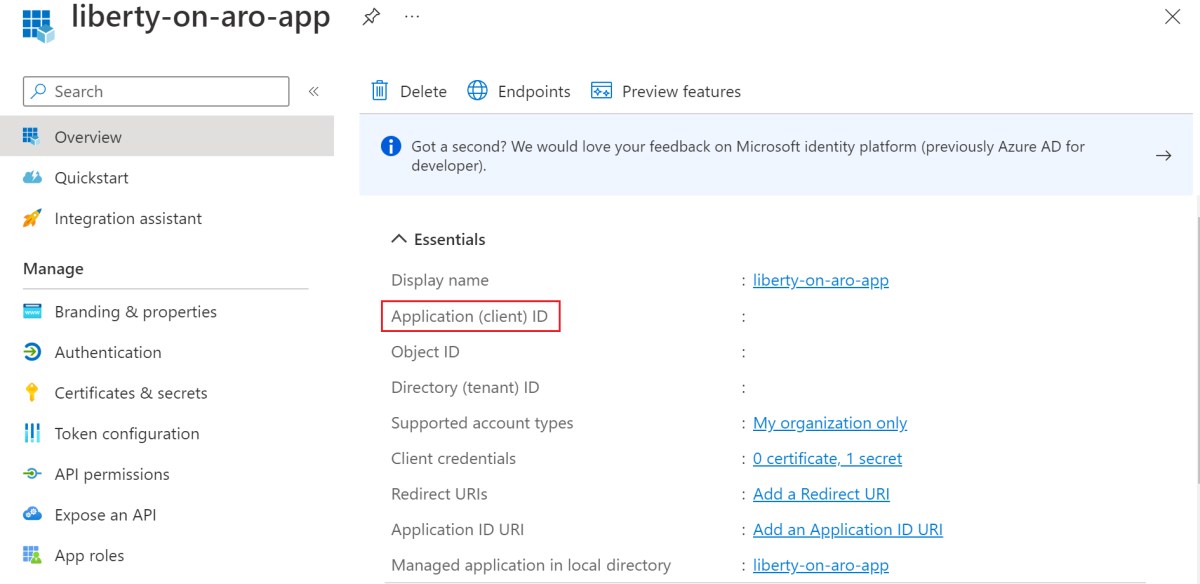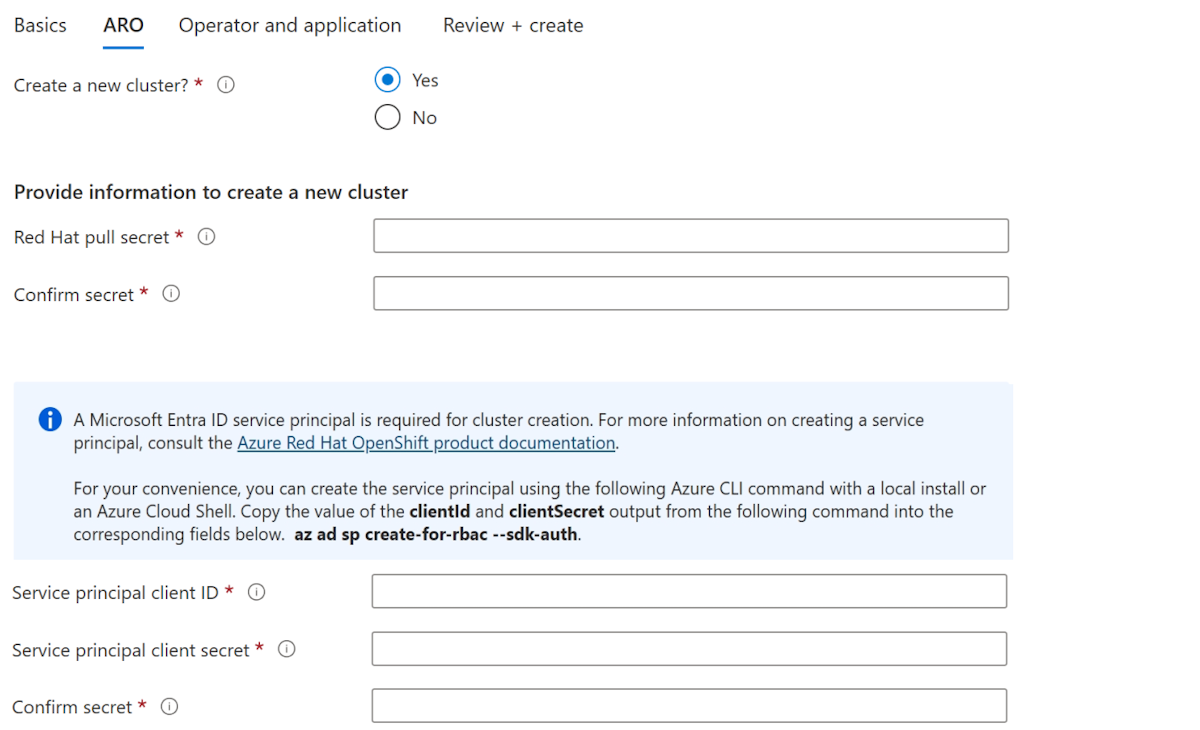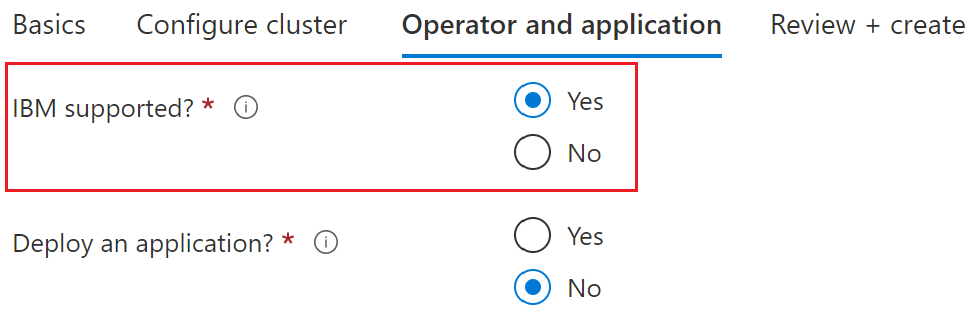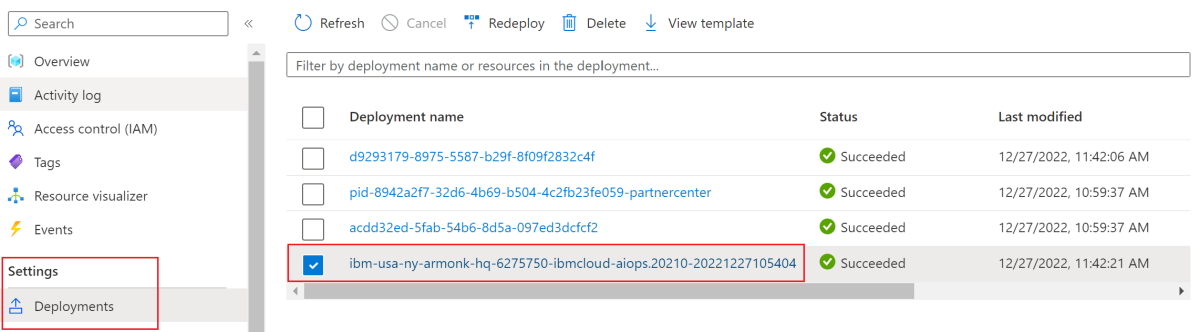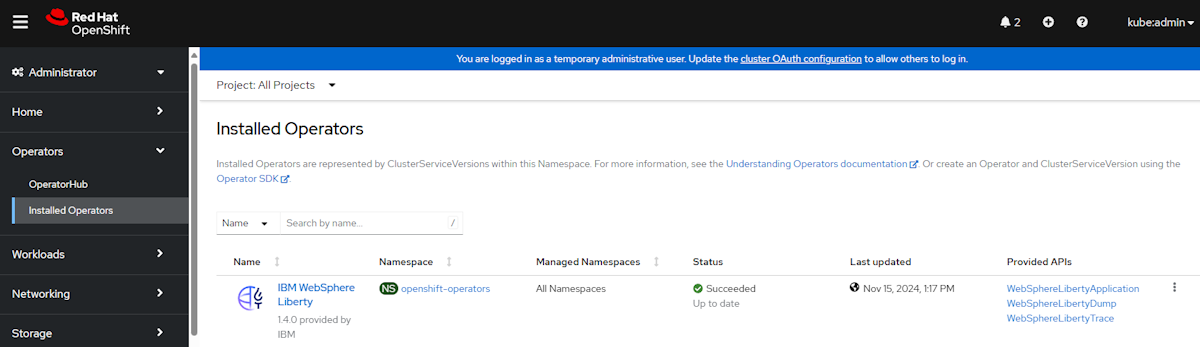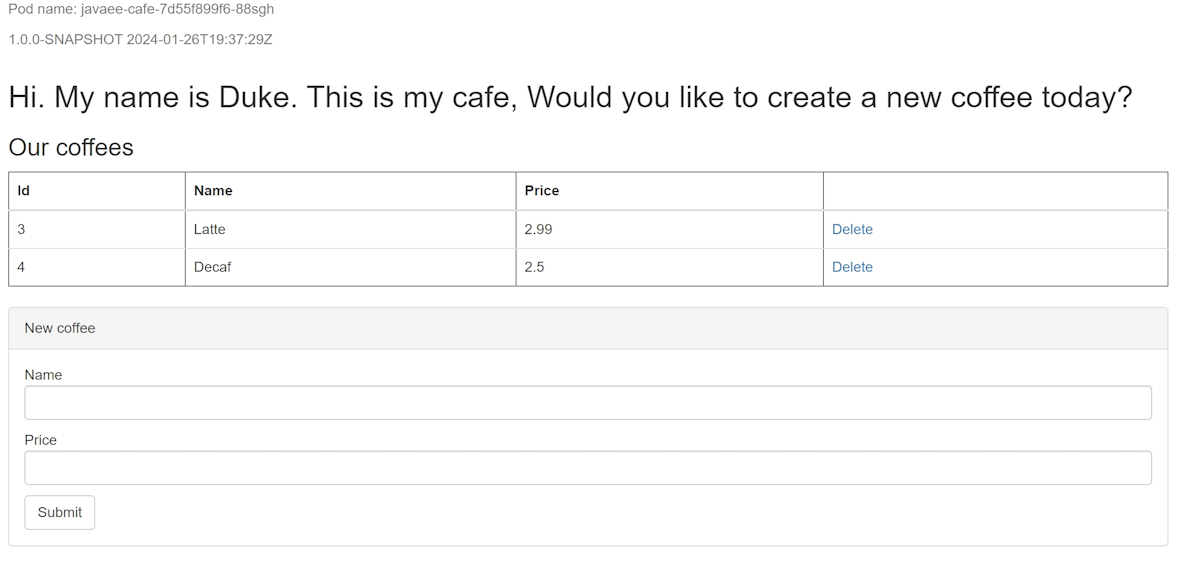Nasazení WebSphere Liberty a Open Liberty v Azure Red Hat OpenShiftu
V tomto článku se dozvíte, jak rychle vystát IBM WebSphere Liberty a Open Liberty v Azure Red Hat OpenShiftu pomocí webu Azure Portal.
Tento článek využívá nabídku Azure Marketplace pro Open/WebSphere Liberty k urychlení vaší cesty k Azure Red Hat OpenShiftu. Nabídka automaticky zřídí několik prostředků, včetně clusteru Azure Red Hat OpenShift s integrovaným openshift container registry (OCR), operátory Liberty a volitelně i image kontejneru, včetně Liberty a vaší aplikace. Pokud chcete nabídku zobrazit, navštivte web Azure Portal. Pokud dáváte přednost ručním podrobným pokynům pro spuštění Liberty v Azure Red Hat OpenShiftu, který nevyužívá automatizaci povolenou nabídkou, přečtěte si téma Ruční nasazení aplikace Java s Open Liberty/WebSphere Liberty v clusteru Azure Red Hat OpenShift.
Tento článek vám pomůže rychle se dostat k nasazení. Než půjdete do produkce, měli byste prozkoumat Tuning Liberty.
Pokud chcete poskytnout zpětnou vazbu nebo úzce spolupracovat na scénářích migrace s technickým týmem, který vyvíjí webSphere v řešeních Azure, vyplňte tento krátký průzkum o migraci WebSphere a uveďte své kontaktní informace. Tým programových manažerů, architektů a inženýrů se s vámi okamžitě spojí a zahájí úzkou spolupráci.
Důležité
Přestože je Azure Red Hat OpenShift společně navržený, provozovaný a podporovaný společností Red Hat a Microsoftem, aby poskytoval integrované prostředí podpory, software, který běží nad Azure Red Hat OpenShiftem, včetně toho, co je popsáno v tomto článku, podléhá vlastní podpoře a licenčním podmínkám. Podrobnosti o podpoře Azure Red Hat OpenShiftu najdete v tématu Životní cyklus podpory pro Azure Red Hat OpenShift 4. Podrobnosti o podpoře softwaru popsaného v tomto článku najdete na hlavních stránkách tohoto softwaru, jak je uvedeno v článku.
Poznámka:
Aby bylo možné vytvořit a spustit cluster OpenShift, služba Azure Red Hat OpenShift vyžaduje minimálně 40 jader. Výchozí kvóta prostředků Azure pro nové předplatné Azure tento požadavek nesplňuje. Pokud chcete požádat o navýšení limitu prostředků, přečtěte si část Žádost o navýšení neupravitelných kvót v části Zvýšení kvót virtuálních procesorů řady virtuálních počítačů. Vzhledem k tomu, že druh kvóty, pro kterou potřebujete požádat o navýšení, je "neupravitelný", musíte vytvořit lístek podpory. Kroky v části Žádost o navýšení počtu neupravitelných kvót ukazují, jak vytvořit lístek se správným obsahem.
Bezplatné zkušební předplatné nemá nárok na navýšení kvóty. Než požádáte o navýšení kvóty, upgradujte na předplatné s průběžným platbami. Další informace najdete v tématu Upgrade bezplatného účtu Azure nebo účtu Azure for Students Starter.
Požadavky
- Předplatné Azure. Pokud ještě nemáte předplatné Azure, vytvořte si bezplatný účet Azure před tím, než začnete.
- Místní počítač s nainstalovaným operačním systémem Unix (například Ubuntu, macOS nebo Subsystém Windows pro Linux).
- Rozhraní příkazového řádku Azure. Pokud používáte Windows nebo macOS, zvažte spuštění Azure CLI v kontejneru Docker. Další informace najdete v tématu Jak spustit Azure CLI v kontejneru Dockeru.
- Přihlaste se k Azure CLI pomocí příkazu az login . Pokud chcete dokončit proces ověřování, postupujte podle kroků zobrazených na terminálu. Další možnosti přihlášení najdete v tématu Přihlášení k Azure pomocí Azure CLI.
- Po zobrazení výzvy nainstalujte rozšíření Azure CLI při prvním použití. Další informace o rozšířeních najdete v tématu Použití a správa rozšíření pomocí Azure CLI.
- Spuštěním příkazu az version zjistěte verzi a závislé knihovny, které jsou nainstalované. Pokud chcete upgradovat na nejnovější verzi, spusťte az upgrade. Tento článek vyžaduje aspoň verzi 2.61.0 Azure CLI.
- Implementace java edice Standard (SE) verze 17 (například Eclipse Open J9).
- Maven verze 3.9.8 nebo vyšší.
- Docker pro váš operační systém.
- Identita Azure, kterou používáte k přihlášení, má roli Přispěvatel a roli Správce uživatelských přístupů nebo roli Vlastník v aktuálním předplatném. Přehled rolí Azure najdete v tématu Co je řízení přístupu na základě role v Azure (Azure RBAC)?
Získání tajného kódu pro přijetí změn z Red Hatu
Nabídka Azure Marketplace, kterou budete používat v tomto článku, vyžaduje tajný klíč pro přijetí změn z Red Hatu. V této části se dozvíte, jak získat tajný kód pro přijetí změn z Red Hatu pro Azure Red Hat OpenShift. Další informace o tom, co je tajný klíč pro přijetí změn z Red Hatu a proč ho potřebujete, najdete v části Získání tajného kódu red Hatu pro vytvoření clusteru Azure Red Hat OpenShift 4. Pokud chcete získat tajný kód pro přijetí změn pro použití, postupujte podle kroků v této části.
Pomocí účtu Red Hat se přihlaste k portálu správce clusteru OpenShift, a to tak, že navštívíte konzolu Hybridního cloudu Red Hat OpenShiftu. Možná budete muset přijmout další podmínky a aktualizovat svůj účet, jak je znázorněno na následujícím snímku obrazovky. Použijte stejné heslo jako při vytváření účtu.
Po přihlášení vyberte OpenShift a pak Stažené soubory. Vyberte rozevírací seznam Všechny kategorie a pak vyberte Tokeny. V části Tajný kód vyžádat vyberte Kopírovat nebo Stáhnout, jak je znázorněno na následujícím snímku obrazovky.
Následující obsah je příkladem, který se zkopíroval z portálu konzoly Red Hat a kódy ověřování nahrazeny kódy xxxx...xxxověřování .
{"auths":{"cloud.openshift.com":{"auth":"xxxx...xxx","email":"contoso-user@contoso.com"},"quay.io":{"auth":"xxx...xxx","email":"contoso-user@test.com"},"registry.connect.redhat.com":{"auth":"xxxx...xxx","email":"contoso-user@contoso.com"},"registry.redhat.io":{"auth":"xxxx...xxx","email":"contoso-user@contoso.com"}}}
Uložte tajný kód do souboru, abyste ho mohli později použít.
Vytvoření instančního objektu Microsoft Entra z webu Azure Portal
Nabídka Azure Marketplace, kterou budete používat v tomto článku, vyžaduje instanční objekt Microsoft Entra k nasazení clusteru Azure Red Hat OpenShift. Nabídka přiřazuje instanční objekt se správnými oprávněními během nasazení bez nutnosti přiřazení role. Pokud máte instanční objekt připravený k použití, přeskočte tuto část a přejděte k další části, kde nabídku nasadíte.
Pomocí následujících kroků nasaďte instanční objekt a získejte ID aplikace (klienta) a tajný klíč z webu Azure Portal. Další informace najdete v tématu Vytvoření a použití instančního objektu k nasazení clusteru Azure Red Hat OpenShift.
Poznámka:
Musíte mít dostatečná oprávnění k registraci aplikace ve vašem tenantovi Microsoft Entra. Pokud narazíte na problém, zkontrolujte požadovaná oprávnění a ujistěte se, že váš účet může identitu vytvořit. Další informace najdete v tématu Registrace aplikace Microsoft Entra a vytvoření instančního objektu.
Přihlaste se ke svému účtu Azure prostřednictvím webu Azure Portal.
Vyberte Microsoft Entra ID.
Vyberte Registrace aplikací.
Vyberte Nová registrace.
Pojmenujte aplikaci, například liberty-on-aro-app. Vyberte podporovaný typ účtu, který určuje, kdo může aplikaci používat. Po nastavení hodnot vyberte Zaregistrovat, jak je znázorněno na následujícím snímku obrazovky. Zřízení aplikace trvá několik sekund. Než budete pokračovat, počkejte na dokončení nasazení.
Uložte ID aplikace (klienta) ze stránky přehledu, jak je znázorněno na následujícím snímku obrazovky. Najeďte myší na hodnotu (redacted in the screenshot) a vyberte ikonu kopírování, která se zobrazí. Popisek říká Kopírovat do schránky. Dávejte pozor, abyste zkopírovali správnou hodnotu, protože ostatní hodnoty v této části mají také ikony kopírování. Uložte ID aplikace do souboru, abyste ho mohli později použít.
Následujícím postupem vytvořte nový tajný klíč klienta:
- Vyberte Certifikáty a tajné kódy.
- Vyberte Tajné kódy klienta a pak Nový tajný klíč klienta.
- Zadejte popis tajného kódu a dobu trvání. Až budete hotovi, vyberte Přidat.
- Po přidání tajného klíče klienta se zobrazí hodnota tajného klíče klienta. Zkopírujte tuto hodnotu, protože ji nemůžete později načíst.
Teď máte aplikaci Microsoft Entra, instanční objekt a tajný klíč klienta.
Nasazení IBM WebSphere Liberty nebo Open Liberty v Azure Red Hat OpenShiftu
Kroky v této části vás nasměruje k nasazení IBM WebSphere Liberty nebo Open Liberty v Azure Red Hat OpenShiftu.
Následující kroky ukazují, jak najít nabídku a vyplnit podokno Základy .
Do panelu hledání v horní části webu Azure Portal zadejte Liberty. V automaticky navrhovaných výsledcích hledání v části Marketplace vyberte WebSphere Liberty/Open Liberty na OpenShiftu, jak je znázorněno na následujícím snímku obrazovky.
Pomocí tohoto odkazu na portál můžete také přejít přímo na nabídku.
Na stránce nabídky vyberte Vytvořit.
V podokně Základy se ujistěte, že hodnota zobrazená v poli Předplatné je stejná jako role uvedená v části Požadavky.
V poli Skupina zdrojů vyberte Vytvořit nový a vyplňte hodnotu skupiny prostředků. Vzhledem k tomu, že skupiny prostředků musí být v rámci předplatného jedinečné, vyberte jedinečný název. Jednoduchým způsobem, jak mít jedinečné názvy, je použít kombinaci iniciály, dnešního data a identifikátoru – například abc1228rg.
Vytvořte v prostředí proměnnou prostředí pro název skupiny prostředků.
export RESOURCE_GROUP_NAME=<your-resource-group-name>V části Podrobnosti o instanci vyberte oblast nasazení. Seznam oblastí Azure, ve kterých OpenShift funguje, najdete v tématu Oblasti pro Red Hat OpenShift 4.x v Azure.
Po výběru oblasti vyberte Další.
Následující kroky ukazují, jak vyplnit podokno ARO zobrazené na následujícím snímku obrazovky:
V části Vytvořit nový cluster vyberte Ano.
V části Zadejte informace pro vytvoření nového clusteru pro tajný kód pro přijetí změn z Red Hatu vyplňte tajný klíč pro přijetí změn z Red Hatu, který jste získali v části Získat tajný kód pro přijetí změn Red Hat. Pro potvrzení tajného kódu použijte stejnou hodnotu.
Vyplňte ID klienta instančního objektu pomocí ID aplikace instančního objektu (klienta), které jste získali v části Vytvoření instančního objektu Microsoft Entra z části portálu Azure Portal.
Do tajného kódu klienta instančního objektu zadejte tajný klíč aplikace instančního objektu, který jste získali v části Vytvoření instančního objektu Microsoft Entra z části portálu Azure Portal. Pro potvrzení tajného kódu použijte stejnou hodnotu.
Po vyplnění hodnot vyberte Další.
Následující kroky ukazují, jak vyplnit podokno Operátor a aplikace zobrazené na následujícím snímku obrazovky a spustit nasazení.
V části IBM supported?, select Yes.
Poznámka:
V tomto rychlém startu nasadíte operátor WebSphere Liberty podporovaný společností IBM, ale místo toho můžete vybrat možnost Ne a nasadit operátor Open Liberty.
Ponechte výchozí možnost Ne pro nasazení aplikace?.
Poznámka:
Tento rychlý start později ručně nasadí ukázkovou aplikaci, ale pokud chcete, můžete pro nasazení aplikace vybrat ano?
Vyberte Zkontrolovat a vytvořit. Ujistěte se, že se v horní části zobrazí zelená zpráva Ověření úspěšného ověření. Pokud se zpráva nezobrazí, opravte všechny problémy s ověřením a pak znovu vyberte Zkontrolovat a vytvořit .
Vyberte Vytvořit.
Sledujte průběh nasazení na stránce Nasazení .
V závislosti na podmínkách sítě a dalších aktivitách ve vybrané oblasti může dokončení nasazení trvat až 40 minut.
Ověření funkčnosti nasazení
Kroky v této části ukazují, jak ověřit, že se nasazení úspěšně dokončilo.
Pokud jste přešli mimo stránku Nasazení , následující kroky ukazují, jak se vrátit na tuto stránku. Pokud jste stále na stránce s informacemi o dokončení nasazení, můžete přeskočit ke kroku 5.
V rohu libovolné stránky portálu vyberte hamburgerovou nabídku a pak vyberte Skupiny prostředků.
Do pole s textovým filtrem pro jakékoli pole zadejte několik prvních znaků skupiny prostředků, kterou jste vytvořili dříve. Pokud jste postupovali podle doporučené konvence, zadejte iniciály a pak vyberte příslušnou skupinu prostředků.
V navigačním podokně v části Nastavení vyberte Nasazení. Zobrazí se uspořádaný seznam nasazení do této skupiny prostředků s nejnovějším.
Posuňte se k nejstarší položce v tomto seznamu. Tato položka odpovídá nasazení, které jste začali v předchozí části. Vyberte nejstarší nasazení, jak je znázorněno na následujícím snímku obrazovky.
V navigačním podokně vyberte Výstupy. Tento seznam zobrazuje výstupní hodnoty z nasazení, které obsahují některé užitečné informace.
Otevřete terminál a vložte hodnotu z pole cmdToGetKubeadminCredentials . Zobrazí se účet správce a přihlašovací údaje pro přihlášení k portálu konzoly clusteru OpenShift. Následující obsah je příkladem účtu správce.
az aro list-credentials --resource-group abc1228rg --name clusterf9e8b9 { "kubeadminPassword": "xxxxx-xxxxx-xxxxx-xxxxx", "kubeadminUsername": "kubeadmin" }Vložte hodnotu z pole clusterConsoleUrl do webového prohlížeče připojeného k internetu a stiskněte Enter. Zadejte uživatelské jméno a heslo správce a přihlaste se.
Ověřte, že je nainstalovaný příslušný operátor Kubernetes pro Liberty. V navigačním podokně vyberte Operátory a potom Nainstalované operátory, jak je znázorněno na následujícím snímku obrazovky:
Poznamenejte si, pokud jste nainstalovali operátor WebSphere Liberty nebo operátor Open Liberty. Varianta operátoru odpovídá tomu, co jste vybrali v době nasazení. Pokud jste vybrali IBM Supported, máte operátor WebSphere Liberty. V opačném případě máte operátor Open Liberty. Tyto informace je důležité vědět v dalších krocích.
Stáhněte a nainstalujte rozhraní příkazového řádku OpenShift pomocí následujícího postupu v kurzu Instalace rozhraní příkazového řádku
ocOpenShift a pak se vraťte do této dokumentace.Přepněte do podokna Výstupy , zkopírujte hodnotu z pole cmdToLoginWithKubeadmin a vložte ji do terminálu. Spuštěním příkazu se přihlaste k serveru rozhraní API clusteru OpenShift. V konzole by se měl zobrazit výstup podobný následujícímu příkladu:
Login successful. You have access to 71 projects, the list has been suppressed. You can list all projects with 'oc projects' Using project "default".
Vytvoření databáze Azure SQL Database
Následující kroky vás provedou vytvořením izolované databáze Azure SQL Database pro použití s vaší aplikací:
V Azure SQL Database vytvořte jednu databázi podle kroků v rychlém startu: Vytvořte jednoúčelovou databázi Azure SQL Database a pečlivě si všimněte rozdílů popsaných v následující poznámce. Databázi můžete nasadit do stejné skupiny prostředků jako cluster OpenShift. Po vytvoření a konfiguraci databázového serveru se vraťte do tohoto článku.
Poznámka:
V kroku Základy zapište hodnoty pro skupinu prostředků, název databáze,< název> serveru.database.windows.net, přihlášení správce serveru a heslo. Skupina prostředků databáze se označuje dále
<db-resource-group>v tomto článku.V kroku Sítě nastavte metodu připojení na veřejný koncový bod, povolte službám a prostředkům Azure přístup k tomuto serveru na Ano a přidejte aktuální IP adresu klienta na Ano.
Vytvořte v prostředí proměnnou prostředí pro název skupiny prostředků pro databázi.
export DB_RESOURCE_GROUP_NAME=<db-resource-group>
Poznámka:
Tento článek vás provede vytvořením izolované databáze Azure SQL Database s ověřováním SQL. Bezpečnějším postupem je použít ověřování Microsoft Entra pro Azure SQL k ověřování připojení k databázovému serveru. Azure Red Hat OpenShift v současné době nepodporuje ID úloh Microsoft Entra, takže ověřování SQL je jedinou dostupnou možností.
Teď, když jste vytvořili databázi a cluster Azure Red Hat OpenShift, můžete připravit cluster Azure Red Hat OpenShift k hostování vaší aplikace WebSphere Liberty.
Konfigurace a nasazení ukázkové aplikace
Podle kroků v této části nasaďte ukázkovou aplikaci do modulu runtime Liberty. Tyto kroky používají Maven.
Podívejte se na aplikaci
Naklonujte vzorový kód pro tuto příručku pomocí následujících příkazů. Ukázka je na GitHubu.
git clone https://github.com/Azure-Samples/open-liberty-on-aro.git
cd open-liberty-on-aro
export BASE_DIR=$PWD
git checkout 20240920
cd 3-integration/connect-db/mssql
Pokud se zobrazí zpráva o tom, že je v odpojeném stavu HEAD, je tato zpráva v bezpečí ignorovat. Jen to znamená, že jste si rezervovali značku.
V úložišti je několik ukázek. Používáme 3-integration/connect-db/mssql/. Tady je struktura souborů aplikace:
mssql
├─ src/main/
│ ├─ aro/
│ │ ├─ db-secret.yaml
│ │ ├─ openlibertyapplication.yaml
│ │ ├─ webspherelibertyapplication.yaml
│ ├─ docker/
│ │ ├─ Dockerfile
│ │ ├─ Dockerfile-ol
│ ├─ liberty/config/
│ │ ├─ server.xml
│ ├─ java/
│ ├─ resources/
│ ├─ webapp/
├─ pom.xml
Adresáře java, resources a webová aplikace obsahují zdrojový kód ukázkové aplikace. Kód deklaruje a používá zdroj dat s názvem jdbc/JavaEECafeDB.
V adresáři aro jsou tři soubory nasazení. db-secret.xml slouží k vytvoření tajných kódů Kubernetes s přihlašovacími údaji pro připojení k databázi. Soubor webspherelibertyapplication.yaml se používá v tomto rychlém startu k nasazení aplikace WebSphere Liberty. Pomocí souboru openlibertyapplication.yaml nasaďte aplikaci Open Liberty, pokud jste nasadili operátor Open Liberty v části Nasazení IBM WebSphere Liberty nebo Open Liberty v Azure Red Hat OpenShiftu.
V adresáři dockeru existují dva soubory pro vytvoření image aplikace s open Liberty nebo WebSphere Liberty. Tyto soubory jsou Dockerfile a Dockerfile-ol. Soubor Dockerfile použijete k sestavení image aplikace pomocí WebSphere Liberty v tomto rychlém startu. Podobně použijte soubor Dockerfile-ol k sestavení image aplikace s Open Liberty, pokud jste nasadili Open Liberty Operator v části Nasazení IBM WebSphere Liberty nebo Open Liberty v Azure Red Hat OpenShift.
V adresáři liberty/config se soubor server.xml používá ke konfiguraci připojení databáze pro cluster Open Liberty a WebSphere Liberty.
Sestavení projektu
Teď, když jste shromáždili potřebné vlastnosti, můžete aplikaci sestavit pomocí následujících příkazů. Soubor POM pro projekt čte mnoho proměnných z prostředí. V rámci sestavení Maven se tyto proměnné používají k naplnění hodnot v souborech YAML umístěných v souboru src/main/aro. Pokud chcete, můžete pro svou aplikaci udělat něco podobného mimo Maven.
cd ${BASE_DIR}/3-integration/connect-db/mssql
# The following variables are used for deployment file generation into target.
export DB_SERVER_NAME=<server-name>.database.windows.net
export DB_NAME=<database-name>
export DB_USER=<server-admin-login>@<server-name>
export DB_PASSWORD=<server-admin-password>
mvn clean install
(Volitelné) Místní testování projektu
Projekt teď můžete spustit a otestovat místně před nasazením do Azure pomocí následujícího postupu. Pro pohodlí používáme liberty-maven-plugin. Další informace o této liberty-maven-pluginfunkci najdete v tématu Vytvoření webové aplikace pomocí Mavenu. Pro vaši aplikaci můžete udělat něco podobného pomocí jakéhokoli jiného mechanismu, jako je místní integrované vývojové prostředí (IDE). Můžete také zvážit použití liberty:devc možnosti určené pro vývoj s kontejnery. Další liberty:devc informace si můžete přečíst v dokumentech o Liberty.
Spusťte aplikaci pomocí ,
liberty:runjak je znázorněno v následujícím příkladu.liberty:runtaké používá proměnné prostředí definované v předchozí části.cd ${BASE_DIR}/3-integration/connect-db/mssql mvn liberty:runOvěřte, že aplikace funguje podle očekávání. V případě úspěchu by se měla zobrazit zpráva podobná
[INFO] [AUDIT] CWWKZ0003I: The application javaee-cafe updated in 1.930 seconds.výstupu příkazu. Přejděte dohttp://localhost:9080/prohlížeče nebohttps://localhost:9443/v prohlížeči a ověřte, že je aplikace přístupná a všechny funkce fungují.Stisknutím kláves Ctrl+C zastavte.
Dále pomocí následujících kroků kontejnerizujete projekt pomocí Dockeru a před nasazením do Azure ho spusťte jako kontejner místně:
K sestavení image použijte následující příkazy:
cd ${BASE_DIR}/3-integration/connect-db/mssql/target docker buildx build --platform linux/amd64 -t javaee-cafe:v1 --pull --file=Dockerfile .Spusťte image pomocí následujícího příkazu. Všimněte si, že používáme dříve definované proměnné prostředí.
docker run -it --rm -p 9080:9080 -p 9443:9443 \ -e DB_SERVER_NAME=${DB_SERVER_NAME} \ -e DB_NAME=${DB_NAME} \ -e DB_USER=${DB_USER} \ -e DB_PASSWORD=${DB_PASSWORD} \ javaee-cafe:v1Jakmile se kontejner spustí, přejděte do
http://localhost:9080/nebohttps://localhost:9443/v prohlížeči a získejte přístup k aplikaci.Stisknutím kláves Ctrl+C zastavte.
Sestavení image a nasdílení změn do streamu image
Až budete spokojeni se stavem aplikace, sestavíte image vzdáleně v clusteru pomocí následujícího postupu.
K identitě zdrojového adresáře a souboru Dockerfile použijte následující příkazy:
cd ${BASE_DIR}/3-integration/connect-db/mssql/target # If you are deploying the application with WebSphere Liberty Operator, the existing Dockerfile is ready for you # If you are deploying the application with Open Liberty Operator, uncomment and execute the following two commands to rename Dockerfile-ol to Dockerfile # mv Dockerfile Dockerfile.backup # mv Dockerfile-ol DockerfileK vytvoření streamu image použijte následující příkaz:
oc create imagestream javaee-cafePomocí následujícího příkazu vytvořte konfiguraci sestavení, která určuje značku streamu image výstupu sestavení:
oc new-build --name javaee-cafe-config --binary --strategy docker --to javaee-cafe:v1Spuštěním následujícího příkazu spusťte sestavení pro nahrání místního obsahu, kontejnerizace a výstupu do značky streamu image zadané dříve:
oc start-build javaee-cafe-config --from-dir . --follow
Nasazení a otestování aplikace
K nasazení a otestování aplikace použijte následující postup:
Pomocí následujícího příkazu použijte tajný klíč databáze:
cd ${BASE_DIR}/3-integration/connect-db/mssql/target oc apply -f db-secret.yamlMěl by se zobrazit výstup
secret/db-secret-mssql created.K použití souboru nasazení použijte následující příkaz:
oc apply -f webspherelibertyapplication.yamlPomocí následujícího příkazu počkejte, až se všechny pody spustí a úspěšně spustí:
oc get pods -l app.kubernetes.io/name=javaee-cafe --watchMěl by se zobrazit výstup podobný následujícímu příkladu, který označuje, že jsou spuštěné všechny pody:
NAME READY STATUS RESTARTS AGE javaee-cafe-67cdc95bc-2j2gr 1/1 Running 0 29s javaee-cafe-67cdc95bc-fgtt8 1/1 Running 0 29s javaee-cafe-67cdc95bc-h47qm 1/1 Running 0 29sK ověření výsledků použijte následující postup:
Pomocí následujícího příkazu získáte hostitele prostředku Route nasazeného s aplikací:
echo "route host: https://$(oc get route javaee-cafe --template='{{ .spec.host }}')"Zkopírujte hodnotu
route hostz výstupu, otevřete ji v prohlížeči a otestujte aplikaci. Pokud se webová stránka nevykresluje správně, je to proto, že aplikace stále začíná na pozadí. Počkejte několik minut a zkuste to znovu.Přidejte a odstraňte několik káv, abyste ověřili funkčnost aplikace a připojení k databázi.
Vyčištění prostředků
Abyste se vyhnuli poplatkům za Azure, měli byste vyčistit nepotřebné prostředky. Pokud už cluster nepotřebujete, pomocí příkazu az group delete odeberte skupinu prostředků, cluster Azure Red Hat OpenShift, Azure SQL Database a všechny související prostředky.
az group delete --name $RESOURCE_GROUP_NAME --yes --no-wait
az group delete --name $DB_RESOURCE_GROUP_NAME --yes --no-wait
Další kroky
Další informace o nasazení rodiny IBM WebSphere v Azure najdete v tématu Co jsou řešení pro spuštění řady produktů WebSphere v Azure?