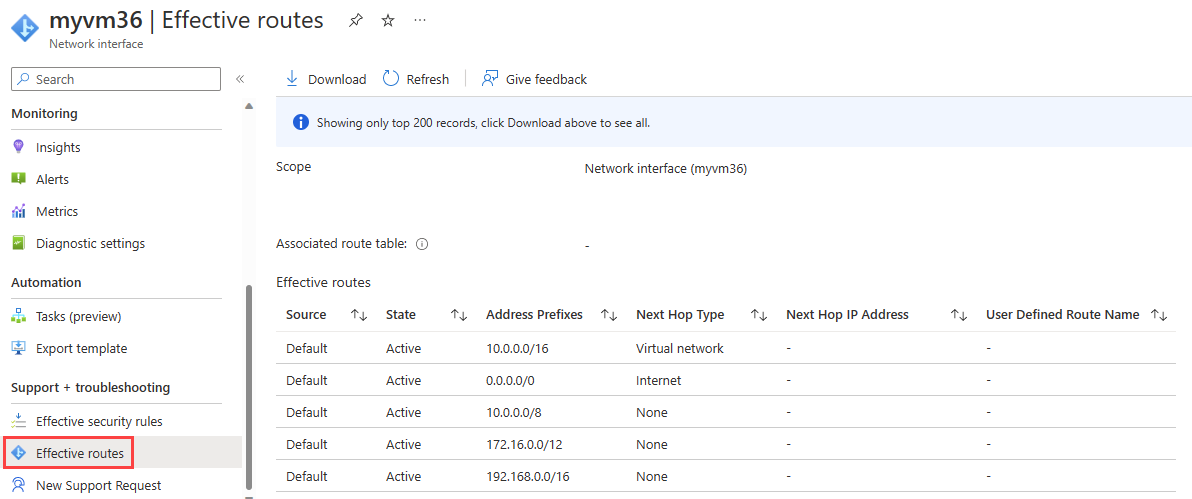Kurz: Diagnostika problému se směrováním sítě virtuálního počítače pomocí portálu Azure Portal
V tomto kurzu použijete nástroj dalšího směrování služby Azure Network Watcher k řešení potíží a diagnostice problému se směrováním virtuálních počítačů, který mu brání v správné komunikaci s jinými prostředky. Další segment směrování ukazuje, že problém se směrováním způsobila vlastní trasa .
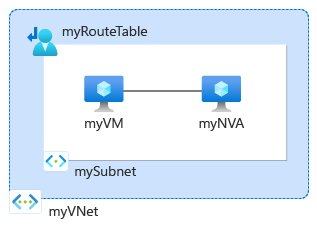
V tomto kurzu se naučíte:
- Vytvoření virtuální sítě
- Vytvoření dvou virtuálních počítačů
- Testování komunikace s různými IP adresami pomocí funkce dalšího segmentu směrování služby Azure Network Watcher
- Zobrazení efektivních tras
- Vytvoření vlastní trasy
- Diagnostika potíží se směrováním
Pokud chcete, můžete diagnostikovat problém se směrováním sítě virtuálních počítačů pomocí Azure CLI nebo verzí Azure PowerShellu tohoto kurzu.
Pokud ještě nemáte předplatné Azure, vytvořte si napřed bezplatný účet.
Požadavky
- Účet Azure s aktivním předplatným.
Vytvoření virtuální sítě
V této části vytvoříte virtuální síť.
Přihlaste se k portálu Azure.
Do vyhledávacího pole v horní části portálu zadejte virtuální sítě. Ve výsledcích hledání vyberte virtuální sítě .
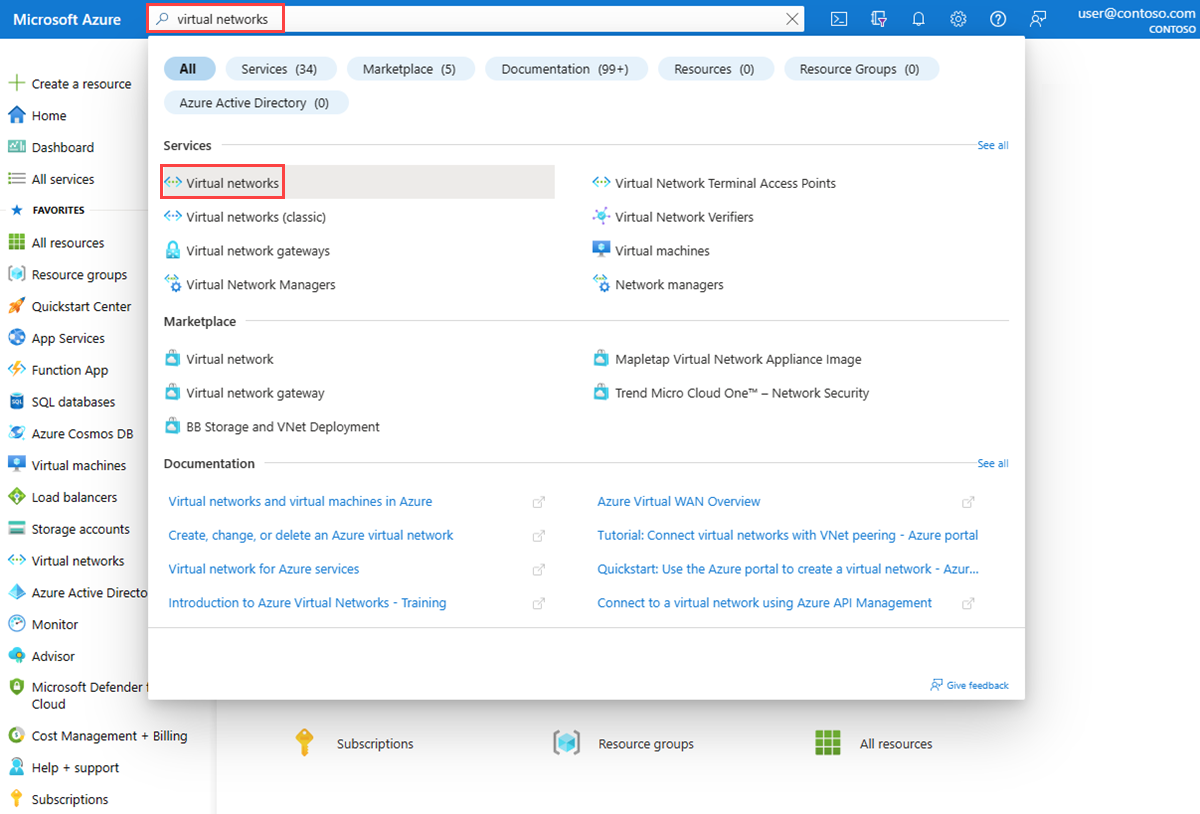
Vyberte + Vytvořit.
Na kartě Základy vytvořte virtuální síť nebo vyberte následující hodnoty:
Nastavení Hodnota Podrobnosti projektu Předplatné Vyberte své předplatné Azure. Skupina prostředků Vyberte, že chcete vytvořit novou IP adresu.
Do názvu zadejte myResourceGroup.
Vyberte OK.Podrobnosti o instanci Název virtuální sítě Zadejte myVNet. Oblast Vyberte USA – východ. Vyberte kartu IP adresy nebo dvakrát vyberte tlačítko Další v dolní části stránky.
Na kartě IP adresy zadejte následující hodnoty:
Nastavení Hodnota Adresní prostor IPv4 10.0.0.0/16 Název podsítě mySubnet Rozsah IP adres podsítě 10.0.0.0 - 10.0.0.255 (velikost: /24) Vyberte kartu Zkontrolovat a vytvořit nebo vyberte tlačítko Zkontrolovat a vytvořit v dolní části stránky.
Zkontrolujte nastavení a pak vyberte Vytvořit.
Vytvoření virtuálních počítačů
V této části vytvoříte dva virtuální počítače:
- myVM: k otestování komunikace.
- myNVA: Použít jako síťové virtuální zařízení.
Vytvoření prvního virtuálního počítače
Do vyhledávacího pole v horní části portálu zadejte virtuální počítače. Ve výsledcích hledání vyberte virtuální počítače .
Vyberte + Vytvořit a pak vyberte virtuální počítač Azure.
Na kartě Základy virtuálního počítače zadejte nebo vyberte následující hodnoty:
Nastavení Hodnota Podrobnosti projektu Předplatné Vyberte své předplatné Azure. Skupina zdrojů Vyberte myResourceGroup. Podrobnosti o instanci Virtual machine name Zadejte myVM. Oblast Vyberte USA – východ. Možnosti dostupnosti Vyberte Možnost Bez redundance infrastruktury. Typ zabezpečení Vyberte položku Standardní. Image Vyberte Windows Server 2022 Datacenter: Azure Edition – x64 Gen2. Velikost Zvolte velikost nebo ponechte výchozí nastavení. Účet správce Username Zadejte uživatelské jméno. Heslo Zadejte heslo. Potvrdit heslo Zadejte znovu heslo. Vyberte kartu Sítě nebo vyberte Další: Disky a další: Sítě.
Na kartě Sítě zadejte nebo vyberte následující hodnoty:
Nastavení Hodnota Síťové rozhraní Virtuální síť Vyberte myVNet. Podsíť Vyberte mySubnet. Veřejná IP adresa Vyberte (nový) myVM-ip. Skupina zabezpečení sítě síťových adaptérů Vyberte Basic. Veřejné příchozí porty Vyberte Povolit vybrané porty. Vyberte příchozí porty Vyberte RDP (3389). Upozornění
Pro testování se doporučuje nechat port RDP otevřený na internetu. V produkčních prostředích se doporučuje omezit přístup k portu RDP na konkrétní IP adresu nebo rozsah IP adres. Můžete také zablokovat přístup k internetu k portu RDP a pomocí služby Azure Bastion se bezpečně připojit k virtuálnímu počítači z webu Azure Portal.
Vyberte Zkontrolovat a vytvořit.
Zkontrolujte nastavení a pak vyberte Vytvořit.
Po dokončení nasazení vyberte Přejít k prostředku a přejděte na stránku Přehled virtuálního počítače myVM.
Vyberte Připojit a pak vyberte v části Nativní protokol RDP.
Vyberte Stáhnout soubor RDP a otevřete stažený soubor.
Vyberte Připojit a zadejte uživatelské jméno a heslo, které jste vytvořili v předchozích krocích. Pokud se zobrazí výzva, přijměte certifikát.
Po přihlášení otevřete webový prohlížeč a přejděte k
www.bing.comověření, že je dostupný.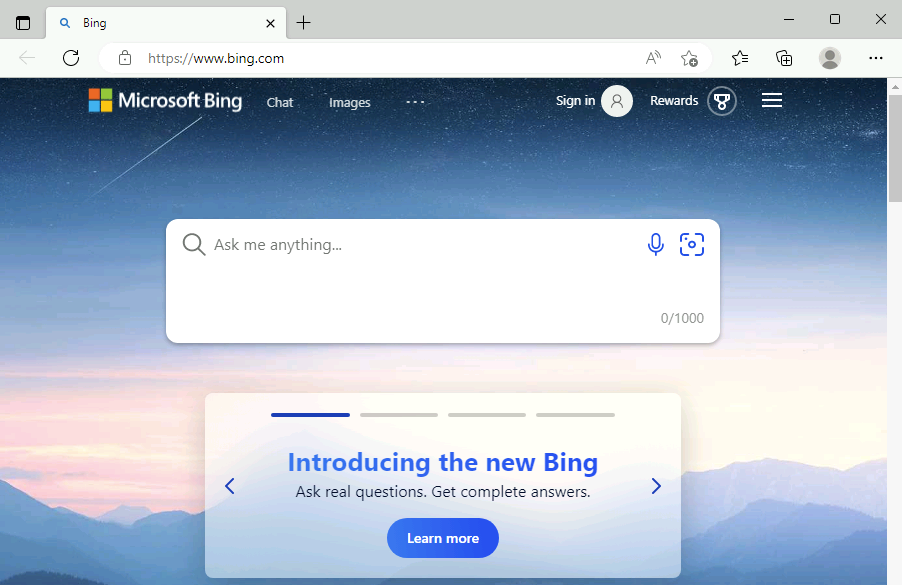
Vytvoření druhého virtuálního počítače
Postupujte podle předchozích kroků (1–6) a pomocí myNVA pro název virtuálního počítače vytvořte druhý virtuální počítač.
Testování síťové komunikace s využitím dalšího segmentu směrování služby Network Watcher
Pomocí funkce dalšího směrování služby Network Watcher zjistěte, kterou trasu Azure používá ke směrování provozu z virtuálního počítače myVM, který má jedno síťové rozhraní s jednou konfigurací PROTOKOLU IP.
Do vyhledávacího pole v horní části portálu zadejte sledovací proces sítě. Ve výsledcích hledání vyberte Network Watcher .
V části Diagnostické nástroje sítě vyberte Další segment směrování. Zadejte nebo vyberte následující hodnoty:
Nastavení Hodnota Předplatné Vyberte své předplatné Azure. Skupina zdrojů Vyberte myResourceGroup. Virtuální počítač Vyberte myVM. Síťové rozhraní Nechte zadanou výchozí hodnotu. Zdrojová IP adresa Pokud se liší, zadejte 10.0.0.4 nebo IP adresu vašeho virtuálního počítače. Cílová IP adresa Zadáním 13.107.21.200 otestujte komunikaci s www.bing.com.Výběrem tlačítka Další segment směrování spusťte test. Výsledek testu zobrazuje informace o dalším segmentu směrování, jako je typ dalšího segmentu směrování, jeho IP adresa a ID směrovací tabulky použité ke směrování provozu. Výsledek testování 13.107.21.200 ukazuje, že typ dalšího segmentu směrování je Internet a ID směrovací tabulky je Systémová trasa , což znamená, že provoz směřující z
www.bing.commyVM je směrován na internet pomocí výchozí systémové trasy Azure.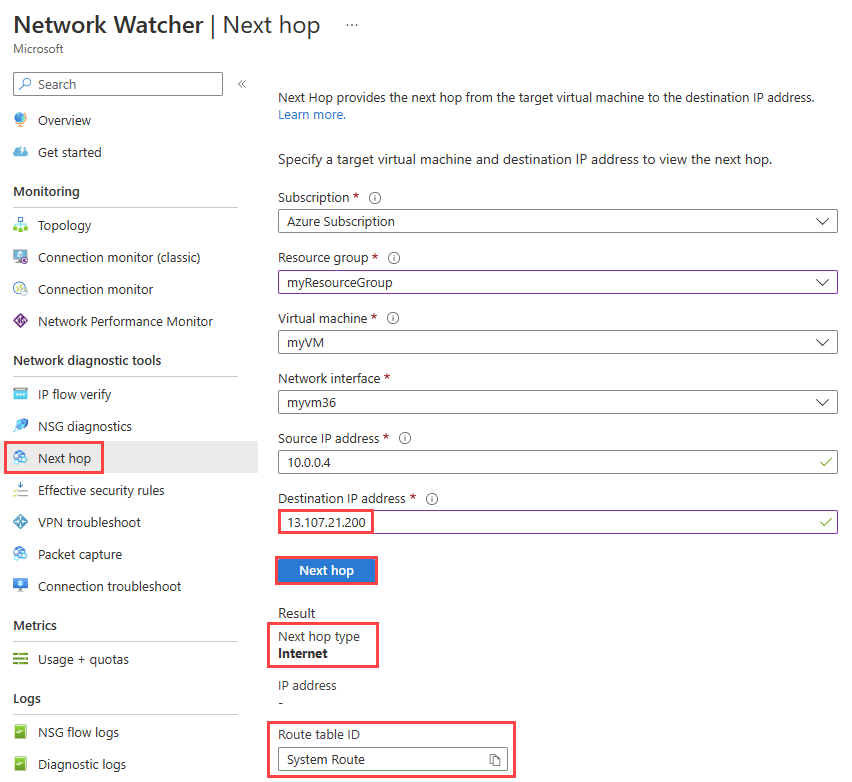
Změňte cílovou IP adresu na 10.0.0.5, což je IP adresa virtuálního počítače myNVA, a pak vyberte tlačítko Další směrování. Výsledek ukazuje, že typ dalšího segmentu směrování je VirtualNetwork a ID směrovací tabulky je Systémová trasa , což znamená, že provoz směrovaný na 10.0.0.5 z virtuálního počítače myVM se směruje ve virtuální síti myVNet pomocí výchozí systémové trasy Azure.
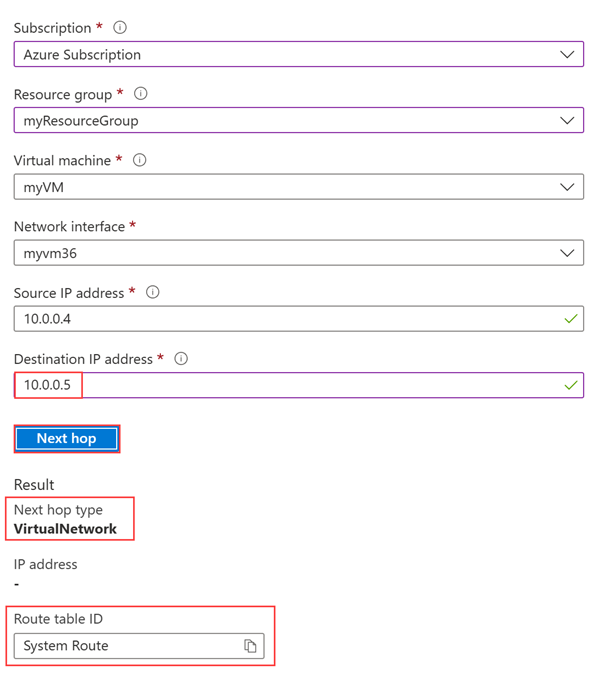
Dále změňte cílovou IP adresu na 10.1.0.5 , což je privátní IP adresa, která není v adresního prostoru virtuální sítě myVNet , a pak vyberte tlačítko Další směrování . Výsledek ukazuje, že typ dalšího segmentu směrování je Žádný , což znamená, že provoz směřující na 10.1.0.5 z virtuálního počítače myVM se zahodí.
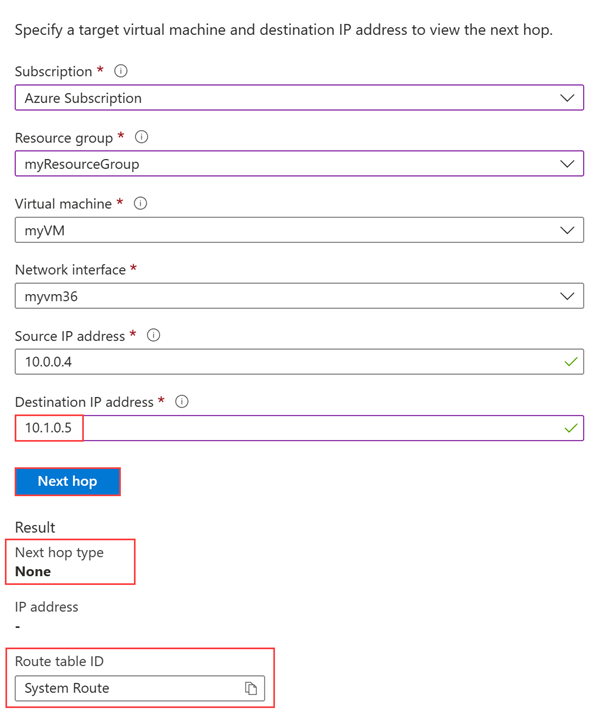
Zobrazení podrobností o trase
Pokud chcete dál analyzovat směrování, zkontrolujte efektivní trasy pro síťové rozhraní myVM .
Do vyhledávacího pole v horní části portálu zadejte virtuální počítače. Ve výsledcích hledání vyberte virtuální počítače .
V části Nastavení vyberte Sítě a pak vyberte síťové rozhraní.
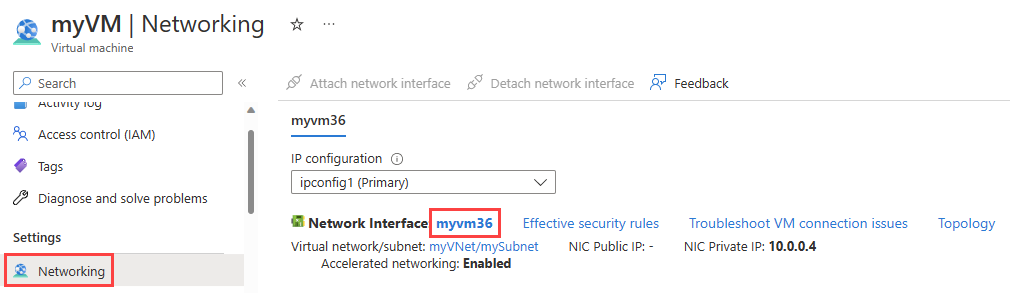
V části Nápověda vyberte Efektivní trasy a zobrazte všechny trasy přidružené k síťovému rozhraní virtuálního počítače myVM.
V předchozí části se při spuštění testu pomocí adresy 13.107.21.200 trasa s předponou adresy 0.0.0.0/0 použila ke směrování provozu na adresu, protože žádná jiná trasa adresu neobsahuje. Standardně se všechny adresy, které se nezadaly v předponě adresy jiné trasy, směrují do internetu.
Při spuštění testu pomocí 10.0.0.5 se ke směrování provozu použila trasa s předponou adresy 10.0.0.0/16.
Pokud jste však test spustili pomocí 10.1.0.5, výsledek byl žádný pro typ dalšího segmentu směrování, protože tato IP adresa je v adresního prostoru 10.0.0.0/8. Výchozí trasa Azure pro předponu adresy 10.0.0.0/8 má další typ naděje typu None. Pokud do adresního prostoru virtuální sítě přidáte předponu adresy, která obsahuje adresu 10.1.0.5, typ dalšího segmentu směrování pro adresu 10.1.0.5 se změní z none na VirtualNetwork.
Testování problému se směrováním kvůli vlastním trasám
Dále vytvoříte statickou vlastní trasu pro přepsání výchozích systémových tras Azure a způsobíte problém se směrováním na virtuální počítač myVM , který brání přímému komunikaci s virtuálním www.bing.compočítačem . Pak k řešení a diagnostice problému použijete další segment směrování Služby Network Watcher.
Vytvoření vlastní trasy
V této části vytvoříte statickou vlastní trasu (trasu definovanou uživatelem), která vynutí veškerý provoz směřující mimo virtuální síť na konkrétní IP adresu. Běžným scénářem je vynucení provozu do virtuálního síťového zařízení.
Do vyhledávacího pole v horní části portálu zadejte směrovací tabulky. Ve výsledcích hledání vyberte Směrovat tabulky .
Vyberte + Vytvořit a vytvořte novou směrovací tabulku. Na stránce Vytvořit směrovací tabulku zadejte nebo vyberte následující hodnoty:
Nastavení Hodnota Podrobnosti projektu Předplatné Vyberte své předplatné Azure. Skupina zdrojů Vyberte myResourceGroup. Podrobnosti o instanci Oblast Vyberte USA – východ. Název Zadejte myRouteTable. Šíření tras brány Nechte zadanou výchozí hodnotu. Vyberte Zkontrolovat a vytvořit.
Zkontrolujte nastavení a pak vyberte Vytvořit.
Po dokončení nasazení vyberte Přejít k prostředku a přejděte na stránku Přehled tabulky myRouteTable.
V části Nastavení vyberte Trasy a pak vyberte + Přidat a přidejte vlastní trasu.
Na stránce Přidat trasu zadejte nebo vyberte následující hodnoty:
Nastavení Hodnota Název trasy Zadejte myRoute. Cíl předpony adresy Vyberte IP adresy. Cílové IP adresy nebo rozsahy CIDR Zadejte 0.0.0.0/0. Typ dalšího směrování Vyberte Virtuální zařízení. adresa dalšího segmentu směrování Zadejte 10.0.0.5. Vyberte Přidat.
Přidružení směrovací tabulky k podsíti
V této části přidružíte směrovací tabulku, kterou jste vytvořili v předchozí části, k podsíti mySubnet .
V části Nastavení vyberte Podsítě a pak vyberte + Přidružit k podsíti moje Podsíť MyRouteTable.
Na stránce Přidružit podsíť vyberte následující hodnoty:
Nastavení Hodnota Virtuální síť Vyberte myVNet (myResourcegroup). Podsíť Vyberte MySubnet. Vyberte OK.
Přejděte na www.bing.com.
Ve virtuálním počítači myVM otevřete webový prohlížeč a přejděte k www.bing.com ověření, jestli je stále dostupný. Vlastní trasa, kterou jste vytvořili a přidružili k podsíti virtuálního počítače myVM , vynutí, aby provoz přešel do myNVA. Provoz se zahodí, protože myNVA není nastavený tak, aby směroval provoz pro účely tohoto kurzu, aby ukázal problém se směrováním.
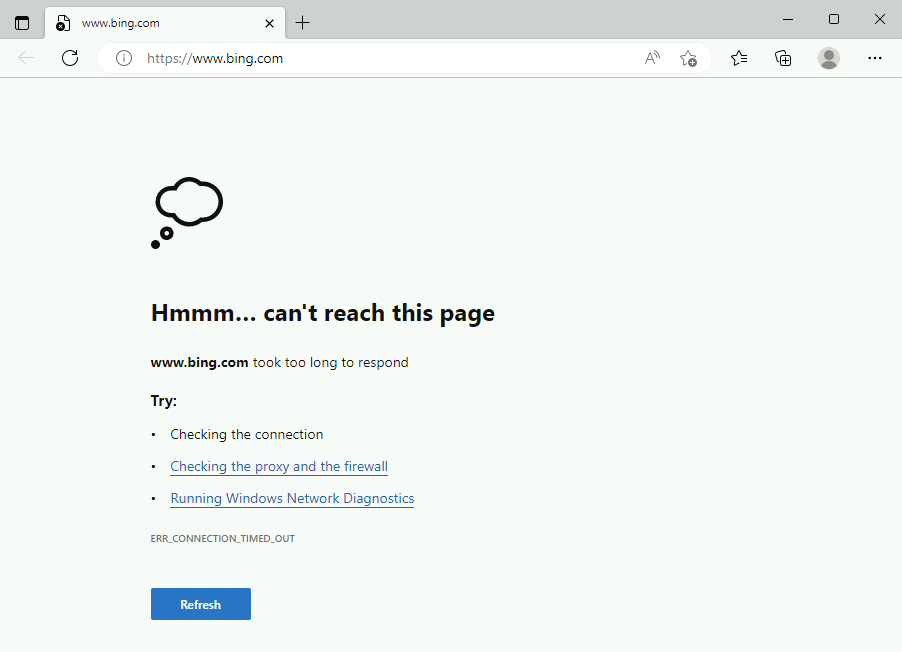
Testování síťové komunikace s využitím dalšího segmentu směrování
Opakujte kroky, které jste použili při testování síťové komunikace pomocí dalšího segmentu směrování Služby Network Watcher pomocí 13.107.21.200 k otestování komunikace s www.bing.com.
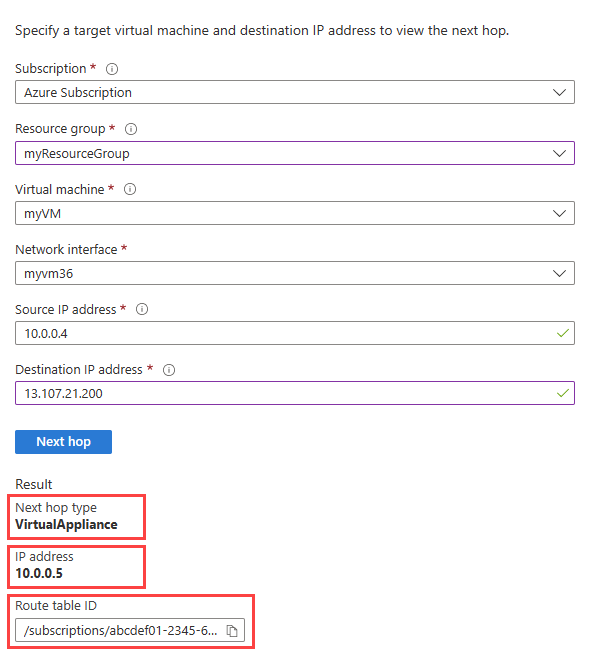
Zobrazení efektivních tras
Opakujte kroky, které jste použili v zobrazení podrobností o trase , a zkontrolujte efektivní trasy po použití vlastní trasy, která způsobila problém při dosažení www.bing.com.
Vlastní trasa s předponou 0.0.0.0/0 přerodí výchozí trasu Azure a způsobila, že veškerý provoz směřující mimo virtuální počítač myVNet přejde na 10.0.0.5.
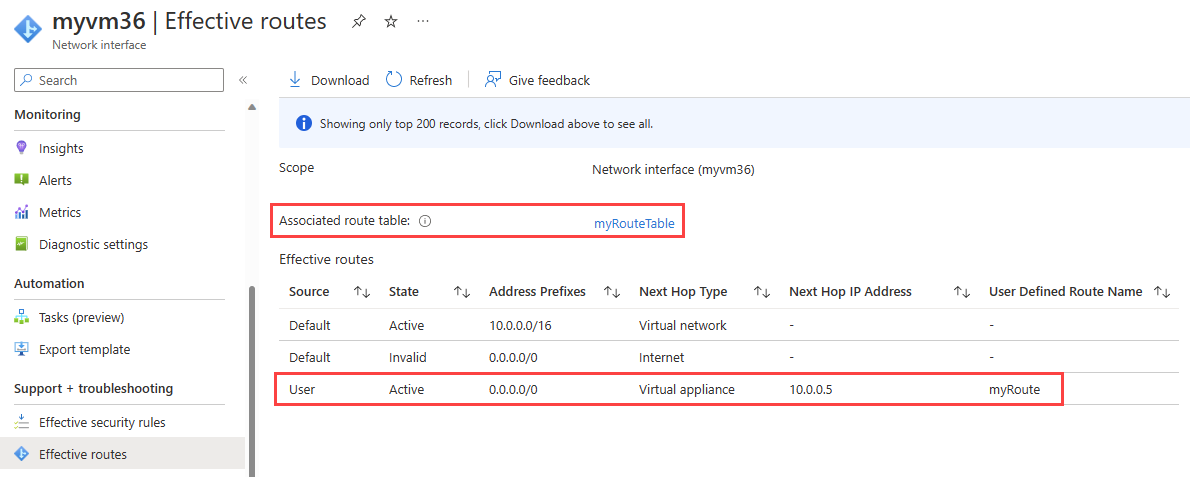
Poznámka:
V tomto kurzu došlo k www.bing.com vyřazení provozu, protože myNVA nebyl nastaven pro přesměrování provozu. Informace o nastavení virtuálního počítače pro předávání provozu najdete v tématu Zapnutí předávání IP adres.
Vyčištění prostředků
Pokud už ji nepotřebujete, odstraňte skupinu prostředků myResourceGroup a všechny prostředky, které obsahuje:
Do pole Hledat v horní části portálu zadejte myResourceGroup. Ve výsledcích hledání vyberte myResourceGroup .
Vyberte Odstranit skupinu prostředků.
V části Odstranit skupinu prostředků zadejte myResourceGroup a pak vyberte Odstranit.
Výběrem možnosti Odstranit potvrďte odstranění skupiny prostředků a všech jejích prostředků.
Další krok
Pokud chcete zjistit, jak monitorovat komunikaci mezi dvěma virtuálními počítači, přejděte k dalšímu kurzu: