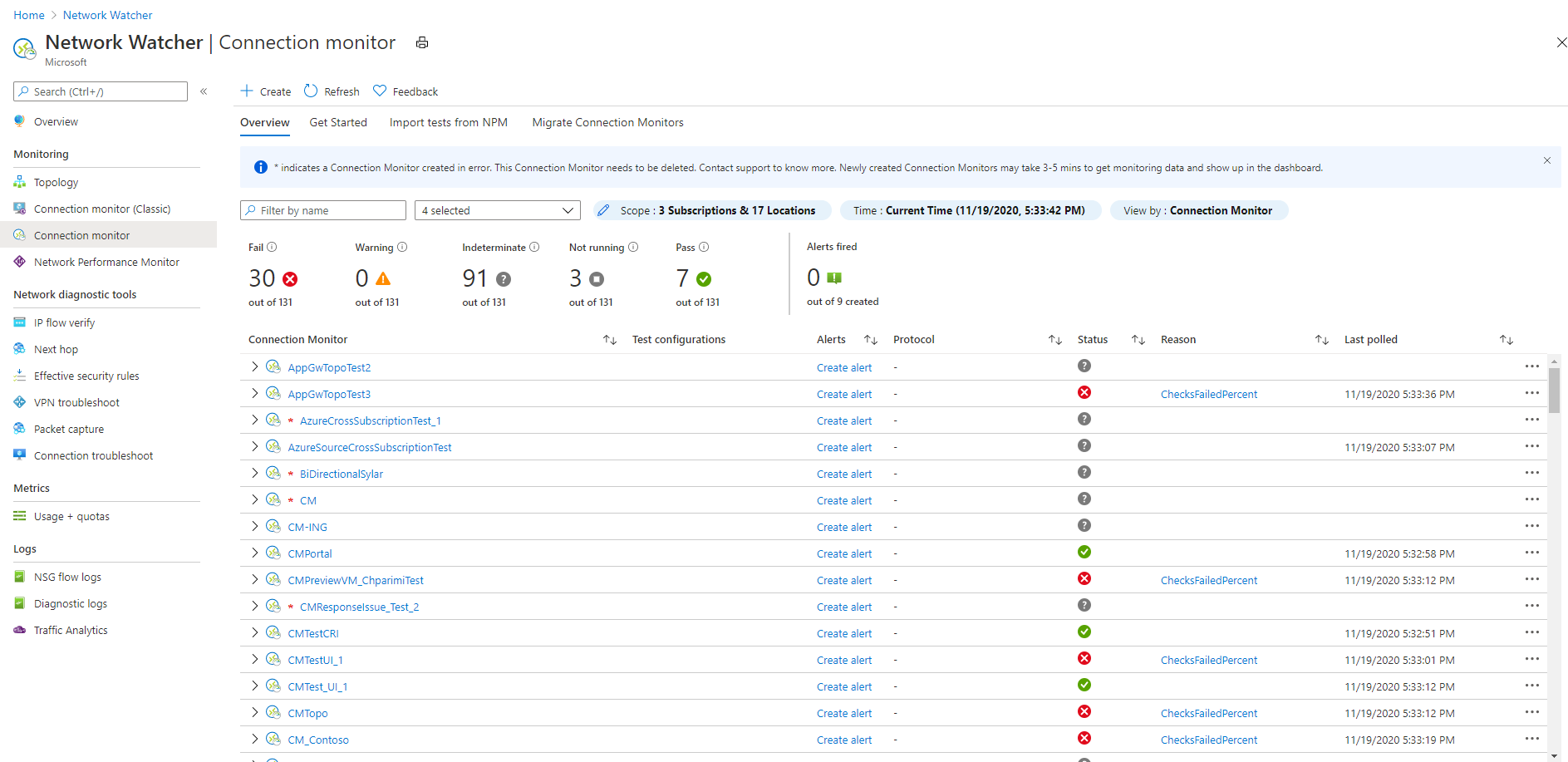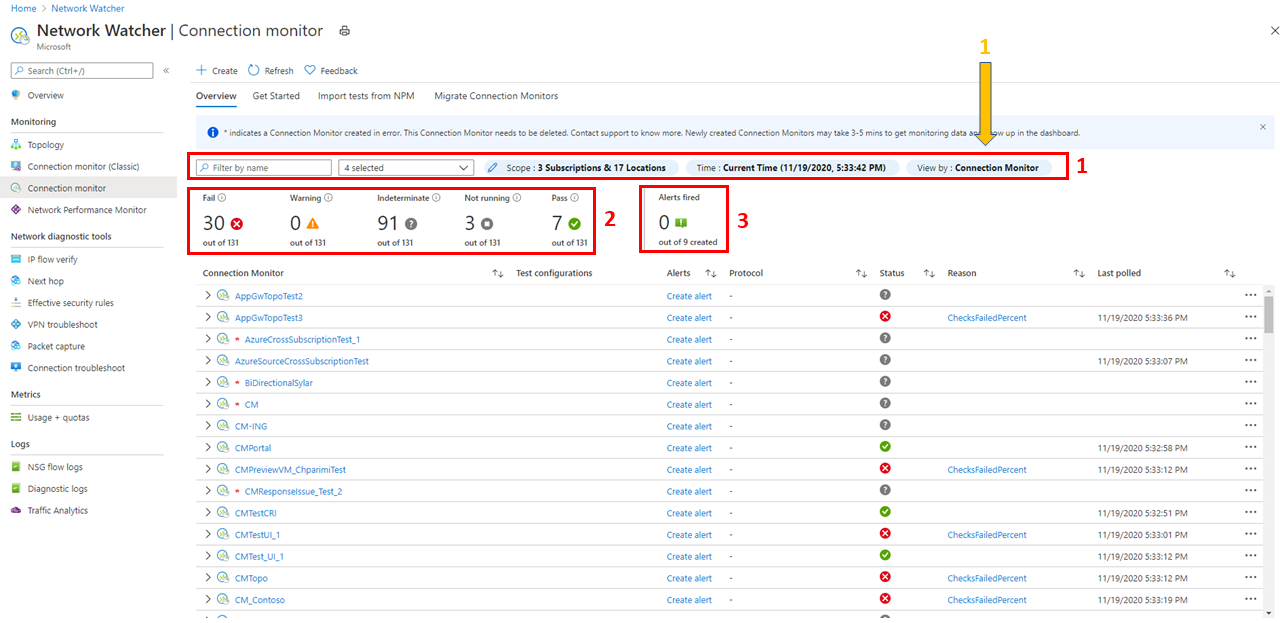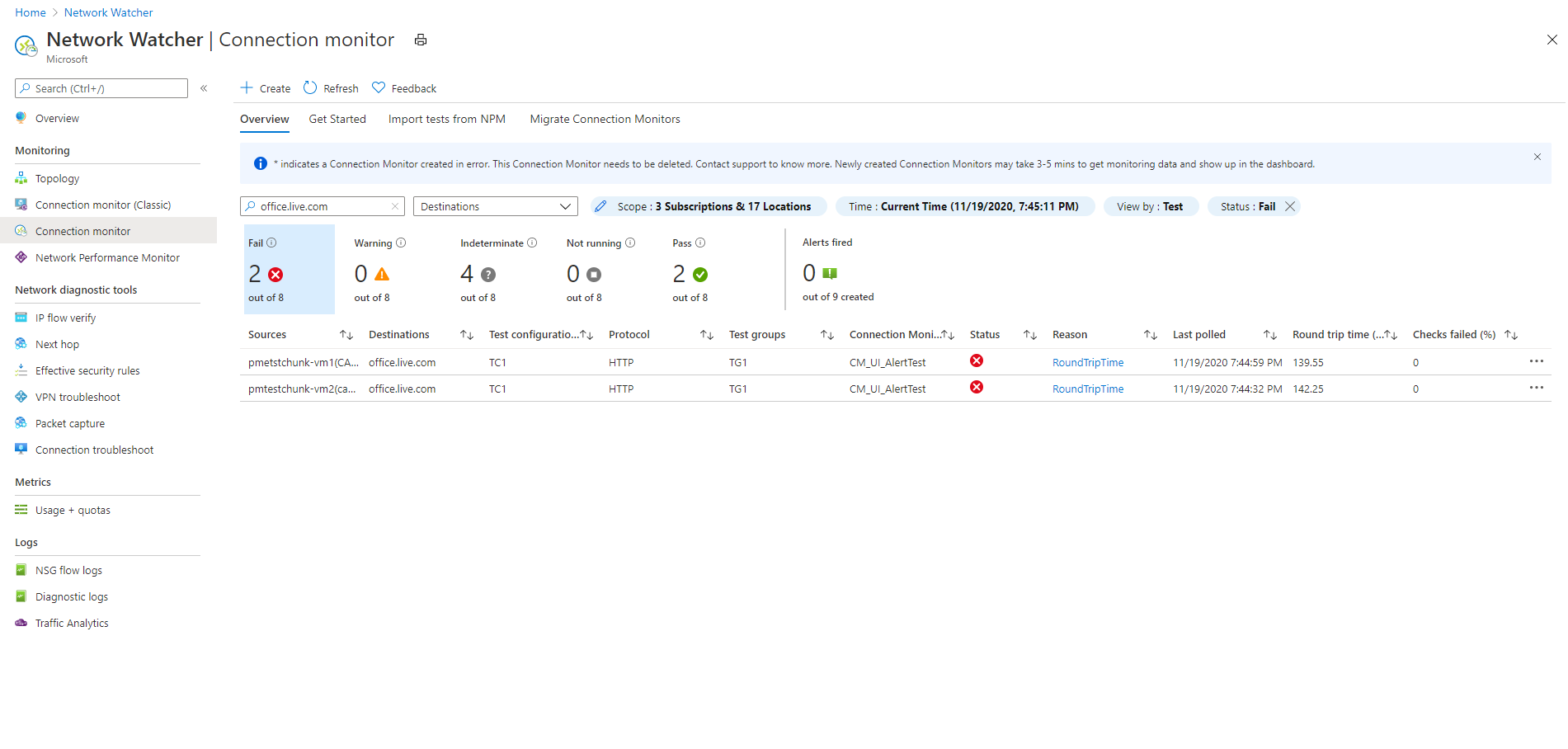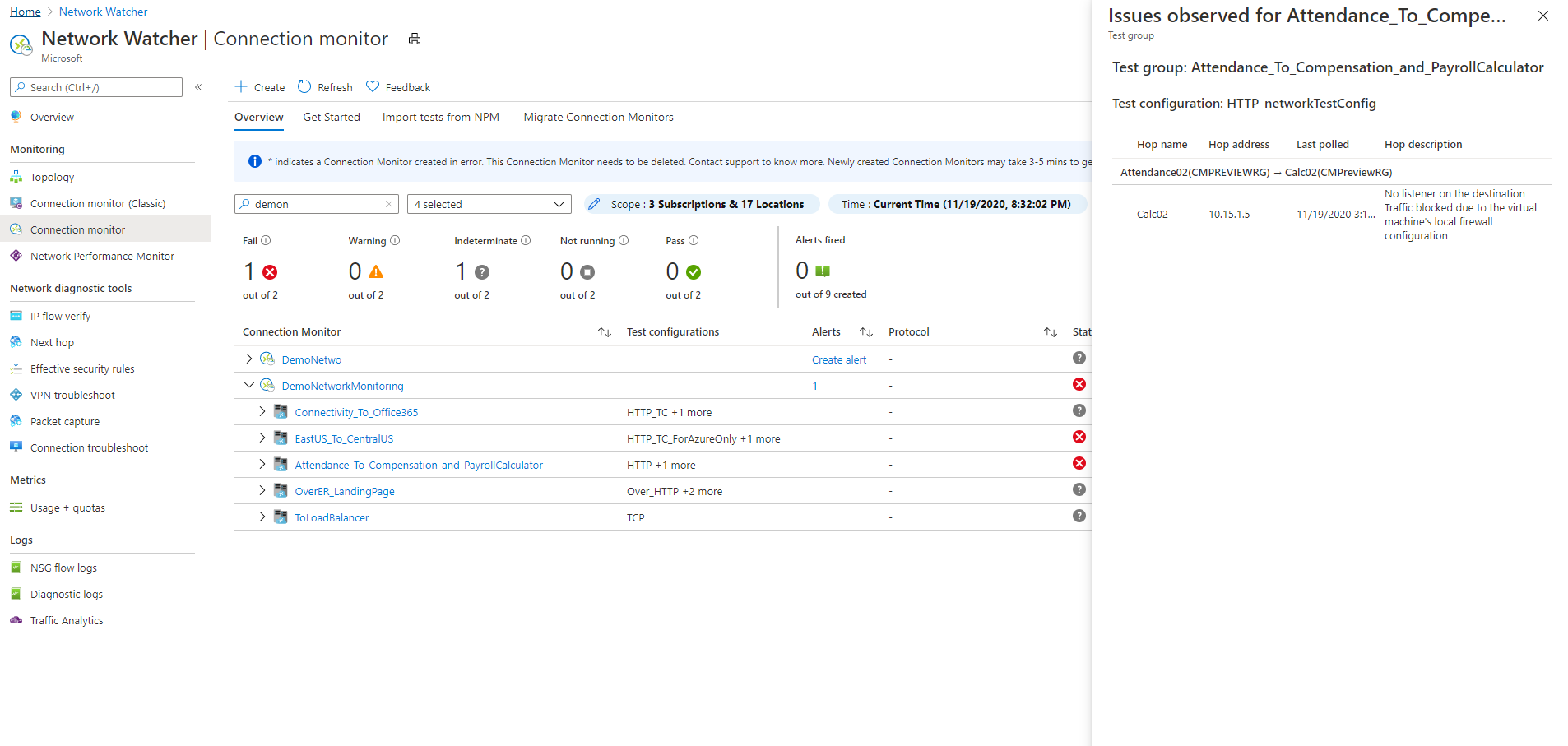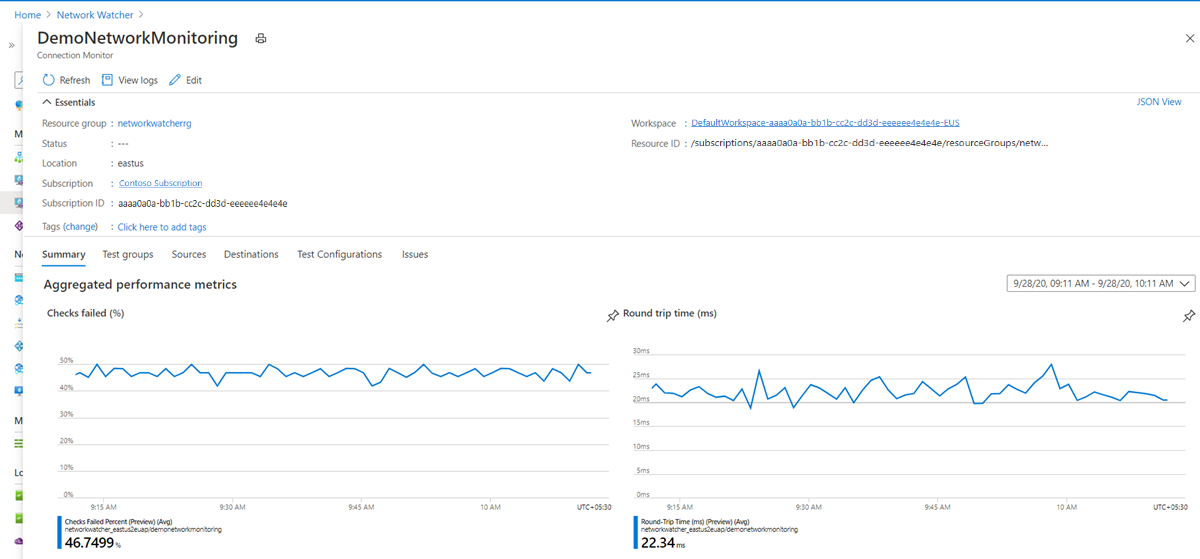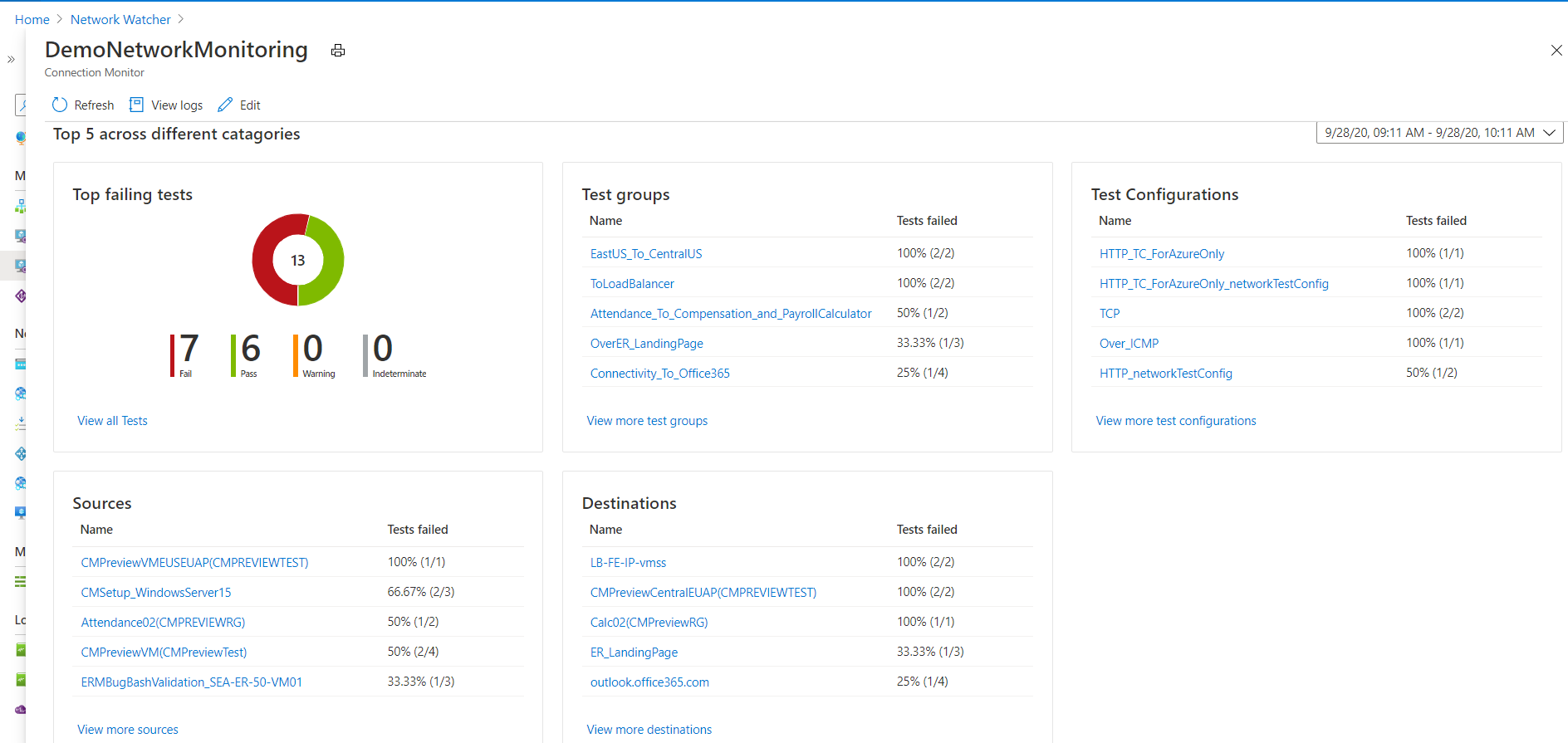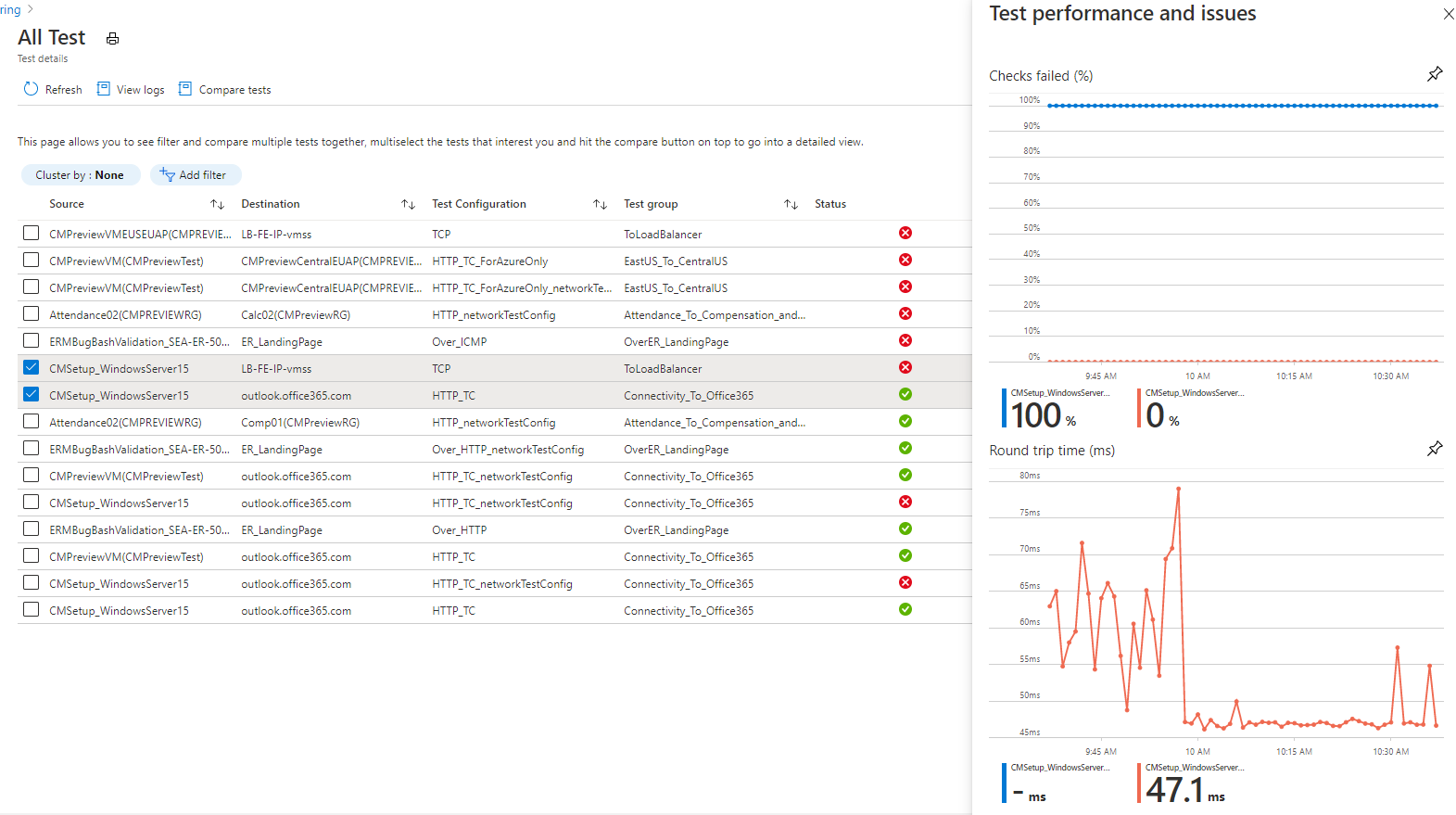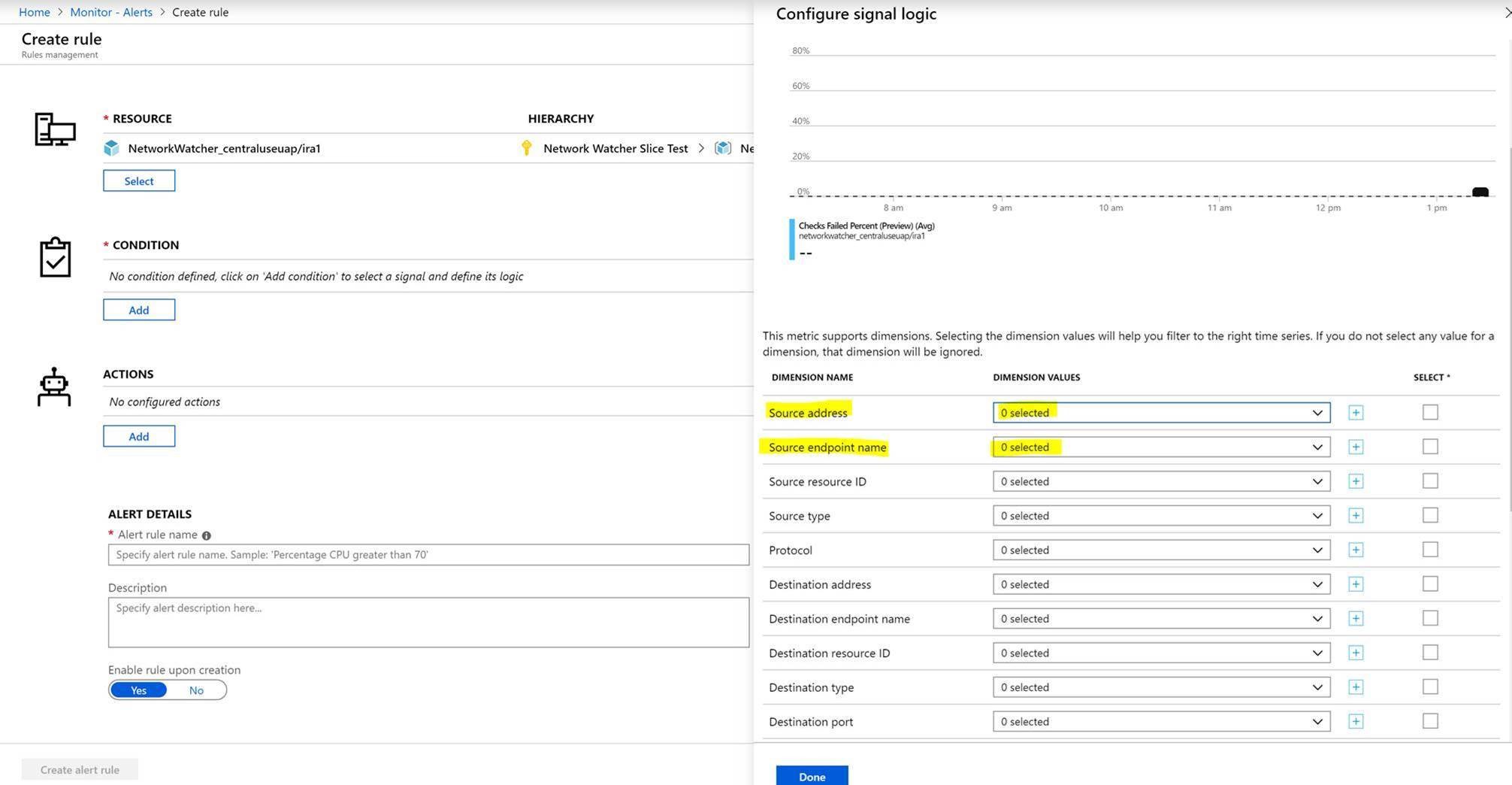Přehled monitorování připojení
Důležité
Monitorování připojení (klasické) je zastaralé a už není k dispozici. Další informace najdete v tématu Migrace z monitorování připojení (Classic) pro migraci monitorování připojení z monitorování připojení (classic) na nový monitor připojení.
Monitorování připojení poskytuje jednotné a průběžné monitorování připojení k síti, které uživatelům umožňuje zjišťovat anomálie, identifikovat konkrétní síťovou komponentu odpovědnou za problémy a řešit potíže s využitím přehledů v Azure a hybridních cloudových prostředích.
Testy monitorování připojení měří agregovanou ztrátu paketů a metriky latence sítě napříč protokoly TCP, ICMP a příkazy ping HTTP. Sjednocená topologie vizualizuje kompletní síťovou cestu a zvýrazňuje segmenty směrování síťových cest pomocí metrik výkonu směrování. Monitorování připojení poskytuje užitečné přehledy a podrobné protokoly pro efektivní analýzu a řešení původní příčiny problému.
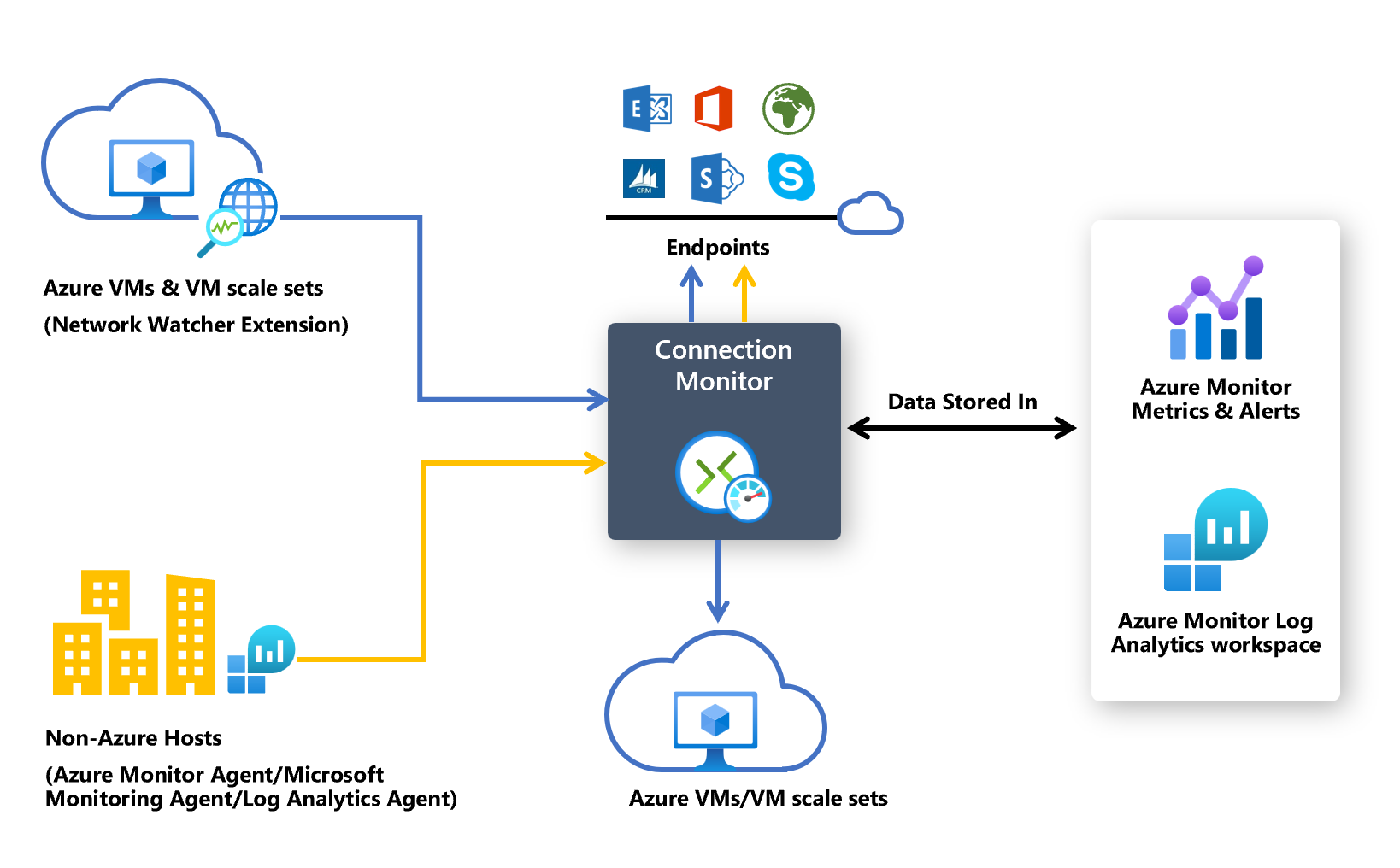
Případy použití
Tady jsou některé případy použití monitorování připojení:
- Virtuální počítač front-endového webového serveru komunikuje s virtuálním počítačem databázového serveru v vícevrstvé aplikaci. Chcete zkontrolovat síťové připojení mezi těmito dvěma virtuálními počítači.
- Chcete zkontrolovat připojení z jedné nebo více instancí škálovací sady virtuálních počítačů Azure k vícevrstvé aplikaci Azure nebo jiné než Azure.
- Chcete zkontrolovat připojení mezi místními nastaveními a virtuálními počítači Azure nebo škálovacími sadami, které hostují vaši cloudovou aplikaci.
- Chcete, aby virtuální počítače z oblasti USA – východ odkážly virtuální počítače v oblasti USA – střed, aby změřily a porovnávaly latence sítě mezi oblastmi.
- Máte místní kancelářské weby v Seattlu, Washingtonu a Ashburnu ve Virginii, které se připojují k adresám URL Microsoftu 365. Chcete porovnat latence mezi těmito umístěními pro uživatele Microsoftu 365.
- Vaše hybridní aplikace vyžaduje připojení ke koncovému bodu účtu úložiště Azure, ke které přistupuje váš místní web i aplikace Azure. Chcete porovnat latenci místní lokality s aplikací Azure.
Výhody monitorování připojení
Tady jsou některé z výhod používání monitorování připojení:
Prostředí pro monitorování napříč pracovními prostory pro prostředí Azure a hybridní cloud.
Podporované zdrojové koncové body povolené s rozšířením Network Watcher: virtuální počítače Azure, škálovací sady virtuálních počítačů Azure a místní hostitelé s podporou Arc.
Podporované cílové koncové body: virtuální počítače Azure, škálovací sady virtuálních počítačů Azure, místní hostitelé s podporou Arc, adresy URL, plně kvalifikované názvy domén a IP adresy. Cílové koncové body nevyžadují rozšíření Network Watcher.
Vysoká frekvence sondování a přehled o výkonu sítě
Kompletní viditelnost síťové cesty s topologií
Rychlé upozorňování pro Azure a hybridní nasazení
Podpora kontrol připojení založených na protokolu HTTP, TCP a ICMP.
Metriky se službou Azure Monitor a protokoly s využitím Azure Log Analytics
Agenti monitorování
Monitorování připojení spoléhá na odlehčené spustitelné soubory ke spuštění kontrol připojení. Podporuje kontroly připojení z prostředí Azure i z místních prostředí. Spustitelný soubor, který používáte, závisí na tom, jestli je váš virtuální počítač hostovaný v Azure nebo v místním prostředí.
Poznámka:
Monitorování rozšíření pro koncové body Azure a jiné než Azure se automaticky povolí, když k vytvoření monitorování připojení použijete Azure Portal.
Monitorování připojení z virtuálních počítačů Azure a škálovacích sad virtuálních počítačů
Pokud chcete monitorovat připojení z virtuálního počítače Azure nebo škálovací sady virtuálních počítačů, musí monitorování připojení tyto prostředky rozpoznat jako zdroje monitorování. Abyste toho dosáhli, musíte na virtuální počítače Azure nebo škálovací sady nainstalovat rozšíření virtuálního počítače Network Watcher agenta, označované také jako rozšíření Network Watcher. Toto rozšíření se vyžaduje pro povolení komplexního monitorování a přístupu k dalším pokročilým funkcím. Další informace najdete v tématu Správa rozšíření Network Watcher pro Windows nebo Správa rozšíření Network Watcher pro Linux.
Monitorování připojení z místních hostitelů
Pokud chcete monitorovat připojení z místního hostitele, musíte ho povolit pomocí agenta Arc. Další informace o povolení agenta Arc najdete v tématu Připojení hybridních počítačů pomocí serverů s podporou Azure Arc. Agent se podporuje na počítačích s Windows i Linuxem.
Jakmile je agent Azure Arc povolený, pokračujte povolením agenta služby Azure Monitor. Další informace najdete v tématu Instalace a správa agenta služby Azure Monitor.
Tip
Pokud k vytvoření monitorování připojení použijete Azure Portal, můžete utéct procesu instalace rozšíření agenta služby Azure Monitor. Stále ale potřebujete povolit agenta Azure Arc na místních hostitelských počítačích.
Poznámka:
Monitorování připojení v současné době podporuje jako zdrojové koncové body jenom místní hostitele s podporou Arc. Agent Log Analytics se už nepodporuje pro monitorování místních počítačů pomocí monitorování připojení.
Řešení monitorování pracovního prostoru služby Log Analytics
Pokud chcete zajistit, aby se protokoly monitorování přesně nahrály do pracovního prostoru služby Log Analytics, před vytvořením monitorování připojení se ujistěte, že je v pracovním prostoru povolené řešení síťového Sledování výkonu ingu:
Pokud chcete povolit řešení Síťové Sledování výkonu pro místní počítače, postupujte takto:
Na webu Azure Portal přejděte ke službě Network Watcher.
V části Monitorování vyberte Monitorování připojení.
Vyberte + Povolit mimo Azure.
V části Povolit mimo Azure vyberte předplatné a pracovní prostor služby Log Analytics, ve kterém chcete řešení povolit, a pak vyberte Vytvořit.
Přejděte do pracovního prostoru služby Log Analytics.
V části Classic vyberte Starší řešení.
Vyberte NetworkMonitoring(yourWorkspace)
Vytvoření monitorování připojení
Monitorování připojení monitoruje komunikaci v pravidelných intervalech. Informuje vás o změnách dostupnosti a latence. Můžete také zkontrolovat aktuální a historickou topologii sítě mezi zdrojovými agenty a cílovými koncovými body.
Zdroje můžou být virtuální počítače Azure nebo škálovací sady nebo místní počítače s nainstalovaným agentem monitorování. Cílové koncové body můžou být adresy URL Microsoftu 365, adresy URL Dynamics 365, vlastní adresy URL, ID prostředků virtuálního počítače Azure, IPv4, IPv6, plně kvalifikovaný název domény nebo jakýkoli název domény.
Monitorování připojení k accessu
Na webu Azure Portal přejděte ke službě Network Watcher.
V levém podokně v části Monitorování vyberte Monitorování připojení.
Zobrazí se všechna monitorování připojení vytvořená v monitorování připojení. Pokud chcete zobrazit monitorování připojení vytvořená v klasickém prostředí monitorování připojení, vyberte kartu Monitorování připojení.
Vytvoření monitorování připojení
V monitorováních připojení, které vytvoříte v monitorování připojení, můžete jako zdroje přidat jak místní počítače, tak virtuální počítače Azure nebo škálovací sady. Tyto monitorování připojení můžou také monitorovat připojení ke koncovým bodům. Koncové body můžou být v Azure nebo jakékoli jiné adrese URL nebo IP adrese.
Monitorování připojení zahrnuje následující entity:
- Prostředek monitorování připojení: Prostředek Azure specifický pro konkrétní oblast. Všechny následující entity jsou vlastnosti prostředku monitorování připojení.
- Koncový bod: Zdroj nebo cíl, který se účastní kontrol připojení. Mezi příklady koncových bodů patří virtuální počítače Azure nebo škálovací sady, místní agenti, adresy URL a IP adresy.
- Konfigurace testu: Konfigurace specifická pro protokol pro test. Na základě vybraného protokolu můžete definovat port, prahové hodnoty, frekvenci testů a další vlastnosti.
- Testovací skupina: Skupina, která obsahuje zdrojové koncové body, cílové koncové body a konfigurace testů. Monitorování připojení může obsahovat více než jednu testovací skupinu.
- Test: Kombinace zdrojového koncového bodu, cílového koncového bodu a testovací konfigurace. Test je nejpodrobnější úroveň, na které jsou k dispozici data monitorování. Data monitorování zahrnují procento kontrol, které selhaly, a dobu odezvy (RTT).
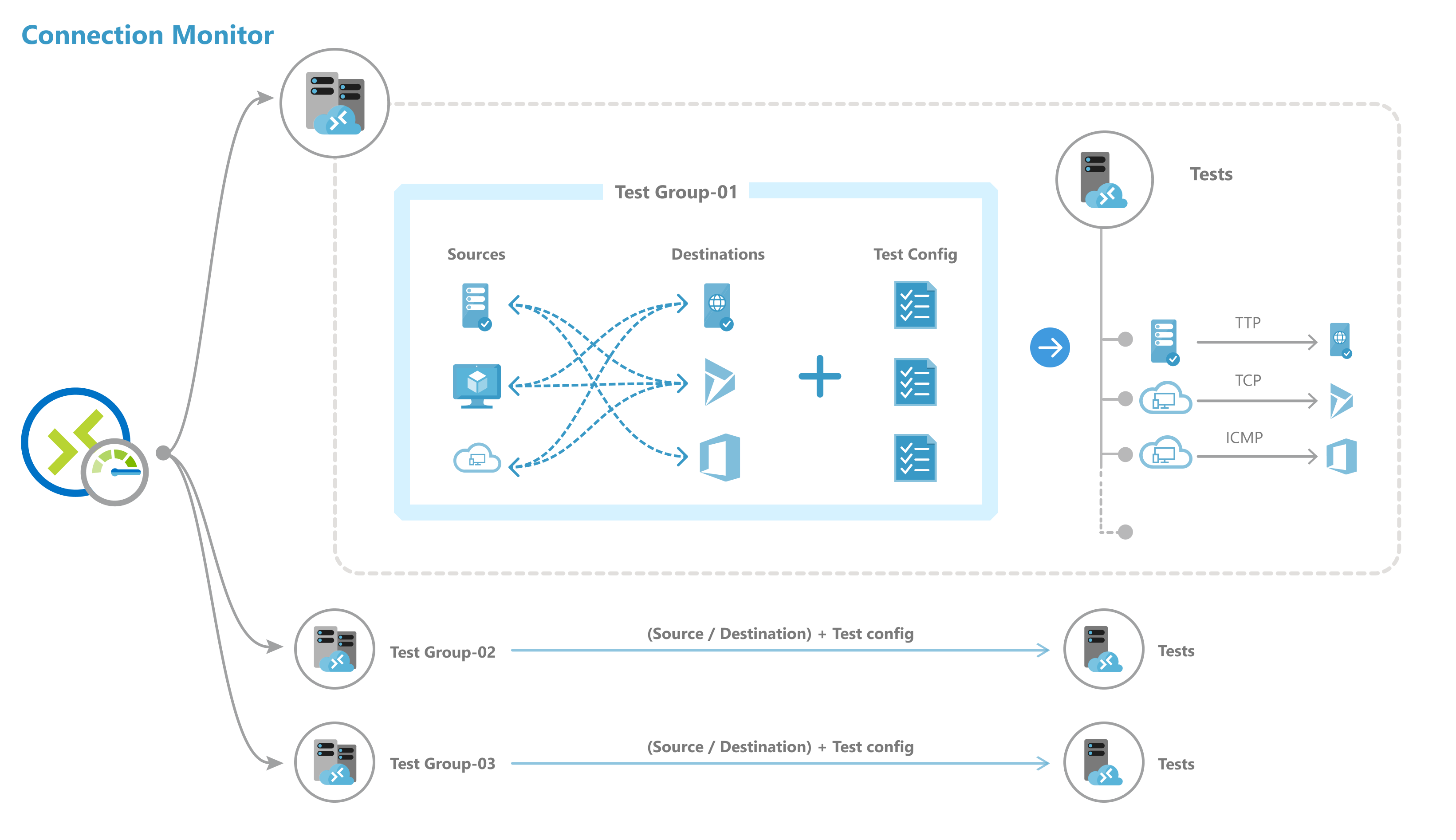
Monitorování připojení můžete vytvořit pomocí webu Azure Portal, ARMClient nebo Azure PowerShellu.
Všechny zdroje, cíle a konfigurace testů, které přidáte do testovací skupiny, se rozdělí do jednotlivých testů. Tady je příklad uspořádání zdrojů a cílů:
- Testovací skupina: TG1
- Zdroje: 3 (A, B, C)
- Cíle: 2 (D, E)
- Konfigurace testů: 2 (konfigurace 1, konfigurace 2)
- Celkový počet vytvořených testů: 12
| Číslo testu | Zdroj | Cíl | Testovací konfigurace |
|---|---|---|---|
| 0 | A | D | Konfigurace 1 |
| 2 | A | D | Konfigurace 2 |
| 3 | A | E | Konfigurace 1 |
| 4 | A | E | Konfigurace 2 |
| 5 | B | D | Konfigurace 1 |
| 6 | B | D | Konfigurace 2 |
| 7 | T | E | Konfigurace 1 |
| 8 | T | E | Konfigurace 2 |
| 9 | C | D | Konfigurace 1 |
| 10 | C | D | Konfigurace 2 |
| 11 | C | E | Konfigurace 1 |
| 12 | C | E | Konfigurace 2 |
Omezení škálování
Monitorování připojení mají následující omezení škálování:
- Maximální počet monitorování připojení na předplatné na oblast: 100
- Maximální počet testovacích skupin na monitor připojení: 20
- Maximální počet zdrojů a cílů na monitorování připojení: 100
- Maximální počet konfigurací testů na monitorování připojení: 20
Monitorování pokrytí prostředků Azure a prostředků mimo Azure:
Monitorování připojení poskytuje pět různých úrovní pokrytí pro monitorování složených prostředků, tj. virtuálních sítí, podsítí a škálovacích sad. Úroveň pokrytí je definována jako % instancí složeného prostředku, které jsou skutečně zahrnuty do monitorování těchto prostředků jako zdrojů nebo cílů. Uživatelé můžou ručně vybrat úroveň pokrytí z oblasti Nízká, Podprůměrná, Průměrná, Nadprůměrná a Úplná, aby definovali přibližné procento instancí, které se mají zahrnout do monitorování konkrétního prostředku jako koncového bodu.
Analýza dat monitorování a nastavení upozornění
Po vytvoření monitorování připojení zdroje kontrolují připojení k cílům na základě vaší testovací konfigurace.
Monitorování koncových bodů při monitorování znovu vyhodnocuje stav koncových bodů jednou za 24 hodin. Proto v případě, že se virtuální počítač uvolní nebo je vypnutý během 24hodinového cyklu, bude monitorování připojení hlásit nedeterminovaný stav kvůli absenci dat v síťové cestě do konce 24hodinového cyklu před opětovným hodnocením stavu virtuálního počítače a hlášením stavu virtuálního počítače jako uvolněného.
Poznámka:
V případě monitorování škálovací sady virtuálních počítačů se instance konkrétní škálovací sady vybrané pro monitorování (buď uživatelem, nebo vybraným uživatelem jako součást vybrané úrovně pokrytí) můžou uvolnit nebo vertikálně snížit kapacitu uprostřed 24hodinového cyklu. V tomto konkrétním časovém období nebude monitorování připojení moct tuto akci rozpoznat, a proto nakonec hlásí nedeterminovaný stav kvůli absenci dat. Uživatelům doporučujeme povolit náhodný výběr instancí škálovacích sad virtuálních počítačů v rámci úrovní pokrytí místo výběru konkrétních instancí škálovacích sad pro monitorování, aby se minimalizovala rizika nezjišťitelnosti uvolněných nebo škálovaných instancí škálovacích sad virtuálních počítačů v 24hodinovém cyklu a vedlo k nedeterminovanému stavu monitorování připojení.
Kontroly v testu
V závislosti na protokolu, který vyberete v testovací konfiguraci, spustí monitorování připojení řadu kontrol zdrojového cílového páru. Kontroly se spustí podle vámi vybrané frekvence testů.
Pokud používáte protokol HTTP, služba vypočítá počet odpovědí HTTP, které vrátily platný kód odpovědi. Platné kódy odpovědí můžete nastavit pomocí PowerShellu a Azure CLI. Výsledek určuje procento neúspěšných kontrol. Aby služba vypočítala rtT, měří čas mezi voláním HTTP a odpovědí.
Pokud používáte protokol TCP nebo ICMP, služba vypočítá procento ztráty paketů a určí procento neúspěšných kontrol. Aby služba vypočítala rtT, měří čas potřebný k přijetí potvrzení (ACK) pro odeslané pakety. Pokud jste pro testy sítě povolili data traceroute, můžete zobrazit ztrátu a latenci směrování pro vaši místní síť.
Stavy testu
V závislosti na datech, která kontrola vrací, můžou mít testy následující stavy:
- Pass: Skutečné hodnoty pro procento neúspěšných kontrol a RTT jsou v rámci zadaných prahových hodnot.
- Selhání: Skutečné hodnoty pro procento neúspěšných kontrol nebo RTT překročily zadané prahové hodnoty. Pokud není zadána žádná prahová hodnota, test dosáhne stavu selhání , pokud je procento neúspěšných kontrol 100.
- Upozornění:
- Pokud je zadaná prahová hodnota a monitorování připojení sleduje procento neúspěšných kontrol, které je větší než 80 procent prahové hodnoty, test se označí jako Upozornění.
- Pokud nejsou zadané prahové hodnoty, monitor připojení automaticky přiřadí prahovou hodnotu. Po překročení této prahové hodnoty se stav testu změní na Upozornění. V případě doby odezvy v testech TCP nebo ICMP je prahová hodnota 750 milisekund (ms). V procentech neúspěšných kontrol je prahová hodnota 10 procent.
- Nedeterminace: V pracovním prostoru služby Log Analytics nejsou žádná data. Zkontrolujte metriky.
- Není spuštěno: Zakázáno zakázáním testovací skupiny.
Shromažďování, analýza a upozornění dat
Data, která monitor připojení shromažďuje, jsou uložená v pracovním prostoru služby Log Analytics. Tento pracovní prostor nastavíte při vytváření monitorování připojení.
Data monitorování jsou také k dispozici v metrikách služby Azure Monitor. Log Analytics můžete použít k zachování dat monitorování tak dlouho, jak potřebujete. Azure Monitor ve výchozím nastavení ukládá metriky pouze po dobu 30 dnů.
Na data můžete nastavit upozornění založená na metrikách.
Monitorování řídicích panelů
Na řídicích panelech monitorování můžete zobrazit seznam monitorování připojení, ke kterým máte přístup pro předplatná, oblasti, časová razítka, zdroje a cílové typy.
Když přejdete na monitorování připojení ze služby Network Watcher, můžete data zobrazit pomocí:
- Monitorování připojení: Seznam všech monitorování připojení vytvořených pro vaše předplatná, oblasti, časová razítka, zdroje a cílové typy. Toto zobrazení je výchozí.
- Testovací skupiny: Seznam všech testovacích skupin vytvořených pro vaše předplatná, oblasti, časová razítka, zdroje a cílové typy. Tyto testovací skupiny nejsou filtrovány monitorováním připojení.
- Test: Seznam všech testů, které byly spuštěny pro vaše předplatná, oblasti, časové razítko, zdroje a cílové typy. Tyto testy nejsou filtrovány podle monitorování připojení ani testovacích skupin.
Na následujícím obrázku jsou tři zobrazení dat označená šipkou 1.
Na řídicím panelu můžete rozbalit každý monitor připojení a zobrazit jeho testovací skupiny. Potom můžete rozbalit každou skupinu testů a zobrazit testy, které v ní běží.
Seznam můžete filtrovat na základě:
Filtry nejvyšší úrovně: Prohledání seznamu podle textu, typu entity (monitorování připojení, testovací skupina nebo test), časové razítko a rozsah. Rozsah zahrnuje předplatná, oblasti, zdroje a cílové typy. Viz rámeček 1 na následujícím obrázku.
Filtry založené na stavu: Filtrujte podle stavu monitorování připojení, testovací skupiny nebo testu. Viz rámeček 2 na následujícím obrázku.
Filtr založený na upozorněních: Filtrujte podle výstrah aktivovaných u prostředku monitorování připojení. Viz pole 3 na následujícím obrázku.
Pokud chcete například zobrazit všechny testy v monitorování připojení, kde zdrojová IP adresa je 10.192.64.56, postupujte takto:
- Změňte zobrazení na Test.
- Do vyhledávacího pole zadejte 10.192.64.56.
- V části Obor vyberte ve filtru nejvyšší úrovně zdroje.
Pokud chcete zobrazit pouze neúspěšné testy v monitorování připojení, kde zdrojová IP adresa je 10.192.64.56, postupujte takto:
- Změňte zobrazení na Test.
- Pro filtr založený na stavu vyberte Selhání.
- Do vyhledávacího pole zadejte 10.192.64.56.
- V části Obor vyberte ve filtru nejvyšší úrovně zdroje.
Pokud chcete zobrazit pouze neúspěšné testy v monitorování připojení, kde je cíl outlook.office365.com, postupujte takto:
- Změňte zobrazení na Test.
- Pro filtr založený na stavu vyberte Selhání.
- Do vyhledávacího pole zadejte office.live.com.
- V části Obor ve filtru nejvyšší úrovně vyberte Cíle.
Pokud chcete zjistit důvod selhání monitorování připojení nebo testovací skupiny nebo testu, vyberte sloupec Důvod . To udává, která prahová hodnota (procento selhání kontrol nebo RTT) byla porušena, a zobrazí související diagnostické zprávy.
Pokud chcete zobrazit trendy ve verzi RTT a procento neúspěšných kontrol monitorování připojení, postupujte takto:
Vyberte monitorování připojení, které chcete prozkoumat.
V podokně se zobrazí následující části:
- Základy: Vlastnosti specifické pro prostředek vybraného monitorování připojení.
- Souhrn:
- Agregované spojnice trendu pro RTT a procento neúspěšných kontrol všech testů v monitorování připojení. Můžete nastavit konkrétní čas pro zobrazení podrobností.
- Pět prvních pěti testovacích skupin, zdrojů a cílů na základě RTT nebo procenta neúspěšných kontrol.
- Karty: Testovací skupiny, zdroje, cíle a konfigurace testů. Vypíše testovací skupiny, zdroje nebo cíle v monitorování připojení. Zkontrolujte neúspěšné testy, agregujte hodnoty RTT a procent neúspěšných kontrol. Můžete se také vrátit včas a zobrazit data.
- Problémy: Problémy na úrovni směrování pro každý test v monitorování připojení
V tomto podokně můžete:
Výběrem možnosti Zobrazit všechny testy zobrazíte všechny testy v monitorování připojení.
Výběrem možnosti Zobrazit všechny testovací skupiny, Zobrazit konfigurace testů, Zobrazit zdroje a Zobrazit cíle zobrazíte podrobnosti specifické pro jednotlivé.
Výběrem testovací skupiny, konfigurace testu, zdroje nebo cíle zobrazíte všechny testy v entitě.
Pokud chcete zobrazit trendy ve verzi RTT a procento neúspěšných kontrol testovací skupiny, vyberte testovací skupinu, kterou chcete prozkoumat.
Mezi nimi můžete zobrazit a procházet je stejně jako v monitorování připojení: základní informace, souhrn, tabulka pro testovací skupiny, zdroje, cíle a konfigurace testů.
Pokud chcete zobrazit trendy ve verzi RTT a procento neúspěšných kontrol testu, postupujte takto:
Vyberte test, který chcete prozkoumat. Můžete zobrazit topologii sítě a grafy kompletního trendu pro procento neúspěšných kontrol a dobu odezvy.
Pokud chcete zobrazit zjištěné problémy, vyberte v topologii libovolný segment směrování v cestě. Segmenty směrování jsou prostředky Azure.
Poznámka:
Tato funkce není aktuálně dostupná pro místní sítě.
Dotazy na protokoly v Log Analytics
Pomocí Log Analytics můžete vytvářet vlastní zobrazení dat monitorování. Všechna zobrazená data jsou z Log Analytics. Data v úložišti můžete interaktivně analyzovat. Korelace dat ze služby Agent Health nebo jiných řešení založených na Log Analytics Exportujte data do Excelu nebo Power BI nebo vytvořte odkaz ke sdílení.
Síťová topologie v monitorování připojení
Topologii monitorování připojení obvykle sestavíte pomocí výsledku příkazu traceroute, který provádí agent. Příkaz traceroute v podstatě získá všechny segmenty směrování ze zdroje do cíle.
V případech, kdy zdroj nebo cíl leží v rámci hranic Azure, ale topologii sestavíte sloučením výsledků dvou odlišných operací. První operace je výsledkem příkazu traceroute. Druhá operace je výsledkem interního příkazu, který identifikuje logickou trasu založenou na konfiguraci sítě (zákazníka) v rámci hranic Azure. Tento interní příkaz je podobný diagnostickému nástroji dalšího segmentu směrování služby Network Watcher.
Vzhledem k tomu, že druhá operace je logická a první operace obvykle neidentifikuje žádné segmenty směrování v rámci hranic Azure, několik segmentů směrování ve sloučených výsledcích (většinou těch v rámci hranic Azure) nezobrazí hodnoty latence.
Metriky na platformě Azure Monitor
V monitorováních připojení vytvořených před prostředím monitorování připojení jsou k dispozici všechny čtyři metriky: %Probes Failed, AverageRoundtripMs, ChecksFailedPercent a RoundTripTimeMs.
V monitorováních připojení vytvořených v prostředí monitorování připojení jsou data k dispozici pouze pro metriky ChecksFailedPercent, RoundTripTimeMs a Výsledek testu.
Metriky se generují podle frekvence monitorování a popisují aspekty monitorování připojení v konkrétní době. Metriky monitorování připojení mají také několik dimenzí, jako jsou SourceName, DestinationName, TestConfiguration a TestGroup. Tyto dimenze můžete použít k vizualizaci konkrétních dat a jejich cílení při definování výstrah.
Metriky Azure v současné době umožňují minimální členitost 1 minuty. Pokud je frekvence menší než 1 minuta, zobrazí se agregované výsledky.
Pokud používáte metriky, nastavte typ prostředku jako Microsoft.Network/networkWatchers/connectionMonitors.
| Metrika | Zobrazované jméno | Unit | Typ agregace | Popis | Dimenze |
|---|---|---|---|---|---|
| ChecksFailedPercent | % kontrol se nezdařilo. | Procento | Průměr | Procento neúspěšných kontrol testu | ConnectionMonitorResourceId SourceAddress SourceName SourceResourceId Typ zdroje Protokol DestinationAddress DestinationName DestinationResourceId DestinationType DestinationPort TestGroupName TestConfigurationName Oblast Zdrojová IP adresa DestinationIP SourceSubnet DestinationSubnet |
| RoundTripTimeMs | Doba odezvy (ms) | Milisekundy | Průměr | RTT pro kontroly odeslané mezi zdrojem a cílem. Tato hodnota není průměrována. | ConnectionMonitorResourceId SourceAddress SourceName SourceResourceId Typ zdroje Protokol DestinationAddress DestinationName DestinationResourceId DestinationType DestinationPort TestGroupName TestConfigurationName Oblast Zdrojová IP adresa DestinationIP SourceSubnet DestinationSubnet |
| TestResult | Výsledek testu | Počet | Průměr | Výsledky testu monitorování připojení Interpretace výsledných hodnot: 0- Neurčité 1– Pass 2– Upozornění 3. Selhání |
SourceAddress SourceName SourceResourceId Typ zdroje Protokol DestinationAddress DestinationName DestinationResourceId DestinationType DestinationPort TestGroupName TestConfigurationName Zdrojová IP adresa DestinationIP SourceSubnet DestinationSubnet |
Upozornění založená na metrikách pro monitorování připojení
Upozornění na metriky můžete vytvořit na monitorování připojení pomocí následujících metod:
Z monitorování připojení vytvořte během vytváření monitorování připojení pomocí webu Azure Portal upozornění na metriky.
Z monitorování připojení vytvořte upozornění na metriky pomocí konfigurace výstrah na řídicím panelu.
V Azure Monitoru vytvořte upozornění na metriky pomocí následujícího postupu:
- Vyberte prostředek monitorování připojení, který jste vytvořili v monitorování připojení.
- Ujistěte se, že je jako typ signálu pro monitorování připojení vybrána metrika .
- V části Přidat podmínku jako název signálu vyberte ChecksFailedPercent nebo RoundTripTimeMs.
- Jako Typ signálu vyberte Metriky. Vyberte například ChecksFailedPercent.
- Zobrazí se všechny dimenze metriky. Vyberte název dimenze a hodnotu dimenze. Vyberte například zdrojovou adresu a zadejte IP adresu libovolného zdroje ve vašem monitorování připojení.
- V logice upozornění zadejte následující hodnoty:
- Typ podmínky: Statická.
- Podmínka a prahová hodnota.
- Členitost agregace a frekvence vyhodnocení: Monitorování připojení aktualizuje data každou minutu.
- V akcích vyberte skupinu akcí.
- Zadejte podrobnosti výstrahy.
- Vytvořte pravidlo upozornění.
Diagnostika problémů v síti
Monitorování připojení pomáhá diagnostikovat problémy s monitorováním připojení a sítí. Problémy ve vaší hybridní síti zjistí agenti Log Analytics, které jste nainstalovali dříve. Problémy v Azure zjistí rozšíření Network Watcher.
Problémy v síti Azure můžete zobrazit v síťové topologii.
U sítí, jejichž zdroje jsou místní virtuální počítače, je možné zjistit následující problémy:
- Vypršel časový limit požadavku.
- Koncový bod se nepřekládá pomocí DNS – dočasného nebo trvalého. Adresa URL je neplatná.
- Nenašli se žádní hostitelé.
- Zdroj se nemůže připojit k cíli. Cíl není dostupný prostřednictvím protokolu ICMP.
- Problémy související s certifikáty:
- Klientský certifikát vyžadovaný k ověření agenta.
- Seznam odvolaných certifikátů není přístupný.
- Název hostitele koncového bodu neodpovídá alternativnímu názvu subjektu nebo subjektu certifikátu.
- V úložišti důvěryhodných certifikačních autorit místního počítače chybí kořenový certifikát.
- Platnost certifikátu SSL vypršela, je neplatná, odvolaná nebo nekompatibilní.
U sítí, jejichž zdroje jsou virtuální počítače Azure, je možné zjistit následující problémy:
Problémy s agentem:
- Agent se zastavil.
- Nepodařilo se překládání DNS.
- Na cílovém portu nenaslouchá žádná aplikace ani naslouchací proces.
- Soket nelze otevřít.
Problémy se stavem virtuálního počítače:
- Spouštění
- Zastavování
- Zastaveno
- Rušení přidělení
- Přidělení zrušeno
- Restartuje se.
- Nepřidělováno
Chybí položka tabulky protokolu ARP.
Provoz se zablokoval kvůli místním problémům s bránou firewall nebo pravidlům skupiny zabezpečení sítě.
Problémy s bránou virtuální sítě:
- Chybějící trasy
- Tunel mezi dvěma bránami je odpojený nebo chybí.
- Druhá brána nebyla v tunelu nalezena.
- Nebyly nalezeny žádné informace o partnerském vztahu.
Poznámka:
Pokud existují dvě připojené brány a jedna z nich není ve stejné oblasti jako zdrojový koncový bod, monitor připojení ji identifikuje jako "žádná trasa se nenaučila" pro zobrazení topologie. Připojení nemá vliv. Jedná se o známý problém a právě ho řešíme.
- Trasa v Microsoft Edgi chyběla.
- Provoz se zastavil kvůli systémovým trasám nebo trasám definovaným uživatelem (UDR).
- U připojení brány není povolený protokol BGP (Border Gateway Protocol).
- Sonda dynamické IP adresy (DIP) je v nástroji pro vyrovnávání zatížení dole.
Porovnání typů podpory monitorování připojení Azure
Testy ze sítě Sledování výkonu a monitorování připojení (Classic) můžete migrovat na nejnovější monitorování připojení jediným kliknutím a nulovým výpadkem.
Migrace pomáhá vytvářet následující výsledky:
Nastavení agentů a brány firewall fungují tak, jak jsou. Nejsou vyžadovány žádné změny.
Existující monitorování připojení se mapují na formát Test testovací skupiny > monitorování připojení>. Výběrem možnosti Upravit můžete zobrazit a upravit vlastnosti nejnovějšího monitorování připojení, stáhnout šablonu, která provede změny monitorování připojení, a odeslat ji prostřednictvím Azure Resource Manageru.
Virtuální počítače Azure s rozšířením Network Watcher odesílají data do pracovního prostoru i do metrik. Monitorování připojení zpřístupňuje data prostřednictvím nových metrik (ChecksFailedPercent a RoundTripTimeMs) místo starých metrik (ProbesFailedPercent a AverageRoundtripMs). Staré metriky se migrují na nové metriky jako ProbesFailedPercent > ChecksFailedPercent a AverageRoundtripMs RoundTripTimeMs > .
Monitorování dat:
- Upozornění: Automaticky se migrovala na nové metriky.
- Řídicí panely a integrace: Vyžaduje ruční úpravy sady metrik.
Existuje několik důvodů, proč migrovat ze sítě Sledování výkonu a monitorování připojení (Classic) na monitorování připojení. Následující tabulka uvádí několik případů použití, které ukazují, jak se nejnovější monitorování připojení provádí v případě síťového Sledování výkonu a monitorování připojení (Classic).
| Funkce | Network Performance Monitor | Monitorování připojení (Classic) | Monitorování připojení |
|---|---|---|---|
| Jednotné prostředí pro azure a hybridní monitorování | Není k dispozici | Není k dispozici | dostupný |
| Monitorování mezi předplatnými, mezi oblastmi a mezi pracovními prostory | Umožňuje monitorování mezi předplatnými a mezi oblastmi, ale neumožňuje monitorování mezi pracovními prostory. | Není k dispozici | Umožňuje monitorování mezi předplatnými a mezi pracovními prostory; mezi pracovními prostory je oblastní hranice. |
| Centralizovaná podpora pracovních prostorů | Není k dispozici | Není k dispozici | dostupný |
| Více zdrojů může otestovat více cílů příkazem ping. | Sledování výkonu umožňuje více zdrojům otestovat více cílů příkazem ping. Monitorování připojení ke službě umožňuje více zdrojům odeslat příkaz ping na jednu službu nebo adresu URL. ExpressRoute umožňuje více zdrojům ping do více cílů. | Není k dispozici | dostupný |
| Sjednocená topologie napříč místními sítěmi, internetovými segmenty směrování a Azure | Není k dispozici | Není k dispozici | dostupný |
| Kontroly stavových kódů HTTP | Není k dispozici | Není k dispozici | dostupný |
| Diagnostika připojení | Není k dispozici | dostupný | dostupný |
| Složené prostředky – virtuální sítě, podsítě a místní vlastní sítě | Monitorování výkonu podporuje podsítě, místní sítě a logické skupiny sítí. Monitorování připojení služeb a ExpressRoute podporují pouze místní monitorování a monitorování mezi pracovními prostory. | Není k dispozici | dostupný |
| Metriky připojení a měření dimenzí | Není k dispozici | Ztráta, latence a RTT | dostupný |
| Automation – PowerShell, the Azure CLI, Terraform | Není k dispozici | dostupný | dostupný |
| Podpora pro Linux | Monitorování výkonu podporuje Linux. Monitorování připojení služeb a ExpressRoute nepodporují Linux. | dostupný | dostupný |
| Podpora veřejného cloudu, státní správy, Mooncake a air-gapped cloudu | dostupný | Dostupná | dostupný |
Související obsah
- Informace o vytvoření monitorování připojení najdete v tématu Monitorování síťové komunikace mezi dvěma virtuálními počítači pomocí webu Azure Portal.
- Odpovědi na nejčastější dotazy najdete v nejčastějších dotazech k monitorování připojení.
- Informace o migraci na monitorování připojení najdete v tématu Migrace z monitorování připojení (Classic) a migraci testů ze služby Network Sledování výkonu.
- Další informace o polích schémat monitorování připojení najdete v tématu Schéma monitorování připojení.