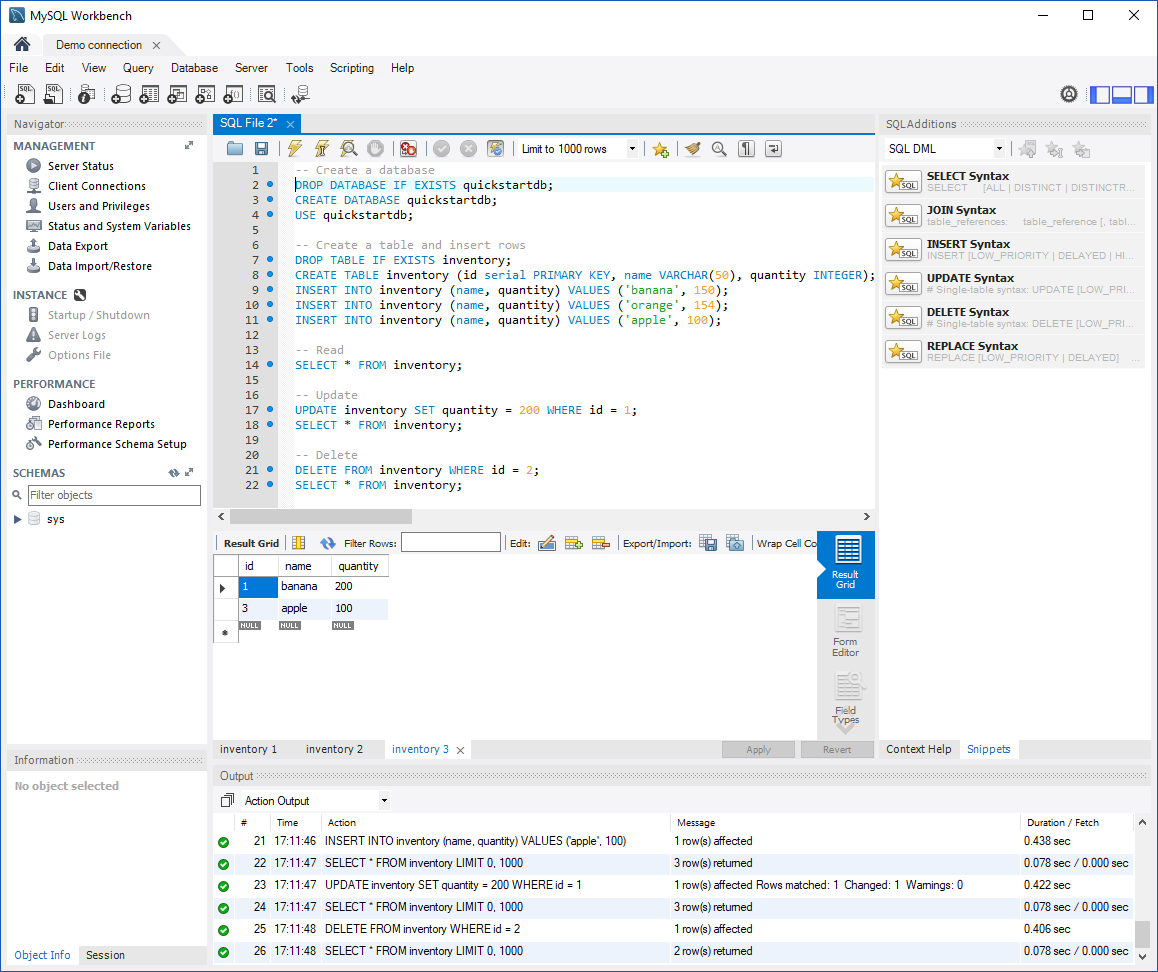Použití aplikace MySQL Workbench s flexibilním serverem Azure Database for MySQL
Tento rychlý start ukazuje, jak se připojit k instanci flexibilního serveru Azure Database for MySQL pomocí aplikace MySQL Workbench.
Požadavky
Tento rychlý start jako výchozí bod využívá prostředky vytvořené v některém z těchto průvodců:
- Rychlý start: Vytvoření instance Azure Database for MySQL pomocí webu Azure Portal
- Rychlý start: Vytvoření instance flexibilního serveru Azure Database for MySQL pomocí Azure CLI
Příprava klientské pracovní stanice
- Pokud jste vytvořili flexibilní server s privátním přístupem (integrace virtuální sítě), budete se muset k serveru připojit z prostředku ve stejné virtuální síti jako váš server. Můžete vytvořit virtuální počítač a přidat ho do virtuální sítě vytvořené pomocí flexibilního serveru. Informace o vytváření a správě virtuálních sítí pro flexibilní server Azure Database for MySQL pomocí Azure CLI
- Pokud jste vytvořili flexibilní server s veřejným přístupem (povolené IP adresy), můžete místní IP adresu přidat do seznamu pravidel brány firewall na vašem serveru. Informace o správě pravidel brány firewall pro flexibilní server Azure Database for MySQL pomocí Azure CLI
- Stáhněte aplikaci MySQL Workbench z webu MySQL a nainstalujte ji na svém počítači.
Získání informací o připojení
Získejte informace o připojení potřebné pro připojení k flexibilnímu serveru. Potřebujete plně kvalifikovaný název serveru a přihlašovací údaje.
- Přihlaste se k portálu Azure.
- V nabídce vlevo na webu Azure Portal vyberte Všechny prostředky a vyhledejte server, který jste vytvořili (například mydemoserver).
- Vyberte název serveru.
- Na panelu Přehled serveru si poznamenejte Název serveru a Přihlašovací jméno správce serveru. Pokud zapomenete své heslo, můžete ho na tomto panelu také resetovat.
Připojení k serveru pomocí aplikace MySQL Workbench
Připojení k flexibilnímu serveru Azure Database for MySQL pomocí aplikace MySQL Workbench:
Spusťte na svém počítači aplikaci MySQL Workbench.
V dialogovém okně pro nastavení nového připojení zadejte na kartě Parametry následující informace:
Parametry Navrhovaná hodnota Popis pole Název připojení Ukázkové připojení Zadejte popisek pro toto připojení. Způsob připojení Standardní (TCP/IP) Standard (TCP/IP) je dostačující. Název hostitele název serveru Zadejte hodnotu názvu serveru, kterou jste použili dříve při vytváření služby Azure Database for MySQL. Ukázkový server v příkladu je mydemoserver.mysql.database.azure.com. Použijte plně kvalifikovaný název domény (*.mysql.database.azure.com), jak je znázorněno v příkladu. Pokud si název vašeho serveru nepamatujete, získejte informace o připojení pomocí postupu v předchozí části. Port 3306 Při připojování ke službě Azure Database for MySQL vždy používejte port 3306. Username přihlašovací jméno správce serveru Zadejte přihlašovací uživatelské jméno správce serveru, které jste zadali dříve při vytváření služby Azure Database for MySQL. Naše ukázkové uživatelské jméno je myadmin. Pokud si uživatelské jméno nepamatujete, získejte informace o připojení pomocí postupu v předchozí části. Heslo Vaše heslo Výběrem tlačítka Uložit v trezoru... heslo uložte. Vyberte Test připojení a otestujte, jestli jsou všechny parametry správně nakonfigurované.
Vyberte OK a uložte připojení.
Ve výpisu připojení MySQL vyberte dlaždici odpovídající vašemu serveru a počkejte, až se naváže připojení.
Otevře se nová karta SQL s prázdným editorem, do kterého můžete zadávat dotazy.
Poznámka:
Šifrované připojení pomocí protokolu TLS 1.2 se vyžaduje a vynucuje v instanci flexibilního serveru Azure Database for MySQL. I když se pro připojení k serveru k mySQL Workbench obvykle nevyžaduje žádná další konfigurace s certifikáty TLS/SSL, doporučujeme vytvořit vazbu certifikace CA TLS/SSL s aplikací MySQL Workbench. Další informace najdete v tématu připojení pomocí protokolu TLS/SSL.
Vytvoření tabulky, vložení dat, načtení dat, aktualizace dat a odstranění dat
Pro ilustraci nějakých ukázkových dat zkopírujte vzorový kód SQL a vložte ho do prázdné karty SQL.
Tento kód vytvoří prázdnou databázi quickstartdb a pak vytvoří ukázkovou tabulku inventory. Vloží několik řádků a potom řádky načte. Změní data pomocí příkazu update a znovu načte řádky. Nakonec odstraní řádek a znovu načte řádky.
-- Create a database -- DROP DATABASE IF EXISTS quickstartdb; CREATE DATABASE quickstartdb; USE quickstartdb; -- Create a table and insert rows DROP TABLE IF EXISTS inventory; CREATE TABLE inventory (id serial PRIMARY KEY, name VARCHAR(50), quantity INTEGER); INSERT INTO inventory (name, quantity) VALUES ('banana', 150); INSERT INTO inventory (name, quantity) VALUES ('orange', 154); INSERT INTO inventory (name, quantity) VALUES ('apple', 100); -- Read SELECT * FROM inventory; -- Update UPDATE inventory SET quantity = 200 WHERE id = 1; SELECT * FROM inventory; -- Delete DELETE FROM inventory WHERE id = 2; SELECT * FROM inventory;Snímek obrazovky ukazuje příklad kódu SQL v aplikaci MySQL Workbench a výstup po jeho spuštění.
Pokud chcete spustit ukázkový kód SQL, vyberte ikonu blesku na panelu nástrojů na kartě Soubor SQL.
Všimněte si výsledků na třech kartách v části Mřížka výsledků uprostřed stránky.
Všimněte si seznamu Výstup v dolní části stránky. V něm se zobrazí stavy jednotlivých příkazů.
Teď jste se připojili k flexibilnímu serveru Azure Database for MySQL pomocí aplikace MySQL Workbench a dotazovali jste se na data pomocí jazyka SQL.
Související obsah
- Připojení k flexibilnímu serveru Azure Database for MySQL pomocí šifrovaných připojení
- Koncepty připojení a sítě pro flexibilní server Azure Database for MySQL
- Správa pravidel brány firewall pro flexibilní server Azure Database for MySQL pomocí webu Azure Portal
- Vytváření a správa virtuálních sítí pro flexibilní server Azure Database for MySQL pomocí webu Azure Portal