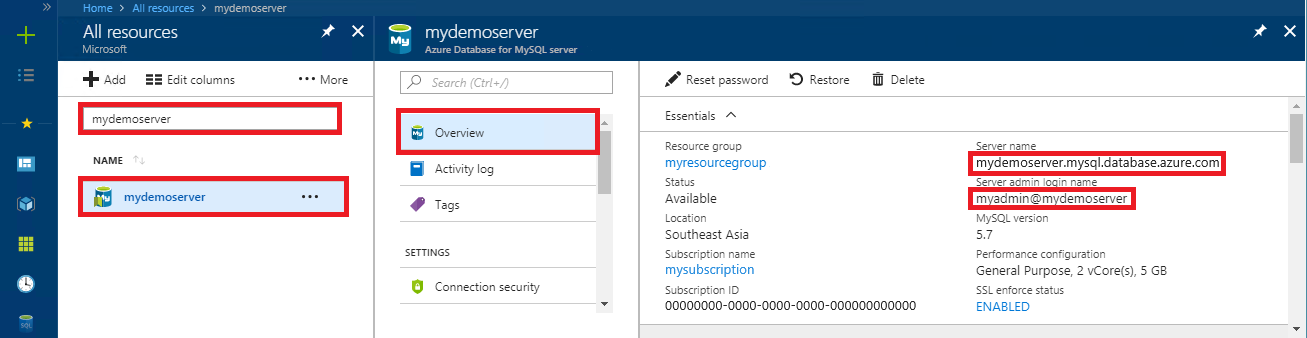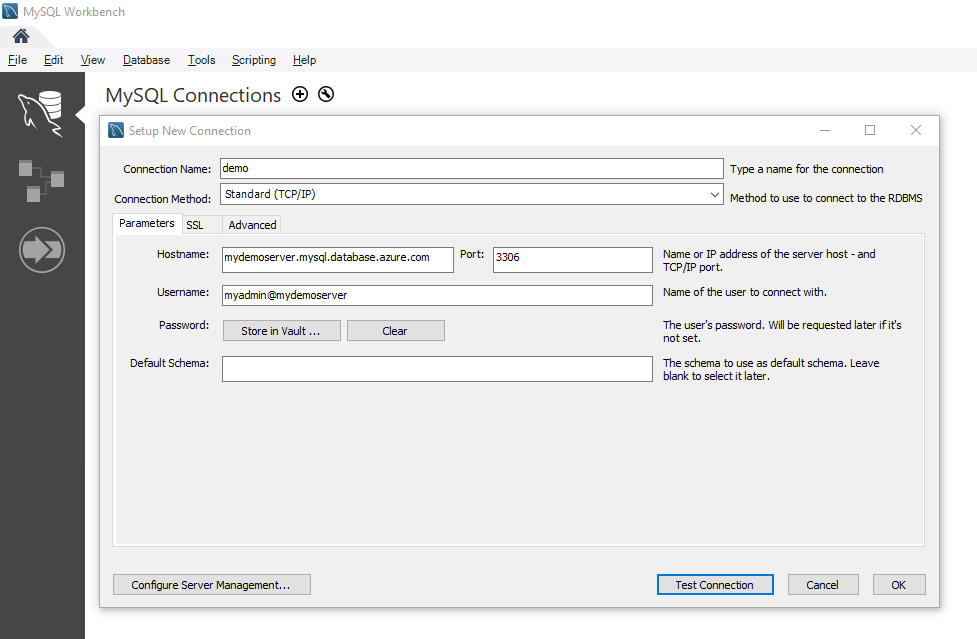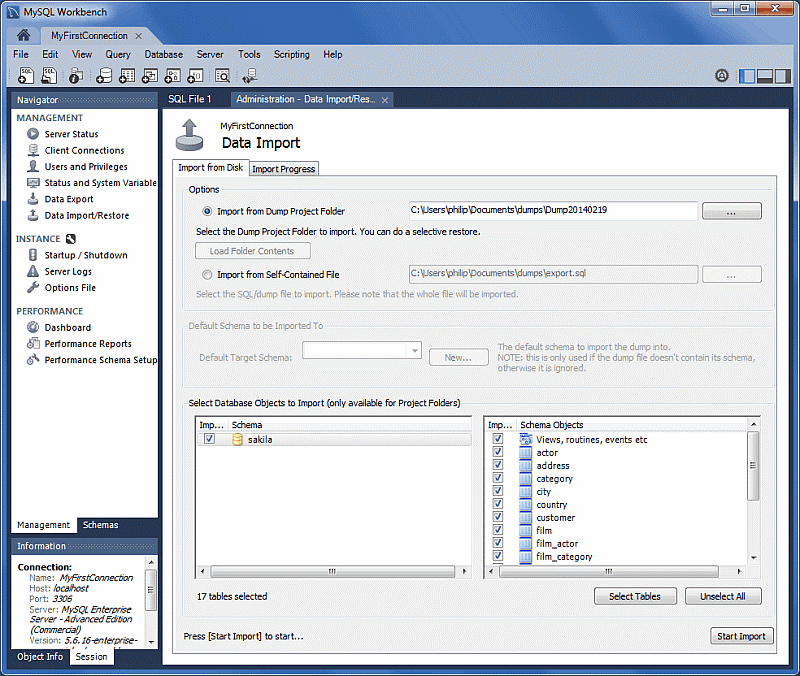Migrace databáze flexibilního serveru Azure Database for MySQL pomocí importu a exportu
Tento článek vysvětluje dva běžné přístupy k importu a exportu dat do instance flexibilního serveru Azure Database for MySQL pomocí aplikace MySQL Workbench.
Podrobné a komplexní pokyny k migraci najdete v průvodci migrací.
Další scénáře migrace najdete v průvodci migrací databází.
Požadavky
Než začnete migrovat databázi MySQL, musíte:
- Vytvořte instanci flexibilního serveru Azure Database for MySQL pomocí webu Azure Portal.
- Stáhněte a nainstalujte aplikaci MySQL Workbench nebo jiný nástroj MySQL třetích stran pro import a export.
Vytvoření databáze na instanci flexibilního serveru Azure Database for MySQL
Vytvořte prázdnou databázi na instanci flexibilního serveru Azure Database for MySQL pomocí aplikace MySQL Workbench, Toad nebo Navicat. Databáze může mít stejný název jako databáze, která obsahuje výpis dat, nebo můžete vytvořit databázi s jiným názvem.
Pokud se chcete připojit, postupujte takto:
Na webu Azure Portal vyhledejte informace o připojení v podokně Přehled vaší instance flexibilního serveru Azure Database for MySQL.
Přidejte informace o připojení do aplikace MySQL Workbench.
Určení, kdy použít techniky importu a exportu
Tip
Ve scénářích, ve kterých chcete vy dumpovat a obnovovat celou databázi, použijte místo toho přístup k výpisu a obnovení .
V následujících scénářích můžete pomocí nástrojů MySQL importovat a exportovat databáze do databáze MySQL. Další nástroje najdete v části Metody migrace (strana 22) průvodce migrací mySQL do služby Azure Database.
- Pokud potřebujete selektivně zvolit několik tabulek pro import z existující databáze MySQL do vaší databáze flexibilního serveru Azure Database for MySQL, je nejlepší použít techniku importu a exportu. Tímto způsobem můžete z migrace vynechat nepotřebné tabulky, abyste ušetřili čas a prostředky. Například použijte
--include-tablesnebo--exclude-tablespřepněte s mysqlpump a--tablespřepínač s mysqldump. - Když přesouváte databázové objekty jiné než tabulky, explicitně vytvořte tyto objekty. Zahrnout omezení (primární klíč, cizí klíč a indexy), zobrazení, funkce, procedury, triggery a všechny další databázové objekty, které chcete migrovat.
- Při migraci dat z jiných externích zdrojů dat než z databáze MySQL vytvořte ploché soubory a importujte je pomocí nástroje mysqlimport.
Důležité
Jednoúčelový server Azure Database for MySQL i flexibilní server Azure Database for MySQL podporují pouze modul úložiště InnoDB. Při načítání dat do instance flexibilního serveru Azure Database for MySQL se ujistěte, že všechny tabulky v databázi používají modul úložiště InnoDB.
Pokud zdrojová databáze používá jiný modul úložiště, před migrací databáze převeďte na modul InnoDB. Pokud máte například WordPress nebo webovou aplikaci, která používá modul MyISAM, nejprve převeďte tabulky migrací dat do tabulek InnoDB. Pomocí klauzule ENGINE=INNODB nastavte modul pro vytvoření tabulky a potom před migrací přeneste data do kompatibilní tabulky.
INSERT INTO innodb_table SELECT * FROM myisam_table ORDER BY primary_key_columns
Doporučení k výkonu pro import a export
Pro optimální výkon importu a exportu dat doporučujeme provést následující:
- Před načtením dat vytvořte clusterované indexy a primární klíče. Načtěte data v pořadí primárního klíče.
- Pozdržte vytváření sekundárních indexů, dokud se data nenačtou.
- Před načtením dat zakažte omezení cizího klíče. Zakázání kontrol cizích klíčů poskytuje významné zvýšení výkonu. Povolte omezení a ověřte data po načtení, abyste zajistili referenční integritu.
- Načtěte data paralelně. Vyhněte se příliš mnoho paralelismu, které by způsobilo dosažení limitu prostředků, a monitorování prostředků pomocí metrik dostupných na webu Azure Portal.
- V případě potřeby používejte dělené tabulky.
Import a export dat pomocí aplikace MySQL Workbench
Data v aplikaci MySQL Workbench můžete exportovat a importovat dvěma způsoby: z místní nabídky prohlížeče objektů nebo z podokna Navigátor. Každá metoda slouží k jinému účelu.
Poznámka:
Pokud přidáváte připojení k jednoúčelovém serveru Azure Database for MySQL nebo flexibilnímu serveru Azure Database for MySQL workbench, postupujte takto:
- V případě jednoúčelového serveru Azure Database for MySQL se ujistěte, že je uživatelské jméno ve formátu <username@servername>.
- Pro flexibilní server Azure Database for MySQL použijte <pouze uživatelské jméno> . Pokud k připojení použijete <username@servername> , připojení se nezdaří.
Spuštění průvodce exportem a importem dat tabulky z místní nabídky prohlížeče objektů
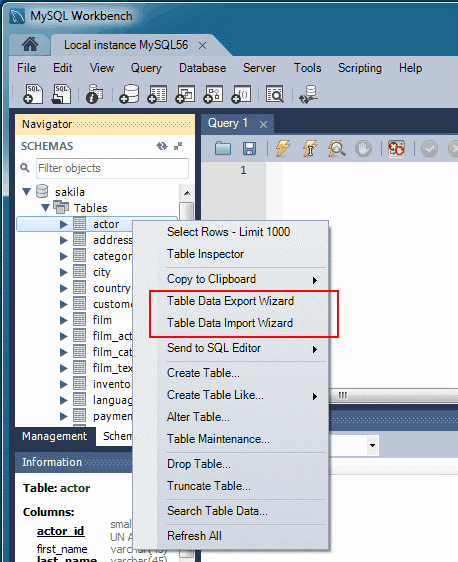
Průvodci tabulkovými daty podporují operace importu a exportu pomocí souborů CSV a JSON. Průvodci zahrnují několik možností konfigurace, jako jsou oddělovače, výběr sloupce a výběr kódování. Každý průvodce můžete spustit na místních nebo vzdálených připojených serverech MySQL. Akce importu zahrnuje mapování tabulek, sloupců a typů.
Chcete-li získat přístup k těmto průvodcům z místní nabídky prohlížeče objektů, klikněte pravým tlačítkem myši na tabulku a pak vyberte Průvodce exportem dat tabulky nebo Průvodce importem dat tabulky.
Průvodce exportem dat tabulky
Export tabulky do souboru CSV:
- Klikněte pravým tlačítkem myši na tabulku databáze, která se má exportovat.
- Vyberte Průvodce exportem dat tabulky. Vyberte sloupce, které se mají exportovat, posun řádku (pokud existuje) a počet (pokud existuje).
- V podokně Vybrat data pro export vyberte Další. Vyberte cestu k souboru, CSV nebo typ souboru JSON. Vyberte také oddělovač řádků, metodu uzavření řetězců a oddělovač polí.
- V podokně Vybrat umístění výstupního souboru vyberte Další.
- V podokně Exportovat data vyberte Další.
Průvodce importem dat tabulky
Import tabulky ze souboru CSV:
- Klikněte pravým tlačítkem myši na tabulku databáze, která se má importovat.
- Vyhledejte a vyberte soubor CSV, který chcete importovat, a pak vyberte Další.
- Vyberte cílovou tabulku (novou nebo existující), zaškrtněte nebo zrušte zaškrtnutí políčka Zkrátit tabulku před importem a pak vyberte Další.
- Vyberte kódování a sloupce, které chcete importovat, a pak vyberte Další.
- V podokně Importovat data vyberte Další. Průvodce naimportuje data.
Spuštění průvodce exportem a importem dat SQL z podokna Navigátor
Pomocí průvodce můžete exportovat nebo importovat data SQL generovaná z aplikace MySQL Workbench nebo z příkazu mysqldump. K průvodcům můžete přistupovat z podokna Navigátor nebo můžete vybrat Server z hlavní nabídky.
Export dat
K exportu dat MySQL můžete použít podokno Export dat.
V aplikaci MySQL Workbench v podokně Navigátor vyberte Export dat.
V podokně Export dat vyberte každé schéma, které chcete exportovat.
Pro každé schéma můžete vybrat konkrétní objekty schématu nebo tabulky, které chcete exportovat. Mezi možnosti konfigurace patří export do složky projektu nebo do samostatného souboru SQL, výpis uložených rutin a událostí nebo přeskočení dat tabulky.
Případně můžete použít export sady výsledků k exportu konkrétní sady výsledků v editoru SQL do jiného formátu, například CSV, JSON, HTML a XML.
Vyberte databázové objekty, které chcete exportovat, a nakonfigurujte související možnosti.
Výběrem možnosti Aktualizovat načtěte aktuální objekty.
Volitelně můžete vybrat Upřesnit možnosti v pravém horním rohu a upřesnit operaci exportu. Můžete například přidat zámky tabulky, místo
replaceinsertpříkazů a identifikátory uvozovek s zpětnými znaky.Výběrem možnosti Spustit export zahájíte proces exportu.
Importovat data
Podokno Import dat můžete použít k importu nebo obnovení exportovaných dat z operace exportu dat nebo z příkazu mysqldump.
- V aplikaci MySQL Workbench v podokně Navigátor vyberte Import a obnovení dat.
- Vyberte složku projektu nebo soubor SQL, vyberte schéma, do které chcete importovat, nebo vyberte tlačítko Nový a definujte nové schéma.
- Chcete-li zahájit proces importu, vyberte Spustit import .