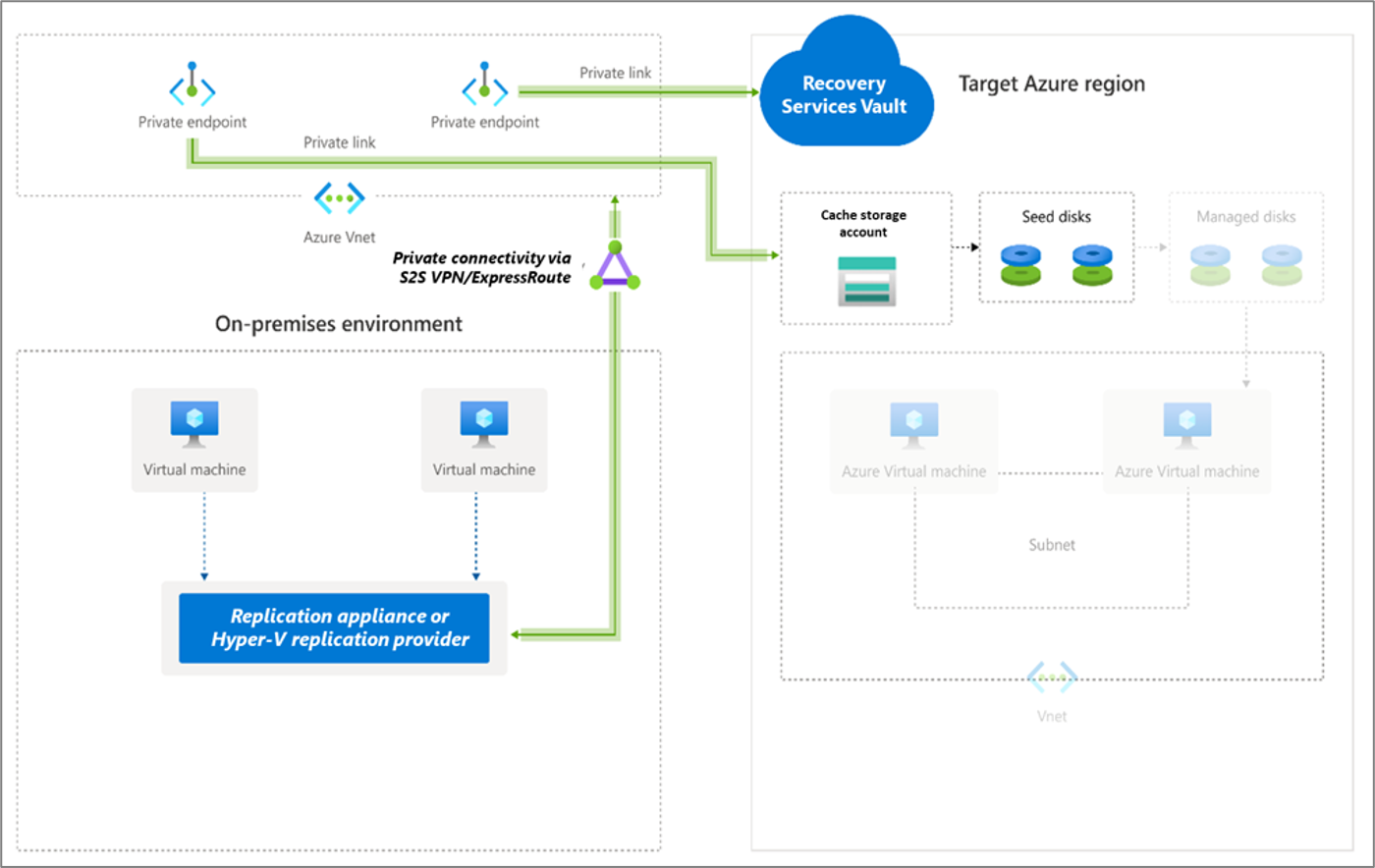Migrace serverů Hyper-V do Azure pomocí služby Private Link
Tento článek popisuje, jak pomocí služby Azure Migrate migrovat servery přes privátní síť pomocí služby Azure Private Link. Pomocí nástroje Migrace a modernizace se můžete pomocí privátního a bezpečného připojení VPN typu Site-to-Site (S2S) připojit k Azure Migrate prostřednictvím privátního partnerského vztahu Azure ExpressRoute nebo připojení VPN typu site-to-site (S2S).
V tomto článku se dozvíte, jak migrovat místní virtuální počítače Hyper-V do Azure pomocí nástroje migrace a modernizace s migrací bez agentů. Migraci můžete provést také pomocí migrace na základě agentů.
Nastavení zprostředkovatele replikace pro migraci
Následující diagram znázorňuje pracovní postup migrace bez agentů s privátními koncovými body pomocí nástroje Migrace a modernizace.
Nástroj pro migraci virtuálních počítačů Hyper-V nainstaluje na hostitele nebo uzly clusteru Hyper-V poskytovatele softwaru (poskytovatele Microsoft Azure Site Recovery a agenta služby Microsoft Azure Recovery Service).
V projektových >serverech azure Migrate, databázích a webových aplikacích>– Migrace a modernizace vyberte Zjistit.
Ve zjišťování počítačů>jsou vaše počítače virtualizované?, vyberte Ano, s Hyper-V.
V cílové oblasti vyberte oblast Azure, do které chcete migrovat počítače.
Vyberte Potvrdit, že cílová oblast pro migraci je název oblasti.
Vyberte Vytvořit prostředky. Tím se vytvoří trezor Azure Site Recovery na pozadí. Během vytváření prostředků stránku nezavírejte. Pokud jste už nastavili migraci pomocí nástroje Migrace a modernizace, tato možnost se nezobrazí, protože prostředky byly dříve nastaveny.
- Tento krok vytvoří trezor služby Recovery Services na pozadí a povolí spravovanou identitu trezoru. Trezor služby Recovery Services je entita, která obsahuje informace o replikaci serverů a slouží k aktivaci operací replikace.
- Pokud má projekt Azure Migrate připojení k privátnímu koncovému bodu, vytvoří se privátní koncový bod pro trezor služby Recovery Services. Tento krok přidá do privátního koncového bodu pět plně kvalifikovaných názvů domén , jeden pro každou mikroslužbu propojenou s trezorem služby Recovery Services.
- Pět názvů domén je formátováno v tomto vzoru: {Vault-ID}-asr-pod01-{type}-.{ target-geo-code}.privatelink.siterecovery.windowsazure.com
- Azure Migrate ve výchozím nastavení automaticky vytvoří privátní zónu DNS a přidá záznamy DNS A pro mikroslužby trezoru služby Recovery Services. Privátní DNS se pak propojil s virtuální sítí privátního koncového bodu.
V části Příprava hostitelských serverů Hyper-V stáhněte zprostředkovatele replikace Technologie Hyper-V a soubor registračního klíče.
Registrační klíč je potřeba k registraci hostitele Hyper-V pomocí nástroje pro migraci a modernizaci.
Klíč je platný pět dní od jeho vygenerování.
Zkopírujte instalační soubor zprostředkovatele a soubor registračního klíče do každého hostitele Hyper-V (nebo uzlu clusteru), na kterém běží virtuální počítače, které chcete replikovat.
Poznámka:
Než zaregistrujete poskytovatele replikace, ujistěte se, že plně kvalifikované názvy domén privátního propojení trezoru jsou dostupné z počítače, který je hostitelem zprostředkovatele replikace. Aby místní zařízení pro replikaci přeložily plně kvalifikované názvy domén privátního propojení na jejich privátní IP adresy, může být vyžadována další konfigurace DNS. Přečtěte si další informace o tom, jak ověřit připojení k síti.
Potom podle těchto pokynů nainstalujte a zaregistrujte zprostředkovatele replikace.
Replikace virtuálních počítačů Hyper-V
Po dokončení zjišťování můžete zahájit replikaci virtuálních počítačů Hyper-V do Azure.
Poznámka:
Můžete replikovat až 10 počítačů. Pokud potřebujete replikovat více, replikujte je současně v dávkách po 10.
V projektových >serverech azure Migrate, databázích a webových aplikacích>– Migrace a modernizace>nástrojů pro migraci vyberte Replikovat.
V části Replikovat>základní informace>jsou vaše počítače virtualizované?, vyberte Ano a s technologií Hyper-V. Pak vyberte Další: Virtuální počítače.
V části Virtuální počítače vyberte počítače, které chcete replikovat.
- Pokud jste pro virtuální počítače spustili posouzení, můžete použít doporučenou velikost a typ disku (Premium nebo Standard) z výsledků posouzení. Pokud to chcete provést, v části Importovat nastavení migrace z posouzení Azure Migrate? vyberte možnost Ano.
- Pokud jste posouzení nespusili nebo nechcete použít nastavení posouzení, vyberte možnost Ne .
- Pokud jste se rozhodli použít posouzení, vyberte skupinu virtuálních počítačů a název posouzení.
Na virtuálních počítačích vyhledejte podle potřeby virtuální počítače a vyberte každý virtuální počítač, který chcete migrovat. Pak vyberte Další:Cíl nastavení.
V nastavení Cíle vyberte cílovou oblast, do které budete migrovat, předplatné a skupinu prostředků, ve které se budou virtuální počítače Azure po migraci nacházet.
V účtu úložiště replikace vyberte účet úložiště Azure, ve kterém se budou replikovaná data ukládat v Azure.
Dále vytvořte privátní koncový bod pro účet úložiště a udělte oprávnění spravované identitě trezoru služby Recovery Services pro přístup k účtu úložiště vyžadovaného službou Azure Migrate. To je povinné, než budete pokračovat.
V případě migrací virtuálních počítačů Hyper-V do Azure, pokud je účet úložiště replikace typu Premium , musíte pro účet úložiště mezipaměti vybrat jiný účet úložiště typu Standard . V takovém případě musíte vytvořit privátní koncové body pro účet replikace i úložiště mezipaměti.
Než budete pokračovat, ujistěte se, že server, který je hostitelem poskytovatele replikace, má síťové připojení k účtům úložiště prostřednictvím privátních koncových bodů. Zjistěte, jak ověřit síťové připojení.
Tip
Záznamy DNS můžete ručně aktualizovat úpravou souboru hostitelů DNS na zařízení Azure Migrate pomocí plně kvalifikovaných názvů domén privátního propojení a privátních IP adres účtu úložiště.
Ve virtuální síti vyberte virtuální síť Nebo podsíť Azure pro migrované virtuální počítače Azure.
V možnostech dostupnosti vyberte:
Zóna dostupnosti pro připnutí migrovaného počítače do konkrétní zóny dostupnosti v dané oblasti. Tuto možnost použijte k distribuci serverů, které tvoří aplikační vrstvu s více uzly napříč Zóny dostupnosti. Pokud vyberete tuto možnost, budete muset zadat zónu dostupnosti, kterou chcete použít pro každý z vybraných počítačů na kartě Výpočty. Tato možnost je dostupná jenom v případě, že cílová oblast vybraná pro migraci podporuje Zóny dostupnosti.
Skupina dostupnosti pro umístění migrovaného počítače do skupiny dostupnosti Aby bylo možné tuto možnost použít, musí mít vybraná cílová skupina prostředků jednu nebo více skupin dostupnosti.
Pokud pro migrované počítače nepotřebujete žádnou z těchto konfigurací dostupnosti, nevyžaduje se žádná redundance infrastruktury.
V části Zvýhodněné hybridní využití Azure:
Vyberte Ne, pokud nechcete využít Zvýhodněné hybridní využití Azure. Pak vyberte Další.
Vyberte Ano, pokud máte počítače s Windows Serverem s aktivním Software Assurance nebo předplatným Windows Serveru a u migrovaných počítačů chcete využít tuto výhodu. Pak vyberte Další.
Ve službě Compute zkontrolujte název virtuálního počítače, velikost, typ disku s operačním systémem a konfiguraci dostupnosti (pokud jste vybrali v předchozím kroku). Virtuální počítače musí splňovat požadavky Azure.
Velikost virtuálního počítače: Pokud používáte doporučení k posouzení, zobrazí se v rozevíracím seznamu Velikost virtuálního počítače doporučená velikost. V opačném případě Azure Migrate vybere velikost na základě nejbližší shody v předplatném Azure. Případně můžete velikost vybrat ručně v části Velikost virtuálního počítače Azure.
Disk s operačním systémem: Zadejte disk s operačním systémem (spouštěcí) pro virtuální počítač. Disk s operačním systémem je disk, který obsahuje spouštěcí zavaděč a instalační program operačního systému.
Skupina dostupnosti: Pokud by měl být virtuální počítač po migraci ve skupině dostupnosti Azure, zadejte ji. Skupina musí být v cílové skupině prostředků, kterou pro migraci zadáte.
V části Disky zadejte disky virtuálních počítačů, které je potřeba replikovat do Azure. Pak vyberte Další.
- Disky můžete z replikace vyloučit.
- Pokud disky vyloučíte, po migraci se na virtuálním počítači Azure nezobrazí.
Do značek přidejte značky k migrovaným virtuálním počítačům, diskům a síťovým kartám.
V části Zkontrolovat a spustit replikaci zkontrolujte nastavení a výběrem možnosti Replikovat spusťte počáteční replikaci serverů.
Poznámka:
Nastavení replikace můžete aktualizovat kdykoli před spuštěním replikace a spravovat>replikující počítače. Po spuštění replikace není možné nastavení změnit.
V dalším kroku postupujte podle pokynů k provedení migrací.
Udělení přístupových oprávnění k trezoru služby Recovery Services
Musíte udělit oprávnění k trezoru služby Recovery Services pro ověřený přístup k účtu úložiště mezipaměti nebo replikace.
Pokud chcete identifikovat trezor služby Recovery Services vytvořený službou Azure Migrate a udělit požadovaná oprávnění, postupujte takto.
Identifikace trezoru služby Recovery Services a ID objektu spravované identity
Podrobnosti o trezoru služby Recovery Services najdete na stránce Vlastnosti nástroje Migrace a modernizace.
Přejděte do centra Azure Migrate a na dlaždici Migrace a modernizace vyberte Přehled.
V levém podokně vyberte Vlastnosti. Poznamenejte si název trezoru služby Recovery Services a ID spravované identity. Trezor bude mít privátní koncový bod jako typ připojení a jiný jako typ replikace. Tyto informace budete potřebovat, když poskytnete přístup k trezoru.
Oprávnění pro přístup k účtu úložiště
Pro spravovanou identitu trezoru musíte udělit následující oprávnění role k účtu úložiště požadovanému pro replikaci. V takovém případě musíte účet úložiště vytvořit předem.
Oprávnění role pro Azure Resource Manager se liší v závislosti na typu účtu úložiště.
| Typ účtu úložiště | Oprávnění role |
|---|---|
| Standardní typ |
Přispěvatel Přispěvatel dat objektů blob úložiště |
| Typ Premium |
Přispěvatel Vlastník dat v objektech blob služby Storage |
Přejděte k účtu úložiště replikace nebo mezipaměti vybranému pro replikaci. V levém podokně vyberte Řízení přístupu (IAM).
Vyberte + Přidat a vyberte Přidat přiřazení role.
Na stránce Přidat přiřazení role v poli Role vyberte v seznamu oprávnění příslušnou roli. Zadejte název trezoru, který jste si poznamenali dříve, a vyberte Uložit.
Kromě těchto oprávnění musíte také povolit přístup k důvěryhodným službám Microsoftu. Pokud je přístup k síti omezený na vybrané sítě, vyberte na kartě Sítě v části Výjimky možnost Povolit důvěryhodné služby Microsoft přístup k tomuto účtu úložiště.
Vytvoření privátního koncového bodu pro účet úložiště
Pokud chcete replikovat pomocí ExpressRoute s privátním partnerským vztahem, vytvořte privátní koncový bod pro účty úložiště mezipaměti/replikace (cílový podsourc: objekt blob).
Poznámka:
Privátní koncové body můžete vytvářet jenom v účtu úložiště pro obecné účely verze 2. Informace o cenách najdete v tématu Ceny služby Azure Page Blobs a ceny služby Azure Private Link.
Vytvořte privátní koncový bod pro účet úložiště ve stejné virtuální síti jako privátní koncový bod projektu Azure Migrate nebo jinou virtuální síť připojenou k této síti.
Vyberte Ano a integrujte s privátní zónou DNS. Privátní zóna DNS pomáhá směrovat připojení z virtuální sítě k účtu úložiště přes privátní propojení. Výběrem možnosti Ano se zóna DNS automaticky pro propojení s virtuální sítí. Přidá také záznamy DNS pro překlad nových IP adres a plně kvalifikovaných názvů domén, které se vytvoří. Přečtěte si další informace o privátních zónách DNS.
Pokud je uživatel, který vytvořil privátní koncový bod, také vlastníkem účtu úložiště, bude vytvoření privátního koncového bodu automaticky schváleno. Jinak musí vlastník účtu úložiště schválit privátní koncový bod pro použití. Pokud chcete schválit nebo odmítnout požadované připojení privátního koncového bodu, přejděte na stránce účtu úložiště v části Sítě do připojení privátního koncového bodu.
Než budete pokračovat, zkontrolujte stav připojení privátního koncového bodu.
Po vytvoření privátního koncového bodu pomocí rozevíracího seznamu v účtu úložiště mezipaměti Replikovat>cílové nastavení>mezipaměti vyberte účet úložiště pro replikaci přes privátní propojení.
Ujistěte se, že místní zařízení pro replikaci má síťové připojení k účtu úložiště ve svém privátním koncovém bodu. Přečtěte si další informace o tom, jak ověřit připojení k síti.
Ujistěte se, že poskytovatel replikace má síťové připojení k účtu úložiště prostřednictvím svého privátního koncového bodu. Pokud chcete ověřit připojení privátního propojení, proveďte překlad DNS koncového bodu účtu úložiště (plně kvalifikovaný název domény prostředku privátního propojení) z místního serveru, který je hostitelem poskytovatele replikace, a ujistěte se, že se přeloží na privátní IP adresu. Zjistěte, jak ověřit síťové připojení.
Poznámka:
V případě migrací virtuálních počítačů Hyper-V do Azure, pokud je účet úložiště replikace typu Premium , musíte pro účet úložiště mezipaměti vybrat jiný účet úložiště typu Standard . V takovém případě musíte vytvořit privátní koncové body pro účet replikace i úložiště mezipaměti.
Další kroky
- Migrace virtuálních počítačů
- Dokončete proces migrace.
- Projděte si osvědčené postupy po migraci.