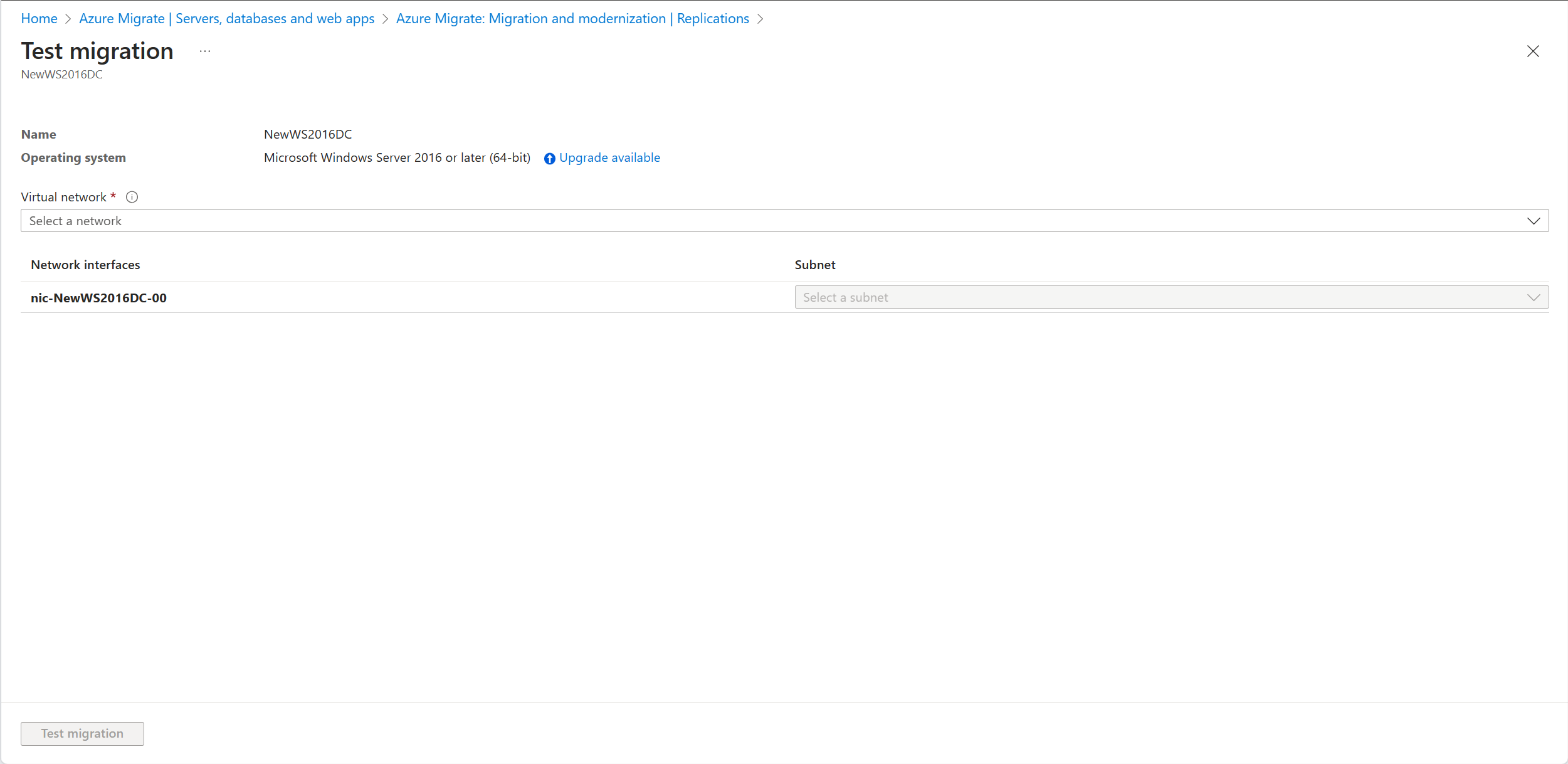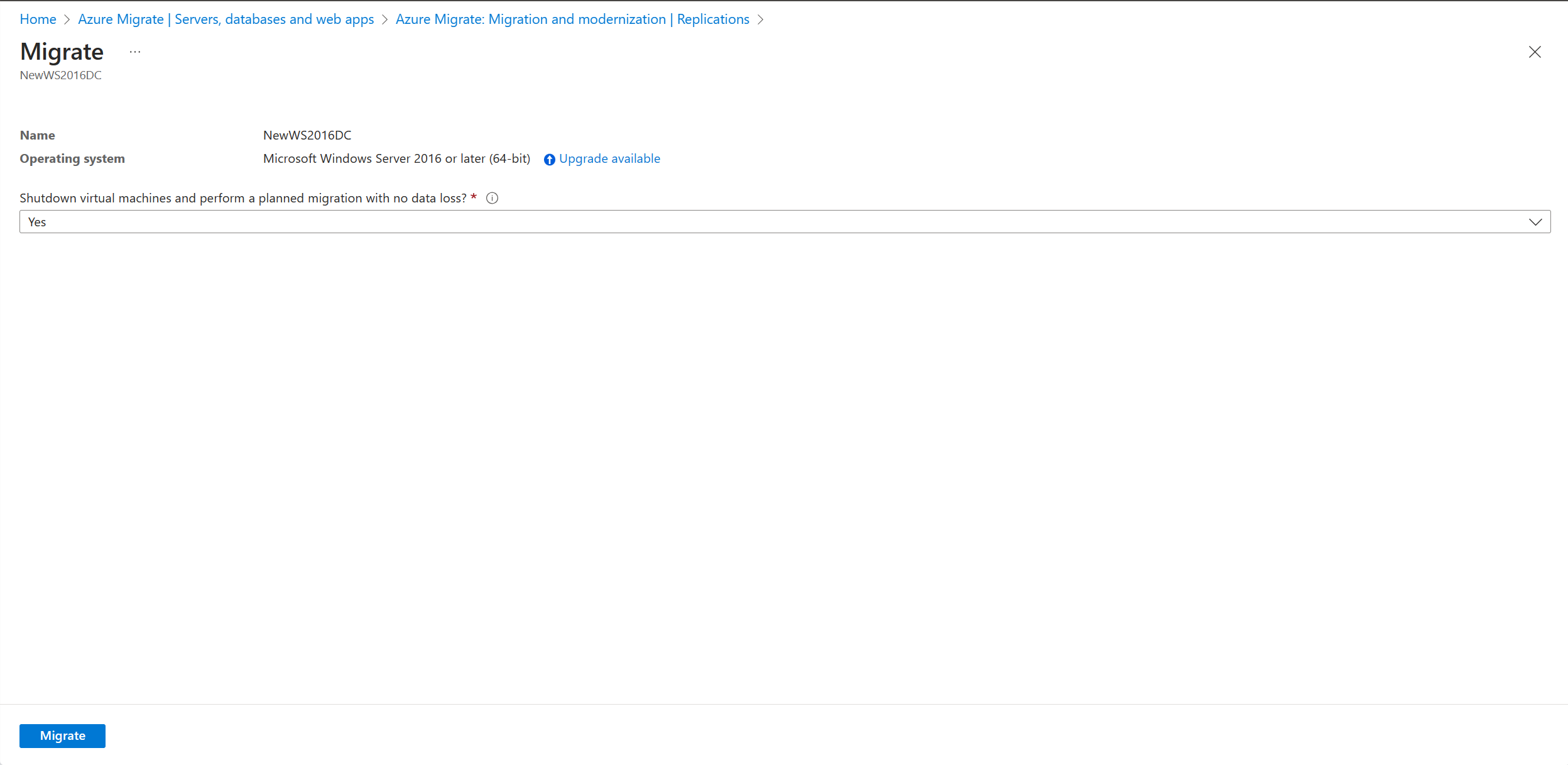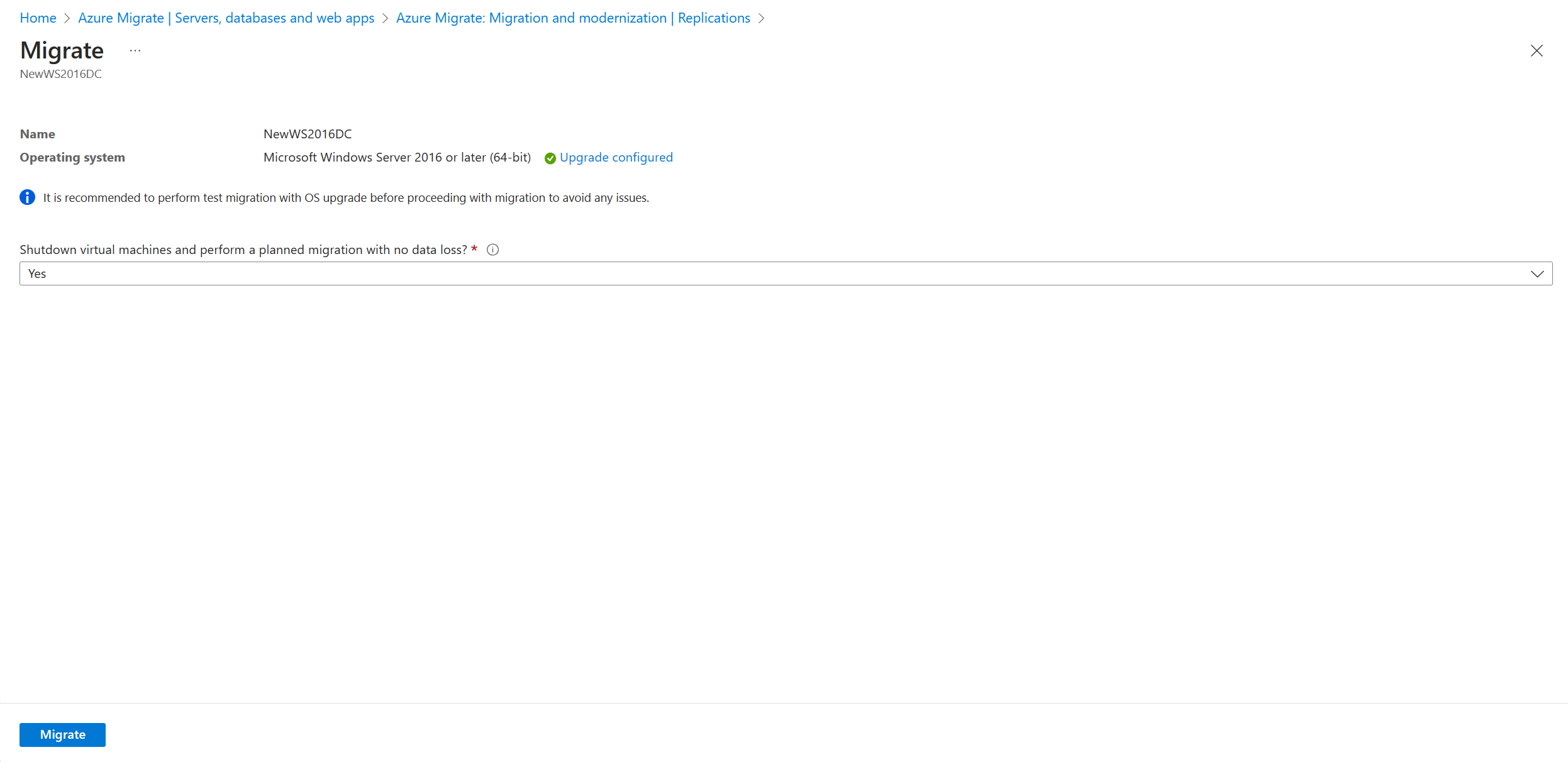Upgrade Windows Serveru služby Azure Migrate (Preview)
Tento článek popisuje, jak upgradovat operační systém Windows Server při migraci do Azure. Upgrade operačního systému Azure Migrate umožňuje přejít ze staršího operačního systému na novější a přitom zachovat nastavení, role serveru a data beze změny. Místní server můžete přesunout do Azure s upgradovanou verzí operačního systému Windows Server pomocí upgradu Windows Serveru.
Poznámka:
- Funkce upgradu funguje jenom pro edice Windows Server Standard, Datacenter a Enterprise.
- Funkce upgradu nefunguje pro jiné jazykové servery než en-US.
- Tato funkce nefunguje pro Windows Server s zkušební licencí a potřebuje úplnou licenci. Pokud máte nějaký server s zkušební licencí, upgradujte před zahájením migrace do Azure na plnou edici.
Požadavky
- Ujistěte se, že máte existující projekt Migrate nebo vytvořte projekt.
- Ujistěte se, že jste zjistili servery podle prostředí VMware, Hyper-V nebo fyzického serveru a replikovali servery, jak je popsáno v tématu Migrace virtuálních počítačů VMware, Migrace virtuálních počítačů Hyper-V nebo Migrace fyzických serverů na základě vašeho prostředí.
- Ověřte, jestli má disk s operačním systémem dostatek volného místa k provedení místního upgradu. Minimální požadavek na místo na disku je 32 GB.
- Pokud upgradujete z Windows Serveru 2008 nebo 2008 R2, ujistěte se, že máte nainstalovaný PowerShell 3.0.
- Pokud chcete upgradovat ze systému Windows Server 2008 nebo 2008 R2, ujistěte se, že máte na počítači nainstalovanou rozhraní Microsoft .NET Framework 4. Tato možnost je ve výchozím nastavení dostupná v systémech Windows Server 2008 SP2 a Windows Server 2008 R2 SP1.
- Zakažte antivirový a antispywarový software a brány firewall. Tyto typy softwaru můžou být v konfliktu s procesem upgradu. Po dokončení upgradu znovu povolte antivirový a antispywarový software a brány firewall.
- Ujistěte se, že váš virtuální počítač má možnost přidat další datový disk, protože tato funkce vyžaduje dočasné přidání dalšího datového disku, aby se zajistilo bezproblémové upgrade.
- U projektů Azure Migrate s podporou privátních koncových bodů před zahájením jakékoli testovací migrace nebo migrace s upgradem operačního systému postupujte podle těchto kroků.
Poznámka:
V případě selhání upgradu operačního systému může Služba Azure Migrate stáhnout nástroj Windows SetupDiag s podrobnostmi o chybě. Ujistěte se, že virtuální počítač vytvořený v Azure má po migraci přístup k SetupDiag. V případě, že neexistuje žádný přístup k SetupDiag, možná nebudete moct získat podrobné kódy chyb při upgradu operačního systému, ale upgrade může pokračovat.
Přehled
Funkce upgradu operačního systému Windows vám pomůže přejít ze staršího operačního systému na novější a zároveň zachovat nastavení, role serveru a data beze změny. Vzhledem k tomu, že operace upgradu i migrace jsou dokončeny najednou, snižuje se tím duplicitní plánování, výpadky a testování. Možnost upgradu také snižuje riziko, protože zákazníci můžou nejprve otestovat upgrade operačního systému v izolovaném prostředí v Azure pomocí testovací migrace bez jakéhokoli dopadu na místní server.
Z aktuální verze můžete upgradovat na až dvě verze.
Poznámka:
Po migraci a upgradu na Windows Server 2012 v Azure získáte 3 roky bezplatné rozšířené aktualizace zabezpečení v Azure. Další informace.
| Source | Podporované cílové verze |
|---|---|
| Windows Server 2008 SP2 | Windows Server 2012 |
| Windows Server 2008 R2 SP1 | Windows Server 2012 |
| Windows Server 2012 | Windows Server 2016 |
| Windows Server 2012 R2 | Windows Server 2016, Windows Server 2019 |
| Windows Server 2016 | Windows Server 2019, Windows Server 2022 |
| Windows Server 2019 | Windows Server 2022 |
Upgrade operačního systému Windows během testovací migrace
Pokud chcete upgradovat Windows během testovací migrace, postupujte takto:
Přejděte na Servery, databáze a webové aplikace a vyberte Replikovat.
Spustí se úloha zahájení replikace. Po úspěšném dokončení úlohy spuštění replikace zahájí počítače počáteční replikaci do Azure.
Výběrem možnosti Replikovat servery v migraci a modernizaci monitorujte stav replikace.
V části Servery, databáze a webové aplikace>Migrace a modernizace vyberte Replikované servery v části Replikace.
Na kartě Replikující počítače klikněte pravým tlačítkem myši na virtuální počítač a otestujte a vyberte Testovací migraci.
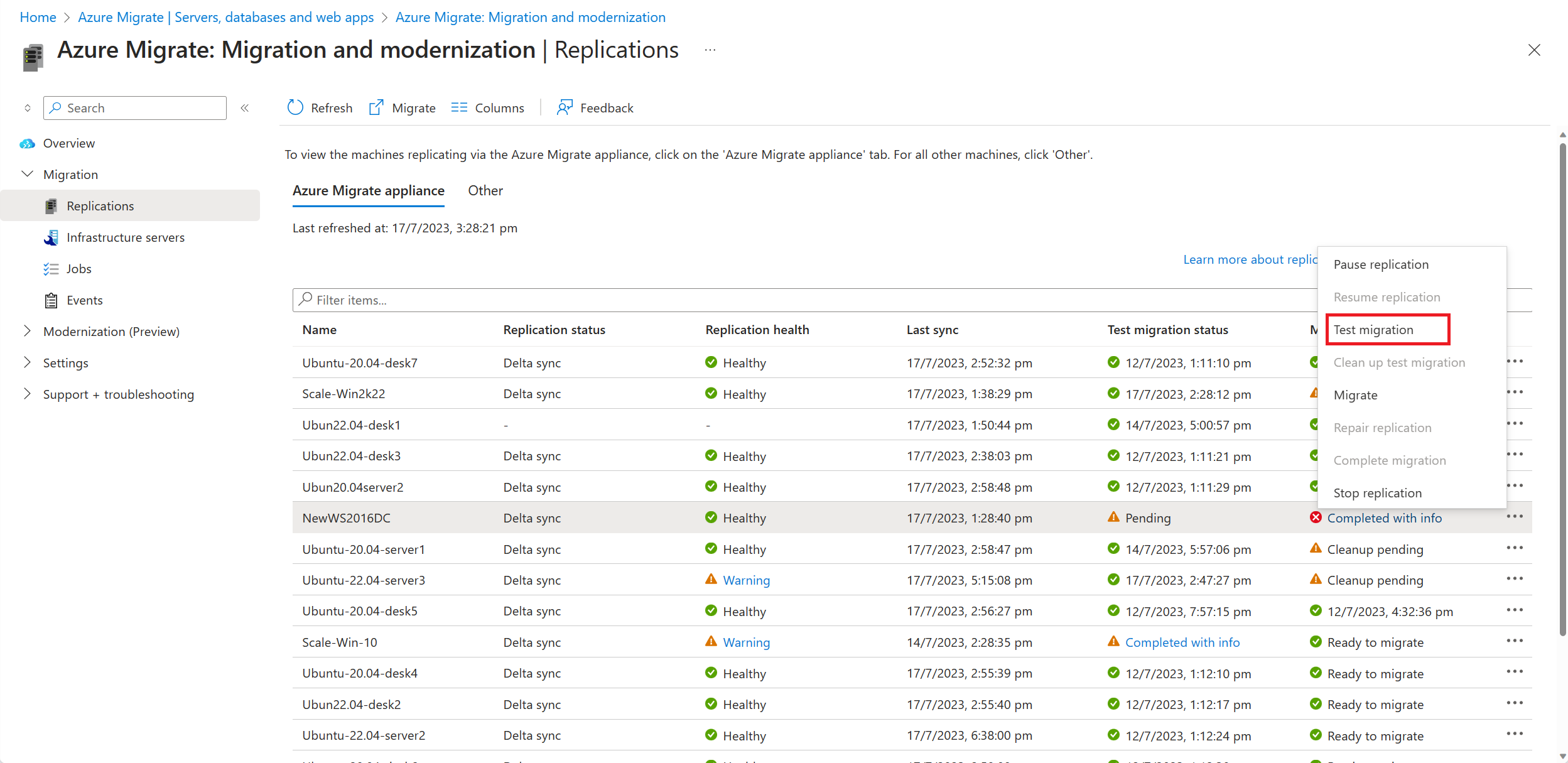
Vyberte možnost Upgradovat k dispozici.
V zobrazeném podokně vyberte cílovou verzi operačního systému, na kterou chcete upgradovat, a vyberte Použít.
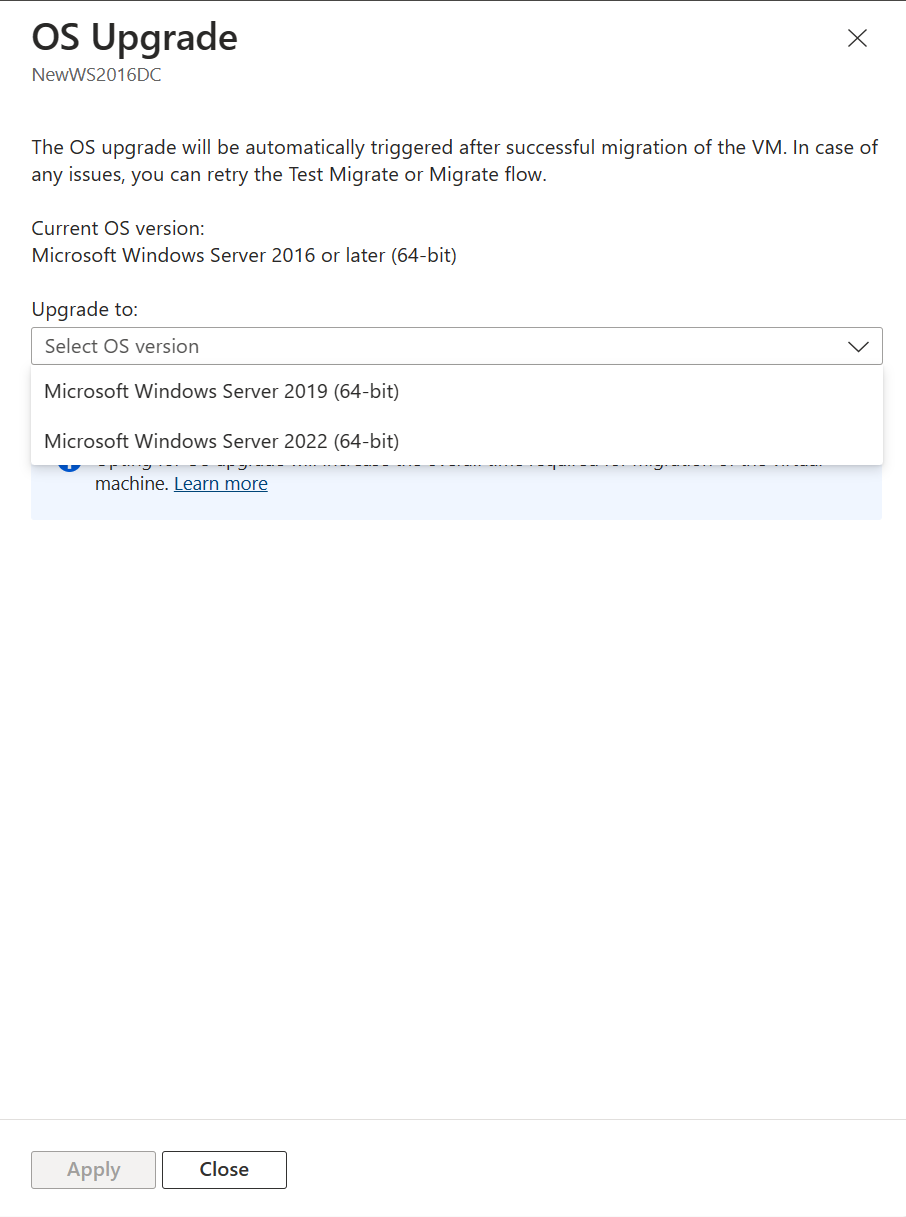
Možnost Upgradovat dostupná se změní na Nakonfigurovaný upgrade.
Výběrem možnosti Test migrace zahájíte testovací migraci následovanou upgradem operačního systému.
Po úspěšném dokončení úlohy migrace si na webu Azure Portal prohlédněte migrovaný virtuální počítač Azure na virtuálních počítačích . Název počítače má příponu -Test.
Teď můžete tento server s upgradovaným operačním systémem použít k dokončení testování aplikací. Původní server nadále běží místně, aniž by to mělo dopad, zatímco testujete nově upgradovaný server v izolovaném prostředí.
Po dokončení testu klikněte pravým tlačítkem na virtuální počítač Azure v replikujících počítačích a vyberte Vyčistit testovací migraci. Tím se odstraní testovací virtuální počítač a všechny prostředky, které jsou k němu přidružené.
Upgrade operačního systému Windows během migrace
Jakmile ověříte, že testovací migrace funguje podle očekávání, můžete migrovat místní počítače. Při upgradu Windows během migrace postupujte takto:
V části Servery, databáze a webové aplikace vyberte Replikovat. Spustí se úloha zahájení replikace.
V replikaci počítačů klikněte pravým tlačítkem myši na virtuální počítač a vyberte Možnost Migrovat.
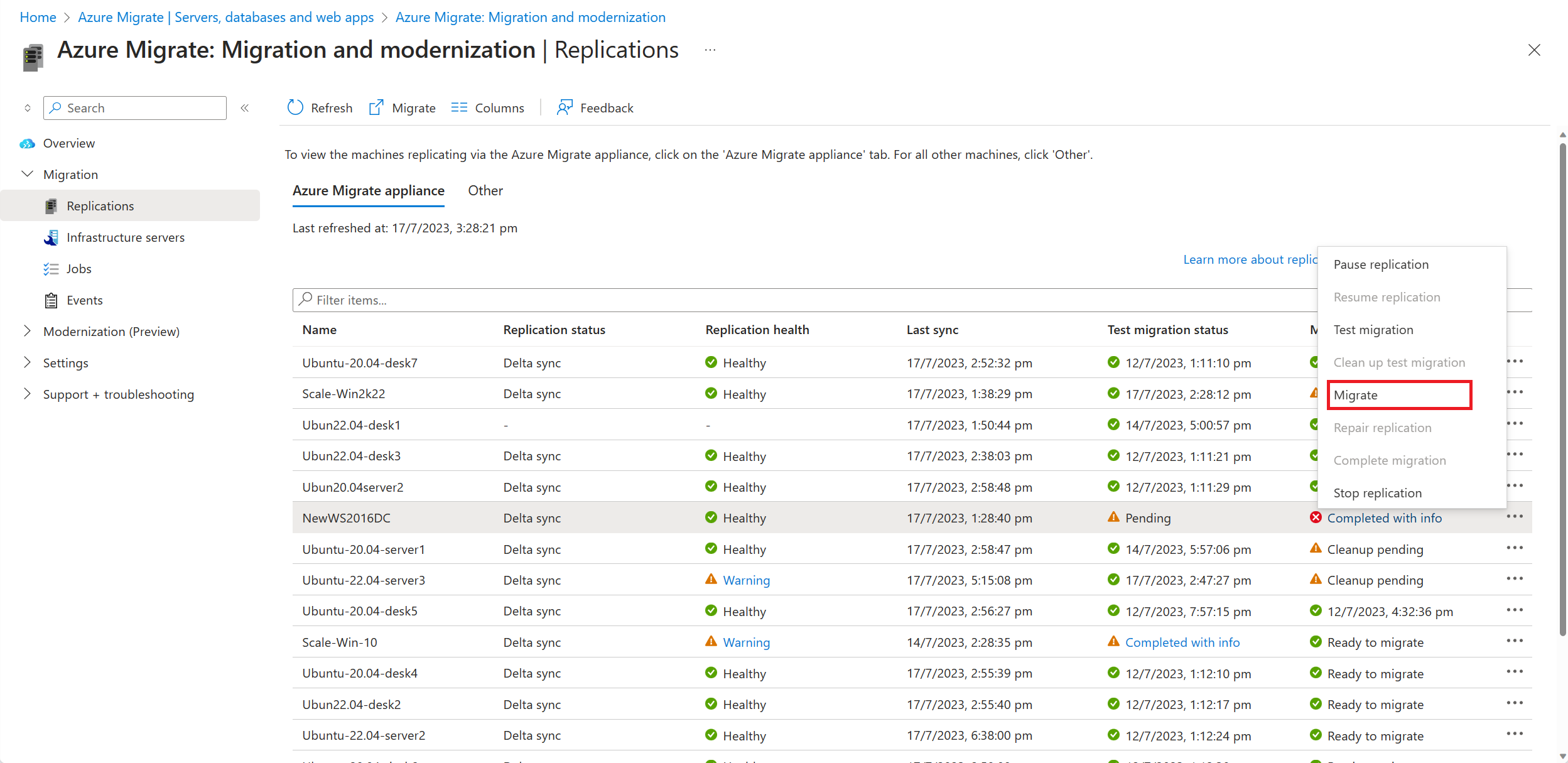
V části Migrovat>Vypnout virtuální počítače a provést naplánovanou migraci bez ztráty dat vyberte Ano>OK.
- Azure Migrate ve výchozím nastavení vypne místní virtuální počítač, aby se zajistila minimální ztráta dat.
- Pokud nechcete virtuální počítač vypnout, vyberte Ne.
Vyberte možnost Upgradovat k dispozici.
V zobrazeném podokně vyberte cílovou verzi operačního systému, na kterou chcete upgradovat, a vyberte Použít.
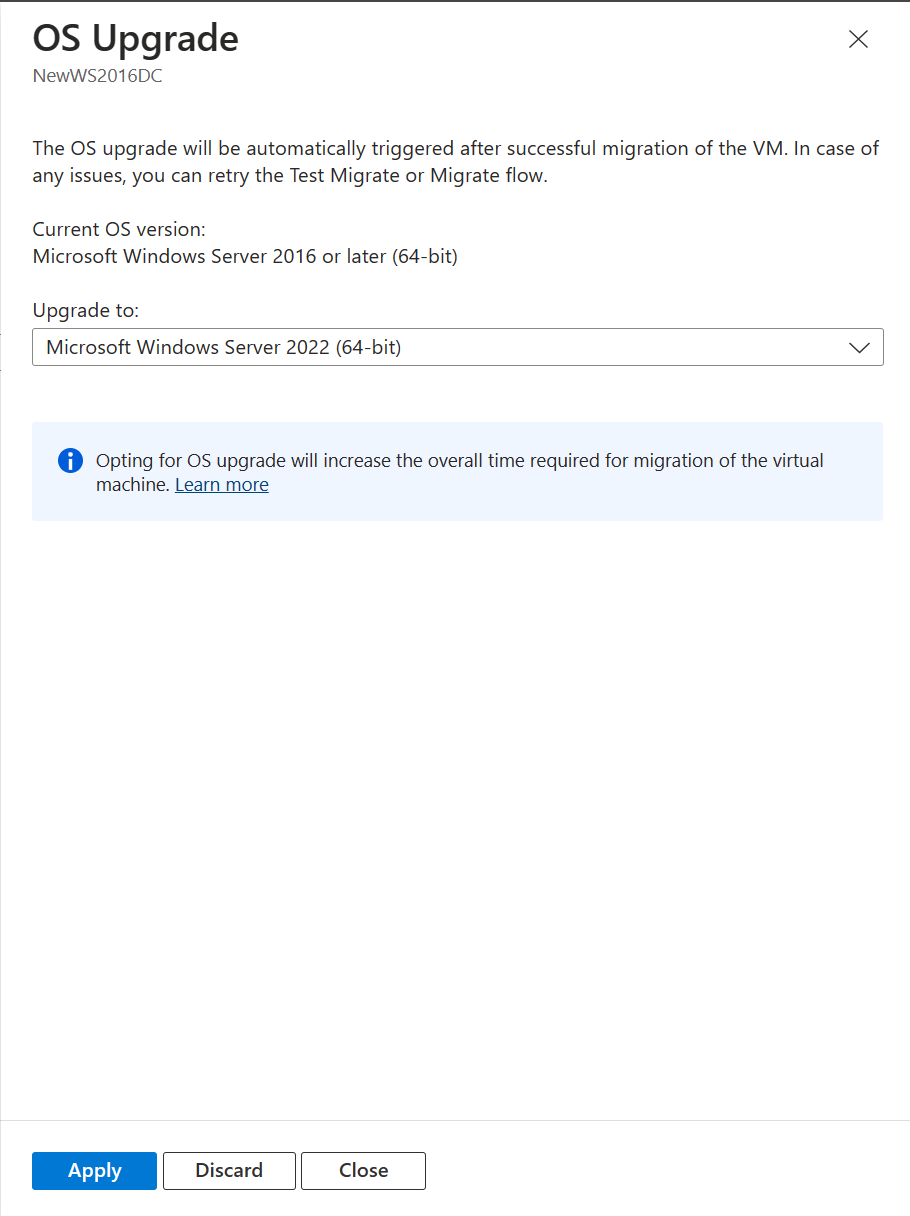
Možnost Upgradovat dostupná se změní na Nakonfigurovaný upgrade.
Výběrem možnosti Migrovat spusťte migraci a upgrade.
Další kroky
Prozkoumejte cestu migrace do cloudu v rámci architektury přechodu na cloud Azure.