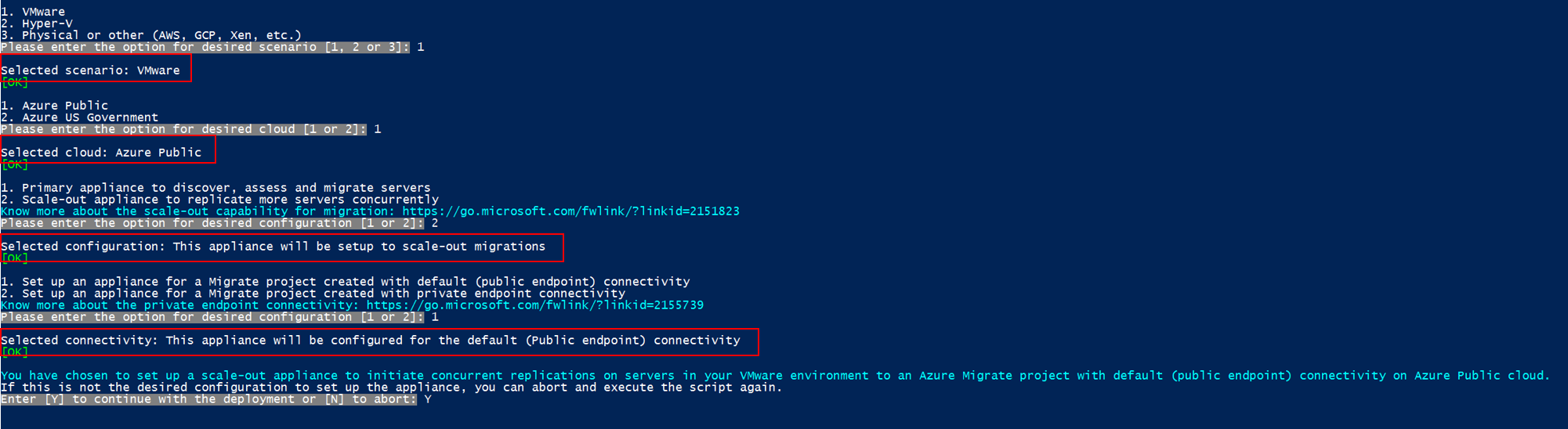Škálování migrace virtuálních počítačů VMware do Azure bez agentů
Tento článek vám pomůže pochopit, jak pomocí zařízení se škálováním na více systémů migrovat velký počet virtuálních počítačů VMware do Azure pomocí metody migrace a modernizace nástroje pro migraci virtuálních počítačů VMware.
Pomocí metody migrace bez agentů pro virtuální počítače VMware můžete:
- Naplánujte replikaci až na 300 virtuálních počítačů z jednoho serveru vCenter současně pomocí jednoho zařízení Azure Migrate.
- Naplánujte replikaci až pro 500 virtuálních počítačů z jednoho serveru vCenter současně nasazením druhého zařízení se škálováním na více systémů pro migraci.
V tomto článku získáte informace o těchto tématech:
- Přidání zařízení se škálováním na více systémů pro migraci virtuálních počítačů VMware bez agentů
- Souběžně migrujte až 500 virtuálních počítačů pomocí zařízení se škálováním na více instancí.
Poznámka:
Replikaci můžete naplánovat až na 300 virtuálních počítačů na jednom zařízení a až 500 virtuálních počítačů pomocí zařízení se škálováním na více instancí, ale samotná replikace je omezená kapacitou každého zařízení na replikaci pouze 56 disků najednou. To znamená, že i když jsou virtuální počítače naplánované souběžně, budou se replikovat postupně na základě dostupné kapacity zařízení. Všechny naplánované virtuální počítače se nakonec replikují stejným zařízením, ale ne všechny se okamžitě spustí replikace.
Požadavky
Než začnete, musíte provést následující kroky:
- Vytvořte projekt Azure Migrate.
- Nasaďte zařízení Azure Migrate (primární zařízení) a dokončete zjišťování virtuálních počítačů VMware spravovaných serverem vCenter.
- Nakonfigurujte replikaci pro jeden nebo více virtuálních počítačů, které se mají migrovat.
Důležité
Abyste mohli přidat zařízení se škálováním na více systémů pro migraci, budete muset mít v projektu aspoň jeden replikující virtuální počítač.
Pokud chcete zjistit, jak provést výše uvedené kroky, projděte si kurz migrace virtuálních počítačů VMware do Azure pomocí metody migrace bez agentů.
Nasazení zařízení se škálováním na více systémů
Pokud chcete přidat zařízení se škálováním na více systémů, postupujte podle následujících kroků:
Vyberte Zjistit,>že jsou vaše počítače virtualizované?
Vyberte Ano s hypervisorem VMware vSphere.
V dalším kroku vyberte replikaci bez agentů.
Ve výběru typu nabídky zařízení vyberte možnost Horizontální navýšení kapacity existujícího primárního zařízení .
Vyberte primární zařízení (zařízení, které bylo provedeno zjišťování), které chcete škálovat na více instancí.
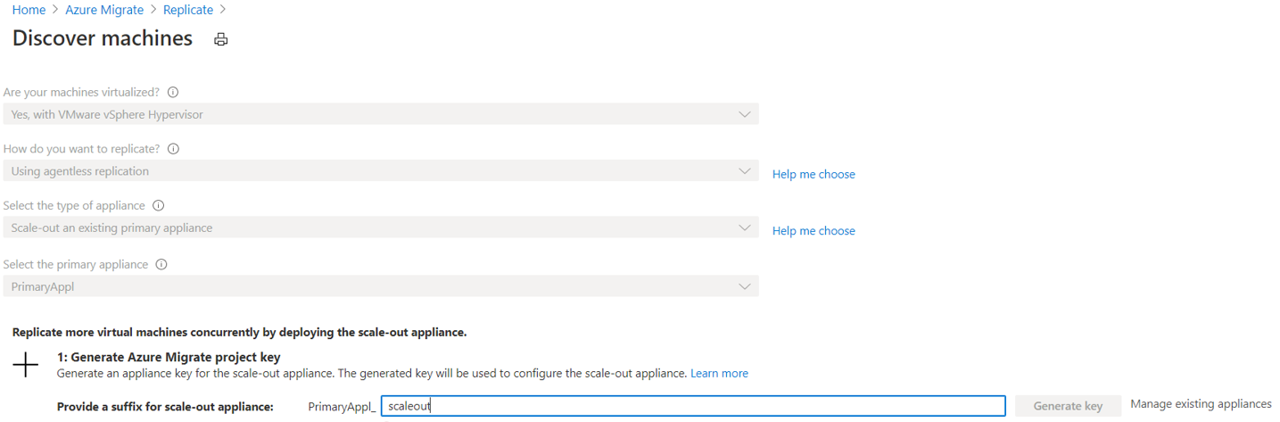
1. Vygenerování klíče projektu Azure Migrate
- V okně Vygenerovat klíč projektu Azure Migrate zadejte název přípony pro zařízení se škálováním na více systémů. Přípona může obsahovat pouze alfanumerické znaky a má limit délky 14 znaků.
- Výběrem možnosti Vygenerovat klíč zahájíte vytváření požadovaných prostředků Azure. Při vytváření prostředků stránku Zjišťování nezavírejte.
- Zkopírujte vygenerovaný klíč. Později budete potřebovat klíč k dokončení registrace zařízení se škálováním na více systémů.
2. Stáhněte si instalační program pro zařízení se škálováním na více systémů.
Ve staženém zařízení Azure Migrate vyberte Stáhnout. Musíte stáhnout instalační skript PowerShellu pro nasazení zařízení se škálováním na více systémů na existující server se systémem Windows Server 2019 nebo Windows Server 2022 a s požadovanou konfigurací hardwaru (32 GB PAMĚTI RAM, 8 virtuálních procesorů, přibližně 80 GB diskového úložiště a přístupu k internetu, a to buď přímo, nebo přes proxy server).
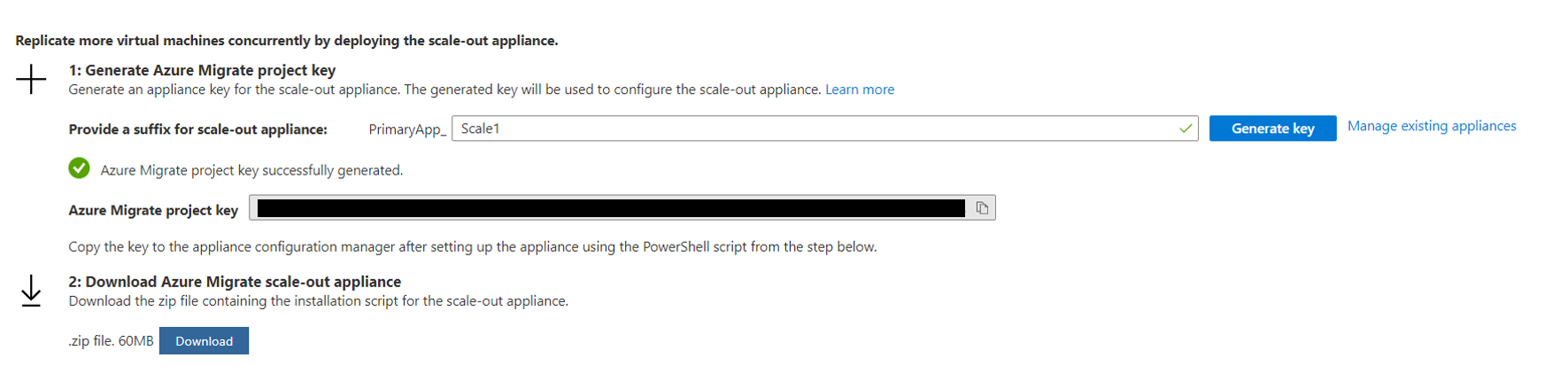
Tip
Kontrolní součet staženého souboru ZIP můžete ověřit pomocí následujícího postupu:
- Na serveru, do kterého jste soubor stáhli, otevřete příkazové okno správce.
- Spuštěním následujícího příkazu vygenerujte hodnotu hash pro zazipovaný soubor: –
C:\>CertUtil -HashFile <file_location> [Hashing Algorithm]Příklad použití:C:\>CertUtil -HashFile C:\Users\administrator\Desktop\AzureMigrateInstaller.zip SHA256 - Pokud vypočítaná hodnota hash neodpovídá tomuto řetězci, stáhněte si z portálu nejnovější verzi instalačního programu zařízení se škálováním na více systémů:
07783A31D1E66BE963349B5553DC1F1E94C70AA149E11AC7D8914F4076480731
3. Spusťte instalační skript služby Azure Migrate.
Extrahujte komprimovaný soubor do složky na serveru, který bude hostitelem zařízení. Ujistěte se, že skript nespustíte na serveru s existujícím zařízením Azure Migrate.
Spusťte PowerShell na výše uvedeném serveru s oprávněním správce (se zvýšenými oprávněními).
Změňte adresář PowerShellu na složku, do které byl obsah extrahován ze staženého komprimovaného souboru.
Spusťte skript s názvem
AzureMigrateInstaller.ps1spuštěním následujícího příkazu:PS C:\Users\administrator\Desktop\AzureMigrateInstaller> .\AzureMigrateInstaller.ps1Vyberte si ze scénáře, cloudu, konfigurace a možností připojení a nasaďte požadované zařízení. Například níže uvedený výběr nastaví zařízení se škálováním na více instancí, které zahájí souběžné replikace na serverech spuštěných ve vašem prostředí VMware do projektu Azure Migrate s výchozím připojením (veřejný koncový bod) ve veřejném cloudu Azure.
Instalační skript provede následující akce:
- Nainstaluje agenta brány a správce konfigurace zařízení, aby prováděly souběžnější replikaci serveru.
- Nainstalujte role Windows, včetně aktivační služby windows, služby IIS a integrovaného skriptového prostředí (ISE) PowerShellu.
- Stáhne a nainstaluje modul pro přepisování služby IIS.
- Aktualizuje klíč registru (HKLM) s trvalými podrobnostmi o nastavení služby Azure Migrate.
- V cestě vytvoří následující soubory:
- Konfigurační soubory: %Programdata%\Microsoft Azure\Config
- Soubory protokolu: %Programdata%\Microsoft Azure\Logs
Po úspěšném spuštění skriptu se správce konfigurace zařízení spustí automaticky.
Poznámka:
Pokud narazíte na nějaké problémy, můžete k protokolům skriptu přistupovat na adrese C:\ProgramData\Microsoft Azure\Logs\AzureMigrateScenarioInstaller_Timestamp.log pro účely řešení potíží.
4. Konfigurace zařízení
Než začnete, ujistěte se, že jsou tyto koncové body Azure přístupné ze zařízení se škálováním na více systémů.
Otevřete prohlížeč na libovolném počítači, který se může připojit k serveru zařízení se škálováním na více systémů, a otevřete adresu URL správce konfigurace zařízení: https:// název zařízení nebo IP adresa: 44368.
Případně můžete správce konfigurace otevřít na ploše serveru zařízení se škálováním na více systémů pomocí zástupce správce konfigurace.
Přijměte licenční podmínky a přečtěte si informace třetích stran.
Nastavení požadavků a registrace zařízení
V nástroji Configuration Manager vyberte Nastavit požadované součásti a pak proveďte tyto kroky:
Připojení: Zařízení zkontroluje, jestli má server přístup k internetu. Pokud server používá proxy server:
Vyberte instalační proxy server a zadejte adresu proxy serveru (ve formuláři
http://ProxyIPAddressnebohttp://ProxyFQDN, kde plně kvalifikovaný název domény odkazuje na plně kvalifikovaný název domény) a naslouchací port.Pokud proxy server potřebuje ověření, zadejte přihlašovací údaje.
Pokud jste přidali podrobnosti o proxy serveru nebo zakázali proxy server nebo ověřování, vyberte Uložit , aby se aktivovalo připojení, a znovu zkontrolujte připojení.
Podporuje se jen proxy protokolu HTTP.
Synchronizace času: Zkontrolujte, jestli je čas na zařízení synchronizovaný s časem internetu, aby zjišťování fungovalo správně.
Nainstalujte aktualizace a zaregistrujte zařízení: Pokud chcete spustit automatickou aktualizaci a zaregistrovat zařízení, postupujte takto:
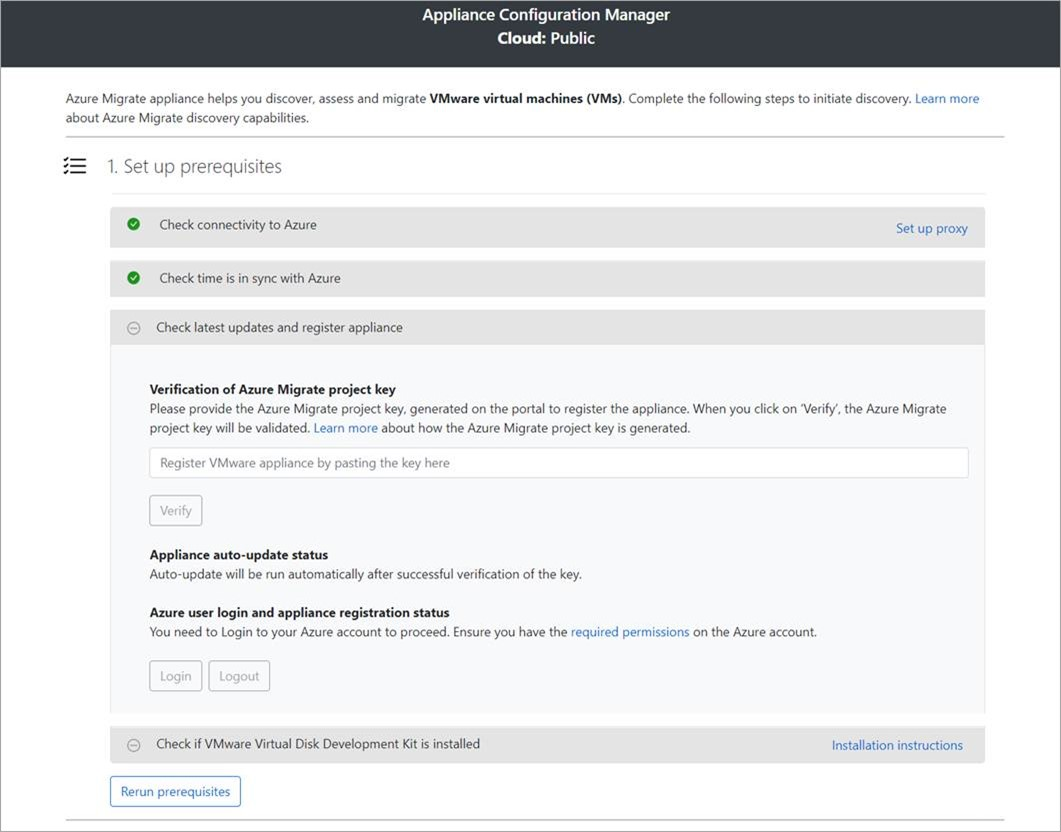
Poznámka:
Toto je nové uživatelské prostředí v zařízení Azure Migrate, které je dostupné jenom v případě, že jste zařízení nastavili pomocí nejnovějšího skriptu OVA/Installer staženého z portálu. Zařízení, která už byla zaregistrována, budou nadále zobrazovat starší verzi uživatelského prostředí a budou dál fungovat bez jakýchkoli problémů.
Aby zařízení spustilo automatickou aktualizaci, vložte klíč projektu, který jste zkopírovali z portálu. Pokud klíč nemáte, přejděte do služby Azure Migrate: Přehled zjišťování a hodnocení>>– Správa existujících zařízení. Vyberte název zařízení, který jste zadali při vygenerování klíče projektu, a zkopírujte zobrazený klíč.
Zařízení ověří klíč a spustí službu automatické aktualizace, která aktualizuje všechny služby na zařízení na nejnovější verze. Po spuštění automatické aktualizace můžete vybrat Zobrazit služby zařízení a zobrazit stav a verze služeb spuštěných na serveru zařízení.
Pokud chcete zařízení zaregistrovat, musíte vybrat Přihlášení. V části Pokračovat s přihlášením k Azure vyberte kopírovat kód a přihlásit se a zkopírujte kód zařízení (musíte mít kód zařízení pro ověření v Azure) a otevřete výzvu k přihlášení k Azure na nové kartě prohlížeče. Zkontrolujte, že jste v prohlížeči zakázali blokování automaticky otevíraných oken, aby se zobrazila výzva.
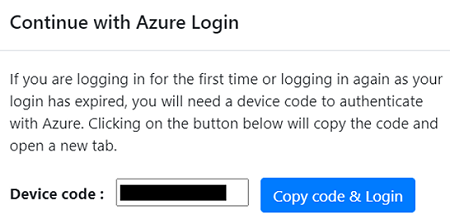
Na nové kartě v prohlížeči vložte kód zařízení a přihlaste se pomocí uživatelského jména a hesla Azure. Přihlášení pomocí PIN kódu se nepodporuje.
Poznámka:
Pokud kartu přihlášení zavřete omylem bez přihlášení, aktualizujte kartu prohlížeče správce konfigurace zařízení, aby se zobrazil kód zařízení a tlačítko Kopírovat kód a Přihlášení.
Po úspěšném přihlášení se vraťte na kartu prohlížeče, která zobrazuje správce konfigurace zařízení. Pokud má uživatelský účet Azure, který jste použili k přihlášení, požadovaná oprávnění pro prostředky Azure vytvořené během generování klíčů, spustí se registrace zařízení.
Po úspěšném zaregistrování zařízení vyberte Zobrazit podrobnosti o registraci.
Import konfigurace zařízení z primárního zařízení
Pokud chcete dokončit registraci zařízení se škálováním na více systémů, vyberte import a získejte potřebné konfigurační soubory z primárního zařízení.
Při výběru importu se otevře automaticky otevírané okno s pokyny k importu potřebných konfiguračních souborů z primárního zařízení.
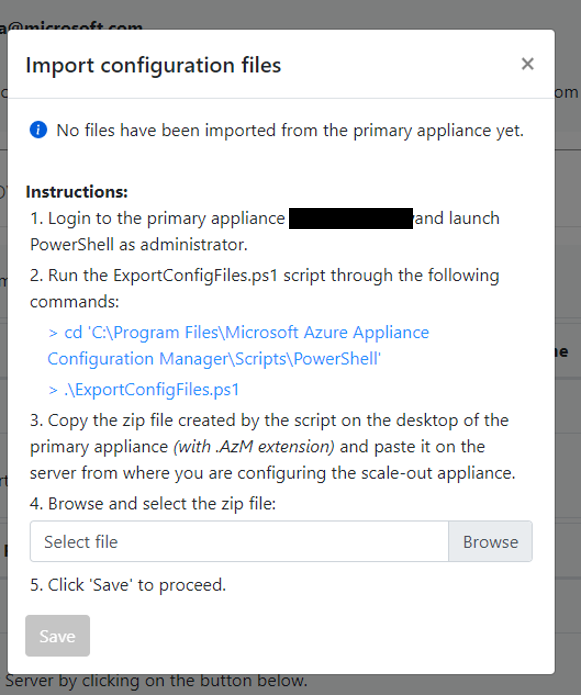
Přihlaste se k primárnímu zařízení (vzdálená plocha) a spusťte následující příkazy PowerShellu:
PS cd 'C:\Program Files\Microsoft Azure Appliance Configuration Manager\Scripts\PowerShell'PS .\ExportConfigFiles.ps1Poznámka:
Nainstalujte powershell 7.x do zařízení a spusťte skript ExportConfigFiles.ps1. Spouštění skriptů se podporuje jenom v PowerShellu 7.x.
Zkopírujte soubor ZIP vytvořený spuštěním výše uvedených příkazů do zařízení se škálováním na více systémů. Soubor ZIP obsahuje konfigurační soubory potřebné k registraci zařízení se škálováním na více systémů.
V automaticky otevíraných oknech v předchozím kroku vyberte umístění zkopírovaného konfiguračního souboru ZIP a vyberte Uložit.
Po úspěšném importu souborů se registrace zařízení se škálováním na více systémů dokončí a zobrazí se časové razítko posledního úspěšného importu. Podrobnosti o registraci můžete zobrazit také tak, že vyberete Zobrazit podrobnosti.
Nainstalujte sadu VDDK: Zařízení zkontroluje, jestli je nainstalovaná sada VMware vSphere Virtual Disk Development Kit (VDDK). Pokud není sada VDDK nainstalovaná, stáhněte si VDDK 6.7, 7 nebo 8 (v závislosti na kompatibilitě verzí VDDK a ESXi) z VMware. Extrahujte stažený obsah souboru ZIP do zadaného umístění na zařízení, jak je uvedeno v pokynech k instalaci.
Nástroj pro migraci a modernizaci používá sadu VDDK k replikaci serverů během migrace do Azure.
Požadavky můžete kdykoli znovu spustit během konfigurace zařízení a zkontrolovat, jestli zařízení splňuje všechny požadavky.
V tomto okamžiku byste měli znovu ověřit, že zařízení se škálováním na více systémů se může připojit k serveru vCenter. Pokud chcete ověřit připojení vCenter Serveru ze zařízení se škálováním na více systémů, vyberte možnost opětovného ověření.
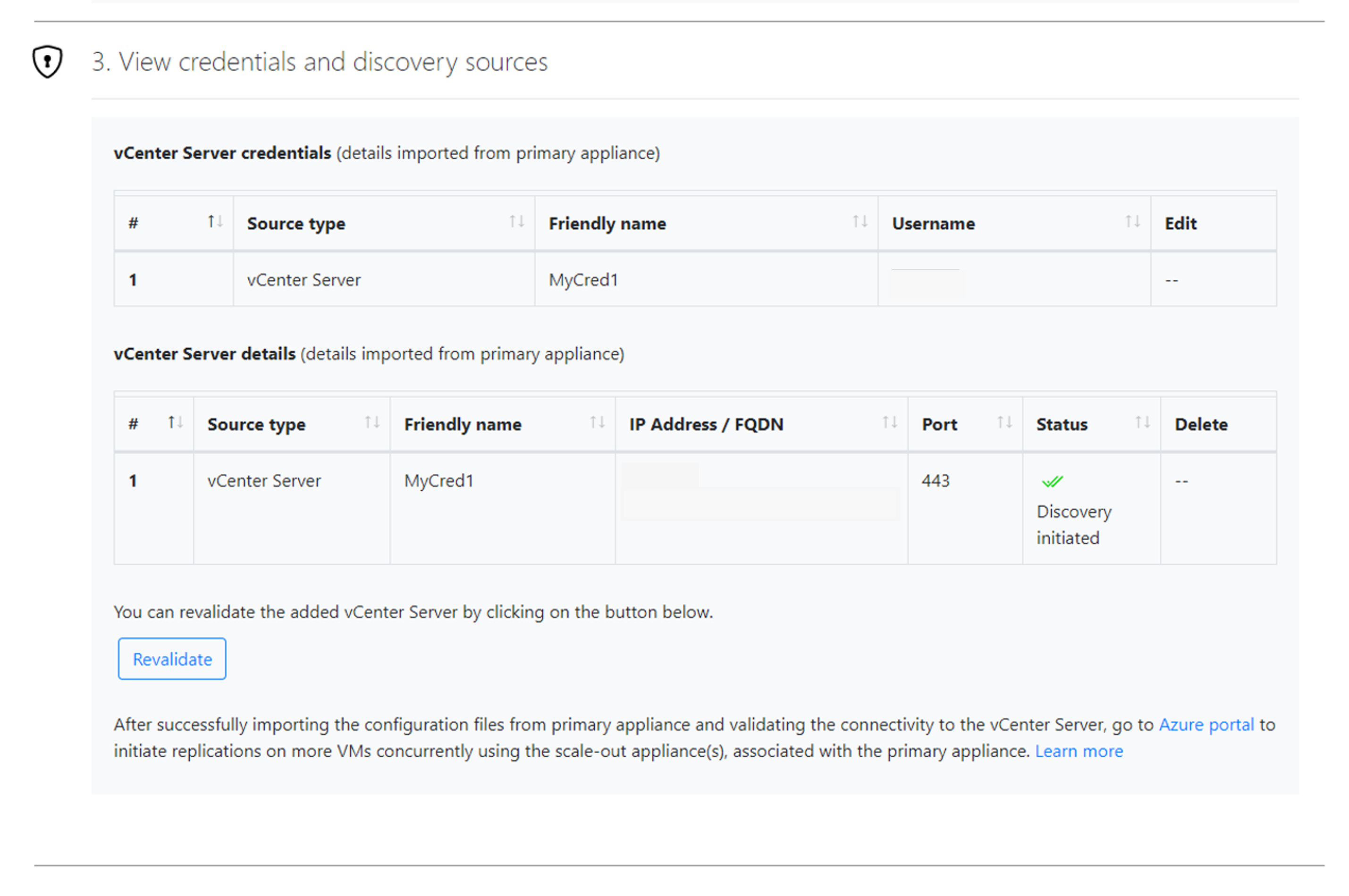
Důležité
Pokud upravíte přihlašovací údaje vCenter Serveru na primárním zařízení, ujistěte se, že konfigurační soubory znovu naimportujete do zařízení se škálováním na více systémů, abyste získali nejnovější konfiguraci a pokračovali v probíhající replikaci.
Pokud už zařízení se škálováním na více systémů nepotřebujete, ujistěte se, že zařízení se škálováním na více systémů zakážete.
Přečtěte si další informace o tom, jak zakázat zařízení se škálováním na více systémů, pokud není potřeba.
Replikace
Po registraci zařízení se škálováním na více systémů vyberte na dlaždici Migrace a modernizace možnost Replikovat.
Pokud chcete začít replikovat více virtuálních počítačů, postupujte podle pokynů na obrazovce.
Když máte zařízení se škálováním na více systémů, můžete teď replikovat 500 virtuálních počítačů současně. Virtuální počítače můžete migrovat také v dávkách 200 prostřednictvím webu Azure Portal.
Nástroj Migrace a modernizace se stará o distribuci virtuálních počítačů mezi primárním a škálovacím zařízením pro replikaci. Po dokončení replikace můžete migrovat virtuální počítače.
Tip
Pokud chcete migrovat velký počet virtuálních počítačů, doporučujeme migrovat virtuální počítače v dávkách po 200.
Poznámka:
Uživatel může při spuštění replikace vybrat pouze primární zařízení. Při spouštění replikace není možné vybrat zařízení se škálováním na více instancí. Na základě dostupnosti by se na základě dostupnosti rozhodlo, jestli se replikace přidělí primárnímu zařízení nebo zařízení se škálováním na více instancí.
Další kroky
V tomto článku jste se naučili:
- Konfigurace zařízení se škálováním na více systémů
- Postup replikace virtuálních počítačů pomocí zařízení se škálováním na více systémů
Přečtěte si další informace o migraci serverů do Azure pomocí nástroje pro migraci a modernizaci.