Monitorování spravované instance Azure pro Apache Cassandra pomocí služby Azure Monitor
Azure Managed Instance for Apache Cassandra poskytuje metriky a protokolování diagnostiky prostřednictvím služby Azure Monitor.
Metriky služby Azure Managed Instance for Apache Cassandra
Metriky pro službu Azure Managed Instance for Apache Cassandra můžete vizualizovat na webu Azure Portal tak, že přejdete do prostředku clusteru a vyberete Metriky. Pak si můžete vybrat z dostupných metrik a agregací.
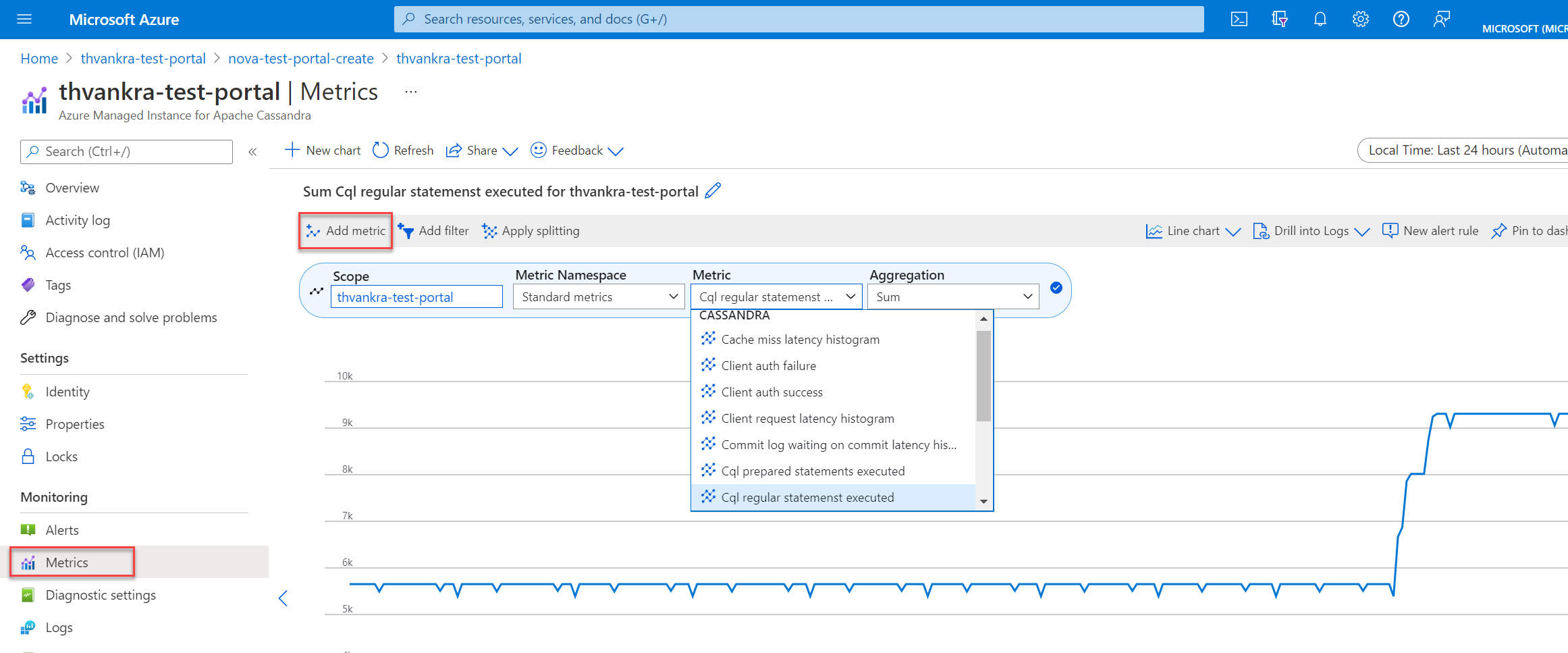
Nastavení diagnostiky v Azure
Azure Monitor používá nastavení diagnostiky ke shromažďování protokolů prostředků, které se také označují jako protokoly roviny dat. Prostředek Azure generuje protokoly prostředků, aby poskytoval bohaté a časté údaje o svých operacích. Azure Monitor zaznamenává tyto protokoly na požadavek. Mezi příklady operací roviny dat patří odstranění, vložení a čteníFeed. Obsah těchto protokolů se liší podle typu prostředku.
Metriky platformy a protokoly aktivit se shromažďují automaticky, zatímco musíte vytvořit nastavení diagnostiky pro shromažďování protokolů prostředků nebo jejich předávání mimo Azure Monitor. Můžete zapnout nastavení diagnostiky pro prostředky clusteru Azure Managed Instance for Apache Cassandra a odesílat protokoly prostředků do následujících zdrojů:
- Pracovní prostor služby Log Analytics Data odesílaná do pracovních prostorů služby Log Analytics se zapisují do tabulek Azure Diagnostics (starší verze) nebo tabulek specifických pro prostředky (Preview).
- Centrum událostí.
- Účet úložiště.
Poznámka:
Doporučujeme vytvořit nastavení diagnostiky v režimu specifickém pro prostředky.
Vytvoření nastavení diagnostiky prostřednictvím webu Azure Portal
Přihlaste se k portálu Azure.
Přejděte do prostředku clusteru Azure Managed Instance for Apache Cassandra.
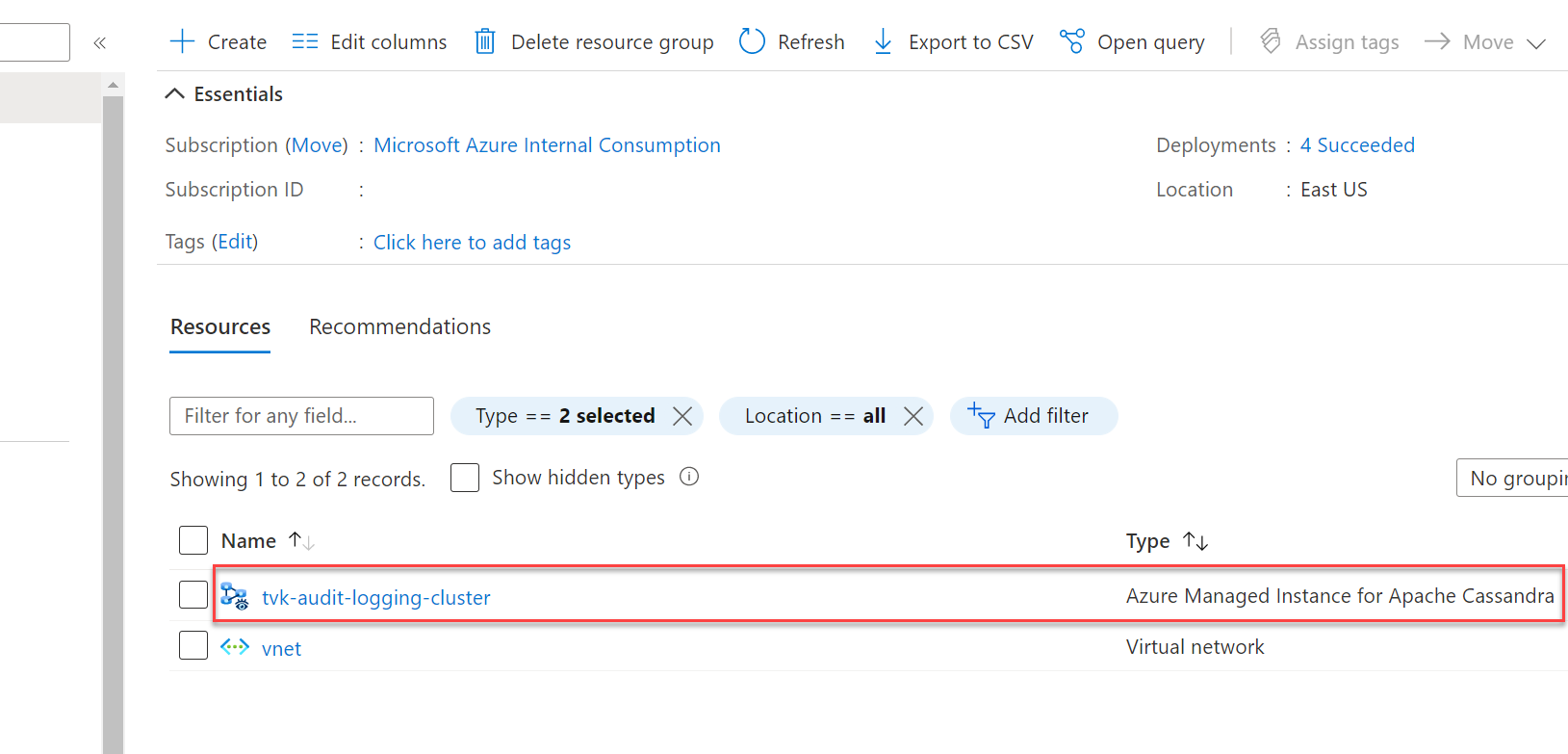
V části Monitorování vyberte Nastavení diagnostiky a pak vyberte Přidat nastavení diagnostiky.
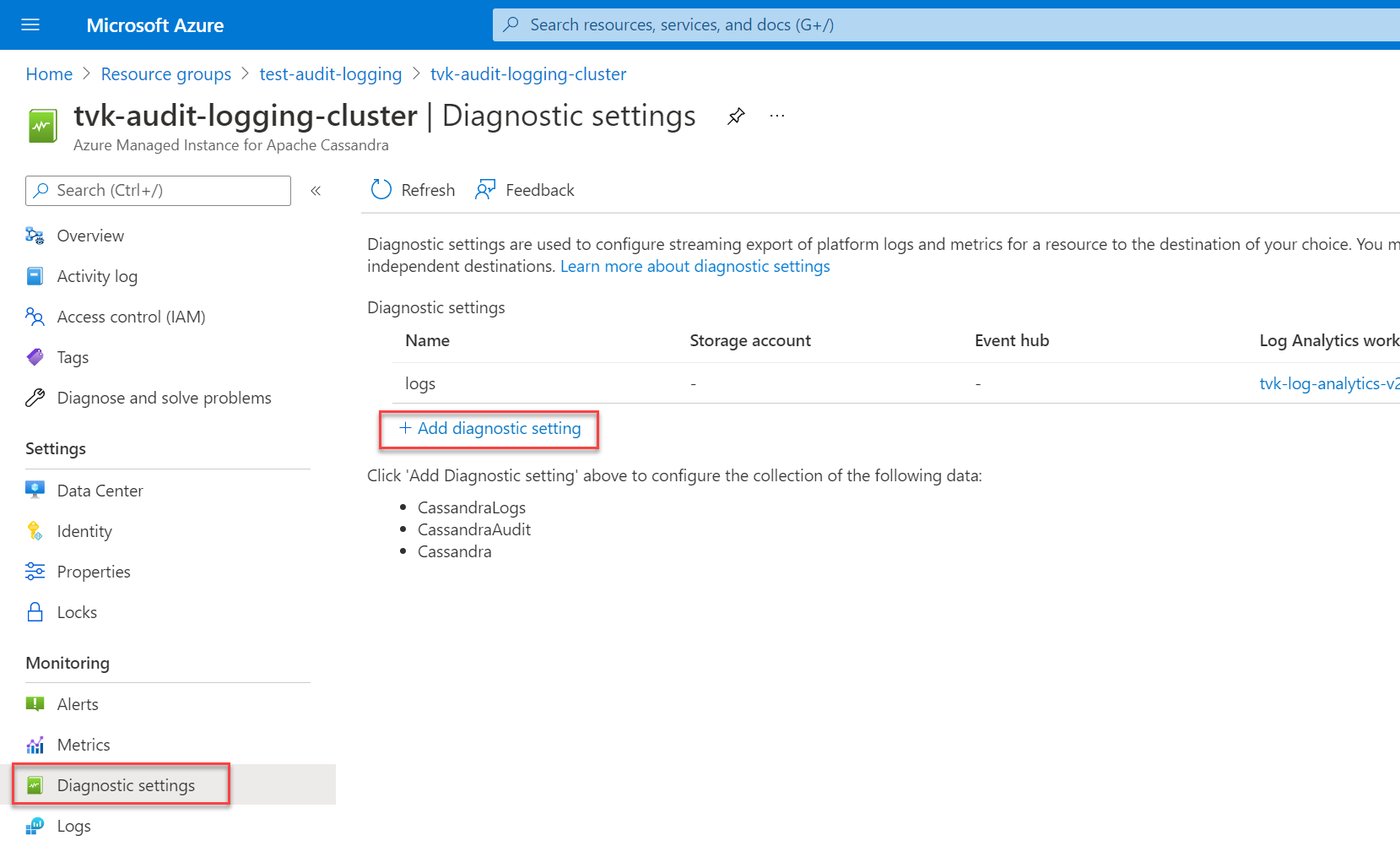
V podokně Nastavení diagnostiky zvolte název nastavení.
Potom v části Podrobnosti o kategorii vyberte kategorie. Kategorie CassandraLogs zaznamenává operace serveru Cassandra. Kategorie CassandraAudit zaznamenává operace auditu a jazyka CQL (Cassandra Query Language).
V části Podrobnosti o cíli zvolte upřednostňovaný cíl protokolů. Pokud odesíláte protokoly do pracovního prostoru služby Log Analytics, nezapomeňte jako cílovou tabulku vybrat prostředek specifický .
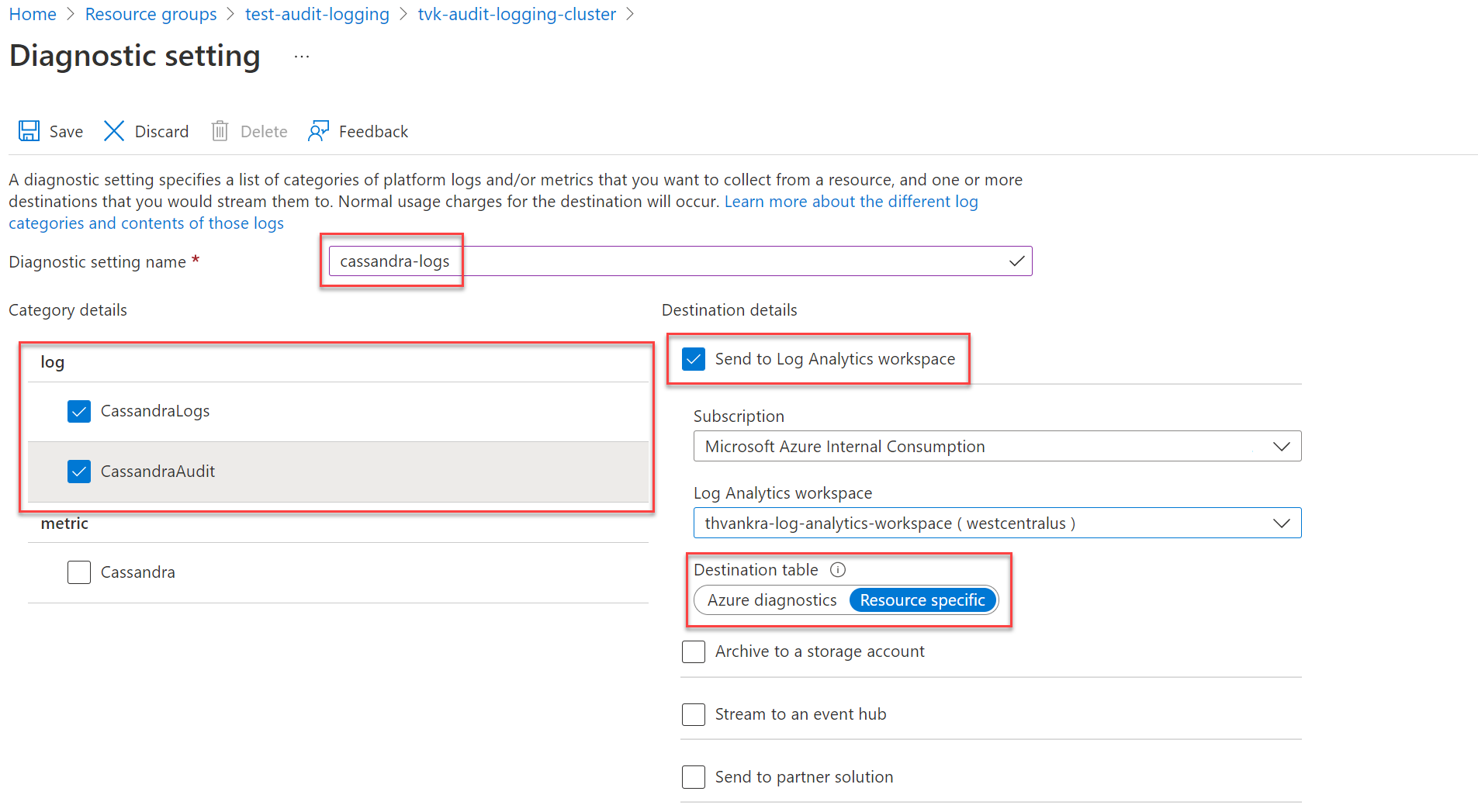
Poznámka:
Pokud odesíláte protokoly do pracovního prostoru služby Log Analytics, může zobrazení trvat až 20 minut. Do té doby nejsou tabulky specifické pro prostředky (zobrazené ve službě Azure Managed Instance for Apache Cassandra) viditelné.
Po nastavení protokolování diagnostiky a toku dat můžete pomocí Azure Data Exploreru vybrat protokoly a dotazovat se na dostupné diagnostické protokoly. Další informace o službě Azure Monitor a dotazovací jazyk Kusto najdete v tématu Dotazy na protokoly ve službě Azure Monitor.
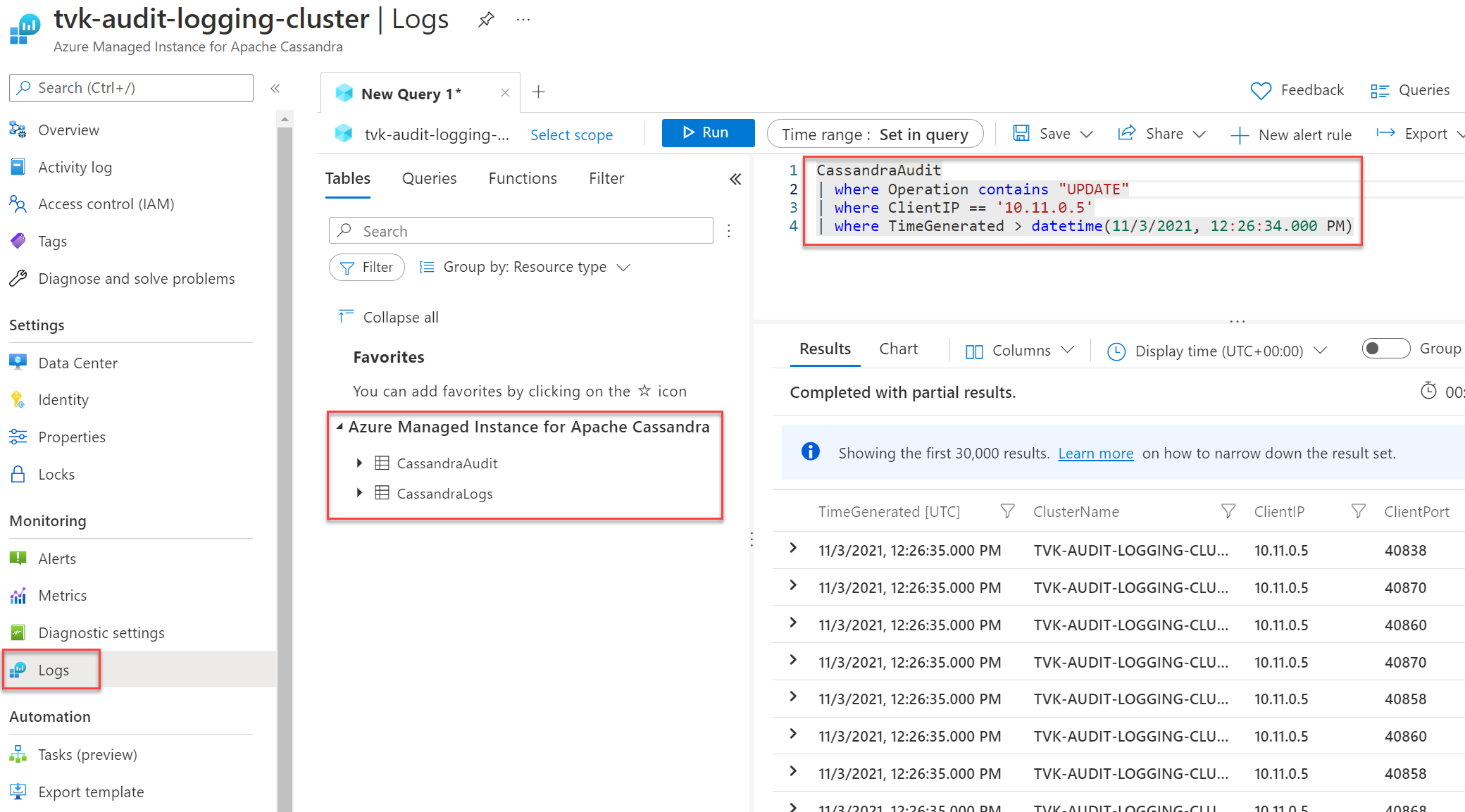
Vytvoření nastavení diagnostiky prostřednictvím Azure CLI
Pokud chcete vytvořit nastavení diagnostiky pomocí Azure CLI, použijte příkaz az monitor diagnostic-settings create :
logs='[{"category":"CassandraAudit","enabled":true,"retentionPolicy":{"enabled":true,"days":3}},{"category":"CassandraLogs","enabled":true,"retentionPolicy":{"enabled":true,"days":3}}]'
resourceId='/subscriptions/{SUBSCRIPTION_ID}/resourceGroups/{RESOURCE_GROUP}/providers/Microsoft.DocumentDB/cassandraClusters/{CLUSTER_NAME}'
workspace='/subscriptions/{SUBSCRIPTION_ID}/resourcegroups/{RESOURCE_GROUP}/providers/microsoft.operationalinsights/workspaces/{WORKSPACE_NAME}'
az monitor diagnostic-settings create --name tvk-diagnostic-logs-cassandra --resource $resourceId --logs $logs --workspace $workspace --export-to-resource-specific true
Vytvoření nastavení diagnostiky prostřednictvím rozhraní REST API
K vytvoření nastavení diagnostiky prostřednictvím interaktivní konzoly použijte rozhraní REST API služby Azure Monitor.
Poznámka:
Doporučujeme nastavit logAnalyticsDestinationType vlastnost tak, aby Dedicated povolovala tabulky specifické pro prostředky.
Žádost
PUT
https://management.azure.com/{resource-id}/providers/microsoft.insights/diagnosticSettings/service?api-version={api-version}
Hlavičky
| Parametry nebo hlavičky | Hodnota/popis |
|---|---|
name |
Název nastavení diagnostiky |
resourceUri |
subscriptions/{SUBSCRIPTION_ID}/resourceGroups/{RESOURCE_GROUP}/providers/Microsoft.DocumentDb/databaseAccounts/{ACCOUNT_NAME}/providers/microsoft.insights/diagnosticSettings/{DIAGNOSTIC_SETTING_NAME} |
api-version |
2017-05-01-preview |
Content-Type |
application/json |
Text
{
"id": "/subscriptions/{SUBSCRIPTION_ID}/resourceGroups/{RESOURCE_GROUP}/providers/Microsoft.DocumentDb/databaseAccounts/{ACCOUNT_NAME}/providers/microsoft.insights/diagnosticSettings/{DIAGNOSTIC_SETTING_NAME}",
"type": "Microsoft.Insights/diagnosticSettings",
"name": "name",
"location": null,
"kind": null,
"tags": null,
"properties": {
"storageAccountId": null,
"serviceBusRuleId": null,
"workspaceId": "/subscriptions/{SUBSCRIPTION_ID}/resourcegroups/{RESOURCE_GROUP}/providers/microsoft.operationalinsights/workspaces/{WORKSPACE_NAME}",
"eventHubAuthorizationRuleId": null,
"eventHubName": null,
"logs": [
{
"category": "CassandraAudit",
"categoryGroup": null,
"enabled": true,
"retentionPolicy": {
"enabled": false,
"days": 0
}
},
{
"category": "CassandraLogs",
"categoryGroup": null,
"enabled": true,
"retentionPolicy": {
"enabled": false,
"days": 0
}
}
],
"logAnalyticsDestinationType": "Dedicated"
},
"identity": null
}
Seznam povolených auditů
Poznámka:
Tento článek obsahuje odkazy na seznam povolených termínů, které už Microsoft nepoužívá. Když se termín odebere ze softwaru, odebereme ho z tohoto článku.
Protokolování auditu ve výchozím nastavení vytvoří záznam pro každý pokus o přihlášení a dotaz CQL. Výsledkem může být zahlcení a zvýšení režie. Ke správě této situace můžete použít seznam povolených k selektivnímu zahrnutí nebo vyloučení konkrétních záznamů auditu.
Cassandra 3.11
V Cassandře 3.11 můžete pomocí funkce seznamu povolených auditování nastavit, které operace nevytvoří záznam auditu. Funkce seznamu povolených auditů je ve výchozím nastavení povolená v Cassandře 3.11. Informace o tom, jak nakonfigurovat seznam povolených, najdete v tématu Správa seznamu povolených na základě rolí.
Příklady:
Pokud chcete vyfiltrovat všechny
SELECToperace uživatelebobMODIFYz protokolu auditu, spusťte následující příkazy:cassandra@cqlsh> ALTER ROLE bob WITH OPTIONS = { 'GRANT AUDIT WHITELIST FOR SELECT' : 'data' }; cassandra@cqlsh> ALTER ROLE bob WITH OPTIONS = { 'GRANT AUDIT WHITELIST FOR MODIFY' : 'data' };Pokud chcete vyfiltrovat všechny
SELECToperace vdecisionstabulce vdesignprostoru klíčů pro uživatelejimz protokolu auditu, spusťte následující příkaz:cassandra@cqlsh> ALTER ROLE jim WITH OPTIONS = { 'GRANT AUDIT WHITELIST FOR SELECT' : 'data/design/decisions' };Pokud chcete odvolat seznam povolených uživatelů pro všechny operace uživatele
bobSELECT, spusťte následující příkaz:cassandra@cqlsh> ALTER ROLE bob WITH OPTIONS = { 'REVOKE AUDIT WHITELIST FOR SELECT' : 'data' };Pokud chcete zobrazit aktuální seznamy povolených, spusťte následující příkaz:
cassandra@cqlsh> LIST ROLES;
Cassandra 4 a novější
V Cassandře 4 a novějším můžete nakonfigurovat seznam povolených v konfiguraci Cassandra. Podrobné pokyny najdete v tématu Aktualizace konfigurace Cassandra. Dostupné možnosti jsou následující (referenční informace: Dokumentace Cassandra pro protokolování auditu):
audit_logging_options:
included_keyspaces: <Comma separated list of keyspaces to be included in audit log, default - includes all keyspaces>
excluded_keyspaces: <Comma separated list of keyspaces to be excluded from audit log, default - excludes no keyspace except system, system_schema and system_virtual_schema>
included_categories: <Comma separated list of Audit Log Categories to be included in audit log, default - includes all categories>
excluded_categories: <Comma separated list of Audit Log Categories to be excluded from audit log, default - excludes no category>
included_users: <Comma separated list of users to be included in audit log, default - includes all users>
excluded_users: <Comma separated list of users to be excluded from audit log, default - excludes no user>
Dostupné kategorie: QUERY, DML, DDL, DCLOTHER, AUTH, , ERROR, , . PREPARE
Tady je příklad konfigurace:
audit_logging_options:
included_keyspaces: keyspace1,keyspace2
included_categories: AUTH,ERROR,DCL,DDL
Ve výchozím nastavení se konfigurace nastaví included_categories na AUTH,ERROR,DCL,DDL.
Další kroky
- Podrobné informace o tom, jak vytvořit nastavení diagnostiky pomocí webu Azure Portal, Azure CLI nebo PowerShellu, najdete v tématu Nastavení diagnostiky ve službě Azure Monitor.