Kurz: Připojení ke službě Prometheus v místním prostředí v clusteru AKS pomocí spravovaného privátního koncového bodu
Tato příručka vás provede postupem instalace nástroje Prometheus, opensourcové sady nástrojů pro monitorování a upozorňování v clusteru Azure Kubernetes Service (AKS). Pak se pomocí spravovaného privátního koncového bodu Grafany Azure připojíte k tomuto serveru Prometheus a zobrazíte data Prometheus na řídicím panelu Grafana.
V tomto kurzu se naučíte:
- Vytvoření clusteru Azure Kubernetes Service
- Instalace nástroje Prometheus
- Přidání služby private link na server Prometheus
- Připojení pomocí spravovaného privátního koncového bodu
- Zobrazení dat Prometheus na řídicím panelu Grafana
Požadavky
Než začnete, ujistěte se, že máte následující:
Vytvoření clusteru Azure Kubernetes Service
Spuštěním
az loginpříkazu se přihlaste k Azure CLI.az loginPokud máte více předplatných Azure, vyberte své předplatné Azure pomocí příkazu
az account set -s <your-azure-subscription-id>.Nainstalujte nebo aktualizujte kubectl.
az aks install-cliVytvořte dvě proměnné Bash/zsh, které použijeme v dalších příkazech. Pokud používáte jiné prostředí, změňte syntaxi níže.
RESOURCE_GROUP=myResourceGroup AKS_NAME=myaksVytvořte skupinu prostředků. V tomto příkladu vytvoříme skupinu prostředků v oblasti Azure USA – středozápad.
az group create --name $RESOURCE_GROUP --location westcentralusVytvořte nový cluster AKS pomocí příkazu az aks create . Tady vytvoříme cluster se třemi uzly pomocí typu virtuálních počítačů B-series Burstable, který je nákladově efektivní a vhodný pro malé testovací a vývojové úlohy, jako je tento.
az aks create --resource-group $RESOURCE_GROUP \ --name $AKS_NAME \ --node-count 3 \ --node-vm-size Standard_B2s \ --generate-ssh-keysDokončení této operace může trvat několik minut.
Ověřte se v clusteru, který jste vytvořili.
az aks get-credentials \ --resource-group $RESOURCE_GROUP \ --name $AKS_NAMETeď máte přístup ke svému clusteru Kubernetes pomocí kubectl.
Pomocí kubectl zobrazíte uzly, které jste vytvořili.
kubectl get nodes
Instalace nástroje Prometheus
Oblíbeným způsobem instalace Prometheus je operátor prometheus, který poskytuje nativní nasazení a správu prometheus Kubernetes a souvisejících komponent monitorování. V tomto kurzu použijeme k nasazení operátoru prometheus-stack Helm grafy kube-prometheus-stack Helm.
Přidejte úložiště helm-charts a pak aktualizujte seznam úložišť.
helm repo add prometheus-community https://prometheus-community.github.io/helm-charts helm repo updateNainstalujte chart Helm do oboru názvů označovaného jako monitorování. Tento obor názvů se vytvoří automaticky.
helm install prometheus \ prometheus-community/kube-prometheus-stack \ --namespace monitoring \ --create-namespacePříkaz Helm vás vyzve ke kontrole stavu nasazených podů. Spusťte následující příkaz:
kubectl --namespace monitoring get podsNež budete pokračovat, ujistěte se, že pody jsou všechny spuštěné. Pokud se v nepravděpodobné okolnosti nedostanou do spuštěného stavu, možná je budete chtít vyřešit.
Přidání služby private link na server Prometheus
Služba Azure Private Link umožňuje využívání služby Kubernetes prostřednictvím privátního propojení napříč různými virtuálními sítěmi Azure. AKS má nativní integraci se službou Azure Private Link a pomáhá při přidávání poznámek k objektu služby Kubernetes za účelem vytvoření odpovídající služby privátního propojení v Rámci Azure.
Podívejte se níže na obsah souboru pls-prometheus-svc.yaml:
apiVersion: v1
kind: Service
metadata:
name: prom-pls-svc
annotations:
service.beta.kubernetes.io/azure-load-balancer-internal: "true" # Use an internal LB with PLS
service.beta.kubernetes.io/azure-pls-create: "true"
service.beta.kubernetes.io/azure-pls-name: promManagedPls
service.beta.kubernetes.io/azure-pls-proxy-protocol: "false"
service.beta.kubernetes.io/azure-pls-visibility: "*"
spec:
type: LoadBalancer
selector:
# app: myApp
app.kubernetes.io/name: prometheus
prometheus: prometheus-kube-prometheus-prometheus # note that this is related to the release name
ports:
- name: http-web
protocol: TCP
port: 9090
targetPort: 9090
Spuštěním následujícího příkazu přidejte službu private link na server Prometheus.
kubectl --namespace monitoring apply -f pls-prometheus-svc.yamlSlužba private link s názvem
promManagedPlsse vytvoří ve spravované skupině prostředků AKS. Tento proces trvá několik minut.
Připojení pomocí spravovaného privátního koncového bodu
Pokud ještě nemáte pracovní prostor Azure Managed Grafana, vytvořte si ho pomocí rychlého startu azure Managed Grafana.
Otevřete pracovní prostor Azure Managed Grafana a přejděte na Přidání spravovaného privátního koncového bodu>sítě>.
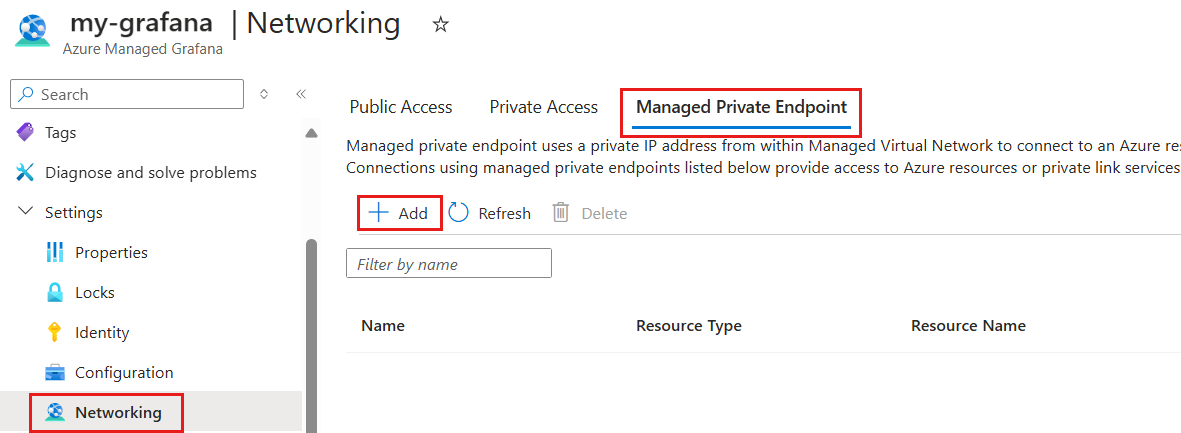
Zadejte název spravovaného privátního koncového bodu a vyberte své předplatné Azure.
Jako typ prostředku vyberte Microsoft.Network/privateLinkServices (služby Private Link) a jako cílový prostředek vyberte službu privátního
promManagedPlspropojení vytvořenou v předchozím kroku. Každý spravovaný privátní koncový bod získá privátní IP adresu. Můžete také zadat název domény pro tento spravovaný privátní koncový bod. Služba Azure Managed Grafana zajišťuje, že se tato doména přeloží na privátní IP adresu spravovaného privátního koncového bodu v prostředí Azure Managed Grafana. Například nastavte doménu na*.prom.my-own-domain.com.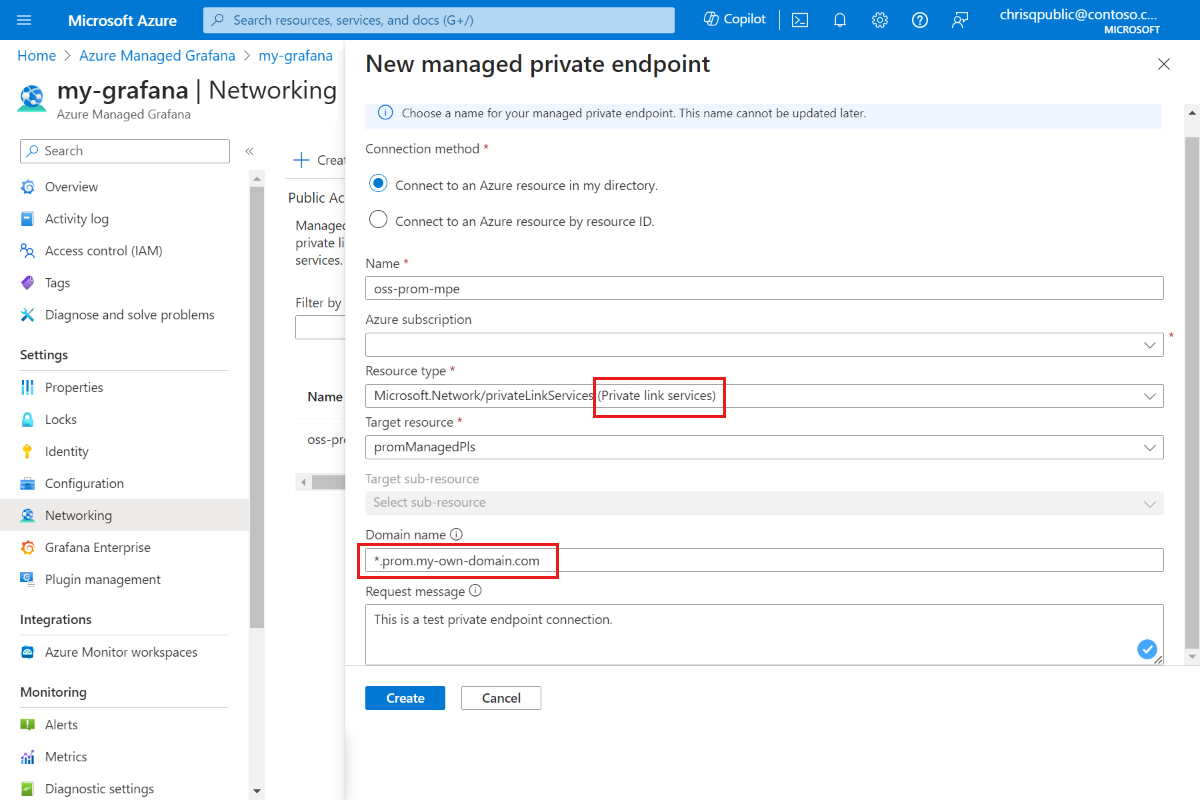
Schvalte připojení privátního koncového bodu tak, že přejdete k prostředku promManagedPls. V části Nastavení přejděte na připojení privátního koncového bodu, vyberte připojení pomocí zaškrtávacího políčka a Schválit.
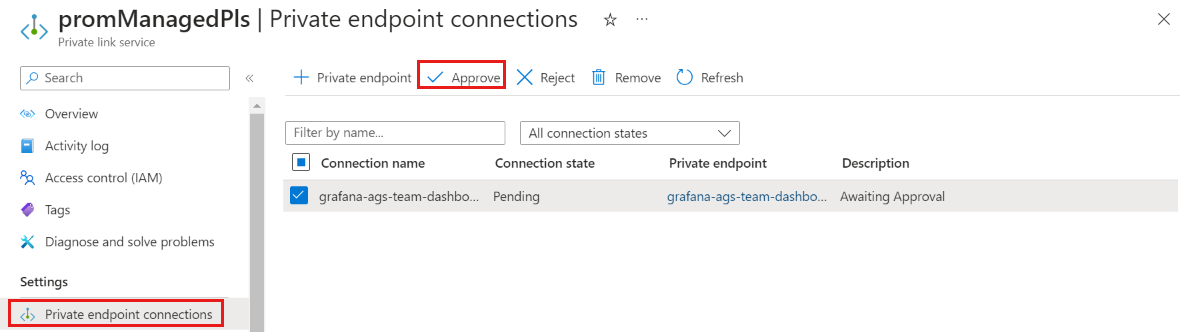
Po schválení připojení privátního koncového bodu se vraťte ke svému prostředku Azure Managed Grafana a výběrem tlačítka Aktualizovat na kartě Spravovaný privátní koncový bod synchronizujte
Connection state. Měla by se zobrazit jako schválená.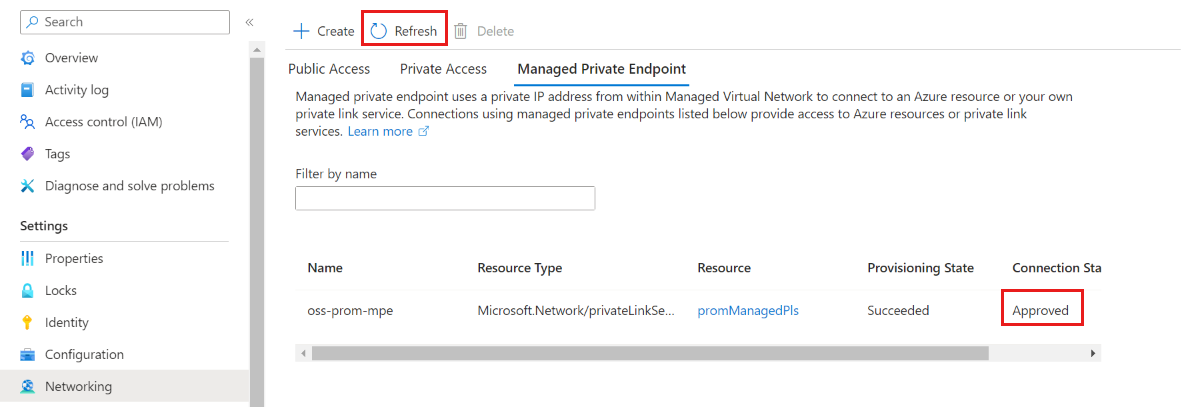
Zobrazení dat Prometheus na řídicím panelu Grafana
Přidejte zdroj dat Prometheus do Grafany z portálu Grafana. Další informace najdete v tématu Přidání zdroje dat. Naše adresa URL prometheus je
http://prom-service.prom.my-own-domain.com:9090.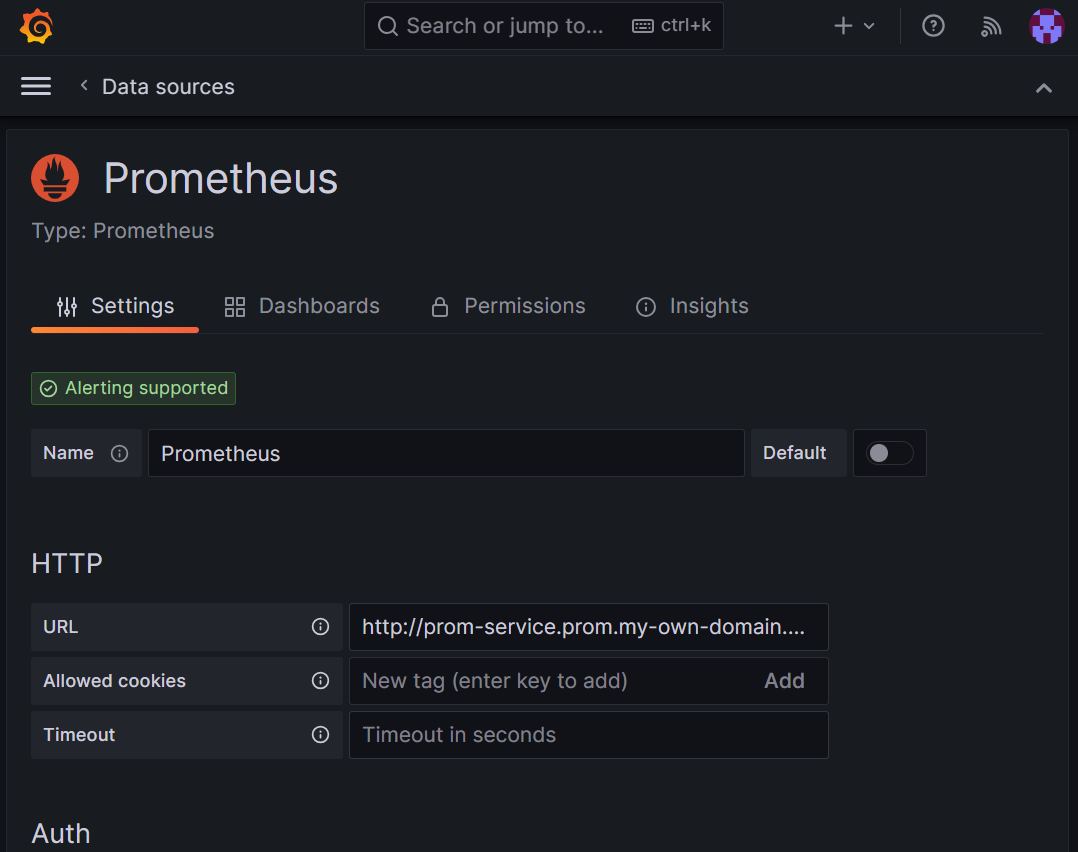
Pokud chcete využít zdroj dat Prometheus v místním prostředí, zkuste použít úplný řídicí panel, ID
1860exportéru uzlu . Další pokyny najdete v tématu Import řídicího panelu z Grafana Labs.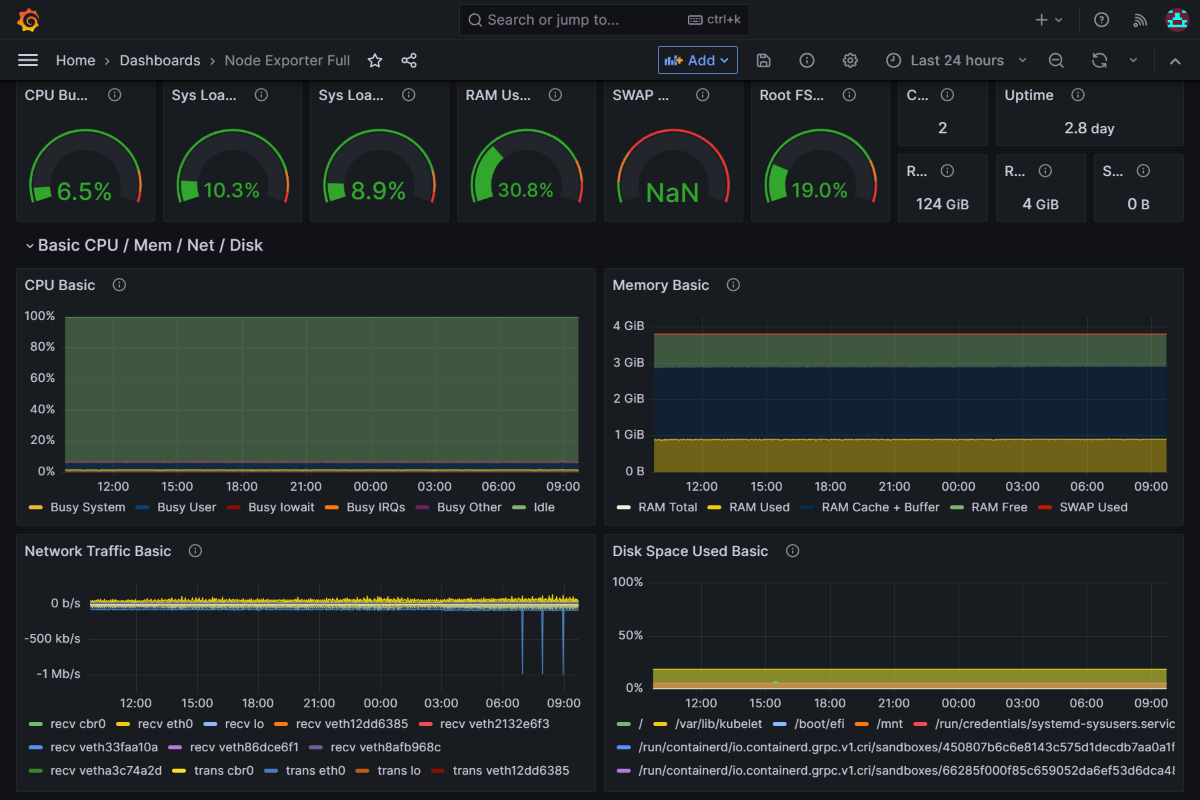
Další krok
Naučte se používat účty služeb.