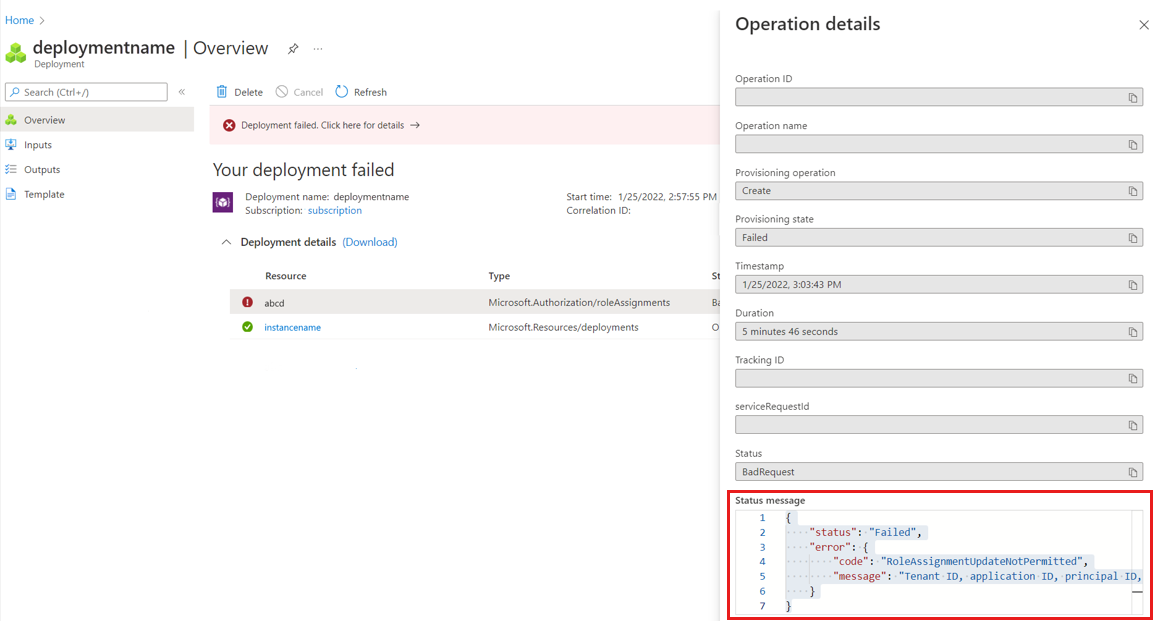Řešení problémů se službou Azure Managed Grafana
Tento článek vás provede řešením chyb ve službě Azure Managed Grafana a navrhne řešení těchto chyb.
Při vytváření pracovního prostoru se zobrazují správná upozornění přístupu.
Při vytváření spravované instance Grafany z webu Azure Portal se uživateli zobrazí upozornění na kartě Základy : Možná nemáte dostatečný přístup přímo pod předplatným nebo skupinou prostředků, abyste povolili všechny funkce, podrobnosti najdete na další kartě Oprávnění.
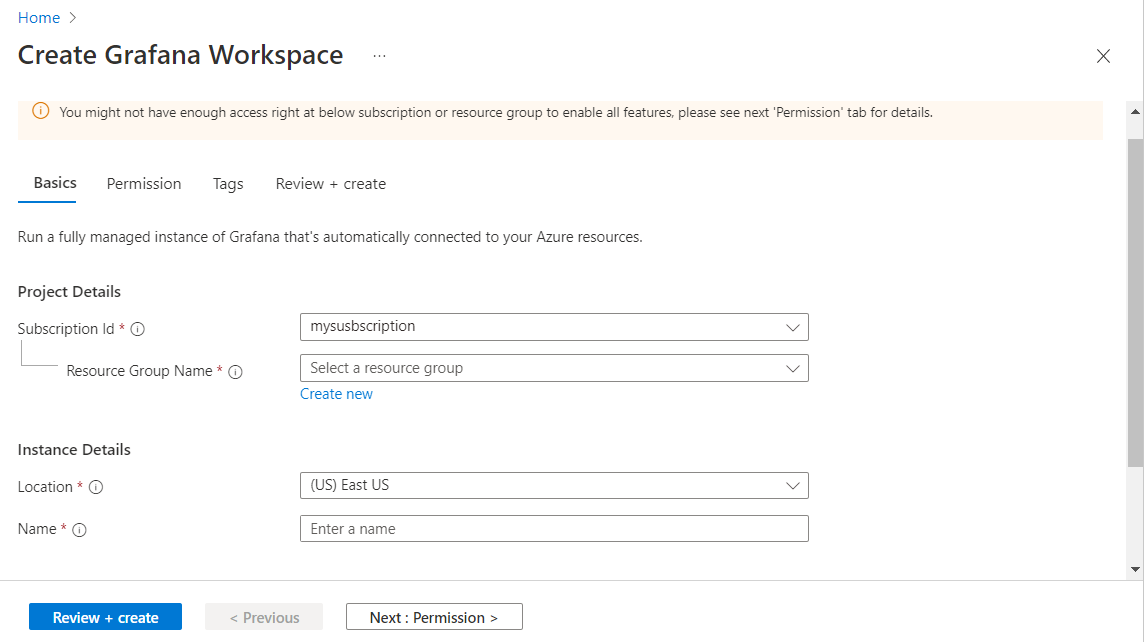
Na kartě Oprávnění se zobrazí další výstraha: Abyste mohli tuto funkci používat, musíte být předplatným Vlastník nebo Správce uživatelských přístupů. Ovládací prvky přiřazení rolí jsou zakázány.
Tato upozornění se aktivují, protože uživatel není správcem nebo vlastníkem předplatného a při vytváření pracovního prostoru dojde k následujícím důsledkům:
- Uživatel nebude mít roli Správce Grafany pro novou instanci Grafana.
- Spravovaná identita přiřazená systémem této instance Grafana nebude mít roli Čtenář monitorování.
Řešení 1: Pokračujte a získejte pomoc správce
Pokračujte vytvořením spravovaného pracovního prostoru Grafana. Měli byste vědět, že spravovanou instanci Grafany nebudete moct používat, dokud vám správce předplatného nepřiřadí roli Správce Grafana, Editor Grafana nebo Grafana Viewer.
Řešení 2: Vyberte jiné předplatné
Uživatel může na kartě Základy vybrat jiné předplatné. Musí být správcem nebo vlastníkem. Nápis zmizí.
Vytvoření instance Azure Managed Grafana selhává
Když uživatel vytvoří spravovanou instanci Grafany z webu Azure Portal, zobrazí se chyba.
Řešení 1: Úprava názvu instance
Pokud se při vyplňování formuláře pro vytvoření spravované instance Grafana zobrazí chyba, možná jste instanci Grafana zadali neplatný název.
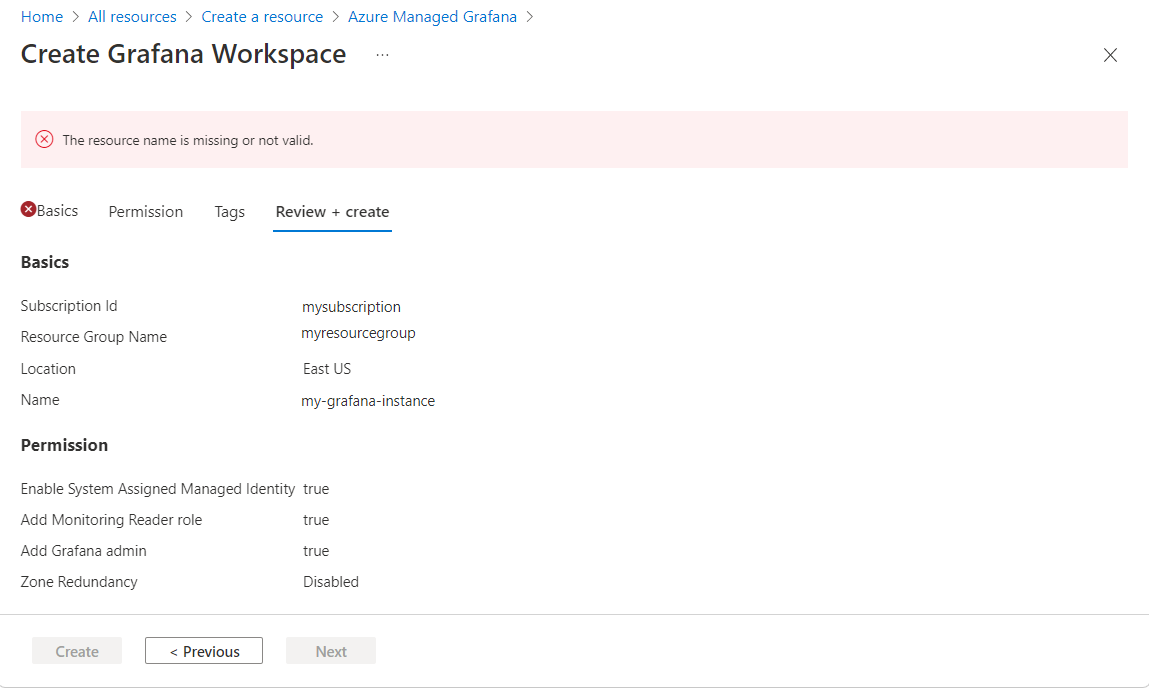
Zadejte název, který:
- Je jedinečný v celé oblasti Azure. Jiný uživatel ho už nemůže používat.
- Je dlouhý 23 znaků nebo menší.
- Začíná písmenem. Zbytek může být pouze alfanumerické znaky nebo spojovníky a název musí končit alfanumerickým znakem.
Řešení 2: Kontrola chyby nasazení
Projděte si podrobnosti o nasazení spravované grafany a přečtěte si stavovou zprávu.
V závislosti na chybové zprávě proveďte následující akci:
Stavová zpráva uvádí, že oblast není podporovaná a obsahuje seznam podporovaných oblastí Azure. Zkuste znovu nasadit novou spravovanou instanci Grafana. Při prvním pokusu o vytvoření spravované instance Grafany navrhne Azure Portal oblasti Azure, které nejsou k dispozici. Tyto oblasti se při druhém pokusu nezobrazí.
Stavová zpráva uvádí, že aktualizace přiřazení role není povolená. Uživatel není vlastníkem předplatného. Pokud nasazení prostředku proběhlo úspěšně a přiřazení role se nezdařilo, požádejte někoho, kdo má nad vaším předplatným kontrolu přístupu vlastníka nebo správce, aby:
- Přiřazení role čtenáře monitorování na úrovni předplatného ke spravované identitě spravované instance Grafana
- Přiřaďte roli správce Grafana pro tuto novou spravovanou instanci Grafana.
Pokud stavová zpráva zmíní konflikt, může někdo vytvořit jinou instanci se stejným názvem ve stejnou dobu nebo se kontrola jména dříve nezdařila, což později vede ke konfliktu. Odstraňte tuto instanci a vytvořte jinou instanci s jiným názvem.
Uživatel nemá přístup ke své instanci služby Managed Grafana
Uživatel úspěšně vytvořil instanci Azure Managed Grafana, ale při přechodu na adresu URL koncového bodu nemá přístup ke své spravované instanci Grafana.
Řešení 1: Kontrola stavu zřizování
Pokud se zobrazí stránka s chybovou zprávou, jako je například "nelze se spojit s touto stránkou", která hlásí, že odezva stránky trvala příliš dlouho, postupujte podle následujícího postupu:
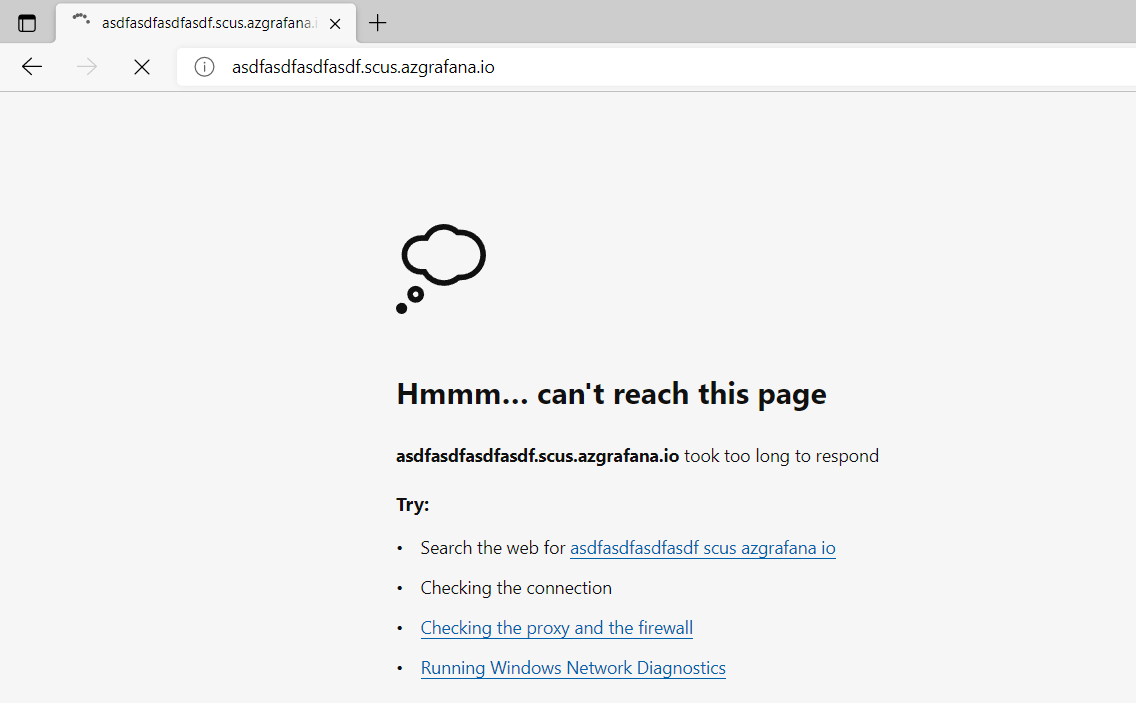
Na platformě Azure otevřete instanci a přejděte na stránku Přehled . Ujistěte se, že stav zřizování je úspěšný a že jsou vyplněna všechna ostatní pole v části Základy . Pokud se vše zdá dobré, pokračujte podle následujícího postupu. V opačném případě instanci odstraňte a znovu vytvořte.
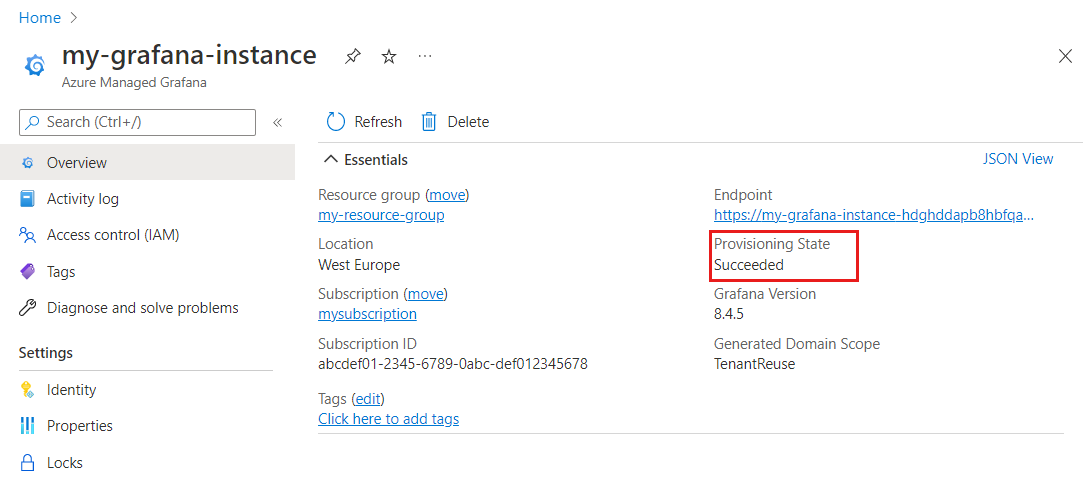
Pokud jste viděli několik přesměrování prohlížeče a pak jste se vrátili na obecnou chybovou stránku prohlížeče, jak je znázorněno výše, znamená to, že v back-endu došlo k chybě.
Pokud brána firewall blokuje odchozí provoz, povolte přístup k vaší instanci, adresu URL končící na grafana.azure.com a ID Microsoft Entra.
Řešení 2: Řešení problémů s rolí přístupu
Pokud se zobrazí chybová stránka s informacemi o tom, že nejsou přiřazeny žádné role:
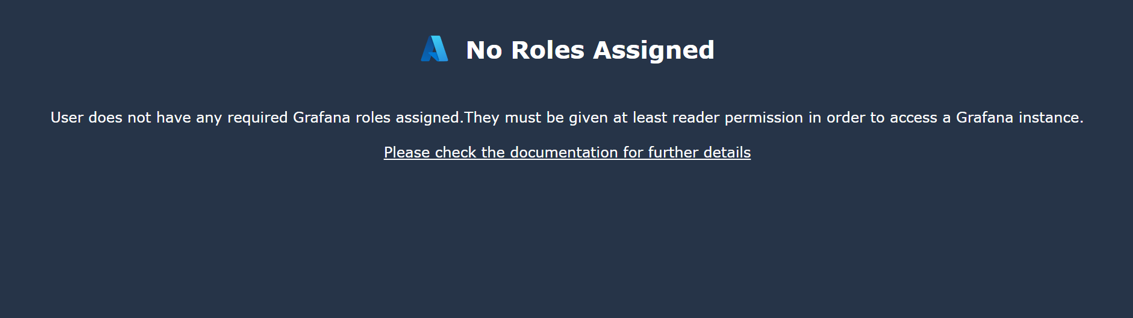
K tomuto problému může dojít v následujících případech:
Nemáte oprávnění k přidání role správce Grafany pro sebe. Při vytváření pracovního prostoru se zobrazí správná upozornění accessového přístupu.
Použili jste rozhraní příkazového řádku, šablonu ARM nebo jiné prostředky k vytvoření pracovního prostoru, který není webem Azure Portal. Jako správce Grafany vás automaticky přidá jenom azure Portal. Ve všech ostatních případech musíte sami sobě dát roli Správce Grafany.
- V pracovním prostoru Grafana vyberte Řízení přístupu (IAM) > Přidat přiřazení role a přidejte toto přiřazení role. Abyste mohli toto přiřazení role provést, musíte mít roli správce nebo vlastníka předplatného nebo spravovaného prostředku Grafana. Požádejte správce, aby vám pomohl, pokud nemáte dostatečný přístup.
- Váš účet je cizí účet: Instance Grafana není ve vašem domovském tenantovi zaregistrovaná.
- Pokud jste tento problém nedávno vyřešili a přiřadili jste dostatek role Grafana, možná budete muset nějakou dobu počkat, než vyprší platnost souboru cookie, a aktualizovat se. Tento proces obvykle trvá 5 minut. Pokud máte pochybnosti, odstraňte všechny soubory cookie nebo spusťte relaci privátního prohlížeče, aby se vynutil nový soubor cookie s novými informacemi o rolích.
Autorizovaní uživatelé se nezobrazují v konfiguraci Uživatelé Grafana
Po přidání uživatele do předdefinované role RBAC spravované grafany, jako je Grafana Viewer, se tento uživatel hned nezobrazí na stránce s uživatelským rozhraním konfigurace Grafany. Toto chování je záměrně. Role RBAC spravovaného Grafana se ukládají v Microsoft Entra ID. Z důvodů výkonu spravovaná grafana automaticky nesynchronizuje uživatele přiřazené k předdefinovaným rolím do každé instance. V přiřazeních RBAC není žádné oznámení. Pravidelné dotazování ID Microsoft Entra za účelem získání aktuálních přiřazení přidává do služby Microsoft Entra mnohem větší zátěž.
Neexistuje žádná "oprava" pro to sama. Po přihlášení uživatele k vaší instanci Grafana se uživatel zobrazí na kartě Uživatelé v části Konfigurace Grafany. Zobrazí se odpovídající role, ke které byl uživatel přiřazen.
Na řídicím panelu služby Azure Managed Grafana se nezobrazují žádná data
Jeden nebo několik spravovaných panelů řídicího panelu Grafana nezobrazuje žádná data.
Řešení: Kontrola nastavení řídicího panelu
Kontext: Řídicí panely Grafana jsou nastavené tak, aby pravidelně načítá nová data. Pokud se řídicí panel příliš často aktualizuje, aby se podkladový dotaz načetl, panel se zasekne, aniž by bylo možné načíst a zobrazit data.
- Zkontrolujte frekvenci aktualizace dat nakonfigurovanou pro portál.
- Na řídicím panelu přejděte do nastavení řídicího panelu.
- V obecných nastaveních snižte rychlost automatické aktualizace řídicího panelu tak, aby nebyla rychlejší než čas potřebný k načtení dotazu.
- Pokud dotazu načtení dat trvá příliš dlouho: Grafana automaticky vynutí vypršení časového limitu určitých volání závislostí, která trvají déle než například 30 sekund. Zkontrolujte, jestli na straně dotazu nedochází k nějakému neobvyklému zpomalení.
Obecné problémy se zdroji dat
Uživatel se nemůže připojit ke zdroji dat nebo nemůže načíst data.
Řešení: Kontrola nastavení sítě a IP adresy
Řešení tohoto problému:
- Zkontrolujte nastavení sítě serveru se zdrojem dat. Grafaně nesmí bránit v přístupu žádná brána firewall.
- Zkontrolujte, jestli se zdroj dat nepokouší připojit k privátní IP adrese. Azure Managed Grafana v současné době nepodporuje připojení k privátním sítím.
Azure Monitor nemůže načítat data
Součástí každé instance Grafana je předem nakonfigurovaný zdroj dat služby Azure Monitor. Při pokusu o použití předem zřízeného řídicího panelu uživatel zjistí, že zdroj dat služby Azure Monitor nemůže načíst data.
Řešení: Kontrola nastavení dat služby Azure Monitor
Najděte předem zřízený řídicí panel tak, že otevřete koncový bod Spravované grafany a vyberete Procházet řídicí panely>. Pak vyberte řídicí panel, například monitorování služby Azure Monitor> Aplikace Azure – Application Insights.
Ujistěte se, že jsou rozevírací seznamy v horní části vyplněné předplatným, skupinou prostředků a názvem prostředku. V následujícím příkladu snímku obrazovky je rozevírací seznam Prostředek nastavený na hodnotu null. V tomto případě vyberte název prostředku. Možná budete muset vybrat jinou skupinu prostředků, která obsahuje typ prostředku, pro který byl řídicí panel navržen. V tomto příkladu je potřeba vybrat skupinu prostředků, která má prostředek Application Insights.
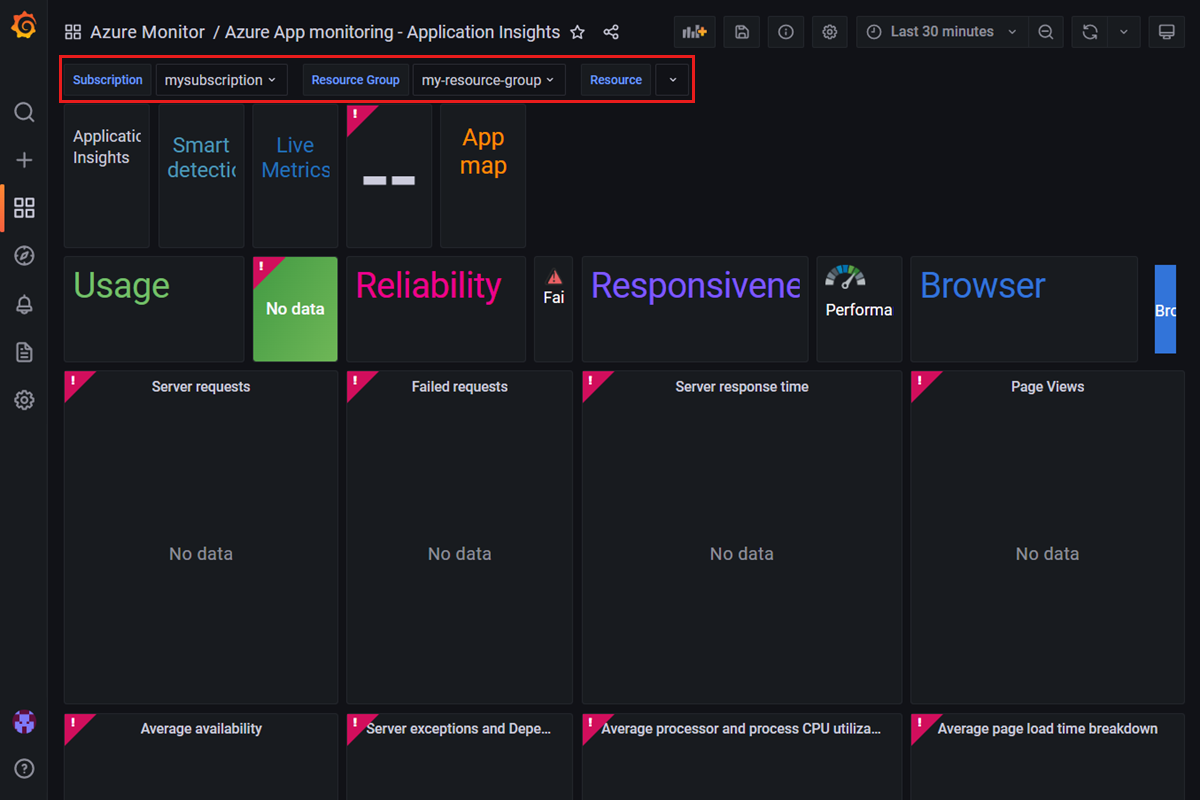
V uživatelském rozhraní Spravované grafany vyberte v nabídce vlevo zdroje dat Konfigurace>a vyberte Azure Monitor.
Pokud je zdroj dat nakonfigurovaný tak, aby používal spravovanou identitu:
Vyberte tlačítko Načíst předplatná a proveďte rychlý test. Pokud je ve vašem předplatném vyplněné výchozí předplatné , může spravovaná grafana přistupovat ke službě Azure Monitor v rámci tohoto předplatného. Pokud ne, dochází k problémům s oprávněními.
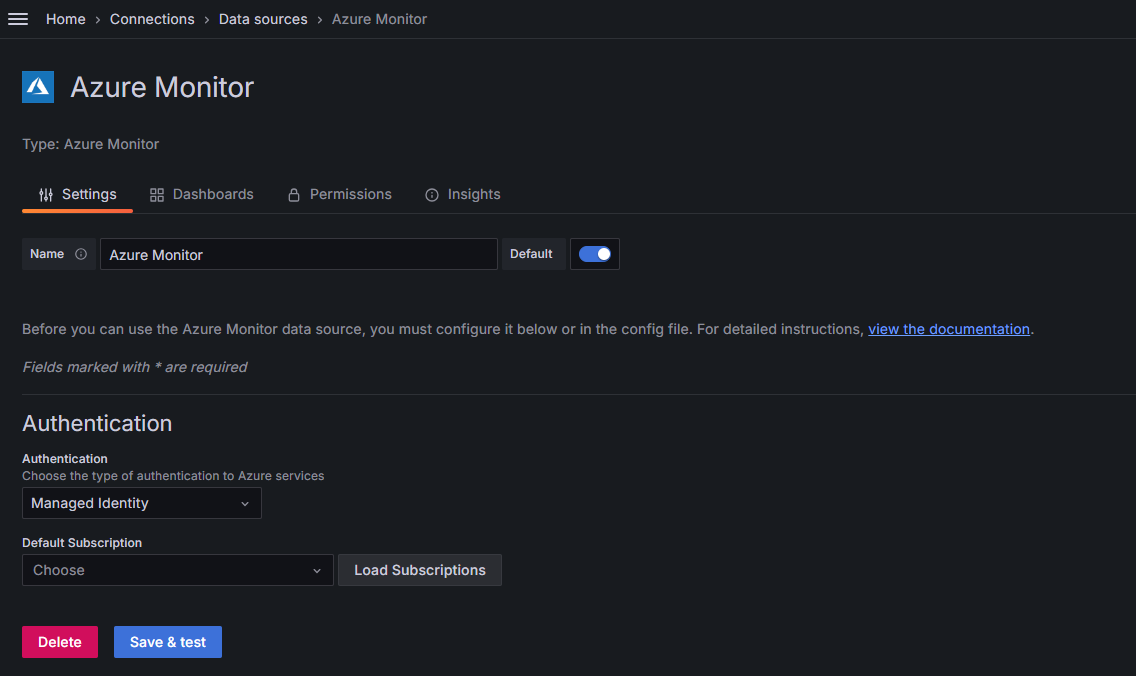
Zkontrolujte, jestli je ve vašem pracovním prostoru povolená spravovaná identita přiřazená systémem nebo přiřazená uživatelem, a to tak, že přejdete na Identitu nastavení>(Preview). Pokud chcete zjistit, jak povolit a nakonfigurovat spravovanou identitu, přejděte do části Nastavení ověřování a oprávnění služby Azure Managed Grafana.
Jakmile vyberete předplatné, vyberte Uložit a otestovat. Pokud se nezobrazují žádné pracovní prostory služby Log Analytics, možná budete muset přiřadit roli Čtenář spravované identitě v pracovním prostoru služby Log Analytics. Otevřete pracovní prostor služby Log Analytics, přejděte do Části Řízení přístupu k nastavení>(IAM) a přidejte přiřazení>role.
Pokud zdroj dat používá ověřování registrace aplikace:
V koncovém bodu Grafana přejděte do služby Azure Monitor zdrojů > > dat konfigurace a zkontrolujte správnost informací pro ID adresáře (tenanta) a ID aplikace (klienta).
Zkontrolujte, jestli má instanční objekt přiřazenou roli Čtenář monitorování ke spravované instanci Grafany. Pokud ne, přidejte ho z webu Azure Portal tak, že otevřete své předplatné na webu Azure Portal a přejdete na Řízení přístupu (IAM)>Přidat>přiřazení role.
V případě potřeby znovu použít tajný klíč klienta.
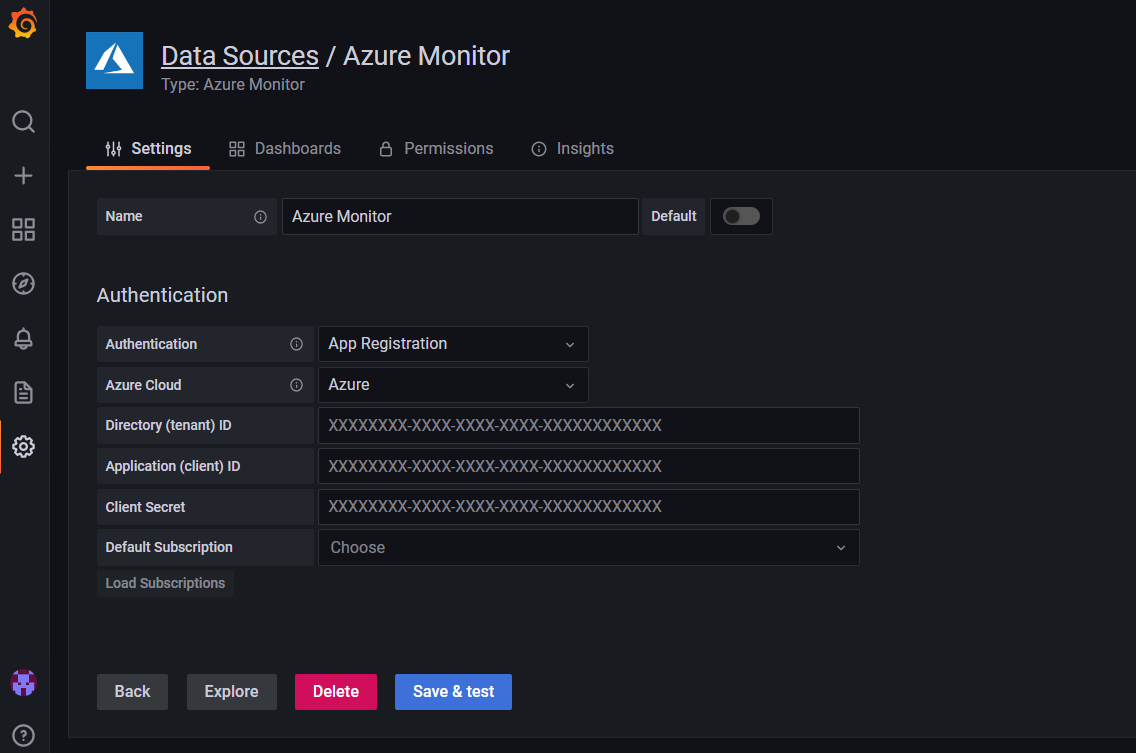
Azure Data Explorer nemůže načítat data
Zdroj dat Azure Data Exploreru nemůže načíst data.
Řešení: Kontrola nastavení Azure Data Exploreru
Najděte předem zřízený řídicí panel tak, že otevřete koncový bod Spravované grafany a vyberete Procházet řídicí panely>. Pak vyberte řídicí panel, například Přehledy prostředků clusteru Azure Data Exploreru služby Azure Monitor>.
Ujistěte se, že jsou rozevírací seznamy v horní části vyplněné zdrojem dat, předplatným, skupinou prostředků, názvovým prostorem, prostředkem a názvem pracovního prostoru. V následujícím příkladu snímku obrazovky jsme zvolili skupinu prostředků, která neobsahuje žádný cluster Průzkumníka dat. V tomto případě vyberte jinou skupinu prostředků, která obsahuje cluster Průzkumníka dat.
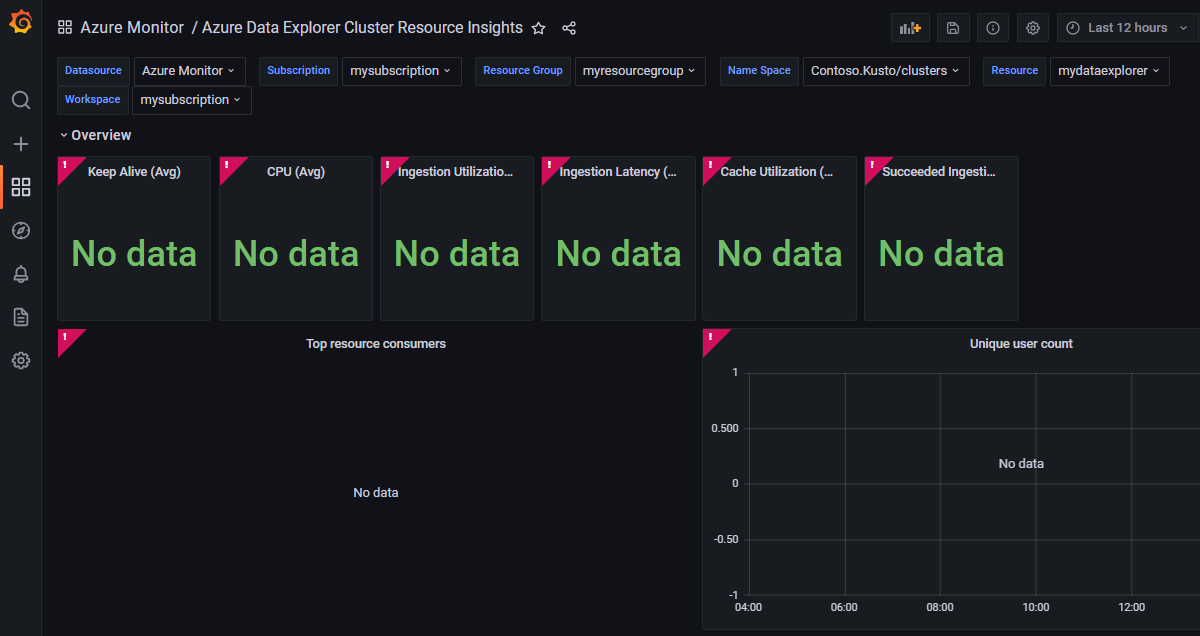
Zkontrolujte zdroj dat Azure Data Exploreru a zjistěte, jak je nastavené ověřování. Ověřování pro Azure Data Explorer můžete v současné době nastavit pouze prostřednictvím ID Microsoft Entra.
V koncovém bodu Grafana přejděte do Části Konfigurace > zdrojů > dat Azure Data Exploreru.
Zkontrolujte správnost informací uvedených pro cloud Azure, adresu URL clusteru, ID adresáře (tenanta), ID aplikace (klienta) a tajný klíč klienta. V případě potřeby vytvořte nový klíč, který se přidá jako tajný klíč klienta.
V horní části stránky najdete pokyny, které vás provedou procesem udělení potřebných oprávnění této aplikaci Microsoft Entra ke čtení databáze Azure Data Exploreru.
Ujistěte se, že vaše instance Azure Data Exploreru nemá bránu firewall, která blokuje přístup ke spravované grafana. Databáze Azure Data Exploreru musí být vystavená veřejnému internetu.
Selhání importu řídicího panelu
Uživateli se při importu řídicího panelu z galerie nebo souboru JSON zobrazí chyba. Zobrazí se chybová zpráva: Řídicí panel změnil někdo jiný.
Řešení: Úprava názvu řídicího panelu nebo UID
K této chybě dochází většinou proto, že se uživatel pokouší importovat řídicí panel se stejným názvem nebo jedinečným identifikátorem (UID) jako jiný řídicí panel.
Pokud chcete zkontrolovat, jestli už vaše spravovaná instance Grafana má řídicí panel se stejným názvem:
V koncovém bodu Grafana vyberte v navigační nabídce vlevo řídicí panely a pak procházet.
Zkontrolujte názvy řídicích panelů.
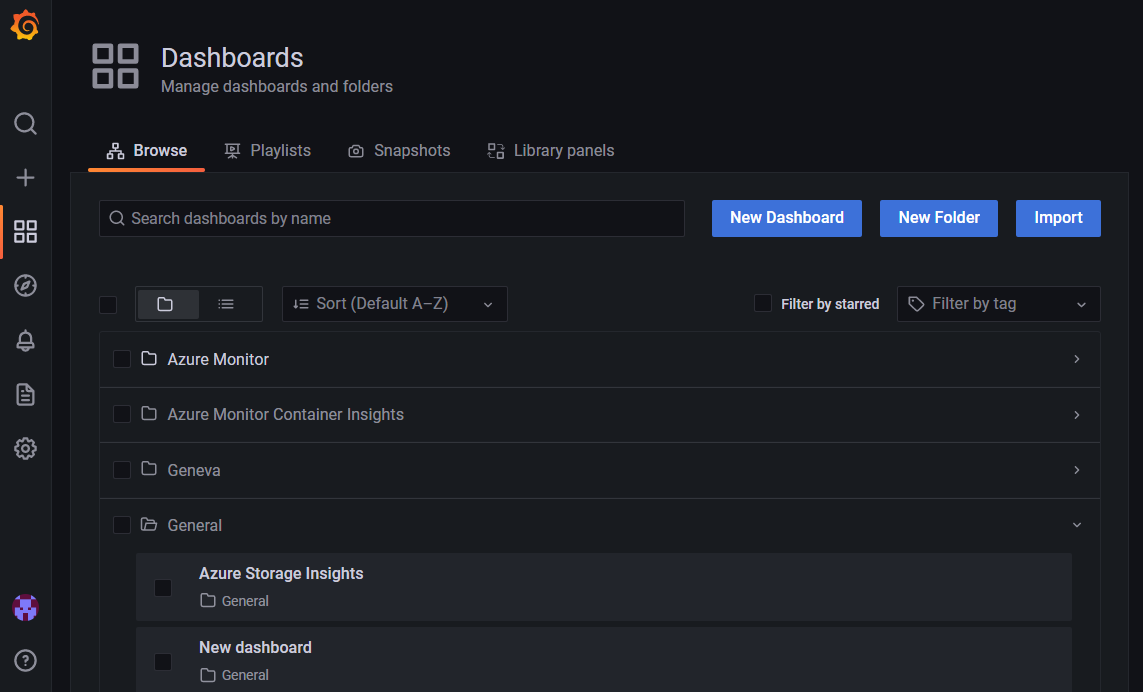
Přejmenujte starý nebo nový řídicí panel.
Před importem můžete také upravit UID řídicího panelu JSON úpravou pole s názvem uid v souboru JSON.
Po aktualizaci přiřazení role spravované identity se nic nemění.
Po zakázání spravované identity přiřazené systémem může zdroj dat nakonfigurovaný pomocí spravované identity dál přistupovat k datům ze služeb Azure.
Řešení: Počkejte, než se změna projeví.
Zdroje dat nakonfigurované pomocí spravované identity můžou mít přístup k datům ze služeb Azure až po dobu 24 hodin. Když se přiřazení role aktualizuje ve spravované identitě pro Azure Managed Grafana, může tato změna trvat až 24 hodin, než bude efektivní kvůli omezením spravovaných identit.