Rychlý start: Vytvoření pracovního prostoru Grafana spravovaného v Azure pomocí Azure CLI
Začněte používat Azure Managed Grafana vytvořením pracovního prostoru Azure Managed Grafana pomocí Azure CLI.
Poznámka:
Azure Managed Grafana má dva cenové plány. Tato příručka vás provede vytvořením nového pracovního prostoru v plánu Standard. Pokud chcete vygenerovat pracovní prostor v plánu Essential (Preview), použijte Azure Portal.
Požadavky
- Účet Azure pro práci nebo školu s aktivním předplatným Vytvoření účtu zdarma
- Minimální požadovaná role pro vytvoření pracovního prostoru: Přispěvatel skupiny prostředků
- Minimální požadovaná role pro přístup k uživatelskému rozhraní Grafana: Vlastník skupiny prostředků.
Poznámka:
Pokud tento požadavek nesplňujete, po vytvoření nového pracovního prostoru Azure Managed Grafana požádejte správce uživatelských přístupů, vlastníka předplatného nebo vlastníka skupiny prostředků, aby vám v pracovním prostoru udělil roli Správce Grafana, Editor Grafana nebo Grafana Viewer.
Použijte prostředí Bash v Azure Cloud Shellu. Další informace najdete v tématu Rychlý start pro Bash v Azure Cloud Shellu.
Pokud dáváte přednost místnímu spouštění referenčních příkazů rozhraní příkazového řádku, nainstalujte Azure CLI. Pokud používáte Windows nebo macOS, zvažte spuštění Azure CLI v kontejneru Docker. Další informace najdete v tématu Jak spustit Azure CLI v kontejneru Dockeru.
Pokud používáte místní instalaci, přihlaste se k Azure CLI pomocí příkazu az login. Pokud chcete dokončit proces ověřování, postupujte podle kroků zobrazených na terminálu. Další možnosti přihlášení najdete v tématu Přihlášení pomocí Azure CLI.
Po zobrazení výzvy nainstalujte rozšíření Azure CLI při prvním použití. Další informace o rozšířeních najdete v tématu Využití rozšíření v Azure CLI.
Spuštěním příkazu az version zjistěte verzi a závislé knihovny, které jsou nainstalované. Pokud chcete upgradovat na nejnovější verzi, spusťte az upgrade.
Přihlášení k Azure
Otevřete rozhraní příkazového az login řádku a spusťte příkaz:
az login
Tento příkaz zobrazí výzvu k spuštění a načtení přihlašovací stránky Azure ve webovém prohlížeči.
Rozhraní příkazového amg řádku pro Azure Managed Grafana je součástí rozšíření Azure CLI (verze 2.30.0 nebo vyšší). Rozšíření automaticky nainstaluje při prvním spuštění az grafana příkazu.
Vytvoření skupiny zdrojů
Spuštěním následujícího kódu vytvořte skupinu prostředků pro uspořádání prostředků Azure potřebných k dokončení tohoto rychlého startu. Tento krok přeskočte, pokud už máte skupinu prostředků, kterou chcete použít.
| Parametr | Popis | Příklad |
|---|---|---|
| --Jméno | Zvolte jedinečný název nové skupiny prostředků. | grafana-rg |
| --umístění | Zvolte oblast Azure, ve které je k dispozici Azure Managed Grafana. Další informace najdete v tématu Produkty dostupné v jednotlivých oblastech. | eastus |
az group create --location <location> --name <resource-group-name>
Vytvoření pracovního prostoru Grafana spravovaného v Azure
Spuštěním následujícího kódu vytvořte pracovní prostor Grafana spravovaný službou Azure.
| Parametr | Popis | Příklad |
|---|---|---|
| --Jméno | Zvolte jedinečný název nového pracovního prostoru Grafana spravovaného v Azure. | grafana-test |
| --resource-group | Zvolte skupinu prostředků pro pracovní prostor Azure Managed Grafana. | my-resource-group |
az grafana create --name <managed-grafana-resource-name> --resource-group <resource-group-name>
Po dokončení nasazení se ve výstupu příkazového řádku zobrazí poznámka s informací, že pracovní prostor byl úspěšně vytvořen, spolu s dalšími informacemi o nasazení.
Poznámka:
Azure Managed Grafana má ve výchozím nastavení povolenou spravovanou identitu přiřazenou systémem. Místo toho můžete použít spravovanou identitu přiřazenou uživatelem nebo instanční objekt. Další informace najdete v tématu Nastavení ověřování a oprávnění (Preview) spravovaného Grafana v Azure.
Přístup k novému pracovnímu prostoru Grafana spravovaného v Azure
Teď zkontrolujeme, jestli máte přístup k novému pracovnímu prostoru Grafana spravovaného v Azure.
Poznamenejte si adresu URL koncového bodu , která končí ,
eus.grafana.azure.comuvedenou ve výstupu rozhraní příkazového řádku.Otevřete prohlížeč a zadejte adresu URL koncového bodu. Jednotné přihlašování přes Microsoft Entra ID se konfiguruje automaticky. Pokud se zobrazí výzva, přihlaste se pomocí svého účtu Azure. Teď byste měli vidět váš pracovní prostor Grafana spravovaný v Azure. Odsud můžete dokončit nastavení instalace Grafany.
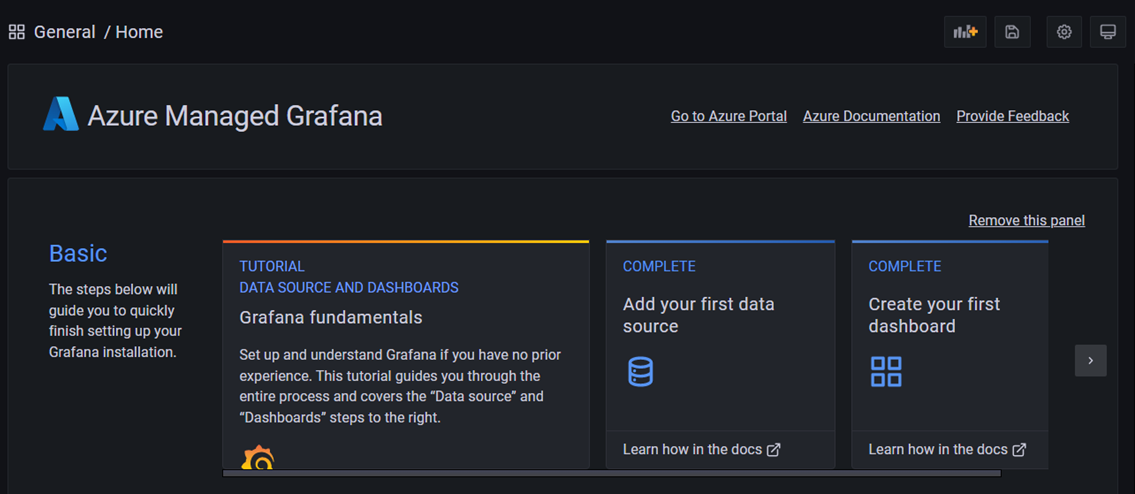
Vyčištění prostředků
V předchozích krocích jste vytvořili pracovní prostor Azure Managed Grafana v nové skupině prostředků. Pokud v budoucnu tyto prostředky nebudete potřebovat znovu, odstraňte skupinu prostředků.
az group delete -n <resource-group-name> --yes
Související obsah
Teď můžete začít pracovat s aplikací Grafana a konfigurovat zdroje dat, vytvářet řídicí panely, sestavy a výstrahy. Navrhované čtení:
