Kurz: Volání rozhraní API Grafana prostřednictvím kódu programu
V tomto kurzu se naučíte:
- Přiřazení role Azure Managed Grafana instančnímu objektu vaší aplikace
- Načtení podrobností o aplikaci
- Získání přístupového tokenu
- Volání rozhraní API Grafana
Požadavky
- Účet Azure s aktivním předplatným. Vytvoření účtu zdarma
- Pracovní prostor Grafana spravovaný v Azure Vytvořte pracovní prostor Grafana spravovaný službou Azure.
- Aplikace Microsoft Entra s instančním objektem. Vytvořte aplikaci Microsoft Entra a instanční objekt. Pro zjednodušení použijte aplikaci umístěnou ve stejném tenantovi Microsoft Entra jako váš pracovní prostor Azure Managed Grafana.
Přihlášení k Azure
Přihlaste se pomocí svého účtu Azure k webu Azure Portal na adrese https://portal.azure.com/.
Přiřazení role Azure Managed Grafana instančnímu objektu vaší aplikace
Na webu Azure Portal otevřete pracovní prostor Azure Managed Grafana.
V navigační nabídce vyberte Řízení přístupu (IAM ).
Vyberte Přidat a pak přidejte přiřazení role.
Vyberte roli Editor Grafana a pak další.
V části Přiřadit přístup vyberte Uživatel, skupina nebo instanční objekt.
Vyberte členy, vyberte instanční objekt a stiskněte Vybrat.
Vyberte Zkontrolovat + přiřadit.

Načtení podrobností o aplikaci
Teď potřebujete shromáždit některé informace, které použijete k získání přístupového tokenu rozhraní Grafana API a volání rozhraní Grafana API.
Vyhledejte ID tenanta:
- Na webu Azure Portal zadejte ID Microsoft Entra do vyhledávacích prostředků, služeb a dokumentů (G+ /).
- Vyberte Microsoft Entra ID.
- V nabídce vlevo vyberte Vlastnosti .
- Vyhledejte ID tenanta pole a uložte jeho hodnotu.

Vyhledejte SVÉ ID klienta:
- Na webu Azure Portal vyberte v Microsoft Entra ID Registrace aplikací z levé nabídky.
- Vyberte aplikaci.
- V části Přehled vyhledejte pole ID aplikace (klienta) a uložte jeho hodnotu.
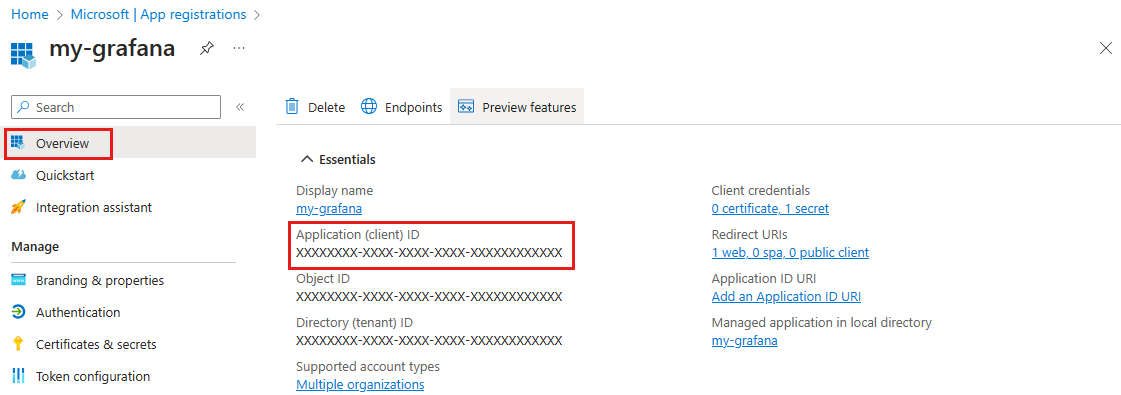
Vytvoření tajného kódu aplikace:
- Na webu Azure Portal vyberte v Microsoft Entra ID Registrace aplikací z levé nabídky.
- Vyberte aplikaci.
- V nabídce vlevo vyberte Certifikáty a tajné kódy .
- Vyberte Nový tajný klíč klienta.
- Vytvořte nový tajný klíč klienta a uložte jeho hodnotu.
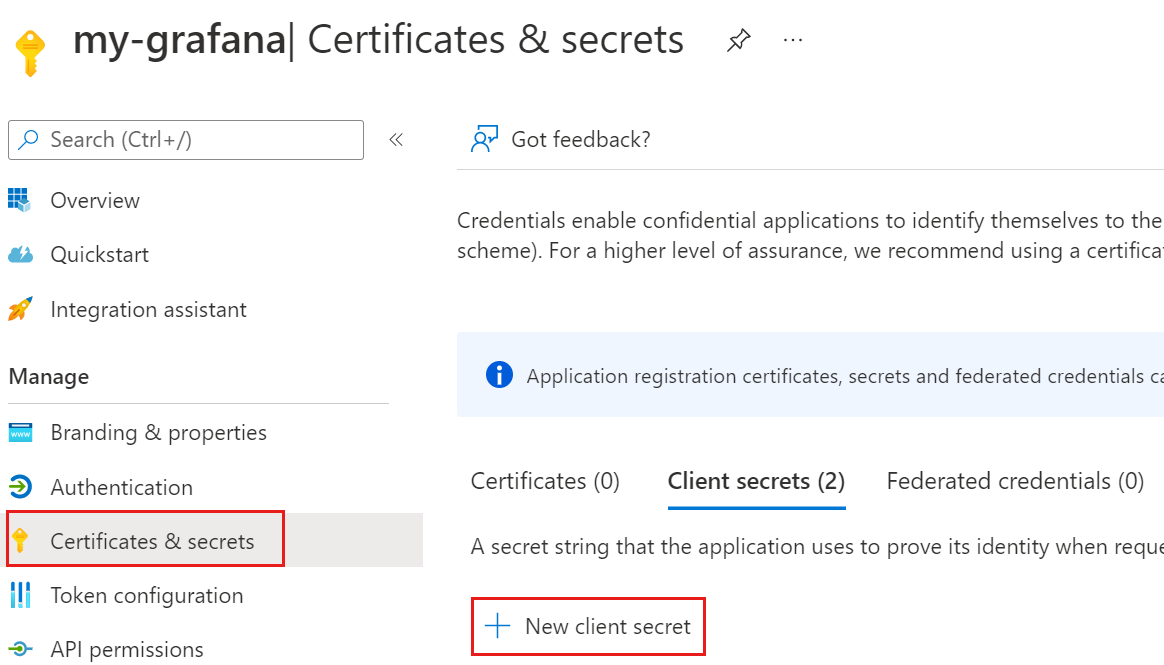
Poznámka:
K hodnotě tajného kódu se dostanete jenom hned po jeho vytvoření. Před opuštěním stránky zkopírujte hodnotu, abyste ji mohli použít v dalším kroku tohoto kurzu.
Vyhledejte adresu URL koncového bodu Grafana:
- Na webu Azure Portal zadejte Azure Managed Grafana do panelu Prohledat prostředky, služby a dokumenty (G+ /).
- Vyberte Azure Managed Grafana a otevřete pracovní prostor Azure Managed Grafana.
- V nabídce vlevo vyberte Přehled a uložte hodnotu koncového bodu .
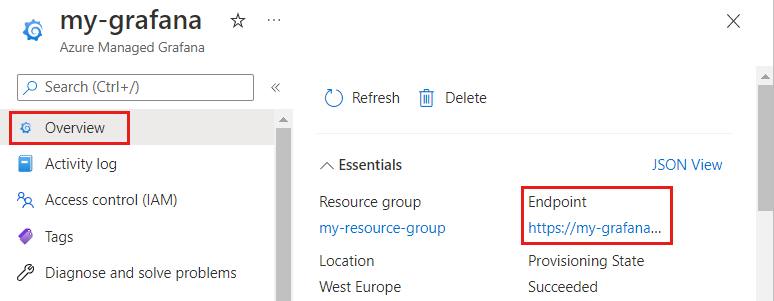
Získání přístupového tokenu
Pokud chcete získat přístup k rozhraním API Grafany, musíte získat přístupový token. Přístupový token můžete získat pomocí Azure CLI nebo vytvořit požadavek POST.
Přihlaste se k Azure CLI spuštěním příkazu az login a nahrazením <client-id>a <client-secret><tenant-id> ID aplikace (klienta), tajným kódem klienta a ID tenanta shromážděným v předchozím kroku:
az login --service-principal --username "<client-id>" --password "<client-secret>" --tenant "<tenant-id>"
K vytvoření klíče použijte příkaz az grafana api-key create . Tady je příklad výstupu:
az grafana api-key create --key keyname --name <name> --resource-group <rg> --role editor --output json
{
"id": 3,
"key": "<redacted>",
"name": "keyname"
}
Poznámka:
Tento klíč tady můžete zobrazit jenom jednou. Uložte ho na bezpečném místě.
Volání rozhraní API Grafana
Rozhraní API Grafana teď můžete volat pomocí přístupového tokenu načteného v předchozím kroku jako autorizační hlavičky. Příklad:
curl -X GET \
-H 'Authorization: Bearer <access-token>' \
https://<grafana-url>/api/user
Nahraďte <access-token> přístupový <grafana-url> token načtený v předchozím kroku a adresou URL koncového bodu vašeho pracovního prostoru Grafana. Příklad: https://my-grafana-abcd.cuse.grafana.azure.com.
Vyčištění prostředků
Pokud tyto prostředky nebudete dál používat, odstraňte je pomocí následujícího postupu:
Odstranění spravované grafany Azure:
- Na webu Azure Portal ve službě Azure Managed Grafana vyberte v nabídce vlevo přehled .
- Vyberte Odstranit.
- Zadáním názvu prostředku potvrďte odstranění a vyberte Odstranit.
Odstraňte aplikaci Microsoft Entra:
- Na webu Azure Portal vyberte v Microsoft Entra ID Registrace aplikací z levé nabídky.
- Vyberte aplikaci.
- Na kartě Přehled vyberte Odstranit.
- Vyberte Odstranit.