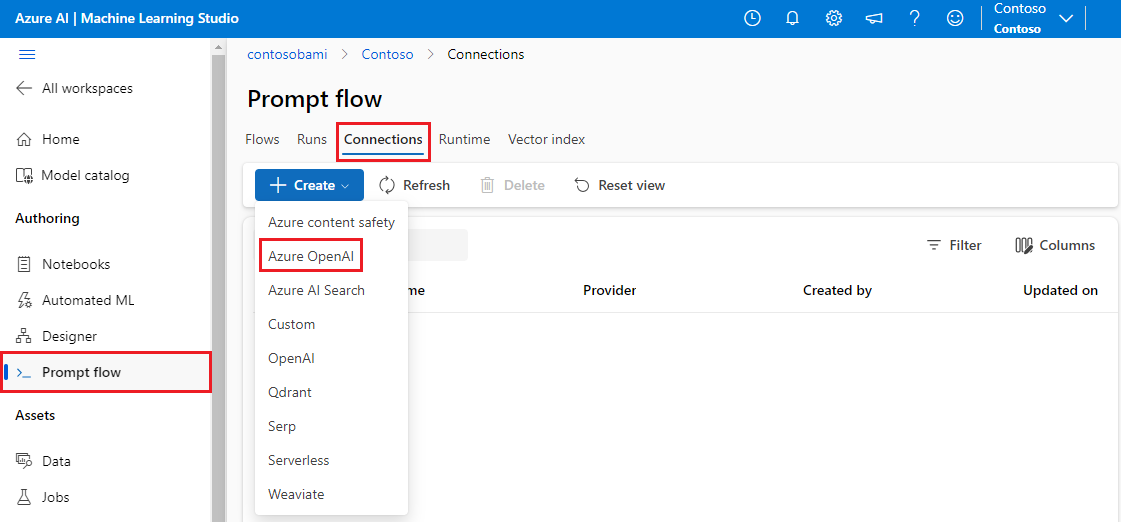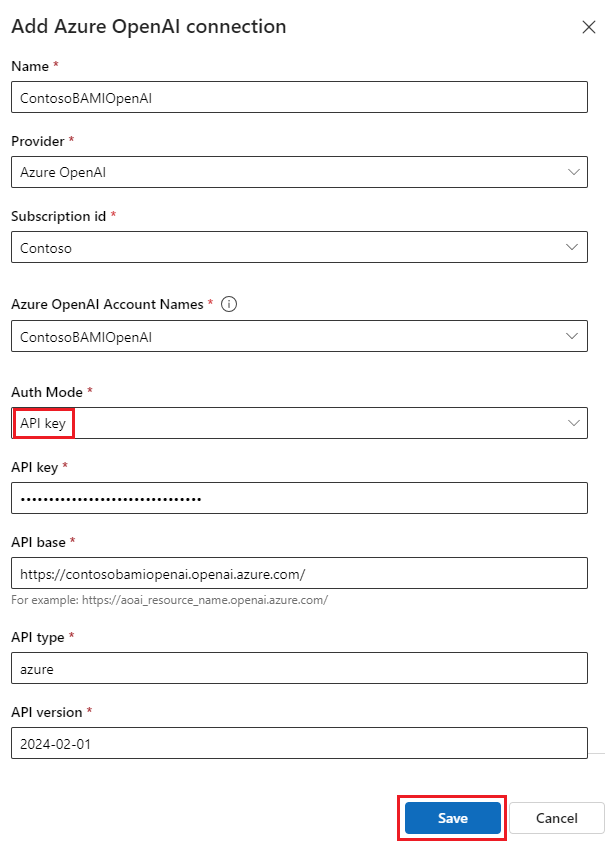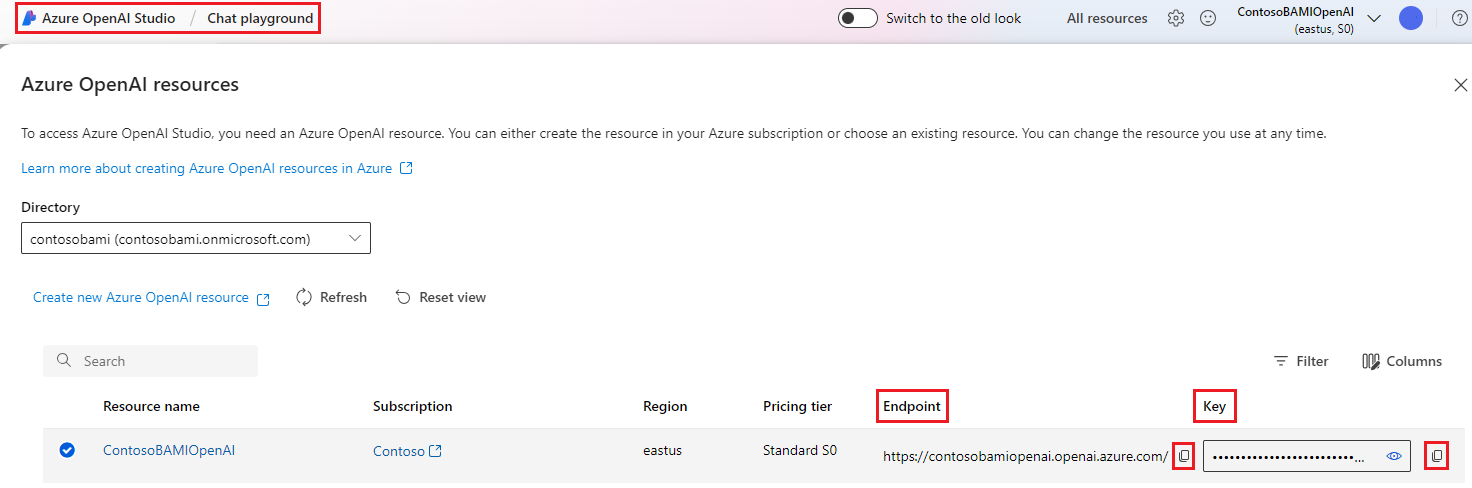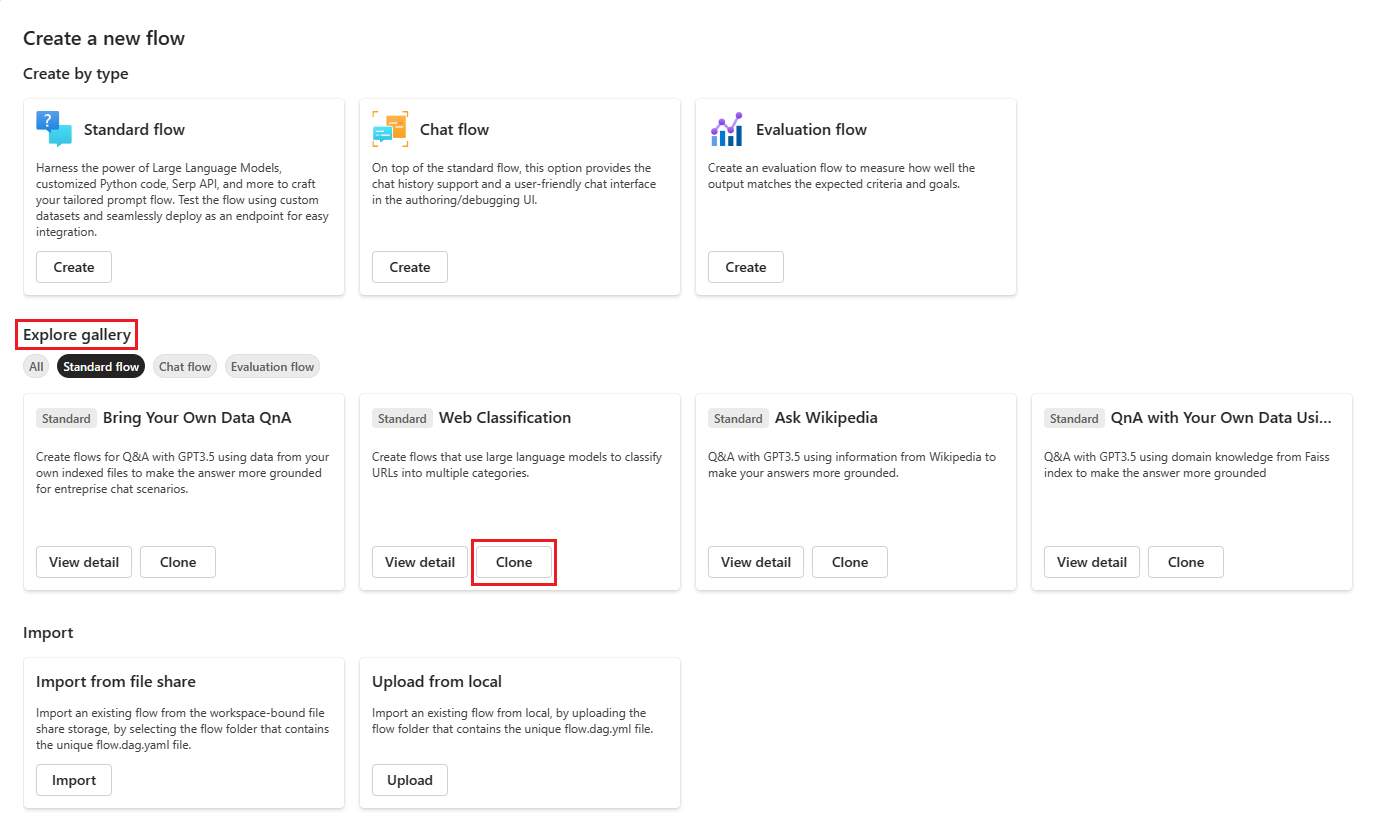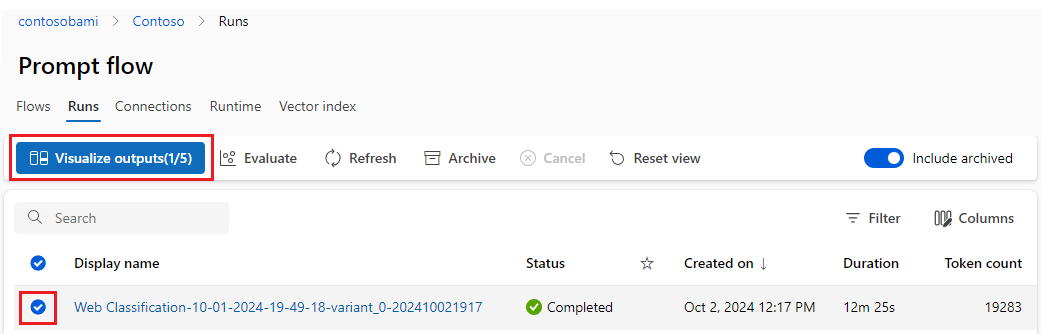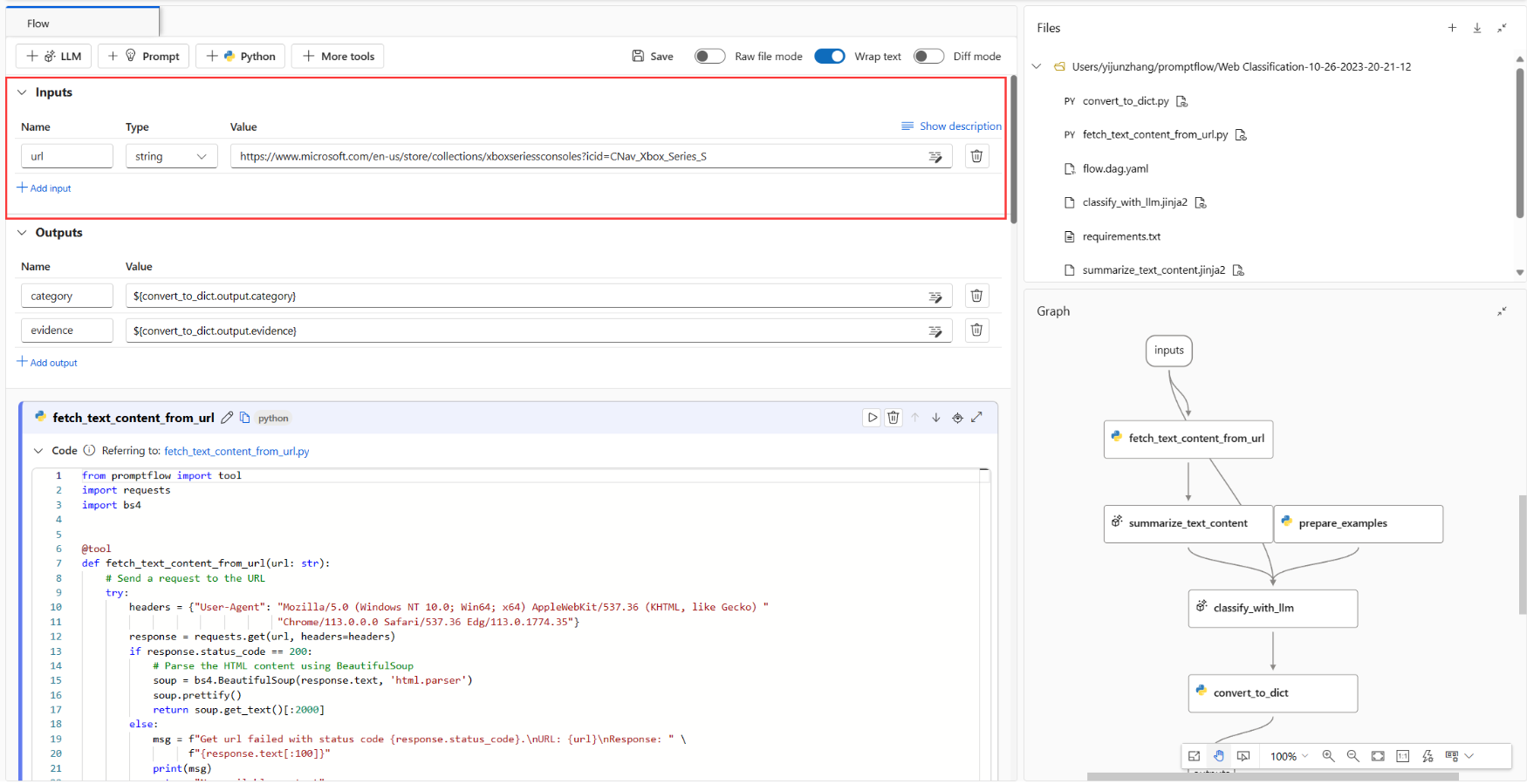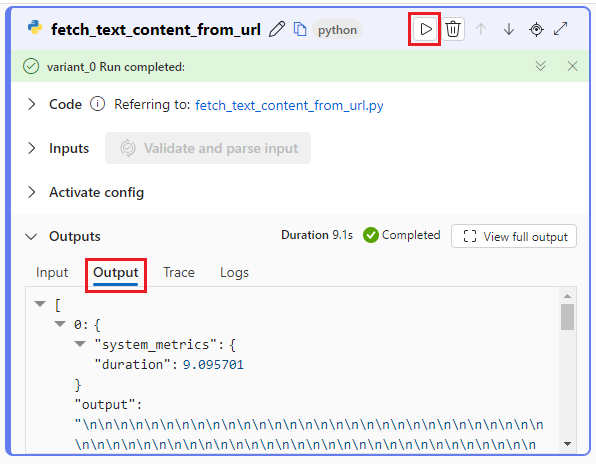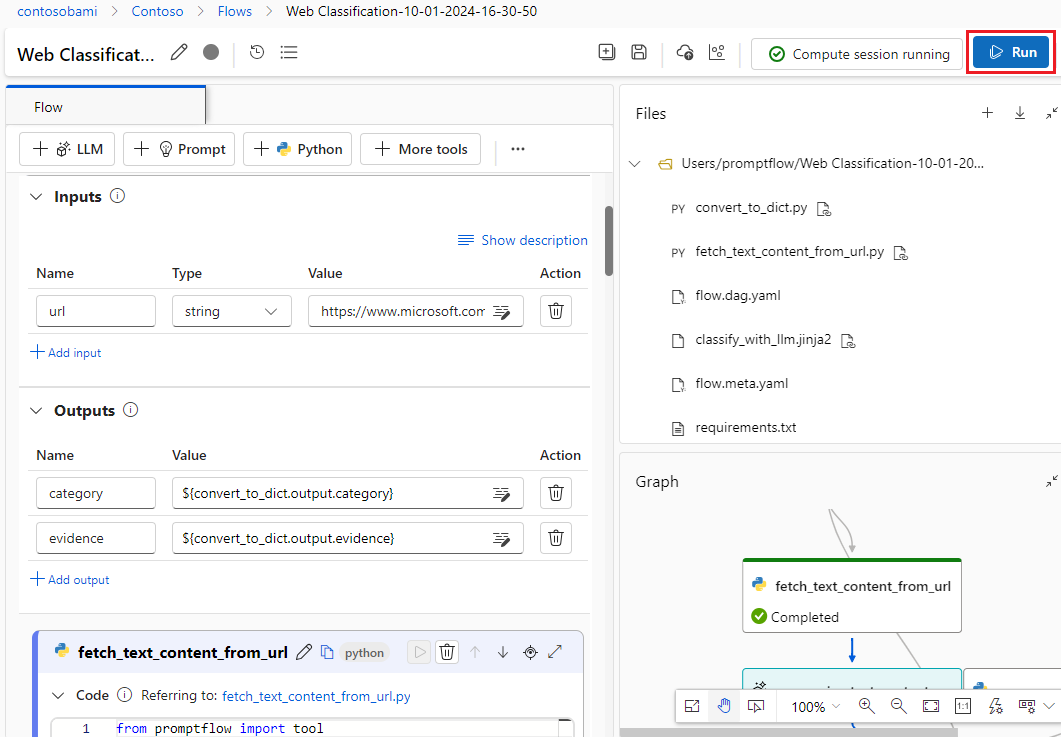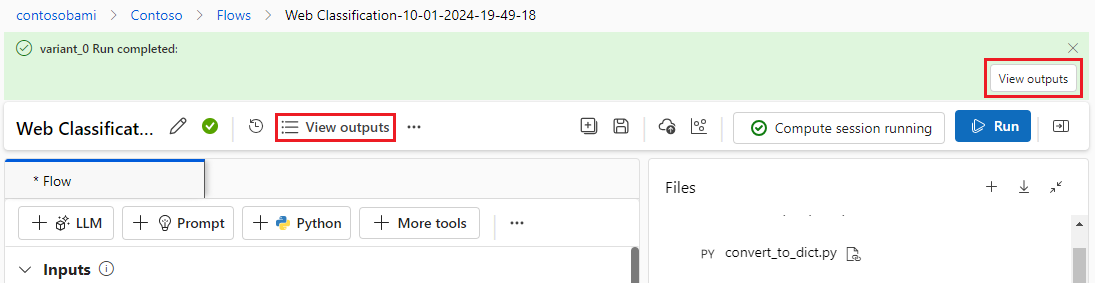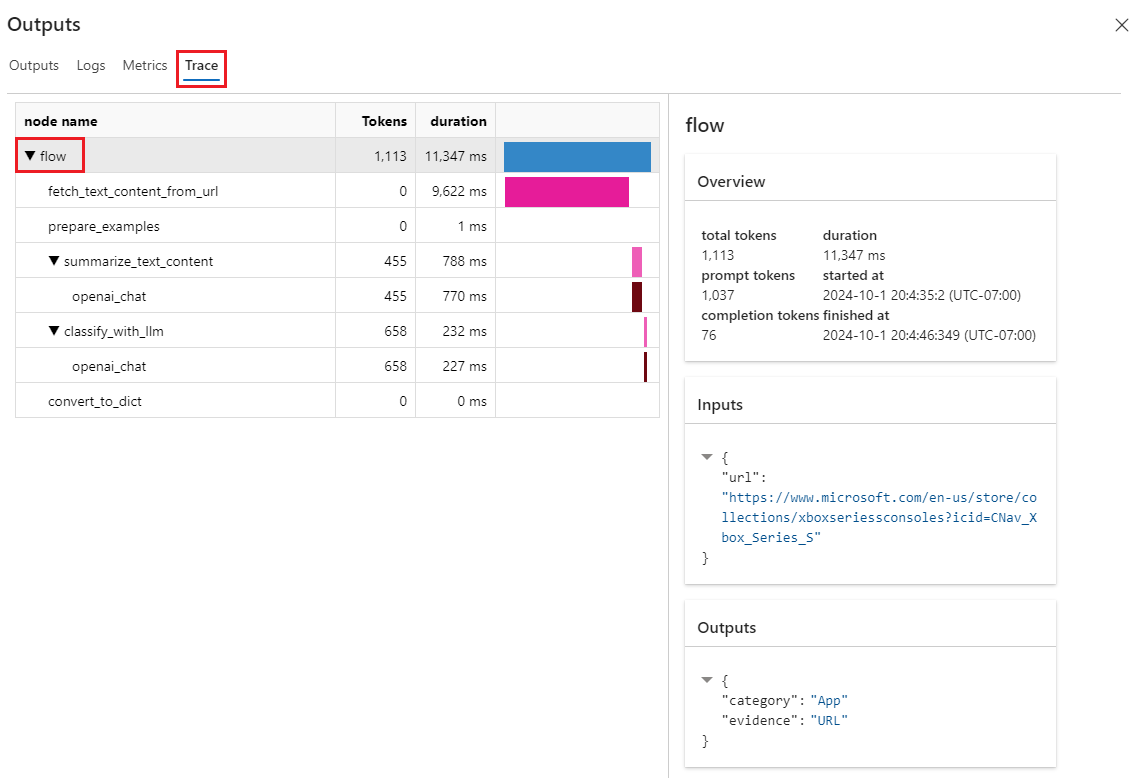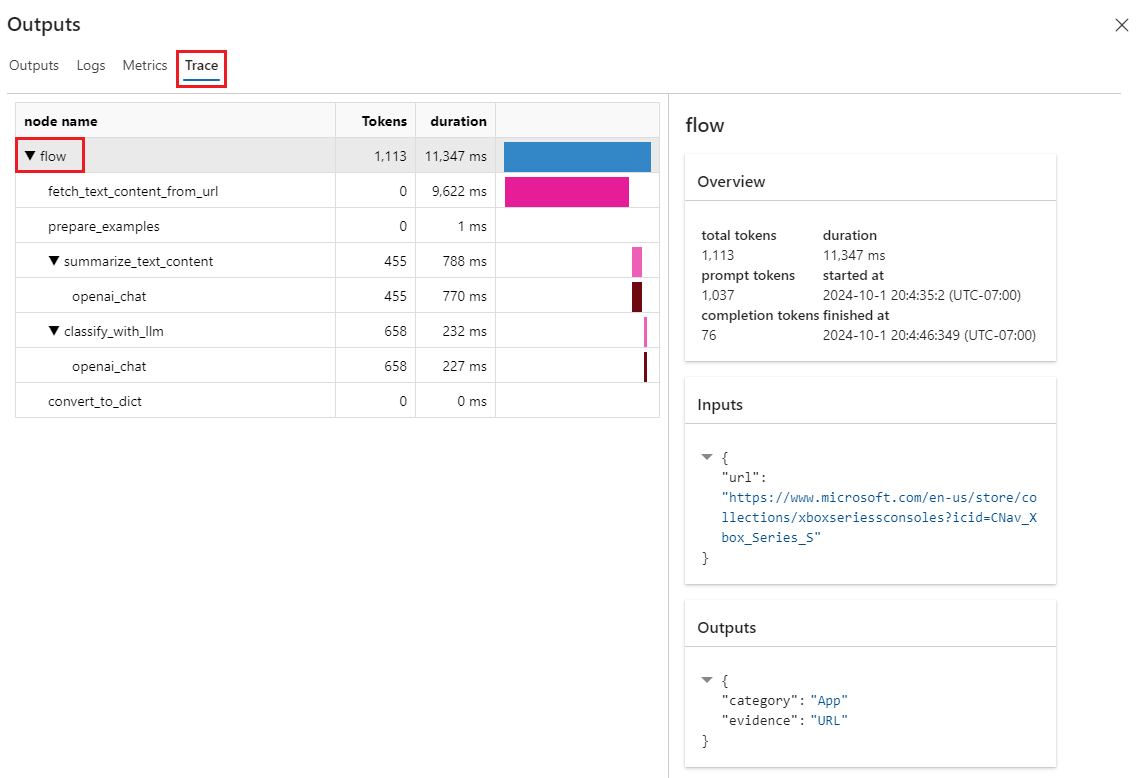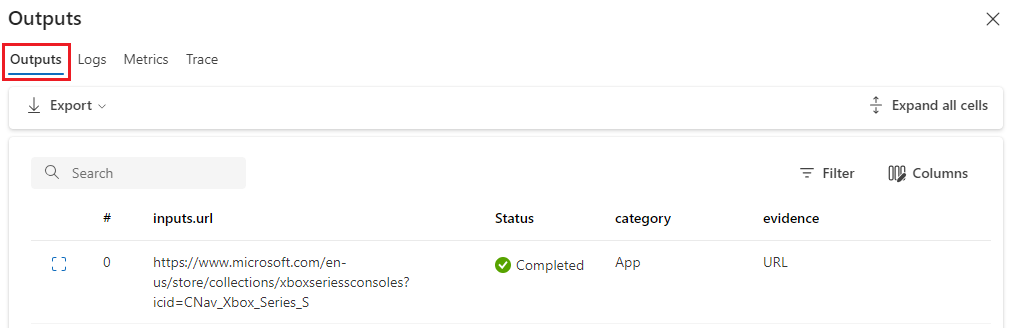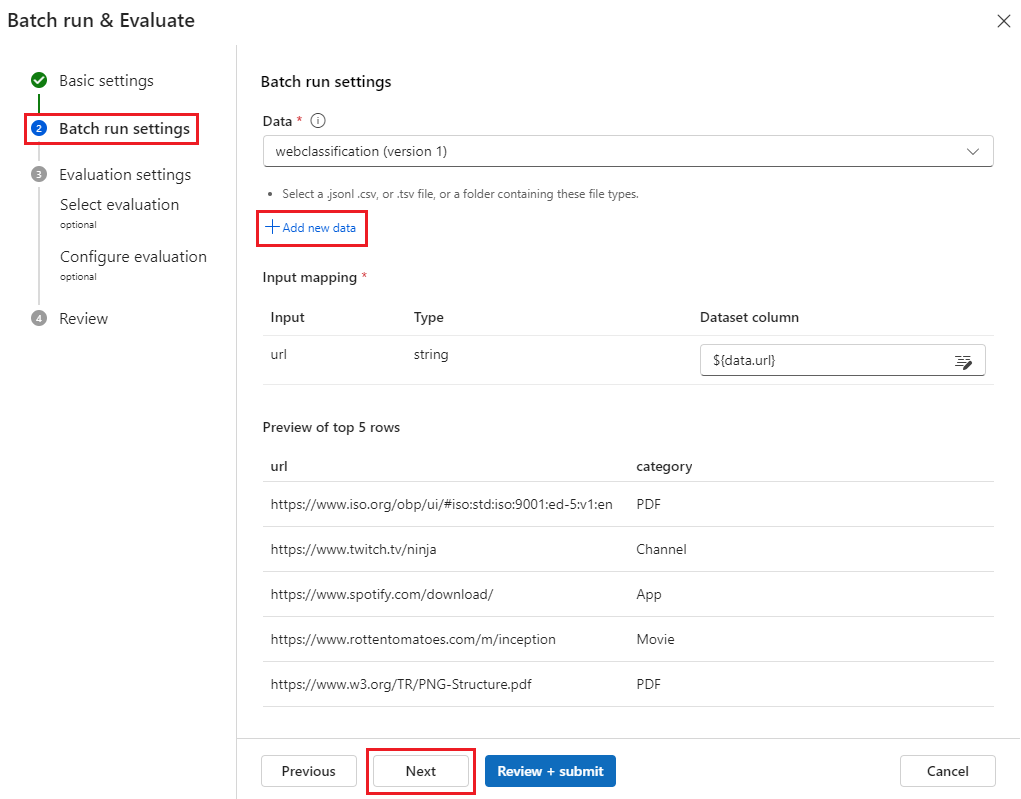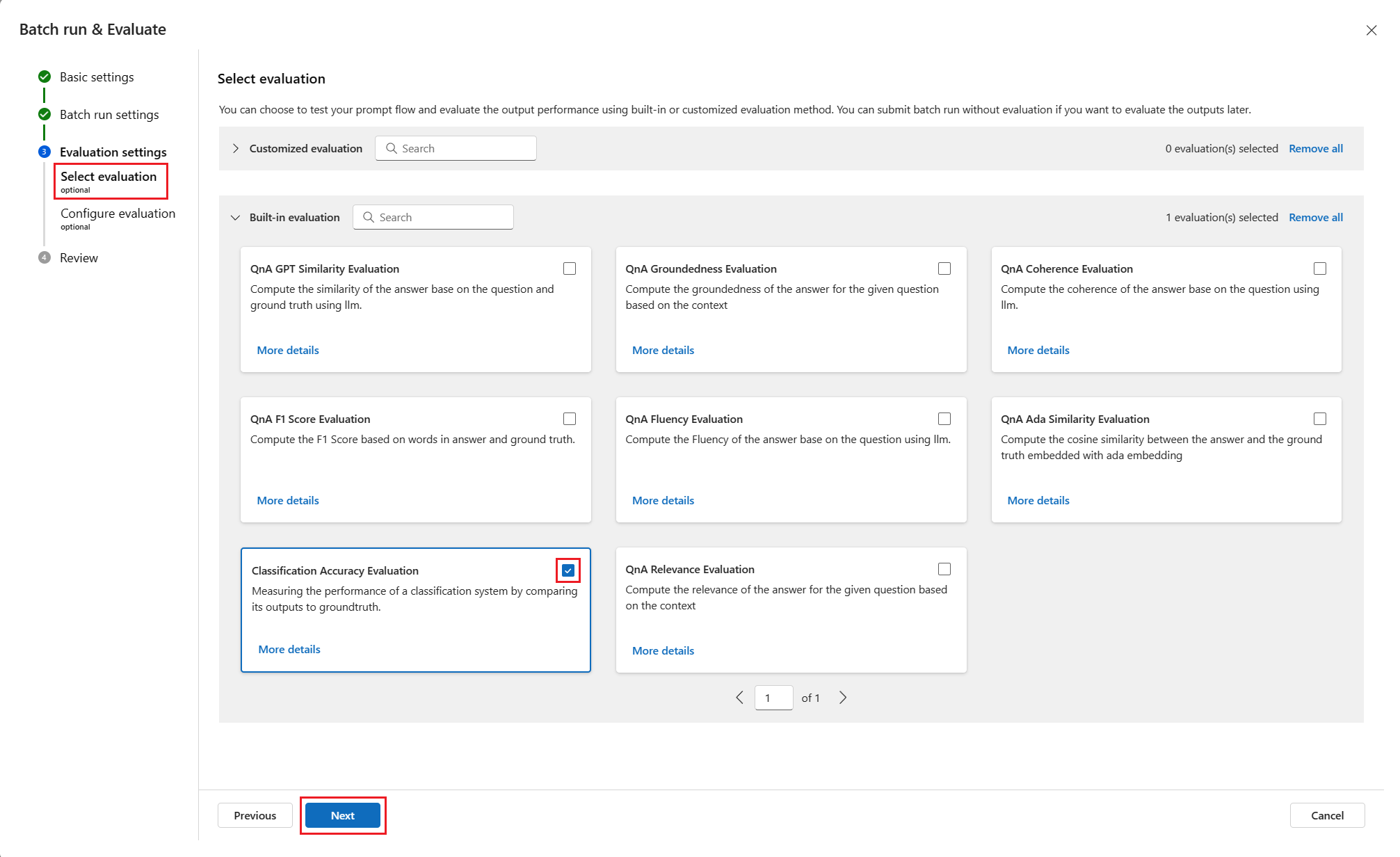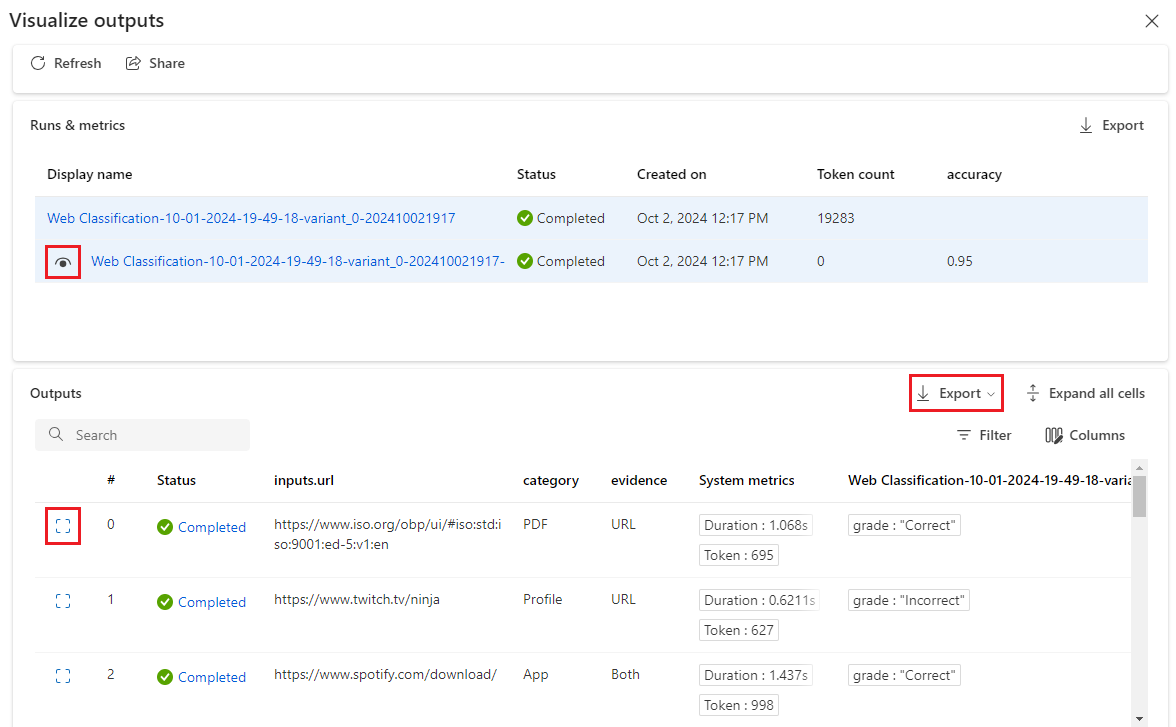Začínáme s tokem výzvy
Tento článek vás provede hlavní cestou uživatele k používání toku výzvy v studio Azure Machine Learning. Naučíte se povolit tok výzvy v pracovním prostoru Služby Azure Machine Learning, vytvořit a vyvíjet první tok výzvy, testovat a vyhodnocovat a pak ho nasadit do produkčního prostředí.
Požadavky
Ujistěte se, že výchozí úložiště dat v pracovním prostoru je typu objektu blob.
Pokud s virtuální sítí zabezpečíte tok výzvy, postupujte podle izolace sítě v toku výzvy a získejte další podrobnosti.
Nastavení připojení
Nejdřív musíte nastavit připojení.
Připojení pomáhá bezpečně ukládat a spravovat tajné klíče nebo jiné citlivé přihlašovací údaje potřebné pro interakci s LLM (velké jazykové modely) a další externí nástroje, například Azure Content Safety.
Přejděte na domovskou stránku toku výzvy a vyberte kartu Připojení . Připojení je sdílený prostředek pro všechny členy v pracovním prostoru. Pokud se tedy už zobrazí připojení, jehož poskytovatelem je AzureOpenAI, můžete tento krok přeskočit, přejděte na Spuštění výpočetní relace.
Pokud ještě nejste připojení k AzureOpenAI, vyberte v rozevíracím seznamu tlačítko Vytvořit a pak AzureOpenAI .
Zobrazí se pravý panel. Tady budete muset vybrat předplatné a název prostředku, zadat název připojení, klíč rozhraní API (pokud se typ ověřování rovná klíči rozhraní API), základ rozhraní API, typ rozhraní API a verzi rozhraní API, a teprve potom vybrat tlačítko Uložit . Tok výzvy také podporuje ID Microsoft Entra jako typ ověřování na základě identity pro prostředek Azure OpenAI. Přečtěte si další informace o konfiguraci služby Azure OpenAI s využitím spravovaných identit.
Pokud chcete získat klíč rozhraní API, základní klíč, typ a verzi, můžete přejít na chatovací hřiště na portálu Azure OpenAI a vybrat tlačítko Zobrazit kód . Odtud můžete zkopírovat potřebné informace a vložit je do panelu pro vytvoření připojení.
Po zadánípožadovaných
Vytvoření a vývoj toku výzvy
Na kartě Toky domovské stránky toku výzvy vyberte Vytvořit , abyste vytvořili první tok výzvy. Tok můžete vytvořit naklonováním ukázek v galerii.
Klonování z ukázky
Předdefinované ukázky se zobrazují v galerii.
V této příručce vás pomocí ukázky klasifikace webu provedeme hlavní cestou uživatele. Výběrem možnosti Zobrazit podrobnosti na dlaždici Webová klasifikace zobrazíte náhled ukázky. Pak se otevře okno náhledu. Ukázkový úvod si můžete projít a podívat se, jestli je ukázka podobná vašemu scénáři. Nebo můžete vybrat Klon a naklonovat ukázku přímo a pak tok zkontrolovat. Otestujte ho, upravte ho.
Po výběru možnosti Klonovat se vytvoří nový tok a uloží se do konkrétní složky v úložišti sdílené složky pracovního prostoru. Název složky můžete přizpůsobit podle svých předvoleb na pravém panelu.
Spuštění výpočetní relace
Pak zadáte stránku vytváření toku. Než začneme, nejprve spusťte výpočetní relaci.
Výpočetní relace slouží jako výpočetní prostředky potřebné ke spuštění aplikace, včetně image Dockeru, která obsahuje všechny potřebné balíčky závislostí. Je to nutné k provádění toku.
Stránka vytváření toku
Při spuštění výpočetní relace se můžeme podívat na stránku vytváření toku.
Na levé straně stránky vytváření je to zploštěné zobrazení, hlavní pracovní oblast, kde můžete tok vytvořit, například přidat nový uzel, upravit výzvu, vybrat vstupní data toku atd.
V pravém horním rohu se zobrazuje struktura složek toku. Každý tok má složku, která obsahuje soubor flow.dag.yaml, soubory zdrojového kódu a systémové složky. Tok můžete snadno exportovat nebo importovat pro účely testování, nasazení nebo spolupráce.
Kromě vložených úprav uzlu v zobrazení zploštěné plochy můžete také zapnout přepínač režimu nezpracovaného souboru a vybrat název souboru, který chcete upravit na úvodní kartě souboru.
V pravém dolním rohu se jedná o zobrazení grafu jenom pro vizualizaci. Přiblížení, oddálení, automatické rozložení atd.
V této příručce vás pomocí ukázky klasifikace webu provedeme hlavní cestou uživatele. Webová klasifikace je tok, který demonstruje klasifikaci s více třídami pomocí LLM. Vzhledem k adrese URL klasifikuje adresu URL do webové kategorie pomocí několika snímků, jednoduchých souhrnů a výzev ke klasifikaci. Například "https://www.imdb.com/", klasifikuje tuto adresu URL do "Movie".
V zobrazení grafu vidíte, jak vypadá ukázkový tok. Vstup je adresa URL ke klasifikaci, pak pomocí skriptu Pythonu načte textový obsah z adresy URL, pomocí LLM shrnout textový obsah do 100 slov a pak klasifikovat na základě adresy URL a souhrnného textového obsahu, nakonec pomocí skriptu Pythonu převést výstup LLM na slovník. Uzel prepare_examples slouží k podávání několika snímků příkladů do výzvy klasifikačního uzlu.
Tok vstupních dat
Při rozbalení části Vstupy můžete vytvářet a zobrazovat vstupy. Ukázka webové klasifikace, jak je znázorněno na následujícím snímku obrazovky, je vstup toku adresou URL typu řetězce.
Vstupní schéma (název: adresa URL; typ: řetězec) a hodnota jsou již nastaveny při klonování ukázek. Můžete změnit na jinou hodnotu ručně, například "https://www.imdb.com/".
Nastavení uzlů LLM
Pro každý uzel LLM musíte vybrat připojení k nastavení klíčů rozhraní LLM API.
V tomto příkladu se ujistěte, že typ rozhraní API je chat , protože příklad výzvy, který poskytujeme, je určený pro rozhraní API chatu. Informace o rozdílu ve formátu výzvy v rozhraní API pro chat a dokončování najdete v tématu Vývoj toku.
Potom v závislosti na typu připojení, který jste vybrali, musíte vybrat nasazení nebo model. Pokud používáte připojení Azure OpenAI, musíte vybrat nasazení v rozevíracím seznamu (Pokud nemáte nasazení, vytvořte ho na portálu Azure OpenAI podle pokynů k vytvoření prostředku a nasazení modelu pomocí Azure OpenAI). Pokud používáte připojení OpenAI, musíte vybrat model.
V toku máme dva uzly LLM (summarize_text_content a classify_with_llm), takže pro každý z nich musíte nastavit.
Spuštění jednoho uzlu
Pokud chcete otestovat a ladit jeden uzel, vyberte ikonu Spustit na uzlu v plochém zobrazení. Stav spuštění se zobrazí v horní části, jakmile se dokončí, zkontrolujte výstup v sekci výstupu uzlu.
Spusťte fetch_text_content_from_url pak summarize_text_content, zkontrolujte, jestli tok dokáže úspěšně načíst obsah z webu, a shrnout webový obsah.
Stav jednoho uzlu se zobrazuje také v zobrazení grafu. Můžete také změnit vstupní adresu URL toku a otestovat chování uzlu pro různé adresy URL.
Spuštění celého toku
Pokud chcete otestovat a ladit celý tok, vyberte tlačítko Spustit v pravém horním rohu.
Pak můžete zkontrolovat stav spuštění a výstup jednotlivých uzlů. Stavy uzlů se zobrazují také v zobrazení grafu. Podobně můžete změnit vstupní adresu URL toku a otestovat, jak se tok chová pro různé adresy URL.
Nastavení a kontrola výstupu toku
Místo kontroly výstupů na každém uzlu můžete nastavit výstup toku a zkontrolovat výstupy více uzlů na jednom místě. Výstup toku navíc pomáhá:
- Kontrola výsledků hromadného testu v jedné tabulce
- Definování mapování rozhraní pro vyhodnocení
- Nastavení schématu odpovědi nasazení
Při klonování ukázky jsou výstupy toku (kategorie a důkazy) už nastavené.
Pokud chcete zobrazit podrobné informace o vstupu, výstupu, spuštění toku a orchestraci, můžete na banneru vybrat tlačítko Zobrazit trasování . Vidíte, že tok predikuje vstupní adresu URL kategorií a důkazy.
Výběrem možnosti Zobrazit výsledek testu můžete zkontrolovat všechny historické testy v seznamu.
Testování a vyhodnocení
Po úspěšném spuštění toku s jedním řádkem dat můžete chtít otestovat, jestli funguje dobře ve velké sadě dat, můžete spustit hromadný test a zvolit některé metody vyhodnocení a pak zkontrolovat metriky.
Příprava dat
Nejprve je potřeba připravit testovací data. Prozatím podporujeme soubor CSV, tsv a jsonl.
Přejděte na GitHub a stáhněte si "data.csv", zlatou datovou sadu pro ukázku klasifikace webu.
Evaluate
Vyberte tlačítko Vyhodnotit vedle tlačítka Spustit a zobrazí se pravý panel. Je to průvodce, který vás provede odesláním dávkového spuštění a výběrem metody vyhodnocení (volitelné).
Musíte nastavit název dávkového spuštění, popis a pak vybrat Přidat nová data a nahrát data, která jste stáhli. Po nahrání dat nebo v případě, že vaši kolegové v pracovním prostoru už vytvořili datovou sadu, můžete datovou sadu vybrat z rozevíracího seznamu a zobrazit náhled prvních pěti řádků. Rozevírací seznam pro výběr datové sady podporuje vyhledávání a automatické návrhy.
Kromě toho mapování vstupu podporuje mapování vstupu toku na konkrétní datový sloupec v datové sadě, což znamená, že jako vstup můžete použít libovolný sloupec, a to i v případě, že názvy sloupců neodpovídají.
Dále vyberte jednu nebo více metod vyhodnocení. Metody vyhodnocení jsou také toky, které používají Python nebo LLM atd., k výpočtu metrik, jako je přesnost, skóre relevance. Integrované toky vyhodnocení a přizpůsobené toky jsou uvedené na stránce. Vzhledem k tomu, že klasifikace webu je scénář klasifikace, je vhodný k výběru vyhodnocení přesnosti klasifikace.
Pokud vás zajímá, jak se metriky definují pro předdefinované metody vyhodnocení, můžete zobrazit náhled toků vyhodnocení výběrem dalších podrobností.
Po výběru metody hodnocení přesnosti klasifikace můžete nastavit mapování rozhraní, které mapuje základní pravdu pro tok vstupu a předpovědi na výstup toku.
Pak vyberte Zkontrolovat a odeslat , aby se odeslalo dávkové spuštění a vybrané vyhodnocení.
Kontrola výsledků
Po úspěšném odeslání spuštění vyberte Zobrazit seznam spuštění a přejděte do seznamu dávkových spuštění tohoto toku.
Dokončení dávkového spuštění může chvíli trvat. Pokud chcete načíst nejnovější stav, můžete stránku aktualizovat .
Po dokončení dávkového spuštění vyberte spuštění a potom vizualizujte výstupy , abyste zobrazili výsledek dávkového spuštění. Výběrem možnosti Zobrazit výstupy (ikona oka) připojíte výsledky vyhodnocení k tabulce výsledků dávkového spuštění. Můžete zobrazit celkový počet tokenů a celkovou přesnost a pak v tabulce uvidíte výsledky pro každý řádek dat: vstup, výstup toku a výsledky vyhodnocení (které případy jsou predikované správně a které nejsou.)
Můžete upravit šířku sloupce, skrýt nebo zobrazit sloupce, změnit pořadí sloupců. Můžete také vybrat možnost Exportovat a stáhnout výstupní tabulku pro další šetření. Nabízíme 2 možnosti:
- Stáhnout aktuální stránku: soubor CSV s výstupy dávkového spuštění na aktuální stránce.
- Stáhněte si všechna data: to, co je stažený soubor poznámkového bloku Jupyter, musíte ho spustit, abyste stáhli výstupy ve formátu jsonl nebo CSV.
Jak můžete vědět, přesnost není jedinou metrikou, která může vyhodnotit úkol klasifikace, například můžete použít funkci odvolání k vyhodnocení. V tomto případě můžete vybrat tlačítko Vyhodnotit vedle tlačítka Vizualizovat výstupy, zvolit další metody vyhodnocení, které chcete vyhodnotit.
Nasazení
Po vytvoření toku a jeho správném otestování můžete chtít nasadit jako koncový bod, abyste mohli koncový bod vyvolat pro odvozování v reálném čase.
Konfigurace koncového bodu
Vyberte odkaz dávkového spuštění a pak budete přesměrováni na stránku podrobností dávkového spuštění a vyberte Nasadit. Zobrazí se průvodce, který vám umožní nakonfigurovat koncový bod. Zadejte název koncového bodu a nasazení, vyberte virtuální počítač, nastavte připojení, proveďte některá nastavení (můžete použít výchozí nastavení), výběrem možnosti Zkontrolovat a vytvořit spusťte nasazení.
Testování koncového bodu
Na stránku podrobností koncového bodu můžete přejít z oznámení nebo přejít na koncové body v levém navigačním panelu studia a pak vybrat koncový bod na kartě Koncové body v reálném čase. Nasazení koncového bodu trvá několik minut. Po úspěšném nasazení koncového bodu ho můžete otestovat na kartě Test .
Vložte adresu URL, kterou chcete testovat, do vstupního pole a vyberte Test a pak uvidíte výsledek předpovězený koncovým bodem.
Vyčištění prostředků
Pokud se chystáte pokračovat v návodech a chcete použít prostředky, které jste zde vytvořili, přejděte k dalším krokům.
Zastavení výpočetní instance
Pokud ji teď nebudete používat, zastavte výpočetní instanci:
- V sadě Studio v levé navigační oblasti vyberte Compute.
- Na horních kartách vyberte Výpočetní instance.
- V seznamu vyberte výpočetní instanci.
- Na horním panelu nástrojů vyberte Zastavit.
Odstranění všech prostředků
Pokud nemáte v úmyslu používat žádné prostředky, které jste vytvořili, odstraňte je, abyste za ně neúčtovaly žádné poplatky:
- Úplně nalevo na webu Azure Portal vyberte Skupiny prostředků.
- V seznamu vyberte skupinu prostředků, kterou jste vytvořili.
- Vyberte Odstranit skupinu prostředků.
Další kroky
Teď, když máte představu o tom, co je součástí vývoje, testování, vyhodnocování a nasazování toku, přečtěte si další informace o procesu v těchto kurzech: