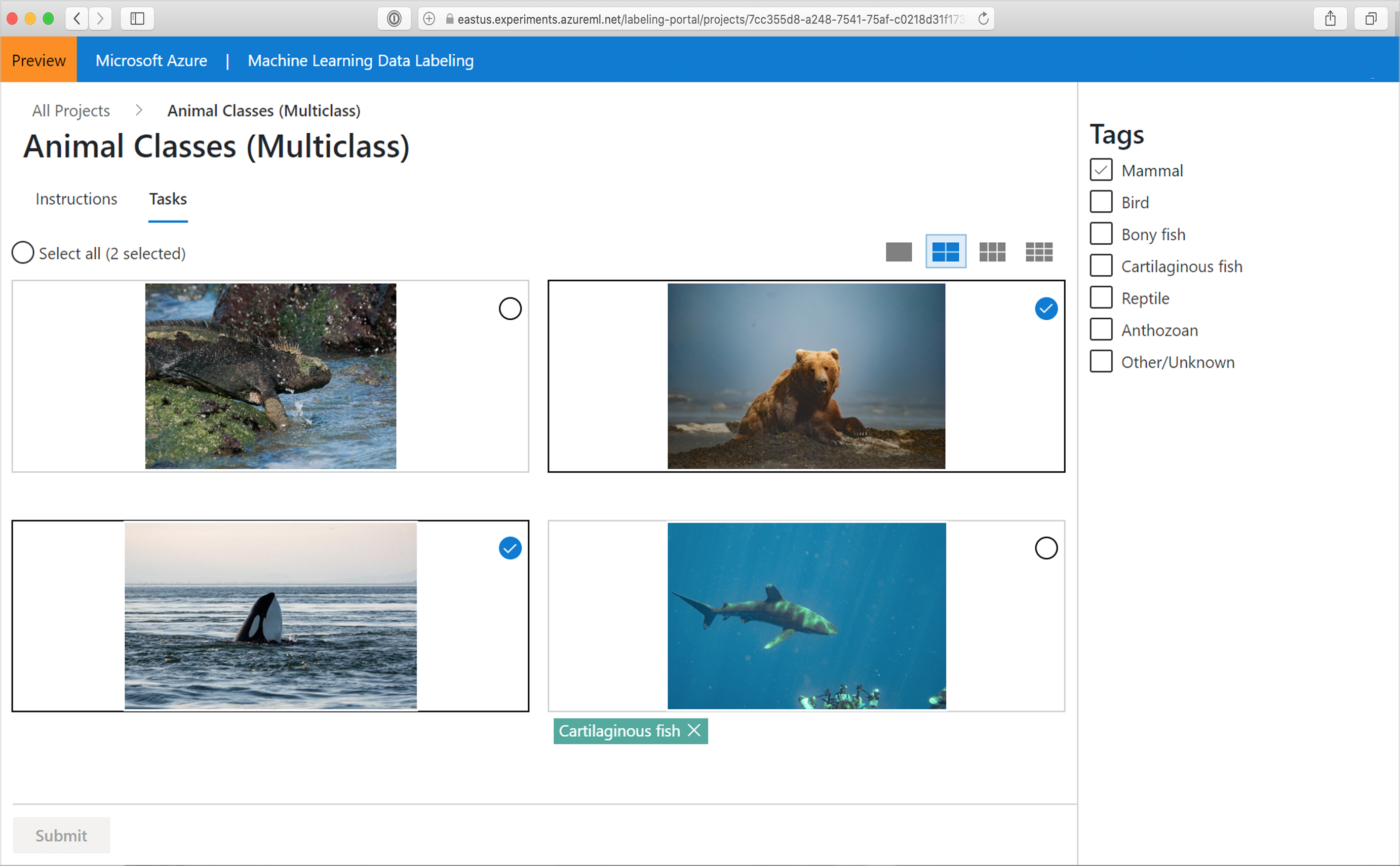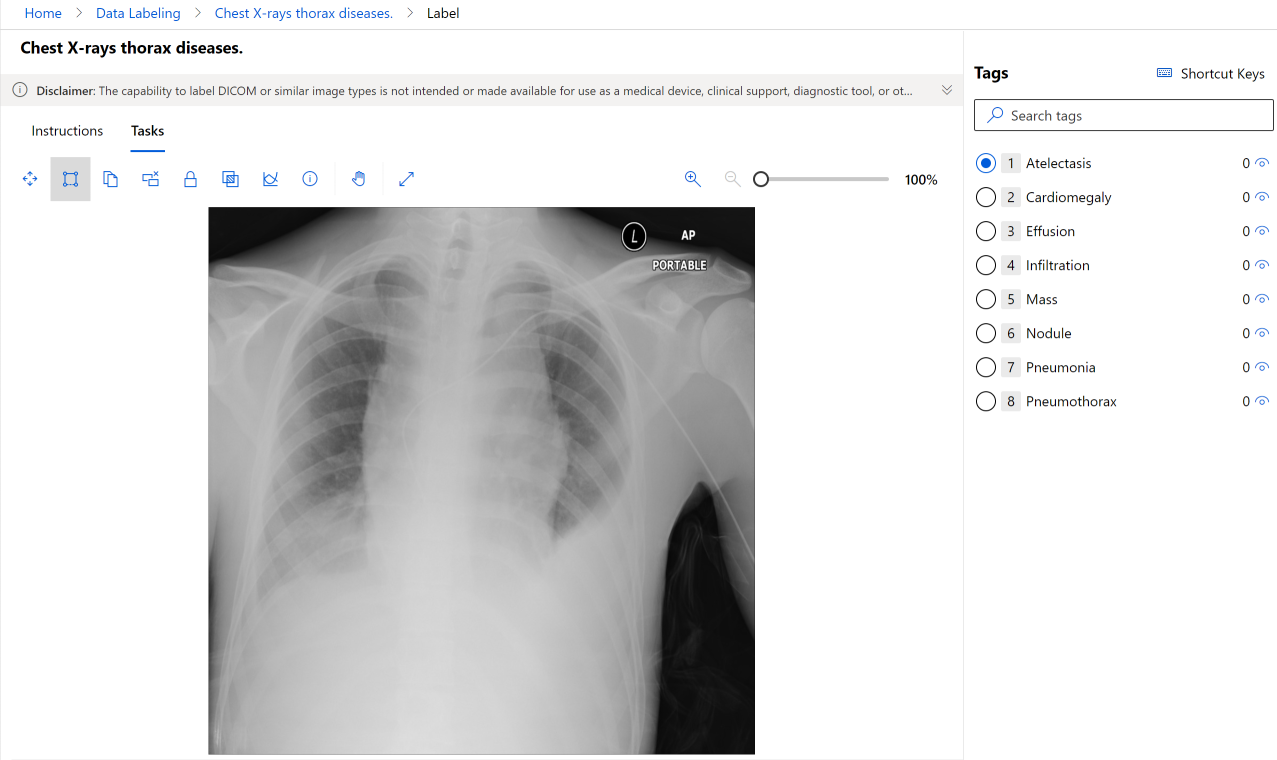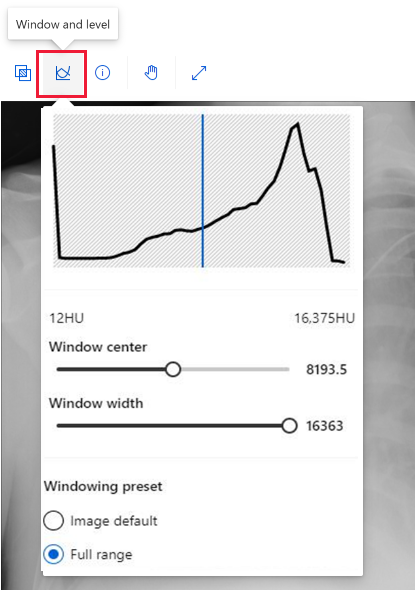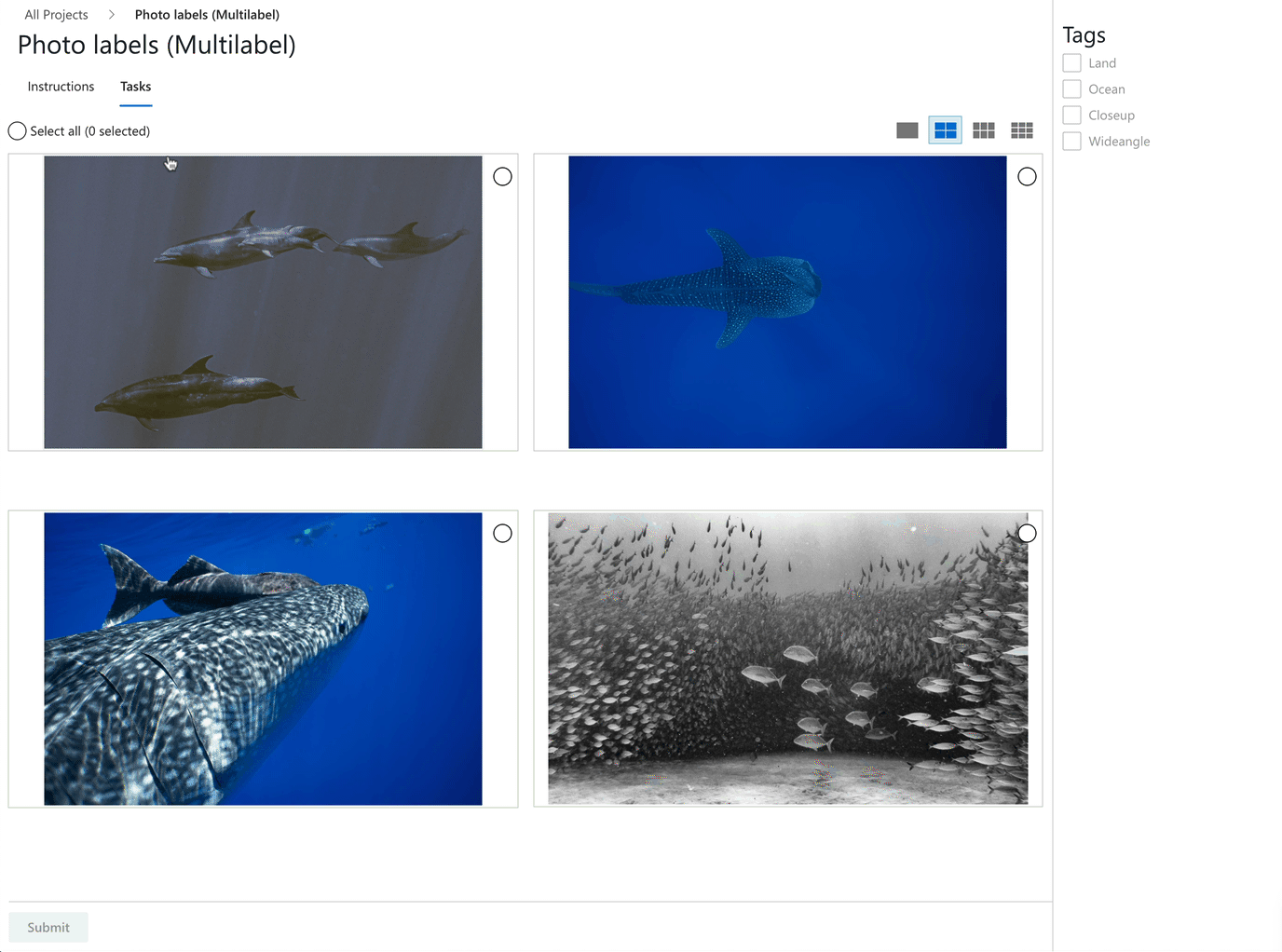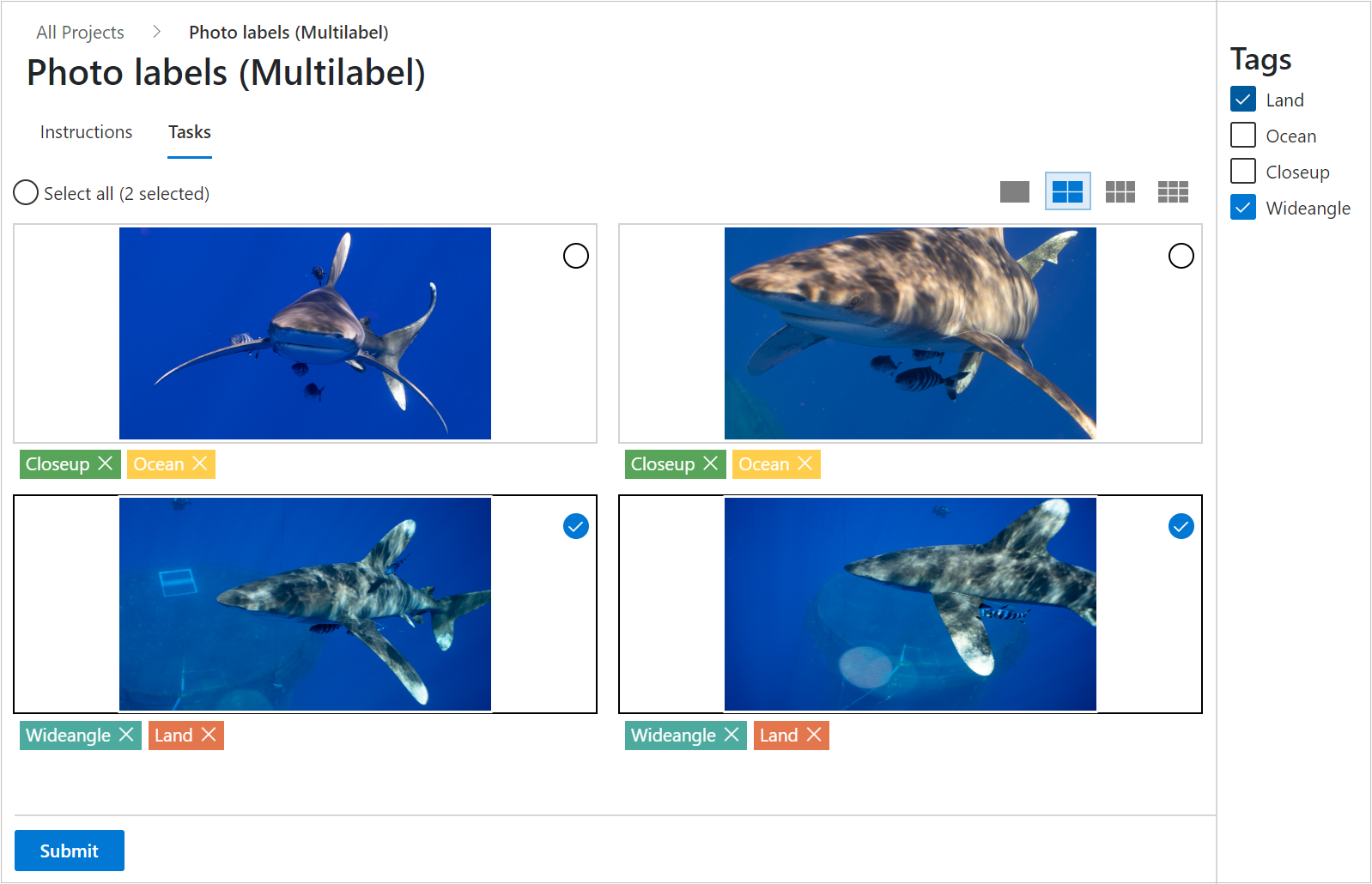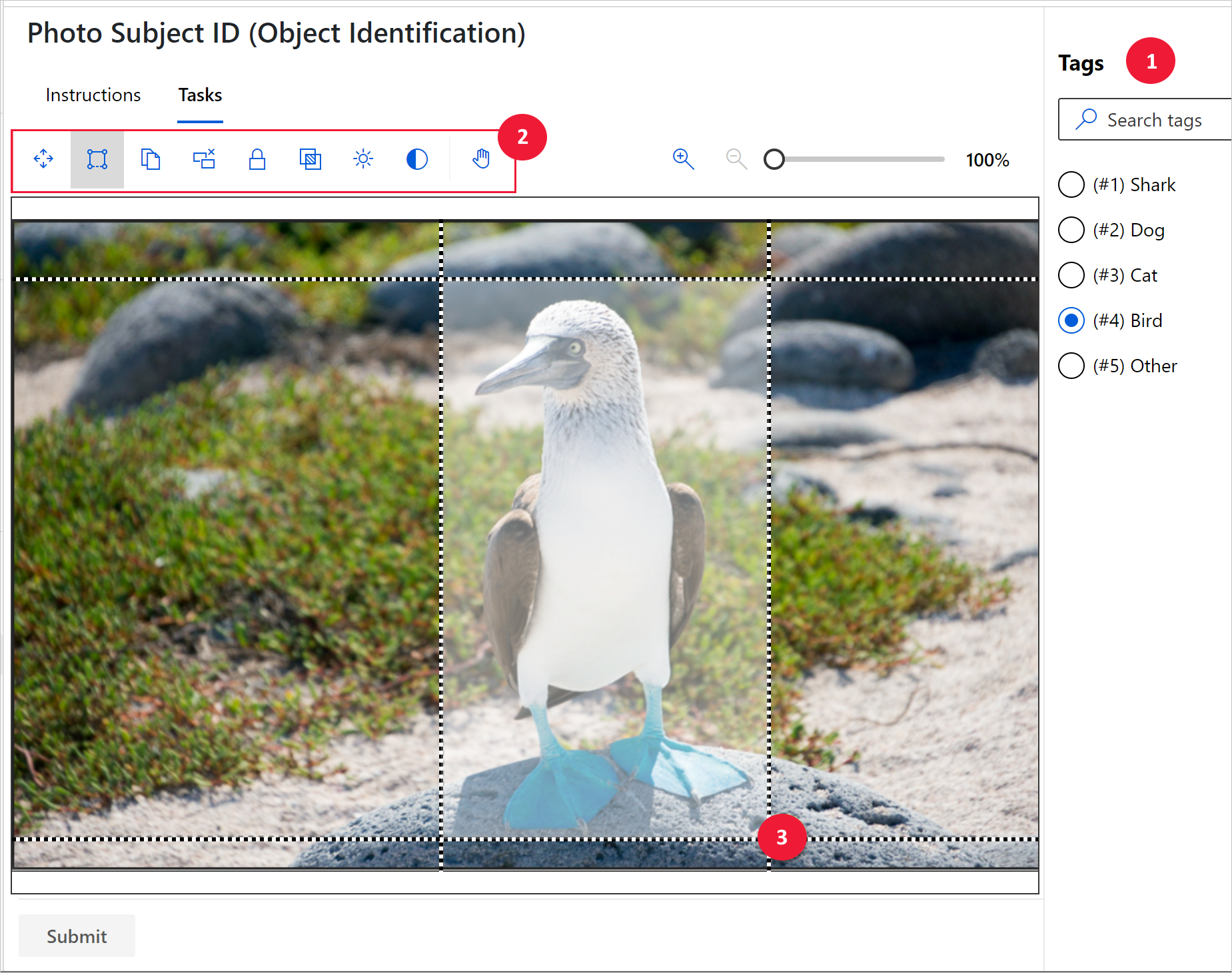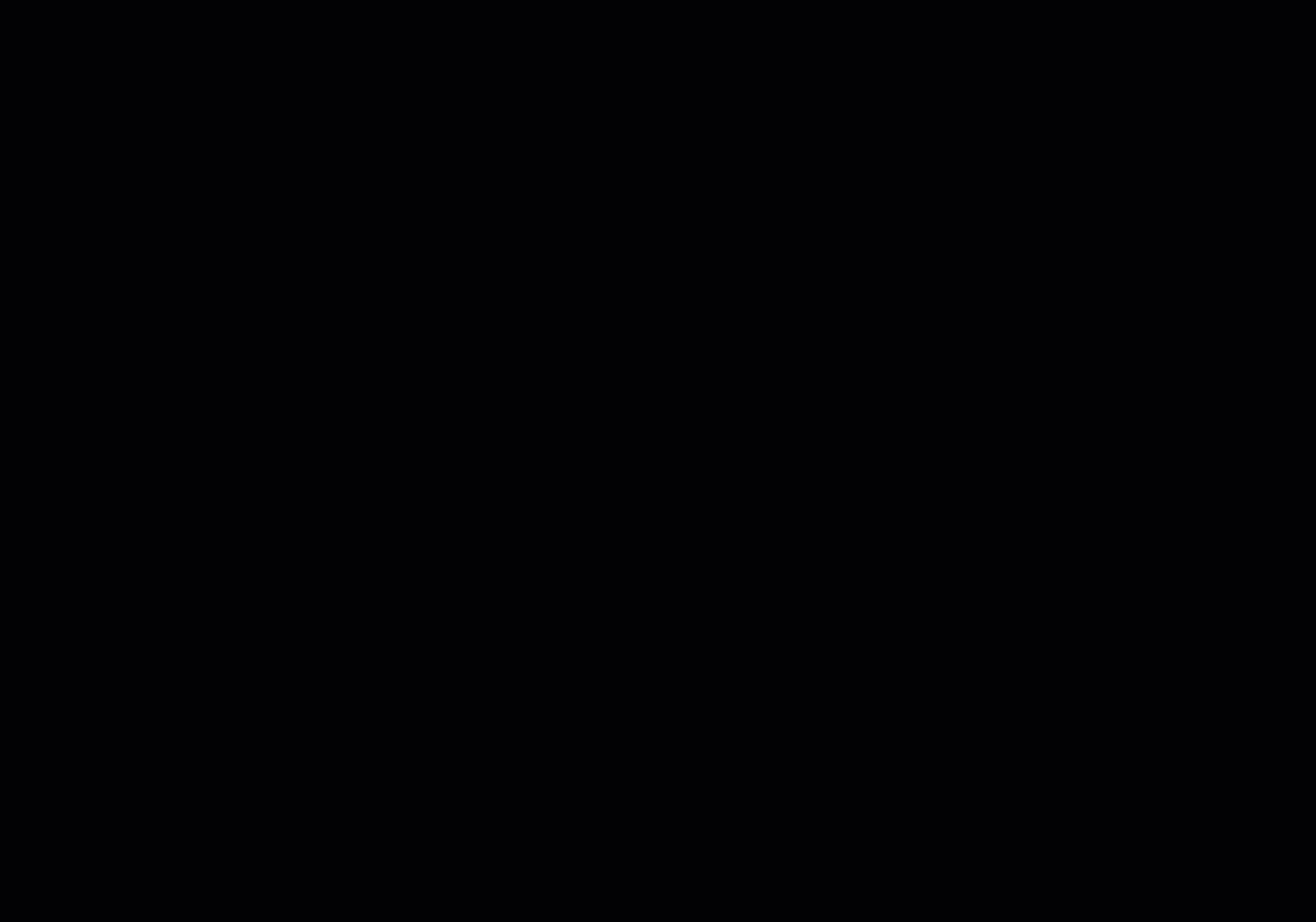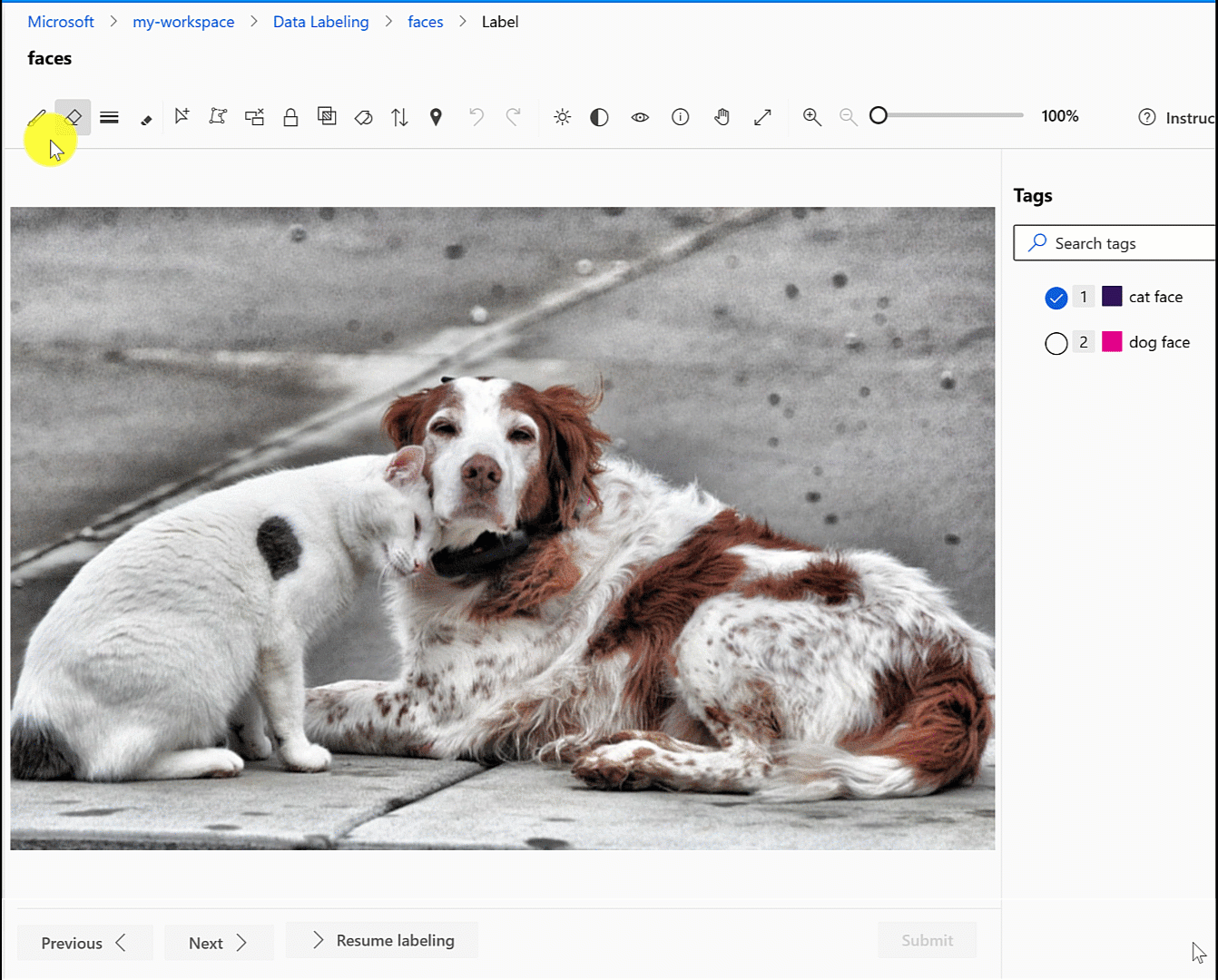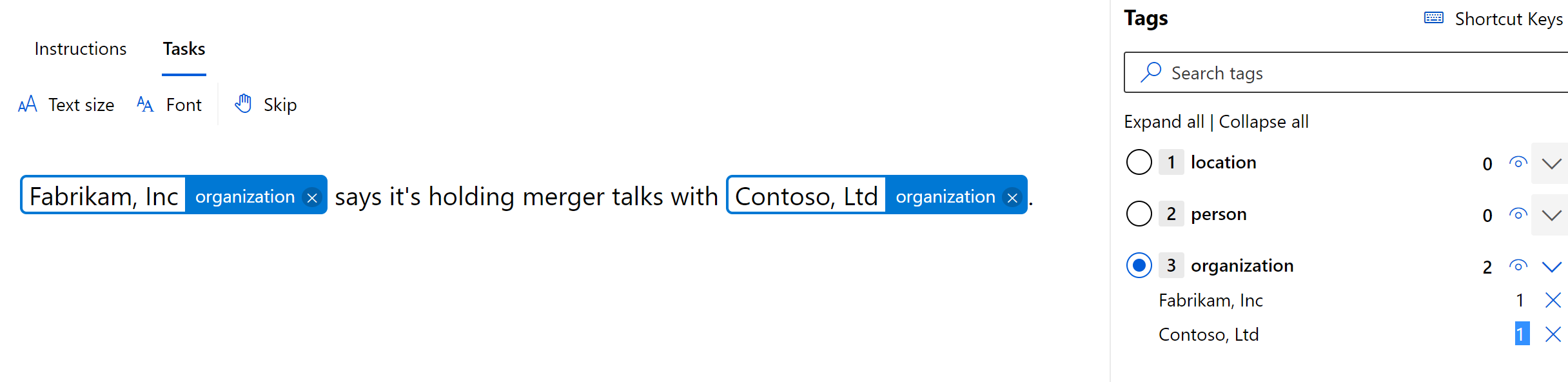Označování obrázků a textových dokumentů
Jakmile správce projektu vytvoří projekt popisování dat obrázků ve službě Azure Machine Learning nebo projekt popisování textových dat služby Azure Machine Learning, můžete pomocí nástroje pro popisování rychle připravit data pro projekt Machine Learning. Tento článek popisuje:
- Jak získat přístup k projektům popisků
- Nástroje popisků
- Jak používat nástroje pro konkrétní úlohy popisování
Požadavky
- Účet Microsoft nebo účet Microsoft Entra pro organizaci a projekt.
- Přístup na úrovni přispěvatele k pracovnímu prostoru, který obsahuje projekt popisků
Přihlášení do studia
Přihlášení k studio Azure Machine Learning
Vyberte předplatné a pracovní prostor, který obsahuje projekt popisků. Tyto informace má váš správce projektu.
V závislosti na úrovni přístupu si můžete všimnout několika oddílů na levé straně. Pokud to uděláte, vyhledejte projekt výběrem popisků dat na levé straně.
Vysvětlení úlohy popisování
V tabulce projektu popisků dat vyberte odkaz Popisek dat pro váš projekt.
Máte k dispozici pokyny specifické pro váš projekt. Tyto pokyny vysvětlují typ zahrnutých dat, způsob rozhodování a další důležité informace. Přečtěte si informace a v horní části stránky vyberte Úkoly . Můžete také vybrat začít popisky v dolní části stránky.
Výběr popisku
Ve všech úkolech popisků dat zvolíte příslušnou značku nebo značky ze sady určené správcem projektu. K výběru prvních devíti značek můžete použít klávesy s čísly klávesnice.
Asistované strojové učení
Proces označování může aktivovat algoritmy strojového učení. Pokud má váš projekt povolené tyto algoritmy, může se zobrazit:
Obrázky
Po označení některých dat si můžete všimnout , že úkoly jsou clusterované v horní části obrazovky vedle názvu projektu. Obrázky jsou seskupené a představují podobné obrázky na stejné stránce. V tomto případě přepněte na jedno z více zobrazení obrázků, abyste mohli využít výhod seskupení.
Později si můžete všimnout, že úkoly jsou předznamenané vedle názvu projektu. Položky se zobrazí s navrhovaným popiskem vytvořeným modelem klasifikace strojového učení. Žádný model strojového učení nemá 100% přesnost. I když používáme jenom data, u kterých má model jistotu, můžou mít tyto hodnoty dat i nadále nesprávné prelabely. Když si všimnete popisků, opravte před odesláním stránky nesprávné popisky.
U identifikačních modelů objektů si můžete všimnout ohraničující rámečky a popisky, které už existují. Před odesláním stránky opravte všechny chyby.
U segmentačních modelů si můžete všimnout mnohoúhelníku a popisků, které už existují. Před odesláním stránky opravte všechny chyby.
Text
- Později si můžete všimnout, že úkoly jsou předznamenané vedle názvu projektu. Položky se zobrazí s navrhovaným popiskem vytvořeným modelem klasifikace strojového učení. Žádný model strojového učení nemá 100% přesnost. I když používáme jenom data, u kterých má model jistotu, můžou mít tyto hodnoty dat i nadále nesprávné prelabely. Když si všimnete popisků, opravte před odesláním stránky nesprávné popisky.
V rané fázi projektu označování může mít model strojového učení dostatek přesnosti pouze na předznačení malé podmnožině obrázku. Jakmile jsou tyto obrázky označené, projekt popisování se vrátí k ručnímu popisování, aby shromáždil další data pro další trénovací kolo modelu. V průběhu času se model bude více důvěřovat vyššímu poměru obrázků. Později v projektu má jeho spolehlivost za následek více předznakování úkolů.
Pokud už nejsou k dispozici žádné předem označené úkoly, proces potvrzení popisku nebo oprava se zastaví a vrátí se do ručního označování položek.
Úlohy obrázku
U úkolů klasifikace obrázků se můžete rozhodnout zobrazit více obrázků současně. Pokud chcete vybrat rozložení, použijte ikony nad oblastí obrázku.
Pokud chcete vybrat všechny zobrazené obrázky současně, použijte příkaz Vybrat vše. Pokud chcete vybrat jednotlivé obrázky, použijte tlačítko kruhového výběru v pravém horním rohu obrázku. Pokud chcete použít značku, musíte vybrat alespoň jeden obrázek. Pokud vyberete více obrázků, všechny vybrané značky se vztahují na všechny vybrané obrázky.
Můžeme například zvolit rozložení se dvěma dvěma a použít značku Savce na obrázky medvěda a orca, jak je znázorněno na tomto snímku obrazovky:
Zobrazí se několik rozložení a výběru obrázků. Obraz žraloka byl již označen jako "Kartilózní ryby", a iguana ještě nemá značku.
Důležité
Rozložení můžete přepínat jenom v případech, kdy máte novou stránku neoznačeného dat. Přepínání rozložení vymaže probíhající práci se značkami stránky.
Jakmile označíte všechny obrázky na stránce, Azure povolí tlačítko Odeslat . Výběrem možnosti Odeslat uložte svou práci.
Jakmile odešlete značky pro data, Azure aktualizuje stránku novou sadou obrázků z pracovní fronty.
Úkoly s obrázky z lékařského stavu
Důležité
Schopnost označovat DICOM nebo podobné typy obrázků není určena nebo zpřístupněna k použití jako zdravotnické zařízení, klinické podpory, diagnostického nástroje nebo jiné technologie určené k použití v diagnostice, léčbě, zmírnění rizik, léčbě nebo prevenci onemocnění nebo jiných podmínek a Společnost Microsoft neposkytuje žádnou licenci nebo práva k používání této funkce pro tyto účely. Tato schopnost není navržena nebo určena k implementaci nebo nasazení jako náhrady za odbornou lékařskou radu nebo zdravotní názor, diagnostiku, léčbu nebo klinický úsudek zdravotnického pracovníka, a proto by se neměla používat. Zákazník zodpovídá výhradně za jakékoli použití popisků dat pro DICOM nebo podobné typy obrázků.
Projekty obrázků podporují formát obrázků DICOM pro obrázky x-ray souborů, jak je znázorněno na tomto snímku obrazovky:
I když označíte lékařské obrázky stejnými nástroji jako jakékoli jiné obrázky, můžete pro obrázky DICOM použít jiný nástroj, jak je znázorněno na tomto snímku obrazovky:
Vyberte nástroj Okno a úroveň a změňte intenzitu obrázku. Tento nástroj je k dispozici pouze pro obrázky DICOM.
Označování obrázků pro účely klasifikace s více třídami
Přiřaďte k celému obrázku jednu značku pro typ projektu Klasifikace obrázků s více třídami. Pokud chcete kdykoli zobrazit pokyny, přejděte na stránku Pokyny a vyberte Zobrazit podrobné pokyny.
Pokud zjistíte, že jste po přiřazení značky k obrázku udělali chybu, můžete ji opravit. Výběrem symbolu X na popisku zobrazeném pod obrázkem značku vymažete. Můžete také vybrat obrázek a zvolit jinou třídu. Nově vybraná hodnota nahradí dříve použitou značku.
Označování obrázků pro účely klasifikace s více popisky
Pokud je váš projekt typu Multi-Label klasifikace obrázků, použijete u obrázku jednu nebo více značek. Pokud chcete zobrazit pokyny specifické pro projekt, vyberte Pokyny a přejděte na Zobrazit podrobné pokyny.
Vyberte obrázek, který chcete označit, a pak vyberte značku. Značka se použije u všech vybraných obrázků a pak se zruší výběr obrázků. Pokud chcete použít více značek, musíte znovu vybrat obrázky. Tato animace zobrazuje označování více popisků:
Animace ukazuje, že
- K použití značky "Oceán" se použije značka Vybrat vše .
- Vybere se jeden obrázek a označí se "Closeup" (Zavřít).
- Vybere se tři obrázky a označí se jako širokoúhlý.
Pokud chcete chybu opravit, výběrem symbolu X vymažte jednotlivé značky nebo vyberte obrázky a pak značku zrušte ze všech vybraných obrázků. Tento scénář je zde uvedený. Když vyberete "Země", vymaže se tato značka ze dvou vybraných obrázků. Tento snímek obrazovky ukazuje scénář:
Azure povolí tlačítko Odeslat jenom po použití aspoň jedné značky u každého obrázku. Výběrem možnosti Odeslat uložte svou práci.
Označování obrázků a určování ohraničujících rámečků pro účely detekce objektů
Pokud je váš projekt typu Identifikace objektu (ohraničující rámečky), zadejte na obrázku jednu nebo více ohraničujících polí a u každého pole použijte značku. Obrázky můžou mít několik ohraničujících polí, z nichž každá má jednu značku. Pomocí podrobných pokynů určete, jestli váš projekt používá více ohraničujících polí.
Vyberte značku pro ohraničující rámeček, který chcete vytvořit.
Vyberte "R", nebo vyberte nástroj obdélníkového rámečku, jak je znázorněno na tomto snímku obrazovky:
Pokud chcete vytvořit hrubý ohraničující rámeček, vyberte a diagonálně přetáhněte přes cíl. Přetažením okrajů nebo rohů upravte ohraničující rámeček, jak je znázorněno na tomto snímku obrazovky:
Pokud chcete odstranit ohraničující rámeček, vyberte cíl ve tvaru X, který se zobrazí vedle ohraničujícího rámečku po vytvoření.
Značku existujícího ohraničujícího rámečku nemůžete změnit. Pokud chcete opravit chybu přiřazení značek, musíte odstranit ohraničující rámeček a vytvořit nový s správnou značkou.
Ve výchozím nastavení můžete upravit existující ohraničující pole. Nástroj L nebo Uzamknout/odemknout oblasti toto chování přepíná, jak je znázorněno na tomto snímku obrazovky:
Pokud jsou oblasti uzamčené, můžete změnit pouze obrazec nebo umístění nového ohraničujícího rámečku.
Nástroj pro manipulaci s oblastmi je čtyři šipky, které začínají od středu a ukazují směrem nahoru, dolů, doprava a doleva, jak je znázorněno na tomto snímku obrazovky:
K úpravě existujícího ohraničujícího rámečku použijte nástroj Pro manipulaci s oblastmi nebo "M". Obrazec můžete upravit přetažením okrajů nebo rohů. Vyberte v interiéru, pokud chcete přetáhnout celé ohraničující pole. Pokud oblast nemůžete upravit, pravděpodobně jste přepnuli nástroj Uzamknout/odemknout oblasti .
Nástroj Box založený na šabloně vytvoří několik ohraničujících polí se stejnou velikostí, jak je znázorněno na tomto snímku obrazovky:
K vytvoření více ohraničujících polí se stejnou velikostí použijte nástroj Pro šablony nebo "T". Pokud obrázek neobsahuje ohraničující rámečky a aktivujete pole založená na šabloně, nástroj vytvoří pole o rozměrech 50 ×50 pixelů. Pokud vytvoříte ohraničující rámeček a aktivujete pole založená na šabloně, velikost všech nových ohraničujících polí odpovídá velikosti posledního vytvořeného rámečku. Po umístění můžete změnit velikost polí založených na šablonách. Změna velikosti pole založeného na šabloně změní jenom velikost daného pole.
Pokud chcete odstranit všechna ohraničující pole v aktuálním obrázku, vyberte nástroj Odstranit všechny oblasti , jak je znázorněno na tomto snímku obrazovky:
Po vytvoření ohraničujících polí obrázku vyberte Odeslat , aby se vaše práce uložila, nebo se probíhající práce neuloží.
Označení obrázků a určení mnohoúhelníku pro segmentaci obrázků
Pokud je váš projekt typu Segmentace instance (mnohoúhelník), zadejte jeden nebo více mnohoúhelníku na obrázku a u každého mnohoúhelníku použijte značku. Obrázky můžou mít několik ohraničující mnohoúhelníky, z nichž každý má jednu značku. Pomocí podrobných pokynů můžete určit, jestli váš projekt používá více ohraničující mnohoúhelníky.
- Vyberte značku pro mnohoúhelník, který chcete vytvořit.
- Vyberte "P" nebo vyberte nástroj Kreslení mnohoúhelníku , jak je znázorněno na tomto snímku obrazovky:
Vyberte pro každý bod mnohoúhelníku. Po dokončení obrazce vyberte dvakrát dokončit, jak je znázorněno v této animaci:
Pokud chcete odstranit mnohoúhelník, vyberte cíl ve tvaru X, který se zobrazí vedle mnohoúhelníku po vytvoření.
Pokud chcete změnit značku mnohoúhelníku, vyberte nástroj Přesunout oblast , vyberte mnohoúhelník a vyberte správnou značku.
Můžete upravit existující mnohoúhelníky. Nástroj Uzamknout/odemknout oblasti nebo "L" toto chování přepíná, jak je znázorněno na tomto snímku obrazovky:
Pokud jsou oblasti uzamčené, můžete změnit pouze obrazec nebo umístění nového mnohoúhelníku.
Pomocí nástroje Přidat nebo odebrat mnohoúhelník (U) můžete upravit existující mnohoúhelník, jak je znázorněno na tomto snímku obrazovky:
Vyberte mnohoúhelník, který chcete přidat nebo odebrat bod. Pokud oblast nemůžete upravit, pravděpodobně jste přepnuli nástroj Uzamknout/odemknout oblasti .
Pokud chcete odstranit všechna ohraničující pole v aktuálním obrázku, vyberte nástroj Odstranit všechny oblasti , jak je znázorněno na tomto snímku obrazovky:
Po vytvoření mnohoúhelníku pro obrázek vyberte Odeslat , abyste uložili práci, nebo se probíhající práce neuloží.
Označování obrázků a kreslení masek pro sémantickou segmentaci
Pokud je projekt typu sémantická segmentace (Preview), použijte štětec k vykreslení masky nad oblastí, kterou chcete označit.
Vyberte značku oblasti, kterou chcete nakreslit.
Vyberte nástroj štětec, jak je znázorněno na tomto snímku obrazovky:
Vyberte nástroj pro velikost a vyberte velikost štětce, jak je znázorněno na tomto snímku obrazovky:
Nakreslujte přes oblast, kterou chcete označit. Barva odpovídající vaší značce se použije na oblast, nad kterou malujete.
Pokud chcete odstranit části oblasti, vyberte nástroj Guma .
Pokud chcete změnit značku oblasti, vyberte novou značku a oblast znovu nakreslit.
K určení oblasti můžete použít také nástroj Mnohoúhelník.
Po vytvoření oblastí obrázku vyberte Odeslat , aby se uložila vaše práce, nebo se probíhající práce neuloží. Pokud jste použili nástroj Mnohoúhelník, při odeslání se všechny mnohoúhelníky převedou na masku.
Text popisku
Když označíte text, použijte panel nástrojů k:
- Zvětšení nebo zmenšení velikosti textu
- Změna písma
- Přeskočení popisků této položky a přechod na další položku
Pokud si všimnete, že jste po přiřazení značky udělali chybu, můžete ji opravit. Výběrem symbolu X na popisku zobrazeném pod textem značku vymažete.
Existují tři typy textových projektů:
| Typ projektu | Popis |
|---|---|
| Klasifikace více tříd | Přiřaďte jednu značku k celé textové položce. Pro každou textnou položku můžete vybrat jenom jednu značku. Vyberte značku a pak vyberte Odeslat , abyste přešli na další položku. |
| Klasifikace více popisků | Každé textové položce přiřaďte jednu nebo více značek. Pro každou textnou položku můžete vybrat více značek. Vyberte všechny značky, které se použijí, a pak vyberte Odeslat , abyste přešli na další položku. |
| Rozpoznávání pojmenovaných entit | Označte různá slova nebo fráze v každé položce textu. Pokyny najdete v další části. |
Pokud chcete zobrazit pokyny specifické pro projekt, vyberte Pokyny a přejděte na Zobrazit podrobné pokyny.
Označení slov a frází
Pokud je projekt nastavený pro rozpoznávání pojmenovaných entit, označíte v každé textové položce různá slova nebo fráze. Označení textu:
- Vyberte popisek nebo zadejte číslo odpovídající příslušnému popisku.
- Poklikejte na slovo nebo pomocí myši vyberte více slov.
Pokud chcete změnit popisek, můžete:
- Odstraňte popisek a začněte znovu.
- Změňte hodnotu některého nebo celého konkrétního popisku v aktuální položce:
- Vyberte samotný popisek, který vybere všechny instance tohoto popisku.
- Pokud chcete zrušit výběr všech instancí, které chcete zachovat, znovu vyberte instance tohoto popisku.
- Nakonec vyberte nový popisek a změňte všechny vybrané popisky.
Jakmile označíte všechny položky v položce, vyberte Odeslat a přejděte na další položku.
Dokončení
Když odešlete stránku označených dat, Azure vám přiřadí nová neoznačené data z pracovní fronty. Pokud nejsou k dispozici další nepoznaná data, zobrazí se nová zpráva s odkazem na domovskou stránku portálu.
Po dokončení označování vyberte obrázek uvnitř kruhu v pravém horním rohu studia a pak vyberte odhlásit se. Pokud se neodhlásíte, Azure vám vyprší časový limit a přiřadí data jinému popisovači.