Přístup k terminálu výpočetní instance ve vlastním pracovním prostoru
Přístup k terminálu výpočetní instance v pracovním prostoru vám umožní:
- Používejte soubory ze souborů Gitu a verzí. Tyto soubory jsou uložené ve vašem systému souborů pracovního prostoru, nikoli pouze na jednu výpočetní instanci.
- Nainstalujte balíčky do výpočetní instance.
- Vytvořte v výpočetní instanci další jádra.
Požadavky
- Předplatné Azure. Pokud ještě nemáte předplatné Azure, vytvořte si napřed bezplatný účet.
- Pracovní prostor Machine Learning. Viz Vytvoření prostředků pracovního prostoru.
Přístup k terminálu
Přístup k terminálu:
Otevřete svůj pracovní prostor ve studiu Azure Machine Learning.
Na levé straně vyberte Poznámkové bloky.
Vyberte obrázek otevřít terminál.
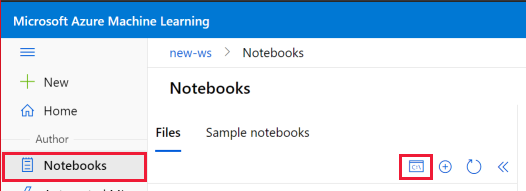
Když je spuštěná výpočetní instance, zobrazí se okno terminálu pro danou výpočetní instanci.
Pokud není spuštěná žádná výpočetní instance, spusťte nebo vytvořte výpočetní instanci pomocí oddílu Compute .

Kromě předchozích kroků můžete také získat přístup k terminálu z:
- V editoru VS Code: V nabídce vyberte terminál > nový terminál . Položka může být skrytá za ... v nabídce. Další informace o připojení k pracovnímu prostoru z VS Code najdete v tématu Práce ve VS Code vzdáleně připojené k výpočetní instanci.
- RStudio nebo Posit Workbench (dříve RStudio Workbench) (viz Přidání vlastních aplikací, jako je RStudio nebo Posit Workbench)): Vyberte kartu Terminál vlevo nahoře.
- Jupyter Lab: Vyberte dlaždici Terminálu pod nadpisem Další na kartě Spouštěč.
- Jupyter: V pravém horním rohu na kartě Soubory vyberte Nový>terminál .
- SSH k počítači, pokud jste povolili přístup SSH při vytvoření výpočetní instance. Pokud je výpočetní instance ve spravované virtuální síti a nemá veřejnou IP adresu, použijte
az ml compute connect-sshpříkaz pro připojení k výpočetní instanci.
Kopírování a vkládání v terminálu
V části Poznámkové bloky můžete kopírovat a vkládat text mezi terminálem a buňkami poznámkového bloku.
- Windows:
Ctrl-ckopírování a použitíCtrl-vneboCtrl-Shift-vShift-Insertvložení.- Mac OS:
Cmd-ckopírování aCmd-vvkládání.- FireFox a Internet Explorer nemusí správně podporovat oprávnění schránky.
Použití souborů ze souborů Gitu a verzí
Přístup ke všem operacím Gitu z terminálu Všechny soubory a složky Gitu se ukládají ve vašem systému souborů pracovního prostoru. Toto úložiště umožňuje používat tyto soubory z libovolné výpočetní instance ve vašem pracovním prostoru.
Poznámka:
Přidejte vaše soubory a složky do složky ~/cloudfiles/code/Users, aby se zobrazovaly ve všech vašich prostředích Jupyter.
Informace o integraci Gitu s pracovním prostorem Azure Machine Learning najdete v tématu Integrace Gitu pro Azure Machine Learning.
Instalace balíčků
Nainstalujte balíčky z okna terminálu. Nainstalujte balíčky do jádra, které chcete použít ke spuštění poznámkových bloků. Výchozí jádro je python310-sdkv2.
Nebo můžete balíčky nainstalovat přímo v Aplikaci Jupyter Notebook, RStudio nebo Posit Workbench (dříve RStudio Workbench):
- RStudio nebo Posit Workbench(viz Přidání vlastních aplikací, jako je RStudio nebo Posit Workbench): Použijte kartu Balíčky v pravém dolním rohu nebo kartu Konzola v levém horním rohu.
- Python: Přidejte kód instalace a spusťte ho v buňce Poznámkového bloku Jupyter.
Poznámka:
Pro správu balíčků v poznámkovém bloku Pythonu použijte funkce magic %pip nebo %conda k automatické instalaci balíčků do aktuálně spuštěného jádra, nikoli !pip nebo !conda, které odkazují na všechny balíčky (včetně balíčků mimo aktuálně spuštěné jádro).
Přidání nových jader
Upozorňující
Při přizpůsobení výpočetní instance se ujistěte, že neodstraňujete prostředí Conda ani jádra jupyter, která jste nevytvořili. Tím může dojít k poškození funkčnosti Jupyter/JupyterLab.
Přidání nového jádra Jupyter do výpočetní instance:
Pomocí okna terminálu vytvořte nové prostředí. Například následující příkaz vytvoří
newenv:conda create --name newenvAktivujte prostředí. Například po vytvoření
newenv:conda activate newenvInstalace balíčku pip a ipykernel do nového prostředí a vytvoření jádra pro danou sadu conda env
conda install pip conda install ipykernel python -m ipykernel install --user --name newenv --display-name "Python (newenv)"
Můžete nainstalovat libovolná dostupná jádra Jupyter.
Přidání nového jádra R do výpočetní instance:
Pomocí okna terminálu vytvořte nové prostředí. Například následující příkaz vytvoří
r_env:conda create -n r_env r-essentials r-baseAktivujte prostředí. Například po vytvoření
r_env:conda activate r_envSpusťte R v novém prostředí:
RNa příkazovém řádku jazyka R spusťte
IRkernel:IRkernel::installspec(name = 'irenv', displayname = 'New R Env')Ukončete relaci jazyka R.
q()
Než bude nové jádro R připravené k použití, trvá to několik minut. Pokud se zobrazí chyba s informací, že je neplatná, počkejte a zkuste to znovu.
Další informace o conda naleznete v tématu Použití jazyka R s Anaconda. Další informace o IRkernelu naleznete v tématu Nativní jádro R pro Jupyter.
Odebrání přidaných jader
Upozorňující
Při přizpůsobení výpočetní instance se ujistěte, že neodstraňujete prostředí Conda ani jádra jupyter, která jste nevytvořili.
Pokud chcete z výpočetní instance odebrat přidané jádro Jupyter, musíte odebrat jádro jádra a (volitelně) prostředí conda. Můžete také zvolit, že chcete zachovat prostředí Conda. Je nutné odebrat jádro, nebo je vaše jádro stále možné vybrat a může způsobit neočekávané chování.
Odebrání jádra:
Pomocí okna terminálu vypíšete a vyhledáte jádro:
jupyter kernelspec listOdeberte soubor kernelspec a nahraďte UNWANTED_KERNEL jádrem, které chcete odebrat:
jupyter kernelspec uninstall UNWANTED_KERNEL
Odebrání prostředí Conda:
Pomocí okna terminálu vypíšete a vyhledáte prostředí Conda:
conda env listOdeberte prostředí conda a nahraďte ENV_NAME prostředím conda, které chcete odebrat:
conda env remove -n ENV_NAME
Po aktualizaci by měl seznam jader v zobrazení poznámkových bloků odrážet provedené změny.
Správa relací terminálu
Relace terminálu můžou zůstat aktivní, pokud nejsou karty terminálu správně zavřené. Příliš mnoho aktivních relací terminálu může ovlivnit výkon výpočetní instance.
Výběrem možnosti Spravovat aktivní relace na panelu nástrojů terminálu zobrazíte seznam všech aktivních relací terminálu a vypnete relace, které už nepotřebujete.
Další informace o správě relací spuštěných na výpočetních prostředcích najdete v tématu Správa poznámkových bloků a terminálových relací.
Upozorňující
Ujistěte se, že zavřete všechny relace, které už nepotřebujete zachovat prostředky výpočetní instance a optimalizovat výkon.