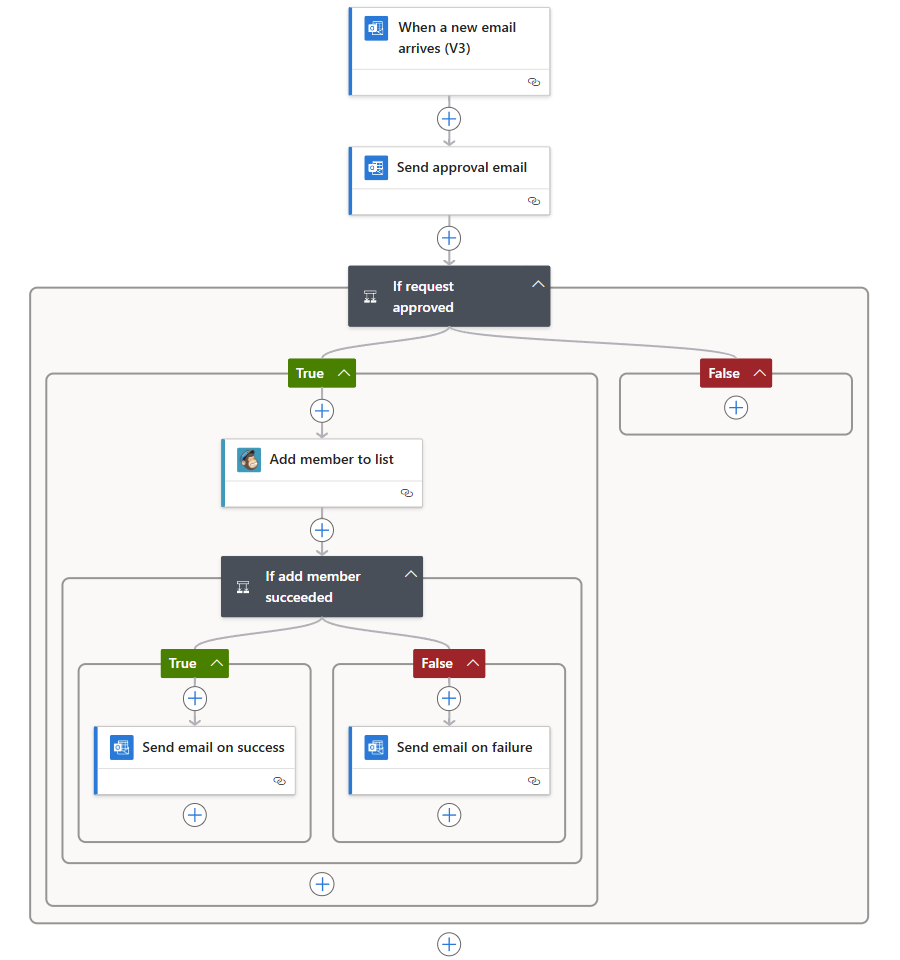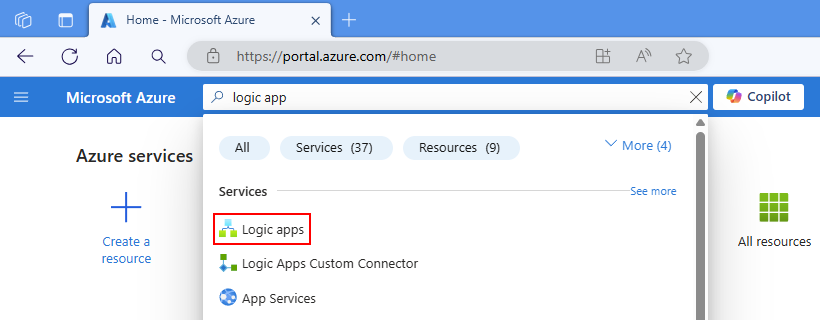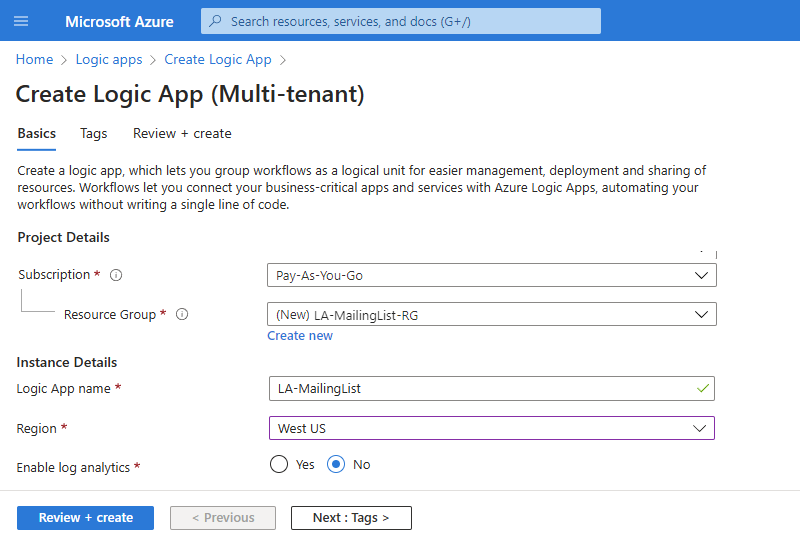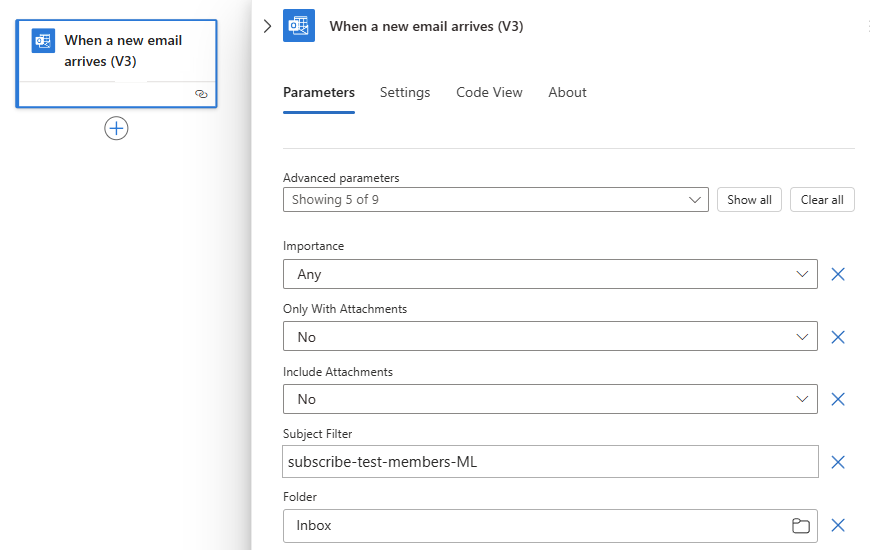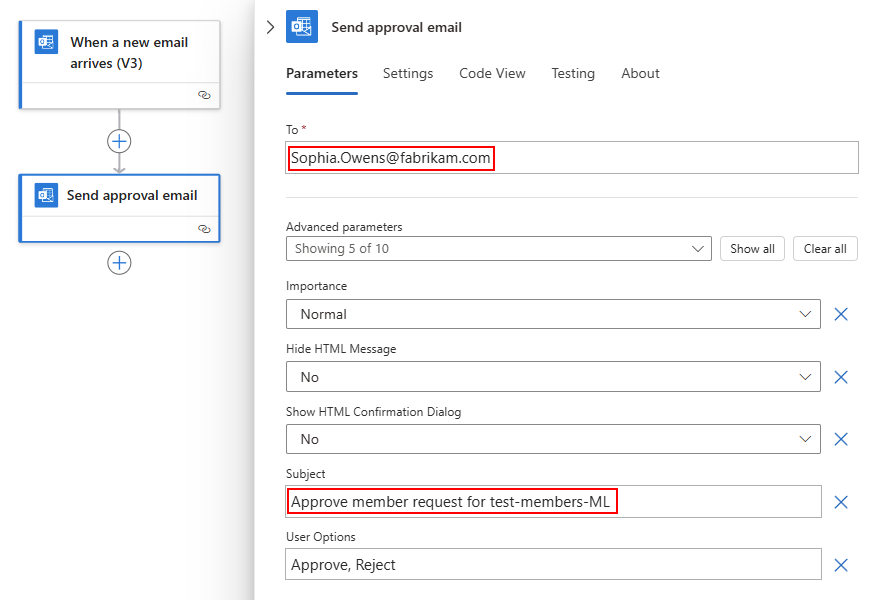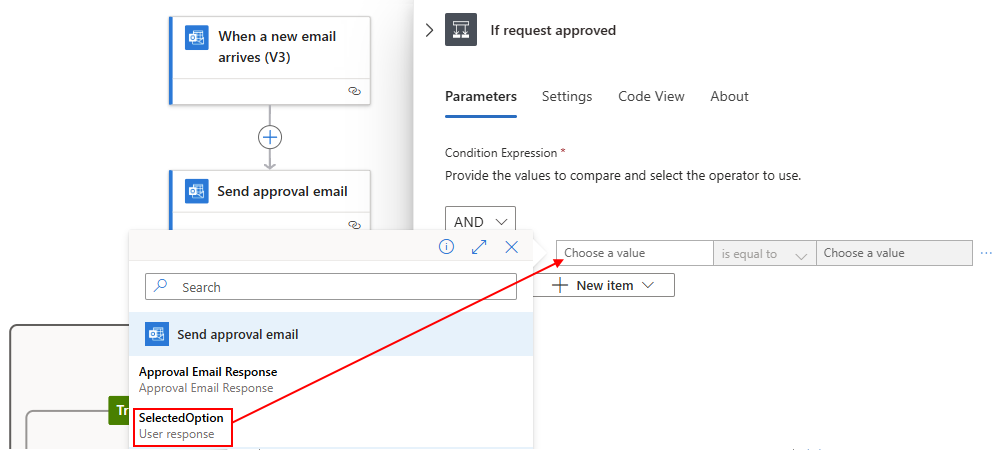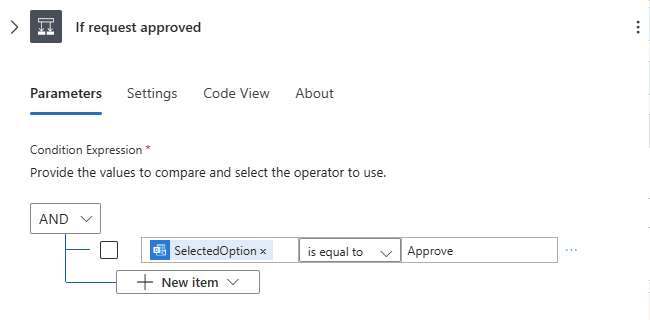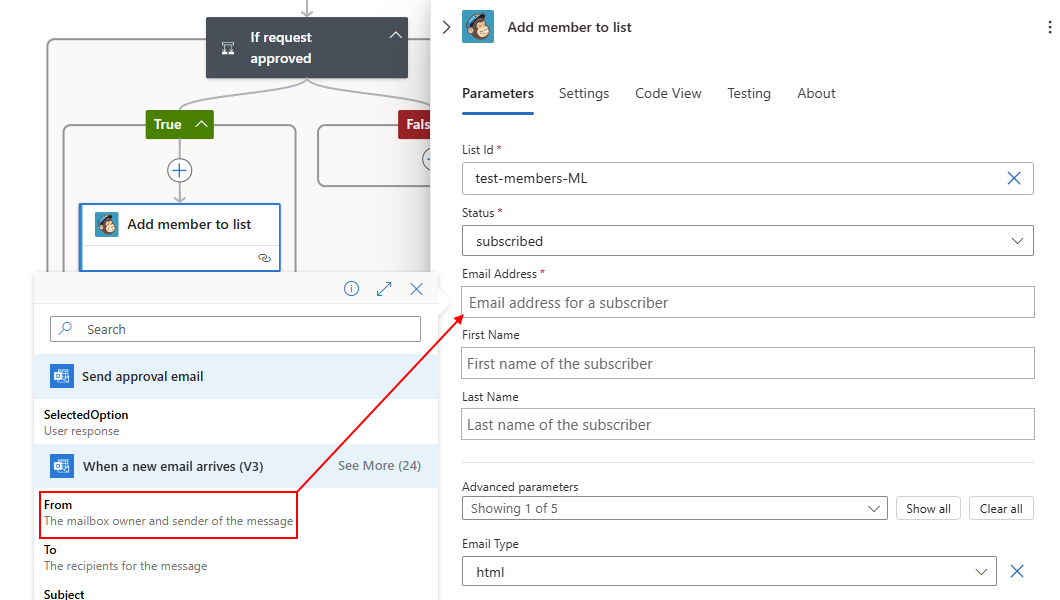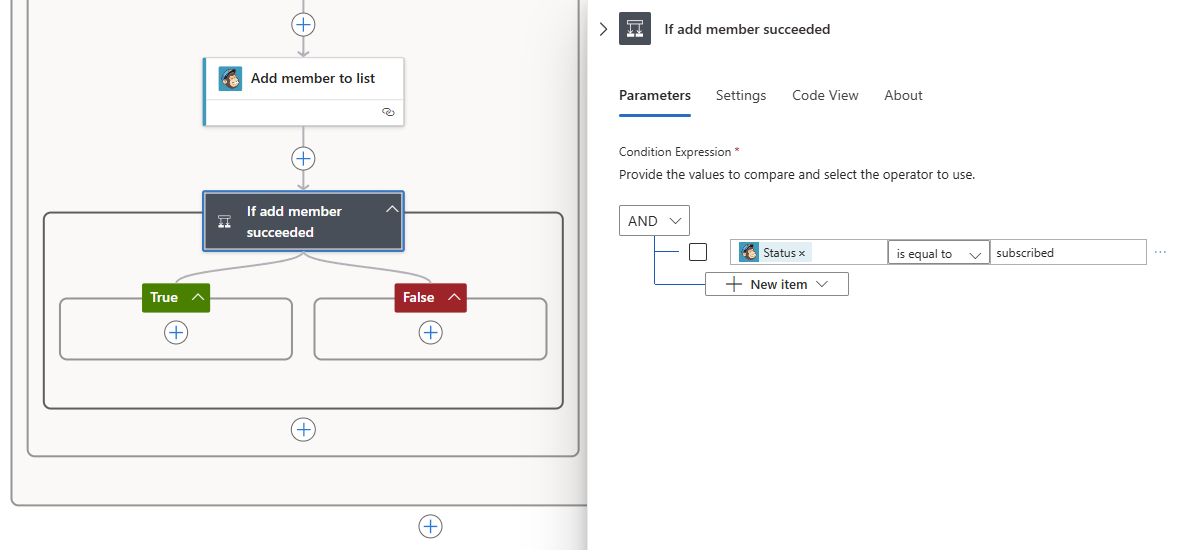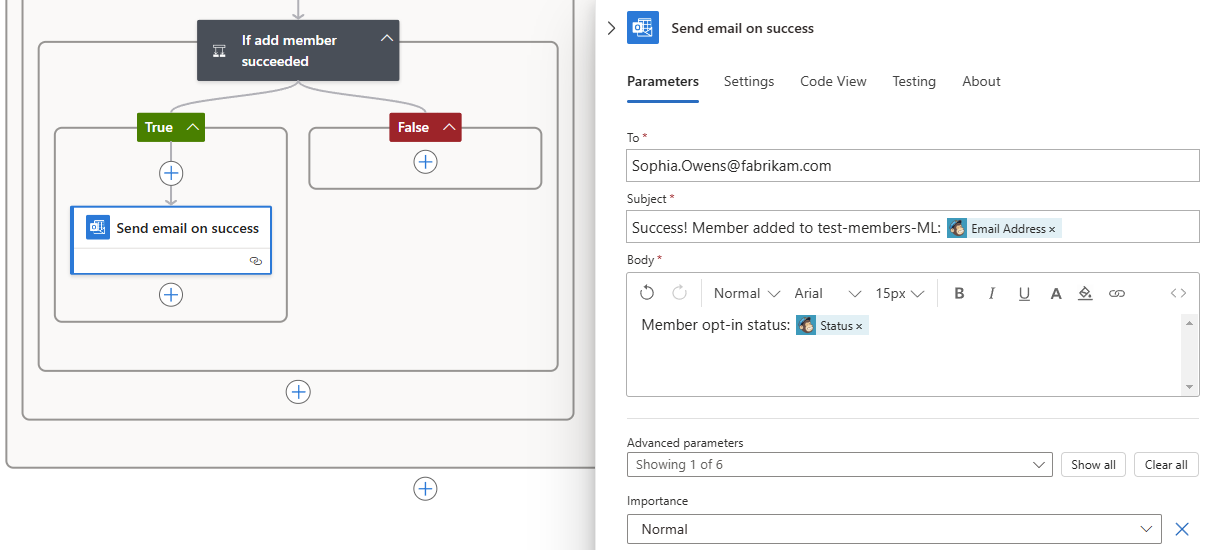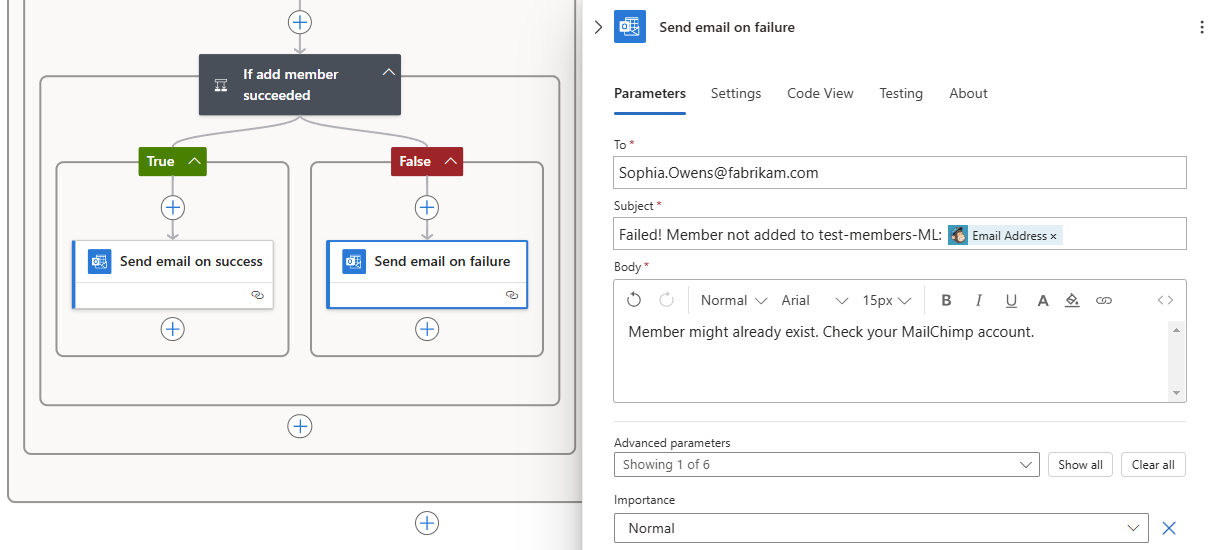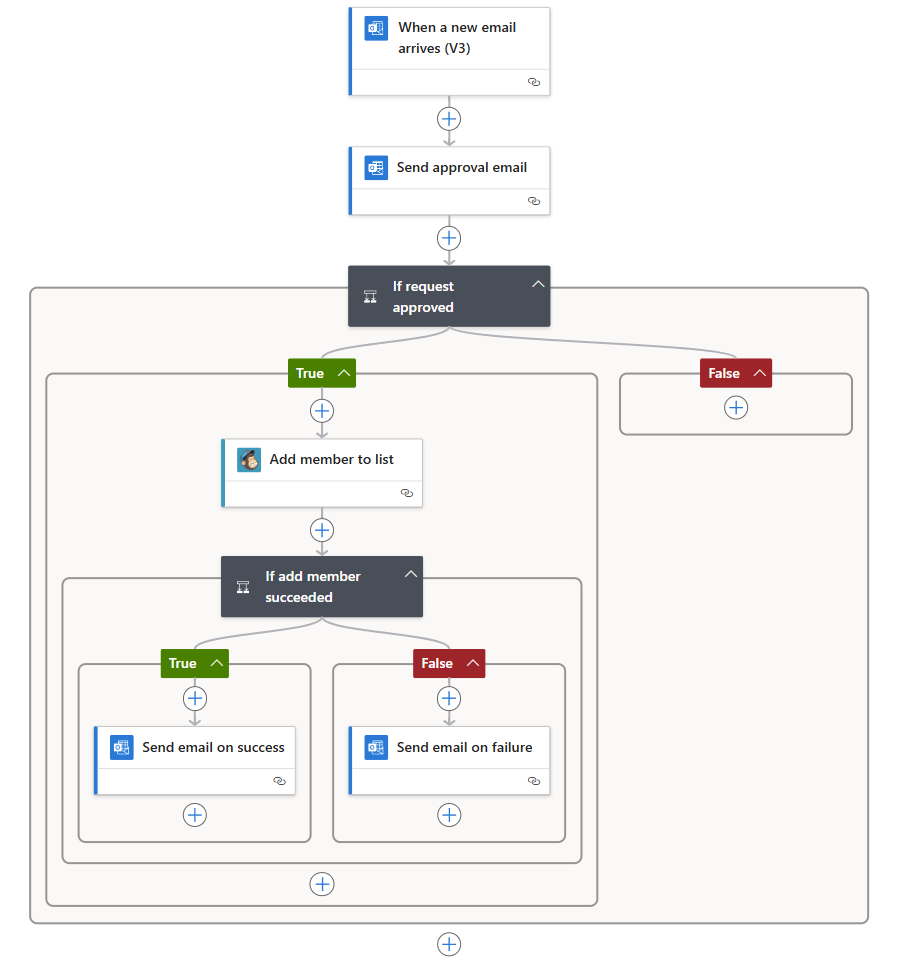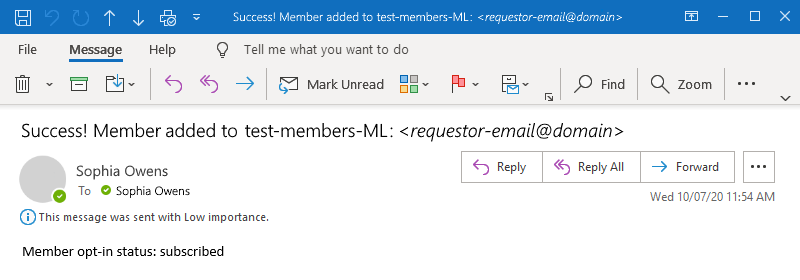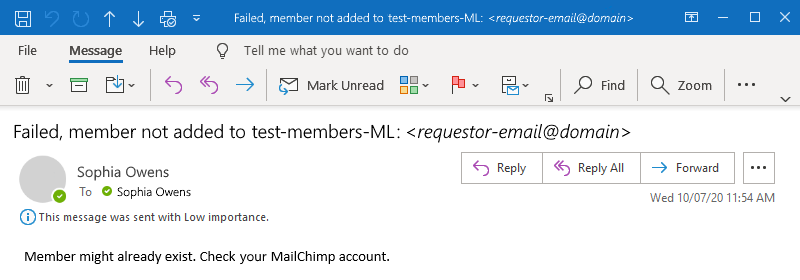Kurz: Vytváření pracovních postupů založených na schválení pomocí Azure Logic Apps
Platí pro: Azure Logic Apps (Consumption)
V tomto kurzu se dozvíte, jak vytvořit ukázkový pracovní postup, který automatizuje úlohu založenou na schválení pomocí Azure Logic Apps. Tento příklad konkrétně vytvoří pracovní postup aplikace logiky Consumption, který zpracovává žádosti o odběr pro seznam adresátů, který spravuje MailChimp.
Pracovní postup začíná monitorováním e-mailového účtu pro žádosti, odesílá přijaté žádosti o schválení, kontroluje, jestli žádost získá schválení, přidá schválené členy do seznamu adresátů a potvrdí, jestli se do seznamu přidají nebo ne.
Po dokončení bude váš pracovní postup vypadat jako v následujícím příkladu vysoké úrovně:
Tip
Pokud se chcete dozvědět víc, můžete se zeptat Azure Copilotu na tyto otázky:
- Co je Azure Logic Apps?
- Co je pracovní postup aplikace logiky Consumption?
Pokud chcete najít Azure Copilot, na panelu nástrojů webu Azure Portal vyberte Copilot.
Podobný pracovní postup můžete vytvořit s prostředkem aplikace logiky Standard, kde jsou některé operace konektoru, jako je Azure Blob Storage, k dispozici také jako integrované operace založené na poskytovateli služeb. Uživatelské prostředí a postup kurzu se ale mírně liší od verze Consumption.
Požadavky
Účet a předplatné Azure. Pokud předplatné nemáte, zaregistrujte si bezplatný účet Azure.
Účet MailChimp, ve kterém jste dříve vytvořili seznam s názvem test-members-ML, kde vaše aplikace logiky může přidat e-mailové adresy pro schválené členy. Pokud účet nemáte, zaregistrujte si bezplatný účet a zjistěte , jak vytvořit seznam MailChimp.
E-mailový účet v Office 365 Outlooku nebo Outlook.com, který podporuje pracovní postupy schvalování. Další poskytovatelé e-mailu najdete v tématu Konektory pro Azure Logic Apps.
Tento kurz používá Office 365 Outlook s pracovním nebo školním účtem. Pokud používáte jiný e-mailový účet, obecné kroky zůstanou stejné, ale uživatelské prostředí se může mírně lišit. Pokud používáte Outlook.com, přihlaste se místo toho pomocí svého osobního účtu Microsoft.
Důležité
Pokud chcete používat konektor Gmail, můžou tento konektor používat jenom obchodní účty G-Suite bez omezení v pracovních postupech aplikací logiky. Pokud máte uživatelský účet Gmail, můžete tento konektor použít pouze s konkrétními službami schválenými Googlem nebo můžete vytvořit klientskou aplikaci Google, která se použije k ověřování pomocí konektoru Gmail. Další informace najdete v tématu Zabezpečení dat a zásady ochrany osobních údajů pro konektory Google v Azure Logic Apps.
Pokud váš pracovní postup aplikace logiky potřebuje komunikovat přes bránu firewall, která omezuje provoz na konkrétní IP adresy, musí tato brána firewall povolit přístup pro příchozí i odchozí IP adresy používané službou Azure Logic Apps v oblasti Azure, kde váš prostředek aplikace logiky existuje. Pokud vaše aplikace logiky také používá spravované konektory, jako je konektor Office 365 Outlook nebo konektor SQL, nebo používá vlastní konektory, brána firewall také potřebuje povolit přístup pro všechny odchozí IP adresy spravovaného konektoru v oblasti Azure vaší aplikace logiky.
Vytvoření prostředku aplikace logiky Consumption
Na webu Azure Portal se přihlaste pomocí svého účtu Azure.
Do vyhledávacího pole webu Azure Portal zadejte aplikaci logiky a vyberte Aplikace logiky.
Na panelu nástrojů stránky Aplikace logiky vyberte Přidat.
Zobrazí se stránka Vytvořit aplikaci logiky a zobrazí se následující možnosti:
Plán Popis Využití Vytvoří prostředek aplikace logiky, který podporuje pouze jeden pracovní postup, který běží ve víceklientských azure Logic Apps a používá model Consumption pro fakturaci. Standard Vytvoří prostředek aplikace logiky, který podporuje více pracovních postupů. Máte následující možnosti:
- Plán služby pracovního postupu: Pracovní postupy běží v Azure Logic Apps s jedním tenantem a používají standardní model pro fakturaci.
- App Service Environment V3: Pracovní postupy běží v Azure Logic Apps s jedním tenantem a používají plán služby App Service Environment pro fakturaci.
- Hybridní (Preview): Pracovní postupy běží místně i v několika cloudech pomocí automatického škálování řízeného událostmi Kubernetes (KEDA). Další informace naleznete v tématu Vytvoření standardních pracovních postupů pro hybridní nasazení.Na stránce Vytvořit aplikaci logiky vyberte Consumption (Více tenantů).
Na kartě Základy zadejte následující informace o prostředku aplikace logiky:
Poznámka:
Zóny dostupnosti jsou automaticky povolené pro nové a existující pracovní postupy aplikace logiky Consumption v oblastech Azure, které podporují zóny dostupnosti. Další informace najdete v tématu Spolehlivost ve službě Azure Functions a Ochrana aplikací logiky před selháními oblastí s redundancí zón a zónami dostupnosti.
Po dokončení bude nastavení vypadat podobně jako v následujícím příkladu:
Po dokončení vyberte Zkontrolovat a vytvořit. Jakmile Azure ověří informace o prostředku aplikace logiky, vyberte Vytvořit.
Jakmile Azure nasadí prostředek aplikace logiky, vyberte Přejít k prostředku. Nebo pomocí vyhledávacího pole Azure vyhledejte a vyberte prostředek aplikace logiky.
Přidání triggeru pro kontrolu e-mailů
Následující postup přidá trigger, který čeká na příchozí e-maily s požadavky na odběr.
V nabídce aplikace logiky v části Vývojové nástroje vyberte Návrhář aplikace logiky.
V návrháři pracovního postupu přidejte pomocí těchto obecných kroků trigger Office 365 Outlook s názvem Při přijetí nového e-mailu.
Konektor Office 365 Outlook vyžaduje, abyste se přihlásili pomocí pracovního nebo školního účtu Microsoft. Pokud používáte osobní účet Microsoft, použijte konektor Outlook.com.
Přihlaste se ke svému e-mailovému účtu, který vytvoří propojení mezi pracovním postupem a vaším e-mailovým účtem.
Do pole s informacemi o triggeru v seznamu Rozšířených parametrů přidejte následující parametry, pokud se nezobrazí, a zadejte následující informace:
Parametr Hodnota Popis Důležitost Jakýkoli Určuje úroveň důležitosti požadovaného e-mailu. Složka Doručená pošta E-mailová složka, která se má zkontrolovat. Filtr předmětu subscribe-test-members-ML Určuje text, který se má v předmětu e-mailu najít, a filtruje e-maily na základě řádku předmětu. Poznámka:
Když vyberete některá pole pro úpravy, zobrazí se možnosti seznamu dynamického obsahu (ikona blesku) a editoru výrazů (ikona funkce), které teď můžete ignorovat.
Další informace o vlastnostech tohoto triggeru najdete v referenčních informacích ke konektoru Office 365 Outlook nebo referenční informace ke konektoru Outlook.com.
Po dokončení bude trigger vypadat podobně jako v následujícím příkladu:
Uložte pracovní postup. Na panelu nástrojů návrháře vyberte Uložit.
Váš pracovní postup je teď aktivní, ale neprovádí nic jiného, co kontroluje vaše e-maily. Dále přidejte akci, která reaguje při aktivaci triggeru.
Přidání akce pro odeslání schvalovacího e-mailu
Následující postup přidá akci, která odešle e-mail ke schválení nebo odmítnutí žádosti.
V návrháři pod triggerem s názvem Při příchodu nového e-mailu přidejte akci Office 365 Outlook s názvem Odeslat schvalovací e-mail podle těchto obecných kroků.
Pro akci Odeslat schvalovací e-mail zadejte následující informace:
Vlastnost Požaduje se Hodnota Popis Na Ano <e-mailová_adresa_schvalovatele> E-mailová adresa schvalovatele. K testování použijte vlastní adresu. Předmět No <předmět e-mailu> Popisný předmět e-mailu
Tento příklad používá žádost o schválení člena pro test-members-ML.Další informace o těchto vlastnostech najdete v referenčních informacích ke konektoru Office 365 Outlook nebo referenční informace ke konektoru Outlook.com.
Po dokončení vypadá akce Odeslat schvalovací e-mail jako v následujícím příkladu:
Uložte pracovní postup.
Dále přidejte podmínku, která kontroluje vybranou odpověď schvalovatele.
Přidání akce pro kontrolu odpovědi na schválení
V návrháři v rámci akce Odeslat schvalovací e-mail postupujte podle těchto obecných kroků a přidejte akci ovládacího prvku s názvem Podmínka.
V podokně akcí Podmínky přejmenujte akci s žádostí o schválení.
Vytvořte podmínku, která zkontroluje, jestli schvalovatel vybral možnost Schválit.
Na kartě Parametry vyberte v prvním řádku pod seznamem AND v levém poli a pak vyberte seznam dynamického obsahu (ikona blesku). V tomto seznamu v části Odeslat schvalovací e-mail vyberte výstup SelectedOption .
V prostředním poli ponechte operátor s názvem roven.
Do pravého pole zadejte Schválit.
Po dokončení bude podmínka vypadat jako v následujícím příkladu:
Uložte pracovní postup.
Přidání akce pro zahrnutí člena do seznamu MailChimp
Následující postup přidá akci, která zahrnuje schváleného člena v seznamu adresátů.
V bloku Pravda podmínky přidejte akci MailChimp s názvem Přidat člena do seznamu podle těchto obecných kroků.
Přihlaste se a autorizujete přístup k účtu MailChimp, který vytvoří propojení mezi pracovním postupem a účtem MailChimp.
V akci Přidat člena do seznamu zadejte následující informace:
Parametr Požaduje se Hodnota Popis ID seznamu Ano <mailing-list-name> Název seznamu adresátů MailChimp.
Tento příklad používá test-members-ML.Stav Ano <member-subscription-status> Stav předplatného nového člena.
Tento příklad vybere přihlášení k odběru.E-mailová adresa Ano <member-email-address> E-mailová adresa nového člena.
1. Vyberte v poli E-mailová adresa a pak vyberte seznam dynamického obsahu (ikona blesku).
V seznamu dynamického obsahu v části Při přijetí nového e-mailu vyberte Z, což je výstup triggeru.Další informace o vlastnostech akce Přidat člena do seznamu naleznete v referenčních informacích ke konektoru MailChimp.
Po dokončení bude akce Přidat člena do seznamu vypadat jako v následujícím příkladu:
Uložte pracovní postup.
Přidání akce pro kontrolu úspěchu nebo selhání
Následující postup přidá podmínku, která zkontroluje, jestli se nový člen úspěšně připojil k vašemu seznamu adresátů. Váš pracovní postup pak může upozornit, jestli byla tato operace úspěšná nebo neúspěšná.
V bloku True pod akcí Přidat člena do seznamu přidejte pomocí těchto obecných kroků akci Ovládací prvek s názvem Podmínka.
Přejmenujte podmínku s podmínkou If add member succeeded (Pokud bylo přidání člena úspěšné).
Vytvořte podmínku, která zkontroluje, jestli je schválený člen úspěšný nebo neúspěšný při připojování k vašemu seznamu adresátů.
Na kartě Parametry vyberte v prvním řádku pod seznamem AND v levém poli a pak vyberte seznam dynamického obsahu (ikona blesku). V tomto seznamu v části Přidat člena do seznamu vyberte výstup Stavu .
V prostředním poli ponechte operátor s názvem roven.
Do pravého pole zadejte přihlášení k odběru.
Po dokončení bude podmínka vypadat jako v následujícím příkladu:
Přidání akce pro odeslání e-mailu o úspěchu
Následující postup přidá akci pro odeslání e-mailu o úspěchu, když pracovní postup úspěšně přidá člena do seznamu adresátů.
V bloku Pravda pro podmínku Úspěšné přidání člena, postupujte podle těchto obecných kroků a přidejte akci Office 365 Outlook s názvem Odeslat e-mail.
Přejmenujte akci Odeslat e-mail s akcí Odeslat e-mail při úspěchu.
V akci Odeslat e-mail při úspěchu zadejte následující informace:
Parametr Požaduje se Hodnota Popis Na Ano <recipient-email-address> E-mailová adresa příjemce e-mailu. Pro účely testování použijte vlastní e-mailovou adresu. Předmět Ano <předmět úspěšného e-mailu> Předmět e-mailu s informací o úspěchu. V tomto příkladu postupujte takto:
1. Zadejte následující text s koncovou mezerou: Úspěch! Člen přidaný do test-members-ML:
2. Vyberte v poli Předmět a vyberte možnost dynamického seznamu obsahu (ikona blesku).
3. V části Přidat člena do seznamu vyberte e-mailovou adresu.
Poznámka: Pokud se tento výstup nezobrazí, vedle názvu oddílu Přidat člena do seznamu vyberte Zobrazit další.Text Ano <success-email-body> Obsah textu e-mailu s informací o úspěchu. V tomto příkladu postupujte takto:
1. Zadejte následující text s koncovou mezerou: Stav souhlasu člena:
2. Vyberte uvnitř pole Text a vyberte možnost dynamického seznamu obsahu (ikona blesku).
3. V části Přidat člena do seznamu vyberte Stav.Po dokončení bude akce vypadat jako v následujícím příkladu:
Uložte pracovní postup.
Přidání akce pro odeslání e-mailu o selhání
Následující postup přidá akci pro odeslání e-mailu o selhání, když pracovní postup selže při přidání člena do seznamu adresátů.
V bloku Nepravda pro podmínku Úspěšné přidání člena přidejte podle těchto obecných kroků akci Office 365 Outlook s názvem Odeslat e-mail.
Přejmenujte akci Odeslat e-mail s chybou Odeslat e-mail.
V akci Odeslat e-mail při selhání zadejte následující informace:
Parametr Požaduje se Hodnota Popis Na Ano <recipient-email-address> E-mailová adresa příjemce e-mailu. Pro účely testování použijte vlastní e-mailovou adresu. Předmět Ano <předmět e-mailu s informacemi o selhání> Předmět e-mailu s informací o neúspěchu. V tomto příkladu postupujte takto:
1. Zadejte následující text s koncovou mezerou: Neúspěšný, člen není přidán do test-members-ML:
2. Vyberte v poli Předmět a vyberte možnost dynamického seznamu obsahu (ikona blesku).
3. V části Přidat člena do seznamu vyberte e-mailovou adresu.
Poznámka: Pokud se tento výstup nezobrazí, vedle názvu oddílu Přidat člena do seznamu vyberte Zobrazit další.Text Ano <text e-mailu> Obsah textu e-mailu s informací o neúspěchu.
V tomto příkladu zadejte následující text: Člen již může existovat. Zkontrolujte svůj účet MailChimp.Po dokončení bude akce vypadat jako v následujícím příkladu:
Uložte pracovní postup.
Dokončený pracovní postup vypadá podobně jako v následujícím příkladu:
Otestování pracovního postupu
Odešlete sami sobě e-mail s žádostí o připojení k vašemu seznamu adresátů. Počkejte, až se žádost zobrazí ve vaší doručené poště.
Pokud chcete pracovní postup spustit ručně, vyberte na panelu nástrojů návrháře možnost Spustit.>
Pokud má váš e-mail předmět, který odpovídá filtru předmětu triggeru, pracovní postup vám pošle e-mail ke schválení žádosti o předplatné.
V přijatém schvalovacím e-mailu vyberte Schválit.
Pokud e-mailová adresa odběratele v seznamu adresátů neexistuje, váš pracovní postup přidá e-mailovou adresu dané osoby a pošle vám e-mail podobný následujícímu příkladu:
Pokud váš pracovní postup nemůže přidat odběratele, dostanete e-mail podobný následujícímu příkladu:
Tip
Pokud neobdržíte žádné e-maily, zkontrolujte složku s nevyžádanou poštou. Pokud si nejste jisti správným spuštěním aplikace logiky, přečtěte si téma Řešení potíží s aplikací logiky.
Blahopřejeme, vytvořili jste a spustili pracovní postup aplikace logiky, který integruje informace napříč Azure, služby Microsoft a dalšími aplikacemi SaaS!
Vyčištění prostředků
Pracovní postup se bude dál spouštět, dokud prostředek aplikace logiky nezakážete nebo neodstraníte. Pokud tuto ukázku už nepotřebujete, odstraňte skupinu prostředků, která obsahuje vaši aplikaci logiky a související prostředky.
Pracovní postup se bude dál spouštět, dokud prostředek aplikace logiky nezakážete nebo neodstraníte. Pokud tuto ukázku už nepotřebujete, odstraňte skupinu prostředků, která obsahuje vaši aplikaci logiky a související prostředky.
Do vyhledávacího pole webu Azure Portal zadejte skupiny prostředků a vyberte Skupiny prostředků.
V seznamu Skupiny prostředků vyberte skupinu prostředků pro účely tohoto kurzu.
V nabídce skupiny prostředků vyberte Přehled.
Na panelu nástrojů stránky Přehled vyberte Odstranit skupinu prostředků.
Jakmile se zobrazí potvrzovací podokno, zadejte název skupiny prostředků a vyberte Odstranit.
Další kroky
V tomto kurzu jste vytvořili pracovní postup aplikace logiky, který zpracovává schválení požadavků na seznam adresátů. Teď se dozvíte, jak vytvořit pracovní postup aplikace logiky, který zpracovává a ukládá e-mailové přílohy integrací služeb Azure, jako jsou Azure Storage a Azure Functions.