Správa pracovních postupů aplikací logiky na webu Azure Portal
Platí pro: Azure Logic Apps (Consumption + Standard)
Tato příručka ukazuje, jak spravovat pracovní postupy aplikací logiky Standard nebo Consumption prostřednictvím webu Azure Portal a provádět úlohy, jako jsou úpravy, zakázání, povolení a odstraňování pracovních postupů.
Požadavky
Účet a předplatné Azure. Pokud nemáte předplatné Azure, zaregistrujte si bezplatný účet Azure.
Existující pracovní postup aplikace logiky Standard nebo Consumption
Vyhledání a otevření prostředku aplikace logiky
Do vyhledávacího pole webu Azure Portal zadejte aplikace logiky a vyberte Aplikace logiky.
V seznamu aplikací logiky vyhledejte prostředek aplikace logiky procházením nebo filtrováním seznamu.
Pokud chcete otevřít prostředek aplikace logiky, vyberte aplikaci, kterou chcete spravovat.
Zobrazení vlastností aplikace logiky
Na webu Azure Portal vyhledejte a otevřete prostředek aplikace logiky.
V nabídce aplikace logiky v části Nastavení vyberte Vlastnosti.
V podokně Vlastnosti můžete zobrazit a zkopírovat následující informace o prostředku aplikace logiky, například:
Standard
- Stav
- Adresa URL
- Virtuální IP adresa
- Režim
- Odchozí IP adresa
- Další odchozí IP adresy
- Uživatel FTP/nasazení
- Název hostitele FTP
- Diagnostické protokoly FTP
- Název hostitele FTP
- Diagnostické protokoly FTPS
- ID prostředku
- Místo
- Skupina prostředků
- Název předplatného
- ID předplatného
Využití
- Název
- ID prostředku
- Skupina prostředků
- Místo
- Typ
- Název předplatného
- ID předplatného
- Koncový bod přístupu
- Odchozí IP adresy modulu runtime
- IP adresy koncového bodu přístupu
- Odchozí IP adresy konektoru
Zobrazení připojení
Když vytváříte připojení v pracovním postupu pomocí konektorů spravovaných Microsoftem, jsou tato připojení ve skutečnosti oddělená prostředky Azure s vlastními definicemi prostředků a jsou hostovaná v globální azure s více tenanty. Pracovní postupy standardní aplikace logiky můžou také používat integrované konektory poskytovatele služeb, které se nativně spouštějí a využívají modul runtime Azure Logic Apps s jedním tenantem. Pokud chcete tato připojení zobrazit a spravovat, postupujte podle těchto kroků na základě typu prostředku aplikace logiky:
Na webu Azure Portal vyhledejte a otevřete prostředek aplikace logiky.
V nabídce aplikace logiky v části Pracovní postupy vyberte Připojení.
Na základě typu připojení, který chcete zobrazit, vyberte jednu z následujících možností:
Možnost Popis Připojení rozhraní API Připojení vytvořená globálně hostovanými víceklientovými konektory Azure Pokud chcete zobrazit definici základního prostředku připojení, vyberte zobrazení JSON. Připojení poskytovatele služeb Připojení vytvořená integrovanými konektory poskytovatele služeb na základě implementace rozhraní poskytovatele služeb. Pokud chcete zobrazit další informace o konkrétní instanci připojení, vyberte ve sloupci Zobrazit podrobnosti ikonu oka. Pokud chcete zobrazit základní definici prostředku vybraného připojení, vyberte zobrazení JSON. Připojení funkcí Připojení k funkcím v přidružené aplikaci funkcí Další informace o funkci zobrazíte tak, že ve sloupci Zobrazit podrobnosti vyberete ikonu oka. Zobrazení JSON Základní definice prostředků pro všechna připojení napříč pracovními postupy v prostředku aplikace logiky
Zakázání nebo povolení prostředků aplikace logiky
I když prostředek standardní aplikace logiky může mít více pracovních postupů, aplikace logiky Consumption má pouze jeden pracovní postup. Oba typy prostředků aplikace logiky tedy mají různé způsoby, jak zakázat a povolit jejich aktivitu.
Můžete zastavit nebo spustit jednu nebo více standardních aplikací logiky. Můžete také restartovat jednu aplikaci logiky bez prvního zastavení. Aplikace logiky založená na jednom tenantovi může obsahovat více pracovních postupů, takže můžete buď zastavit celou aplikaci logiky, nebo zakázat jenom standardní pracovní postupy.
Poznámka:
Operace zastavení aplikace logiky a zakázání operací pracovního postupu mají různé účinky. Další informace najdete v tématu Důležité informace o zastavení standardních aplikací logiky a důležitých informací o zakázání standardních pracovních postupů.
Důležité informace o zastavení standardních aplikací logiky
Zastavení standardní aplikace logiky na úrovni prostředku ovlivňuje instance pracovního postupu následujícími způsoby:
Azure Logic Apps s jedním tenantem zruší všechna probíhající a čekající spuštění okamžitě.
Azure Logic Apps s jedním tenantem nevytvoří ani nespouští nové instance pracovního postupu.
Triggery se neaktivují při příštím splnění jejich podmínek. Stavy triggerů si ale pamatují body, ve kterých byla aplikace logiky zastavena. Pokud tedy restartujete aplikaci logiky, aktivuje se triggery pro všechny nezpracované položky od posledního spuštění.
Pokud chcete zastavit spouštění jednotlivých pracovních postupů u nezpracovaných položek od posledního spuštění, před restartováním aplikace logiky vymažte stav triggeru následujícím postupem:
- Na webu Azure Portal otevřete aplikaci logiky.
- V nabídce aplikace logiky v části Pracovní postupy vyberte Pracovní postupy.
- Otevřete pracovní postup a upravte libovolnou část triggeru tohoto pracovního postupu.
- Uložte provedené změny. Tento krok resetuje aktuální stav triggeru.
- Opakujte pro každý pracovní postup.
- Až budete hotovi, restartujte aplikaci logiky Standard.
Zakázání nebo povolení standardních aplikací logiky
Můžete současně zastavit nebo spustit více aplikací logiky Standard, ale nemůžete restartovat několik standardních aplikací logiky, aniž byste je napřed zastavili.
Do vyhledávacího pole webu Azure Portal zadejte aplikace logiky a vyberte Aplikace logiky.
Na stránce Aplikace logiky zobrazte pouze standardní aplikace logiky pomocí filtru Plán.
Pomocí filtru Stavu můžete zobrazit jenom aplikace logiky Povolené nebo Zakázané, které můžete v případě potřeby přidat.
Ve sloupci zaškrtávacího políčka vyberte aplikace logiky, které chcete zastavit nebo spustit.
- Pokud chcete vybrané spuštěné aplikace logiky zastavit, vyberte Zakázat nebo zastavit. Potvrďte výběr.
- Pokud chcete spustit vybrané zastavené aplikace logiky, vyberte Povolit/Spustit.
Pokud chcete ověřit, jestli vaše operace proběhla úspěšně nebo selhala, otevřete na hlavním panelu nástrojů Azure seznam oznámení (ikona zvonku).
Restartování standardní aplikace logiky bez zastavení
Standardní aplikaci logiky můžete kdykoli restartovat.
Na webu Azure Portal otevřete prostředek aplikace logiky Standard.
V nabídce aplikace logiky vyberte Přehled.
Na panelu nástrojů stránky Přehled vyberte Restartovat.
Pokud chcete ověřit, jestli vaše operace proběhla úspěšně nebo selhala, otevřete na hlavním panelu nástrojů Azure seznam oznámení (ikona zvonku).
Zastavení nebo spuštění standardních pracovních postupů
Pokud chcete zastavit aktivaci triggeru při příštím splnění podmínky triggeru, zakažte pracovní postup.
Poznámka:
Operace zakázání pracovního postupu a zastavení aplikací logiky mají různé účinky. Další informace najdete v tématu Důležité informace o zastavení standardních aplikací logiky a důležitých informací o zakázání standardního pracovního postupu.
Důležité informace o zakázání standardního pracovního postupu
Zakázání pracovního postupu ovlivňuje instance pracovního postupu následujícími způsoby:
Azure Logic Apps s jedním tenantem pokračuje ve všech probíhajících a čekajících spuštěních pracovního postupu, dokud se nedokončí. Na základě svazku nebo backlogu může dokončení tohoto procesu nějakou dobu trvat.
Tip
Pokud chcete snížit náklady vyplývající z prostředků a instancí pracovních postupů, které by jinak mohly trvat delší dobu, než se sníží kapacitu v neprodukčních prostředích pro zátěžové a výkonové testování, můžete pracovní postup ručně zastavit. Tato akce zruší probíhající a čekající instance pracovního postupu. Pro tuto úlohu musíte do nastavení hostitele prostředku standardní aplikace logiky přidat následující nastavení.
Důležité: Ujistěte se, že používáte následující nastavení pouze v neprodukčních prostředích. Postupujte podle každého ID pracovního postupu s dvojtečku (:) a oddělte ID pracovního postupu středníkem (;):
"Jobs.SuspendedJobPartitionPrefixes": "<workflow-ID>:;<workflow-ID>:","Jobs.CleanupJobPartitionPrefixes": "<workflow-ID>:;<workflow-ID>:"Další informace najdete v tématu Úprava nastavení hostitele a aplikace pro standardní aplikace logiky.
Azure Logic Apps s jedním tenantem nevytvoří ani nespouští nové instance pracovního postupu.
Trigger se při příštím splnění podmínek neaktivuje. Stav triggeru si ale pamatuje bod, ve kterém byl pracovní postup zakázán. Pokud tedy pracovní postup znovu povolíte, aktivuje se aktivační událost pro všechny nezpracované položky od posledního spuštění.
Pokud chcete zastavit aktivaci triggeru u nezpracovaných položek od posledního spuštění, před opětovnou aktivací pracovního postupu vymažte stav triggeru:
- V pracovním postupu upravte libovolnou část triggeru pracovního postupu.
- Uložte provedené změny. Tento krok resetuje aktuální stav triggeru.
- Znovu aktivujte pracovní postup.
Pokud je pracovní postup zakázaný, můžete se i tak znovu odeslat.
Zakázání nebo povolení standardních pracovních postupů
Na webu Azure Portal otevřete prostředek aplikace logiky Standard.
V nabídce aplikace logiky v části Pracovní postupy vyberte Pracovní postupy.
Ve sloupci zaškrtávacího políčka vyberte pracovní postup, který chcete zakázat nebo povolit.
Na panelu nástrojů podokna Pracovní postupy vyberte Zakázat nebo Povolit.
Pokud chcete ověřit, jestli vaše operace proběhla úspěšně nebo selhala, otevřete na hlavním panelu nástrojů Azure seznam oznámení (ikona zvonku).
Odstranění aplikací logiky
Současně můžete odstranit jednu nebo více standardních aplikací logiky. Aplikace logiky založená na jednom tenantovi může obsahovat více pracovních postupů, takže můžete buď odstranit celou aplikaci logiky, nebo odstranit jenom pracovní postupy.
Odstranění standardních aplikací logiky
Odstranění prostředku aplikace logiky úrovně Standard zruší probíhající a čekající spuštění okamžitě, ale nespustí úlohy čištění v úložišti používaném aplikací.
Poznámka:
I když můžete ručně obnovit odstraněné aplikace logiky Standard, použití správy zdrojového kódu ke správě standardních aplikací logiky usnadňuje obnovení a opětovné nasazení.
Do vyhledávacího pole webu Azure Portal zadejte aplikace logiky a vyberte Aplikace logiky.
Na stránce Aplikace logiky zobrazte pouze standardní aplikace logiky pomocí filtru Plán.
Ve sloupci zaškrtávacího políčka vyberte jednu nebo více aplikací logiky, které chcete odstranit. Na panelu nástrojů vyberte Odstranit.
Jakmile se zobrazí potvrzovací pole, zadejte ano a vyberte Odstranit.
Pokud chcete ověřit, jestli vaše operace proběhla úspěšně nebo selhala, otevřete na hlavním panelu nástrojů Azure seznam oznámení (ikona zvonku).
Odstranění standardních pracovních postupů
Odstranění standardního pracovního postupu ovlivňuje instance pracovního postupu následujícími způsoby:
Azure Logic Apps zruší probíhající a čekající spuštění okamžitě, ale spustí úlohy čištění v úložišti používaném pracovním postupem.
Azure Logic Apps nevytvoří ani nespouští nové instance pracovních postupů.
Pokud pracovní postup odstraníte a pak znovu vytvoříte stejný pracovní postup, znovu vytvořený pracovní postup nebude mít stejná metadata jako odstraněný pracovní postup. Pokud chcete aktualizovat metadata, musíte znovu vytvořit libovolný pracovní postup, který se nazývá odstraněný pracovní postup. Volající tak získá správné informace pro znovu vytvořený pracovní postup. V opačném případě volání znovu vytvořený pracovní postup selže s chybou Neautorizováno. Toto chování platí také pro pracovní postupy, které používají artefakty v účtech integrace a pracovních postupech, které volají funkce Azure Functions.
Na webu Azure Portal otevřete prostředek aplikace logiky Standard.
V nabídce aplikace logiky v části Pracovní postupy vyberte Pracovní postupy. Ve sloupci zaškrtávacího políčka vyberte jeden nebo více pracovních postupů, které chcete odstranit.
Na panelu nástrojů vyberte Odstranit.
Pokud chcete ověřit, jestli vaše operace proběhla úspěšně nebo selhala, otevřete na hlavním panelu nástrojů Azure seznam oznámení (ikona zvonku).
Obnovení odstraněných standardních aplikací logiky
Za předpokladu, že používáte správu zdrojového kódu, můžete bezproblémově obnovit odstraněný prostředek standardní aplikace logiky, který používá možnost hostování standardu pracovního postupu v Azure Logic Apps s jedním tenantem opětovným nasazením aplikace. Pokud ale chcete obnovit odstraněný prostředek aplikace logiky úrovně Standard, který používá možnost hostování služby App Service Environment v3, musíte před odstraněním aplikace nejprve stáhnout artefakty standardní aplikace logiky z webu Azure Portal. Další informace najdete v tématu Stažení artefaktů standardní aplikace logiky z portálu.
Než se pokusíte obnovit odstraněnou aplikaci logiky, projděte si následující aspekty:
Historie spuštění z odstraněné aplikace logiky není v obnovené aplikaci logiky dostupná.
Pokud váš pracovní postup začíná triggerem Požadavku , adresa URL zpětného volání obnovené aplikace logiky se liší od adresy URL odstraněné aplikace logiky.
Pokud nepoužíváte správu zdrojového kódu, zkuste následujícím postupem obnovit odstraněnou standardní aplikaci logiky, která používá možnost hostování pracovního postupu standardu v Azure Logic Apps s jedním tenantem:
Ověřte, že účet úložiště vaší aplikace logiky stále existuje. Pokud došlo k odstranění účtu úložiště, musíte nejprve obnovit odstraněný účet úložiště.
V nabídce účtu úložiště v části Zabezpečení a sítě vyberte Přístupové klíče.
Na stránce Přístupové klíče zkopírujte primární připojovací řetězec účtu a uložte ho pro pozdější použití, například:
DefaultEndpointsProtocol=https; AccountName=<storage-account-name>; AccountKey=<přístupový klíč>; EndpointSuffix=core.windows.net
V nabídce účtu úložiště v části Úložiště dat vyberte Sdílené složky, zkopírujte název sdílené složky přidružené k aplikaci logiky a uložte ji pro pozdější použití.
Vytvořte nový prostředek aplikace logiky Standard pomocí stejného plánu hostování a cenové úrovně. Můžete použít nový název nebo znovu použít název z odstraněné aplikace logiky.
Než budete pokračovat, zastavte aplikaci logiky. V nabídce aplikace logiky vyberte Přehled. Na panelu nástrojů stránky Přehled vyberte Zastavit.
V nabídce aplikace logiky v části Nastavení vyberte Konfigurace.
Na stránce Konfigurace aktualizujte následující hodnoty nastavení aplikace a nezapomeňte změny po dokončení uložit.
Nastavení aplikace Hodnota náhrady AzureWebJobsStorage Nahraďte existující hodnotu dříve zkopírovaným připojovací řetězec z vašeho účtu úložiště. WEBSITE_CONTENTAZUREFILECONNECTIONSTRING Nahraďte existující hodnotu dříve zkopírovaným řetězcem z vašeho účtu úložiště. WEBSITE_CONTENTSHARE Nahraďte existující hodnotu názvem dříve zkopírované sdílené složky. Důležité
Pokud máte citlivé informace, například připojovací řetězec, které obsahují uživatelská jména a hesla, ujistěte se, že používáte nejbezpečnější dostupný tok ověřování. Například v pracovních postupech standardní aplikace logiky nejsou podporované zabezpečené datové typy, například
securestringasecureobject. Microsoft doporučuje ověřit přístup k prostředkům Azure pomocí spravované identity , pokud je to možné, a přiřadit roli, která má minimální potřebná oprávnění.Pokud tato funkce není dostupná, nezapomeňte zabezpečit připojovací řetězec prostřednictvím jiných měr, jako je Azure Key Vault, které můžete použít s nastavením aplikace. Pak můžete přímo odkazovat na zabezpečené řetězce, jako jsou připojovací řetězec a klíče. Podobně jako šablony ARM, kde můžete definovat proměnné prostředí v době nasazení, můžete definovat nastavení aplikace v definici pracovního postupu aplikace logiky. Pak můžete zaznamenávat dynamicky generované hodnoty infrastruktury, jako jsou koncové body připojení, řetězce úložiště a další. Další informace najdete v tématu Typy aplikací pro platformu Microsoft Identity Platform.
V nabídce aplikace logiky v části Pracovní postupy vyberte Připojení.
Otevřete každé připojení a v části Nastavení vyberte Zásady přístupu.
Odstraňte zásady přístupu pro odstraněnou aplikaci logiky a pak přidejte novou zásadu přístupu pro náhradní aplikaci logiky.
Vraťte se na stránku Konfigurace aplikace logiky a přidejte všechna vlastní nastavení, která existovala v odstraněné aplikaci logiky.
Až budete hotovi, restartujte aplikaci logiky.
Správa verzí aplikací logiky
V případě aplikací logiky Consumption můžete pro správu verzí použít Azure Portal. Pokud existují, můžete například najít historii verzí aplikace logiky a publikovat předchozí verze.
Vyhledání a zobrazení předchozích verzí
Na webu Azure Portal otevřete aplikaci logiky Consumption.
V nabídce aplikace logiky v části Vývojové nástroje vyberte Verze.
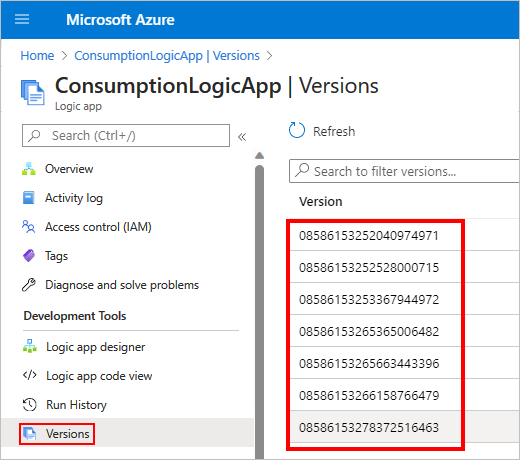
V seznamu Verze vyberte verzi aplikace logiky, která se má spravovat.
Pokud chcete seznam filtrovat, zadejte id verze na panelu hledání na stránce Verze .
Na stránce Historie se zobrazují podrobnosti předchozí verze v režimu jen pro čtení. Můžete vybrat mezi zobrazením návrháře a zobrazením kódu.
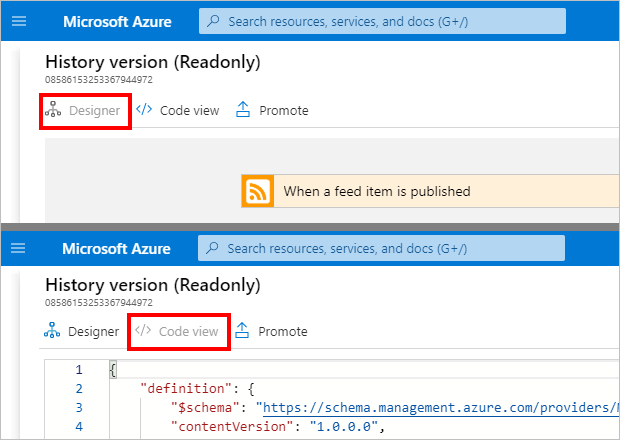
Zvýšení úrovně předchozích verzí
Pokud chcete publikovat předchozí verzi aplikace logiky Consumption, můžete tuto verzi zvýšit nad aktuální verzi.
V historii verzí aplikace logiky vyhledejte a vyberte verzi, kterou chcete zvýšit.
Na stránce Historie vyberte Zvýšit úroveň.
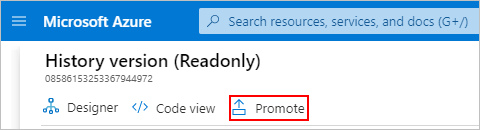
Po otevření návrháře pracovního postupu proveďte všechny potřebné úpravy verze, kterou chcete zvýšit.
Můžete přepínat mezi režimy návrháře a zobrazení kódu. Můžete také aktualizovat parametry, šablony a konektory.
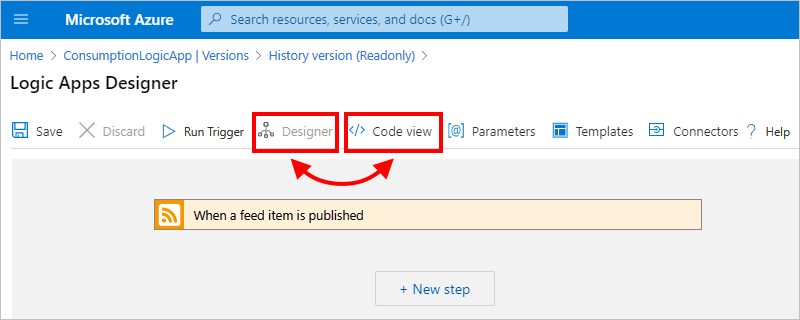
Pokud chcete uložit všechny aktualizace a dokončit povýšení, na panelu nástrojů návrháře vyberte Uložit. Změny zrušíte výběrem možnosti Zahodit.
Když příště zobrazíte historii verzí aplikace logiky, zobrazí se v horní části seznamu upřednostněná verze s novým identifikátorem.