Instalace místní brány dat pro Azure Logic Apps
Platí pro: Azure Logic Apps (Consumption + Standard)
Některé scénáře vyžadují, aby se váš pracovní postup připojil k místnímu zdroji dat a mohl používat pouze konektory, které tento přístup poskytují prostřednictvím místní brány dat. Pokud chcete nastavit tuto místní bránu dat, musíte provést následující úlohy: nainstalujte místní bránu dat a vytvořte prostředek místní brány dat v Azure pro místní bránu dat. Když do pracovního postupu přidáte trigger nebo akci z konektoru, který vyžaduje bránu dat, můžete vybrat prostředek brány dat, který se má použít s připojením. Instalace brány dat funguje jako most, který poskytuje rychlý přenos a šifrování dat mezi místními zdroji dat a vašimi pracovními postupy.
V pracovních postupech aplikace logiky Consumption se můžete připojit k místním zdrojům dat jenom pomocí konektorů, které poskytují přístup prostřednictvím místní brány dat. V pracovních postupech standardní aplikace logiky můžete přímo přistupovat k místním prostředkům ve virtuálních sítích Azure nebo používat integrované konektory poskytovatele služeb, které pro přístup k místnímu zdroji dat nepotřebují bránu dat. Místo toho zadáte informace, které ověří vaši identitu a autorizuje přístup k vašemu zdroji dat. Pokud ale není pro váš zdroj dat dostupný integrovaný konektor poskytovatele služeb, ale je k dispozici spravovaný konektor, musíte použít místní bránu dat.
Tento průvodce ukazuje, jak stáhnout, nainstalovat a nastavit místní bránu dat, abyste mohli později vytvořit prostředek brány dat na webu Azure Portal. Další informace o tom, jak brána dat funguje , najdete dále v tomto článku. Další informace o bráně najdete v tématu Co je místní brána? Pokud chcete automatizovat úlohy instalace a správy brány, podívejte se na rutiny PowerShellu brány v galerii PowerShellu.
Stejnou instalaci brány můžete použít s dalšími cloudovými službami, jako jsou Power Automate, Power BI, Power Apps a Azure Analysis Services. Informace o tom, jak bránu používat s těmito službami, najdete v těchto článcích:
- Místní brána dat Microsoft Power Automate
- Místní brána dat Microsoft Power BI
- Místní brána dat Microsoft Power Apps
- Místní brána dat služby Azure Analysis Services
Požadavky
Účet a předplatné Azure. Pokud předplatné nemáte, vytvořte si bezplatný účet.
Váš účet Azure musí používat pracovní nebo školní účet s formátem
<username>@<organization>.com. Nemůžete používat účty Azure B2B (host) ani osobní účty Microsoft, jako jsou účty s hotmail.com nebo outlook.com doménami.Poznámka:
Pokud jste se zaregistrovali k nabídce Microsoftu 365 a nezadali jste svoji pracovní e-mailovou adresu, vaše adresa může mít formát
username@domain.onmicrosoft.com. V takovém případě je váš účet uložený v tenantovi Microsoft Entra. Ve většině případů je hlavní název uživatele (UPN) pro váš účet Azure stejný jako vaše e-mailová adresa.Pokud chcete použít předplatné sady Visual Studio Standard přidružené k účtu Microsoft, nejprve vytvořte tenanta Microsoft Entra nebo použijte výchozí adresář. Přidejte uživatele s heslem do adresáře a pak mu udělte přístup k vašemu předplatnému Azure. Během instalace brány se pak můžete přihlásit pomocí tohoto uživatelského jména a hesla.
Váš účet Azure musí patřit pouze do jednoho tenanta nebo adresáře Microsoft Entra. Tento účet musíte použít při instalaci a správě brány na místním počítači.
Když bránu nainstalujete, přihlásíte se pomocí svého účtu Azure, který propojuje instalaci brány s vaším účtem Azure a jenom s tímto účtem. Stejnou instalaci brány nemůžete propojit napříč několika účty Azure nebo tenanty Microsoft Entra.
Později na webu Azure Portal musíte použít stejný účet Azure k vytvoření prostředku brány Azure, který je přidružený k instalaci brány. Můžete propojit jenom jednu instalaci brány a jeden prostředek brány Azure. Pomocí svého účtu Azure ale můžete nastavit různé instalace brány, které jsou přidružené k prostředku brány Azure. Pracovní postupy aplikace logiky pak můžou tyto prostředky brány používat v triggerech a akcích, které mají přístup k místním zdrojům dat.
Informace o požadavcích na operační systém a hardware místního počítače najdete v hlavním průvodci instalací místní brány dat.
Důležité informace
Nainstalujte místní bránu dat jenom na místní počítač, ne na řadič domény. Bránu nemusíte instalovat na stejný počítač jako zdroj dat. Pro všechny zdroje dat potřebujete jenom jednu bránu, takže bránu nemusíte instalovat pro každý zdroj dat.
Pokud chcete minimalizovat latenci, nainstalujte bránu co nejblíže zdroji dat nebo do stejného počítače za předpokladu, že máte oprávnění.
Nainstalujte bránu na místní počítač, který je v drátové síti, připojený k internetu, je vždycky zapnutý a nepřechází do režimu spánku. V opačném případě brána nemůže běžet a výkon může trpět přes bezdrátovou síť.
Pokud plánujete používat ověřování systému Windows, ujistěte se, že bránu nainstalujete do počítače, který je členem stejného prostředí Active Directory jako zdroje dat.
Instalaci brány můžete propojit jenom s jedním účtem Azure.
Oblast, kterou vyberete pro instalaci brány, je stejné umístění, které musíte vybrat při pozdějším vytvoření prostředku brány Azure pro pracovní postup aplikace logiky. Ve výchozím nastavení je tato oblast stejné umístění jako váš tenant Microsoft Entra, který spravuje váš uživatelský účet Azure. Umístění však můžete změnit během instalace brány nebo novější.
Důležité
Během instalace brány není příkaz Změnit oblast dostupný, pokud jste se přihlásili pomocí účtu Azure Government, který je přidružený k tenantovi Microsoft Entra v cloudu Azure Government. Brána automaticky používá stejnou oblast jako tenant Microsoft Entra vašeho uživatelského účtu.
Pokud chcete dál používat svůj účet Azure Government, ale nastavte bránu tak, aby fungovala v globálním komerčním cloudu Azure s více tenanty, nejprve se přihlaste během instalace brány pomocí
prod@microsoft.comuživatelského jména. Toto řešení vynutí bránu, aby používala globální cloud Azure s více tenanty, ale přesto vám umožní dál používat svůj účet Azure Government.Prostředek aplikace logiky a prostředek brány Azure, který vytvoříte po instalaci brány, musí používat stejné předplatné Azure. Tyto prostředky ale můžou existovat v různých skupinách prostředků Azure.
Pokud aktualizujete instalaci brány, odinstalujte svou aktuální bránu nejprve, abyste měli přehlednější prostředí.
Osvědčeným postupem je zajistit, abyste používali podporovanou verzi. Microsoft každý měsíc vydává novou aktualizaci místní brány dat a v současné době podporuje pouze posledních šest verzí pro místní bránu dat. Pokud máte problémy s verzí, kterou používáte, zkuste upgradovat na nejnovější verzi. Váš problém může být vyřešený v nejnovější verzi.
Brána má dva režimy: standardní režim a osobní režim, který platí jenom pro Power BI. Na stejném počítači nemůžete mít spuštěných více než jednu bránu ve stejném režimu.
Azure Logic Apps podporuje operace čtení a zápisu prostřednictvím brány. Tyto operace však mají omezení velikosti své datové části.
Instalace brány dat
Stáhněte a spusťte instalační program brány na místním počítači.
Zkontrolujte minimální požadavky, ponechte výchozí instalační cestu, přijměte podmínky použití a vyberte Nainstalovat.
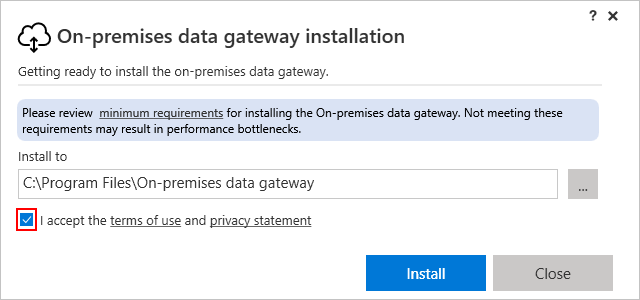
Pokud se zobrazí výzva, potvrďte, že instalační program může v počítači provádět změny.
Po dokončení instalace brány zadejte e-mailovou adresu svého účtu Azure a vyberte Přihlásit se.
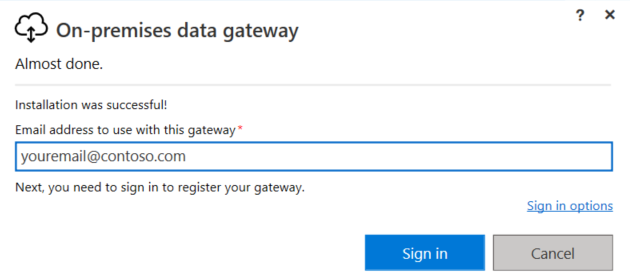
Vyberte Zaregistrovat novou bránu na tomto počítači>Další.
Tento krok zaregistruje instalaci brány v cloudové službě brány.
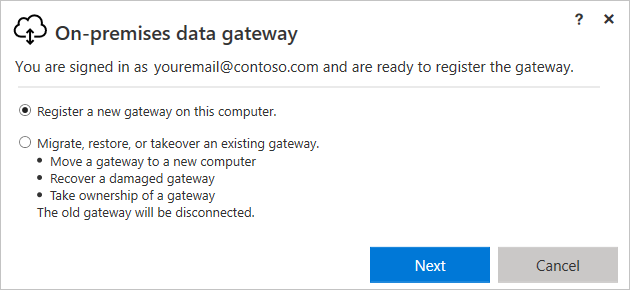
Zadejte následující informace pro instalaci brány:
- Název brány, který je jedinečný v rámci vašeho tenanta Microsoft Entra
- Jestli chcete nainstalovat další brány pro scénáře s vysokou dostupností, vyberte Přidat do existujícího clusteru brány.
- Obnovovací klíč, který má aspoň osm znaků
- Potvrzení obnovovacího klíče
Důležité
Nezapomeňte obnovovací klíč uložit na bezpečném místě. Tento klíč potřebujete k přesunutí, obnovení, změně vlastnictví nebo změně umístění instalace brány.
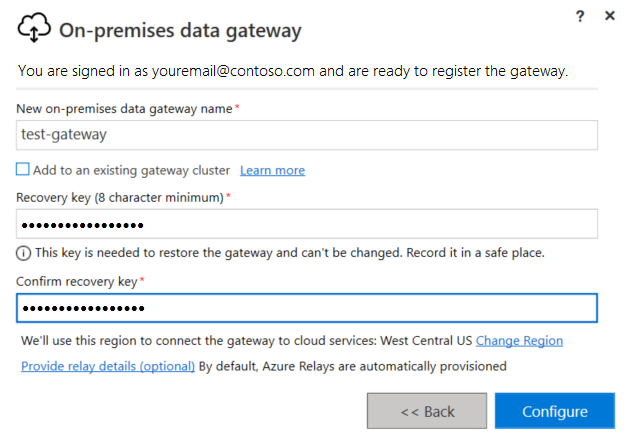
Zkontrolujte oblast cloudové služby brány a instanci zasílání zpráv služby Azure Service Bus, kterou vaše instalace brány používá. Ve výchozím nastavení je tato oblast stejné umístění jako tenant Microsoft Entra pro váš účet Azure.
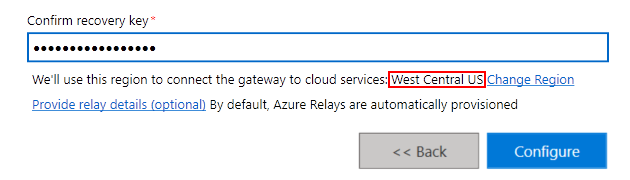
Pokud chcete přijmout výchozí oblast, vyberte Konfigurovat. Pokud výchozí oblast není ta, která je k vám nejblíže, můžete oblast změnit.
Proč změnit oblast instalace brány?
Pokud například chcete snížit latenci, můžete změnit oblast brány na stejnou oblast jako prostředek aplikace logiky a pracovní postup. Nebo můžete vybrat oblast, která je nejblíže vašemu místnímu zdroji dat. Prostředek brány v Azure a pracovní postup aplikace logiky můžou mít různá umístění.
Vedle aktuální oblasti vyberte Změnit oblast.
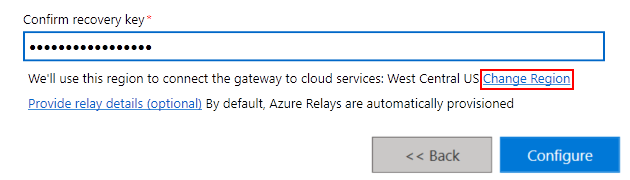
Na další stránce otevřete seznam Vybrat oblast , vyberte požadovanou oblast a vyberte Hotovo.
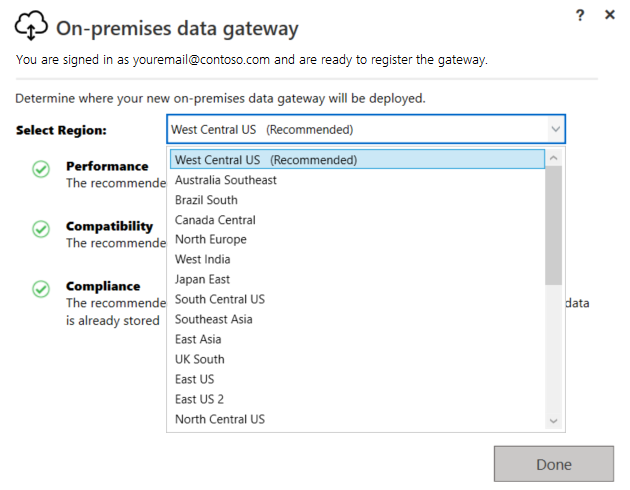
V posledním potvrzovacím okně zkontrolujte informace o bráně dat. Až budete připraveni, vyberte Zavřít.
Tento příklad používá stejný účet pro Azure Logic Apps, Power BI, Power Apps a Power Automate, aby brána byla dostupná pro všechny tyto služby.
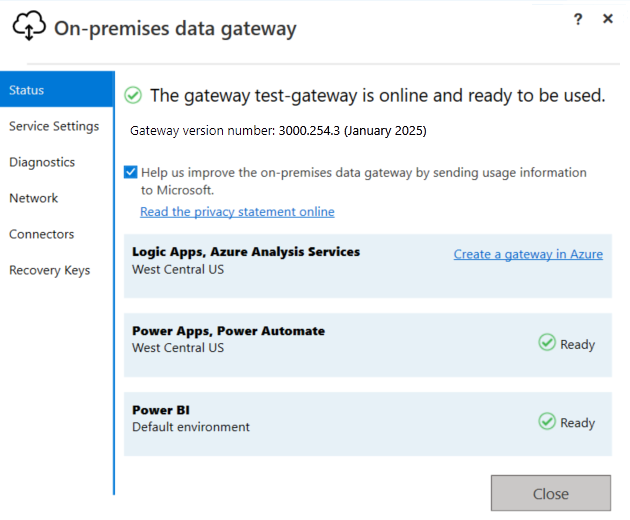
Teď vytvořte prostředek Azure pro instalaci brány.
Kontrola nebo úprava nastavení komunikace
Místní brána dat závisí na zasílání zpráv služby Service Bus, aby poskytovala cloudové připojení a vytvořila odpovídající odchozí připojení k přidružené oblasti Azure brány. Pokud vaše pracovní prostředí vyžaduje, aby provoz procházel přes proxy server nebo bránu firewall pro přístup k internetu, může toto omezení bránit místní bráně dat v připojení ke cloudové službě brány a zasílání zpráv service Bus. Brána má několik nastavení komunikace, které můžete upravit.
Příkladem scénáře je použití vlastních konektorů, které přistupují k místním prostředkům pomocí prostředku místní brány dat v Azure. Pokud máte také bránu firewall, která omezuje provoz na konkrétní IP adresy, musíte nastavit instalaci brány tak, aby umožňovala přístup pro odpovídající odchozí IP adresy spravovaného konektoru. Všechny pracovní postupy aplikace logiky ve stejné oblasti používají stejné rozsahy IP adres.
Další informace najdete v následující dokumentaci:
- Úprava nastavení komunikace pro místní bránu dat
- Konfigurace nastavení proxy serveru pro místní bránu dat
Podpora vysoké dostupnosti
Abyste se vyhnuli kritickým bodům selhání místního přístupu k datům, můžete mít několik instalací brány (jenom standardní režim) na jiném počítači a nastavit je jako cluster nebo skupinu. Pokud je primární brána nedostupná, směrují se požadavky na data do druhé brány atd. Protože na počítač můžete nainstalovat jenom jednu standardní bránu, musíte nainstalovat každou další bránu, která je v clusteru, na jiný počítač. Všechny konektory, které pracují s místní bránou dat, podporují vysokou dostupnost.
Musíte mít alespoň jednu instalaci brány se stejným účtem Azure jako primární bránu. Pro tuto instalaci potřebujete také obnovovací klíč.
Vaše primární brána musí spouštět aktualizaci brány od listopadu 2017 nebo novější.
Instalace jiné brány po nastavení primární brány:
V instalačním programu brány vyberte Přidat do existujícího clusteru brány.
V seznamu Dostupné clustery brány vyberte první nainstalovanou bránu.
Zadejte obnovovací klíč pro danou bránu.
Vyberte Konfigurovat.
Další informace najdete v tématu Clustery s vysokou dostupností pro místní bránu dat.
Změna umístění, migrace, obnovení nebo převzetí stávající brány
Pokud musíte změnit umístění brány, přesuňte instalaci brány na nový počítač, obnovte poškozenou bránu nebo převezměte vlastnictví stávající brány, musíte mít obnovovací klíč, který jste použili při instalaci brány.
Poznámka:
Před obnovením brány na počítači, který má původní instalaci brány, musíte bránu nejprve odinstalovat v tomto počítači. Tato akce odpojí původní bránu. Pokud odeberete nebo odstraníte cluster brány pro jakoukoli cloudovou službu, nemůžete tento cluster obnovit.
Spusťte instalační program brány v počítači, který má existující bránu.
Po zobrazení výzvy instalačního programu se přihlaste pomocí stejného účtu Azure, který jste použili k instalaci brány.
Vyberte Možnost Migrovat, obnovit nebo převzít existující bránu>Další.
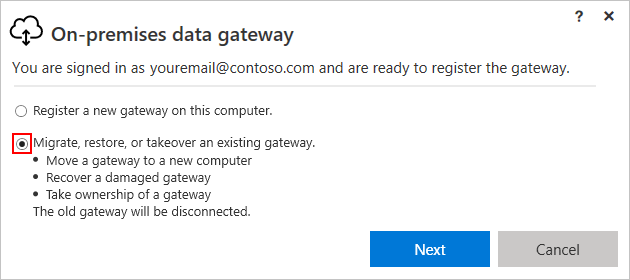
Vyberte z dostupných clusterů a bran a zadejte obnovovací klíč pro vybranou bránu.
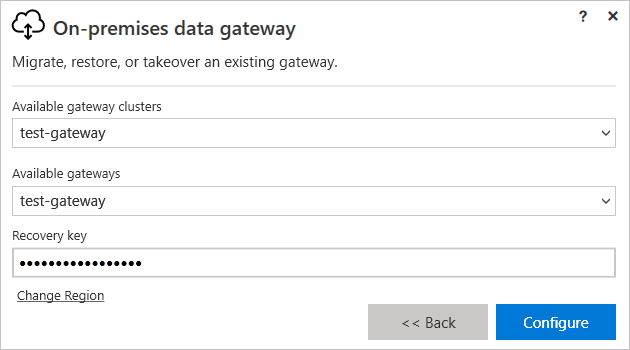
Pokud chcete změnit oblast, vyberte Změnit oblast a pak vyberte novou oblast.
Až budete připraveni, vyberte Konfigurovat.
Správa na úrovni tenanta
Pokud chcete získat přehled o všech místních branách dat v tenantovi Microsoft Entra, můžou se globální správci v daném tenantovi přihlásit k centru Power Platform Správa jako správce tenanta a vybrat možnost Brány dat. Další informace najdete v tématu Správa na úrovni tenanta pro místní bránu dat.
Restartování brány
Ve výchozím nastavení se instalace brány na místním počítači spustí jako účet služby systému Windows s názvem "Služba místní brány dat". Instalace brány ale používá NT SERVICE\PBIEgwService název přihlašovacích údajů účtu Přihlásit jako a má oprávnění k přihlášení jako služby .
Poznámka:
Váš účet služby Pro Windows se liší od účtu, který se používá pro připojení k místním zdrojům dat, a od účtu Azure, který používáte při přihlašování ke cloudovým službám.
Stejně jako jakoukoli jinou službu Windows můžete bránu spustit a zastavit různými způsoby. Další informace najdete v tématu Restartování místní brány dat.
Jak brána funguje
Jiní vývojáři ve vaší organizaci mají přístup k místním datům, ke kterým už mají autorizovaný přístup. Než se ale tito vývojáři můžou připojit k místnímu zdroji dat, musíte nainstalovat a nastavit místní bránu dat. Správce je obvykle osoba, která instaluje a nastavuje bránu. Tyto akce můžou vyžadovat oprávnění serveru Správa istrator nebo speciální znalosti o vašich místních serverech.
Brána pomáhá usnadnit rychlejší a bezpečnější komunikaci na pozadí. Tato komunikace prochází mezi uživatelem v cloudu, cloudovou službou brány a vaším místním zdrojem dat. Cloudová služba brány šifruje a ukládá přihlašovací údaje ke zdroji dat a podrobnosti o bráně. Služba také směruje dotazy a jejich výsledky mezi uživatelem, bránou a vaším místním zdrojem dat.
Brána funguje s branami firewall a používá pouze odchozí připojení. Veškerý provoz pochází ze zabezpečeného odchozího provozu z agenta brány. Brána odesílá data z místních zdrojů na šifrovaných kanálech prostřednictvím zasílání zpráv služby Service Bus. Tato sběrnice service bus vytvoří kanál mezi bránou a volající službou, ale neukládá žádná data. Všechna data, která procházejí bránou, jsou šifrovaná.
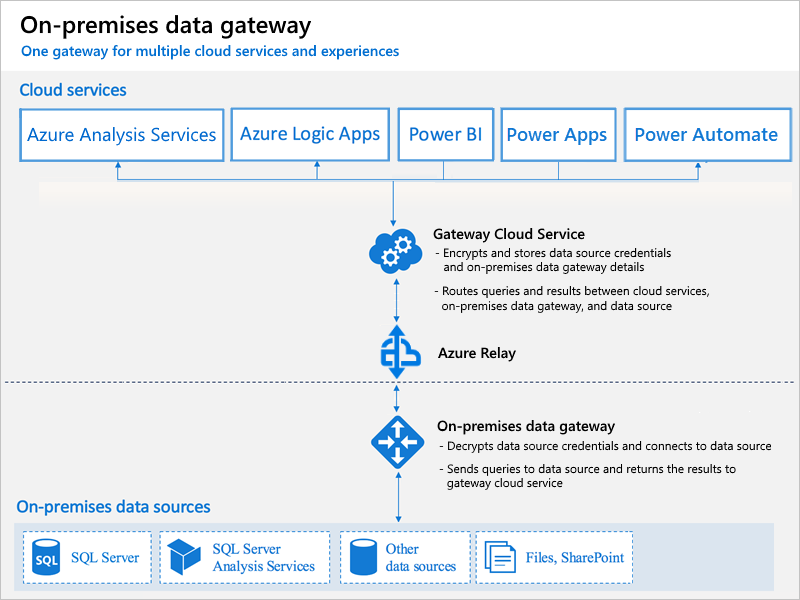
Poznámka:
V závislosti na cloudové službě možná budete muset nastavit zdroj dat pro bránu.
Tento postup popisuje, co se stane, když pracujete s prvkem, který je připojený k místnímu zdroji dat:
Cloudová služba vytvoří dotaz spolu se zašifrovanými přihlašovacími údaji pro zdroj dat. Služba pak odešle dotaz a přihlašovací údaje do fronty brány ke zpracování.
Cloudová služba brány analyzuje dotaz a odešle požadavek do zasílání zpráv služby Service Bus.
Zasílání zpráv služby Service Bus odešle do brány nevyřízené požadavky.
Brána obdrží dotaz, dešifruje přihlašovací údaje a pomocí nich se připojí k jednomu nebo více zdrojům dat.
Brána odešle dotaz do zdroje dat pro spuštění.
Výsledky se odesílají ze zdroje dat zpět do brány a pak do cloudové služby brány. Cloudová služba brány pak použije výsledky.
Ověřování k místním zdrojům dat
Uložené přihlašovací údaje slouží k připojení z brány k místním zdrojům dat. Brána bez ohledu na uživatele používá k připojení uložené přihlašovací údaje. U konkrétních služeb, jako jsou DirectQuery a Live Připojení pro Analysis Services v Power BI, můžou existovat výjimky ověřování.
Microsoft Entra ID
Cloudové služby Microsoftu používají k ověřování uživatelů ID Microsoft Entra. Tenant Microsoft Entra obsahuje uživatelská jména a skupiny zabezpečení. E-mailová adresa, kterou používáte pro přihlášení, je obvykle stejná jako hlavní název uživatele (UPN) pro váš účet.
Co je můj hlavní názvu uživatele (UPN)?
Pokud nejste správcem domény, možná neznáte hlavní název uživatele (UPN). Hlavní název uživatele (UPN) pro váš účet najdete spuštěním whoami /upn příkazu z pracovní stanice. I když výsledek vypadá jako e-mailová adresa, výsledkem je hlavní název uživatele (UPN) pro váš účet místní domény.
Synchronizace místní Active Directory s Microsoft Entra ID
Musíte použít stejný hlavní název uživatele (UPN) pro účty místní Active Directory a účty Microsoft Entra. Proto se ujistěte, že hlavní název uživatele (UPN) pro každý účet místní Active Directory odpovídá vašemu upN účtu Microsoft Entra. Cloudové služby znají pouze účty v rámci Microsoft Entra ID. Takže do místní Active Directory nemusíte přidávat účet. Pokud účet v ID Microsoft Entra neexistuje, nemůžete ho použít.
Tady jsou způsoby, jak můžete shodovat místní Active Directory účty s ID Microsoft Entra.
Přidejte účty ručně do Microsoft Entra ID.
Vytvořte účet na webu Azure Portal nebo v Centrum pro správu Microsoftu 365. Ujistěte se, že název účtu odpovídá hlavnímu názvu uživatele (UPN) místní Active Directory účtu.
Pomocí nástroje Microsoft Entra Připojení synchronizujte místní účty s vaším tenantem Microsoft Entra.
Nástroj Microsoft Entra Připojení poskytuje možnosti pro synchronizaci adresářů a nastavení ověřování. Mezi tyto možnosti patří synchronizace hodnot hash hesel, předávací ověřování a federace. Pokud nejste správcem tenanta nebo správcem místní domény, požádejte správce IT, aby vám microsoft Entra Připojení nastavil. Microsoft Entra Připojení zajišťuje, že hlavní názvu uživatele (UPN) Microsoft Entra odpovídá vašemu místnímu hlavnímu názvu uživatele (UPN) služby Active Directory. Tato shoda vám pomůže v případě, že používáte živá připojení služby Analysis Services s funkcemi Power BI nebo jednotného přihlašování (SSO).
Poznámka:
Synchronizace účtů pomocí nástroje Microsoft Entra Připojení vytvoří nové účty ve vašem tenantovi Microsoft Entra.
Nejčastější dotazy a řešení potíží
- Místní brána dat – nejčastější dotazy
- Řešení problémů s místní bránou dat
- Monitorování a optimalizace výkonu brány