Odesílání, příjem a dávkové zpracování zpráv v Azure Logic Apps
Platí pro: Azure Logic Apps (Consumption + Standard)
Pokud chcete zprávy posílat a zpracovávat určitým způsobem jako skupiny, můžete vytvořit řešení dávkování. Toto řešení shromažďuje zprávy do dávky a čeká na splnění zadaných kritérií před uvolněním a zpracováním dávkových zpráv. Dávkování může snížit, jak často aplikace logiky zpracovává zprávy.
Tento průvodce postupy ukazuje, jak vytvořit dávkové řešení vytvořením dvou aplikací logiky ve stejném předplatném Azure, oblasti Azure a v tomto pořadí:
Aplikace logiky batch receiver, která přijímá a shromažďuje zprávy do dávky, dokud nebudou splněna zadaná kritéria pro uvolnění a zpracování těchto zpráv. Ujistěte se, že jste nejprve vytvořili tohoto dávkového příjemce, abyste později mohli při vytváření odesílatele dávky vybrat cíl dávky.
Jedna nebo více aplikací logiky batch sender , které odesílají zprávy dříve vytvořenému příjemci dávky.
Odesílatel dávky může zadat jedinečný klíč, který rozdělí cílovou dávku na logické podmnožina na základě daného klíče. Například číslo zákazníka je jedinečný klíč. Aplikace příjemce tak může shromažďovat všechny položky se stejným klíčem a zpracovávat je společně.
Příjemce dávky a odesílatel dávky musí sdílet stejné předplatné Azure a oblast Azure. Pokud ne, nemůžete při vytváření odesílatele dávky vybrat příjemce dávky, protože nejsou pro sebe viditelné.
Požadavky
Účet a předplatné Azure. Pokud předplatné nemáte, zaregistrujte si bezplatný účet Azure.
E-mailový účet s libovolným poskytovatelem e-mailu, který podporuje Azure Logic Apps
Důležité
Pokud chcete používat konektor Gmail, můžou tento konektor používat jenom obchodní účty G-Suite bez omezení v aplikacích logiky. Pokud máte uživatelský účet Gmail, můžete tento konektor použít pouze s konkrétními službami schválenými Googlem nebo můžete vytvořit klientskou aplikaci Google, která se použije k ověřování pomocí konektoru Gmail. Další informace najdete v tématu Zabezpečení dat a zásady ochrany osobních údajů pro konektory Google v Azure Logic Apps.
Základní znalost pracovních postupů aplikací logiky
Pokud chcete používat Visual Studio Code místo webu Azure Portal, ujistěte se, že jste nastavili Visual Studio Code pro práci s Azure Logic Apps.
Omezení
Obsah v dávce můžete zkontrolovat pouze po vydání porovnáním vydaného obsahu se zdrojem.
Dávku můžete v rané fázi uvolnit pouze změnou kritérií uvolnění v dávkovém přijímači, který je popsán v této příručce, zatímco trigger má dávku stále. Aktivační událost však používá aktualizovaná kritéria vydané verze pro všechny neodsílané zprávy.
Vytvoření dávkového přijímače
Než budete moct odesílat zprávy do dávky, musí tato dávka nejprve existovat jako cíl, do kterého tyto zprávy odesíláte. Nejprve tedy musíte vytvořit pracovní postup aplikace logiky batch receiver, který začíná triggerem služby Batch. Tímto způsobem můžete při vytváření pracovního postupu aplikace logiky batch sender vybrat pracovní postup aplikace logiky příjemce dávky. Příjemce dávky pokračuje ve shromažďování zpráv, dokud nebudou splněna zadaná kritéria pro uvolnění a zpracování těchto zpráv. I když příjemci dávky nepotřebují o dávkových odesílatelích nic vědět, musí odesílatelé dávky znát cíl, kam zprávy odesílají.
Na webu Azure Portal vytvořte prostředek aplikace logiky s prázdným pracovním postupem.
Tento příklad vytvoří aplikaci logiky příjemce dávky a pracovní postup s názvem BatchReceiver.
V návrháři pracovního postupu vyberte Přidat aktivační událost a podle těchto obecných kroků přidejte aktivační událost Batch Operations s názvem Batch Trigger.
Nastavte následující vlastnosti triggeru:
Vlastnost Popis Režim
(Pouze pracovní postupy consumption)- Vložený: Pro definování kritérií uvolnění uvnitř dávkového triggeru
- Účet integrace: Pro definování více konfigurací kritérií vydaných verzí prostřednictvím účtu integrace. S účtem integrace můžete tyto konfigurace udržovat na jednom místě, nikoli v samostatných prostředcích aplikace logiky.Název dávky Název dávky. V pracovních postupech Consumption se tato vlastnost zobrazí pouze v případě, že je režim nastavený na vložený. V tomto příkladu se používá TestBatch. Kritéria vydání Kritéria, která se mají splnit před zpracováním každé dávky. Ve výchozím nastavení funguje aktivační událost dávky pomocí "vloženého režimu", ve kterém definujete kritéria dávkového uvolnění v rámci triggeru dávky.
- Počet zpráv založený: Uvolněte dávku na základě počtu zpráv shromážděných dávkou.
- Velikost založená: Uvolněte dávku na základě celkové velikosti v bajtech pro všechny zprávy shromážděné danou dávkou.
- Plán založený: Uvolněte dávku na základě plánu opakování, který určuje interval a frekvenci. Volitelně můžete vybrat časové pásmo a zadat počáteční datum a čas.
Pokud chcete použít všechna zadaná kritéria, vyberte všechny možnosti.Počet zpráv Počet zpráv, které se mají shromáždit v dávce, například 10 zpráv. Limit dávkových zpráv je 8 000 zpráv. Velikost dávky Celková velikost bajtů pro zprávy, které se mají shromáždit v dávce, například 10 MB nebo 10 485 760 bajtů. Limit velikosti dávky je 80 MB. Opakování Interval a frekvence mezi dávkovými verzemi, například 10 minut. Minimální opakování je 60 sekund nebo 1 minuta. Desetinné minuty se efektivně zaokrouhlují nahoru na 1 minutu. Volitelně můžete vybrat časové pásmo a zadat počáteční datum a čas. Poznámka:
Pokud změníte kritéria vydané verze, zatímco trigger má stále dávkové, ale nesdělené zprávy, trigger použije aktualizovaná kritéria vydané verze pro zpracování nesdělených zpráv.
Tento příklad ukazuje všechna kritéria, ale pro vlastní testování zkuste jenom jedno kritérium:
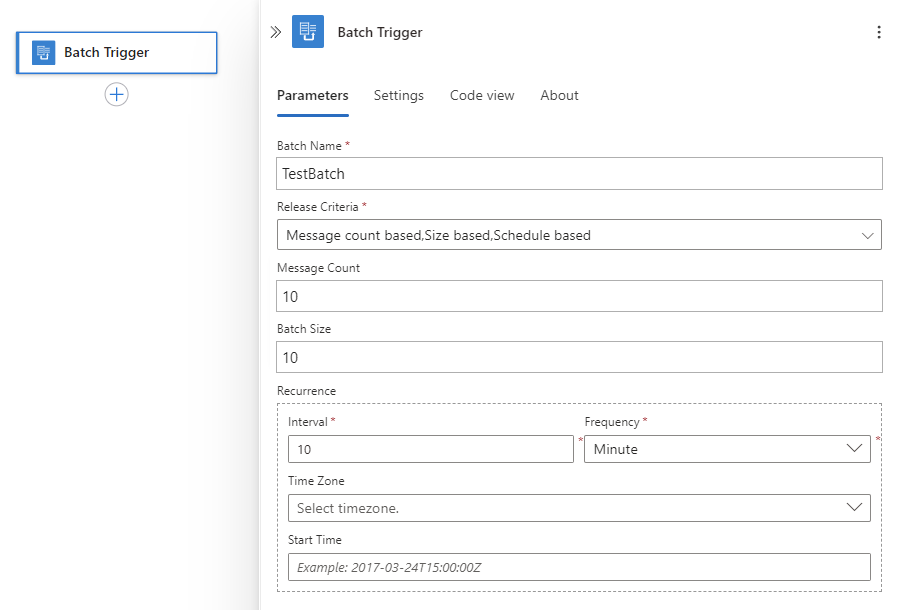
Teď přidejte jednu nebo více akcí, které zpracovávají jednotlivé dávky.
V tomto příkladu přidejte akci, která odešle e-mail při aktivaci dávkového triggeru. Trigger se spustí a odešle e-mail, když má dávka 10 zpráv, dosáhne 10 MB nebo po uplynutí 10 minut.
Pod aktivační událostí dávky vyberte znaménko plus (+) Přidat akci.>
Postupujte podle těchto obecných kroků a přidejte akci, která odešle e-mail na základě vašeho poskytovatele e-mailu.
Pokud máte například pracovní nebo školní účet, například @fabrikam.com nebo , vyberte konektor Microsoft 365 Outlook@fabrikam.onmicrosoft.com. Pokud máte osobní účet, například @outlook.com nebo , vyberte konektor Outlook.com@hotmail.com. Tento příklad používá konektor Microsoft 365 Outlook.
Pokud budete vyzváni, přihlaste se k e-mailovému účtu.
Nastavte následující vlastnosti akce:
Do pole Komu zadejte e-mailovou adresu příjemce. Pro účely testování můžete použít svou vlastní e-mailovou adresu.
Výběrem uvnitř pole Předmět zobrazíte možnosti seznamu dynamického obsahu (ikona blesku) a editoru výrazů (ikona funkce). Výběrem ikony blesku otevřete seznam dynamického obsahu a vyberte pole s názvem Název oddílu.
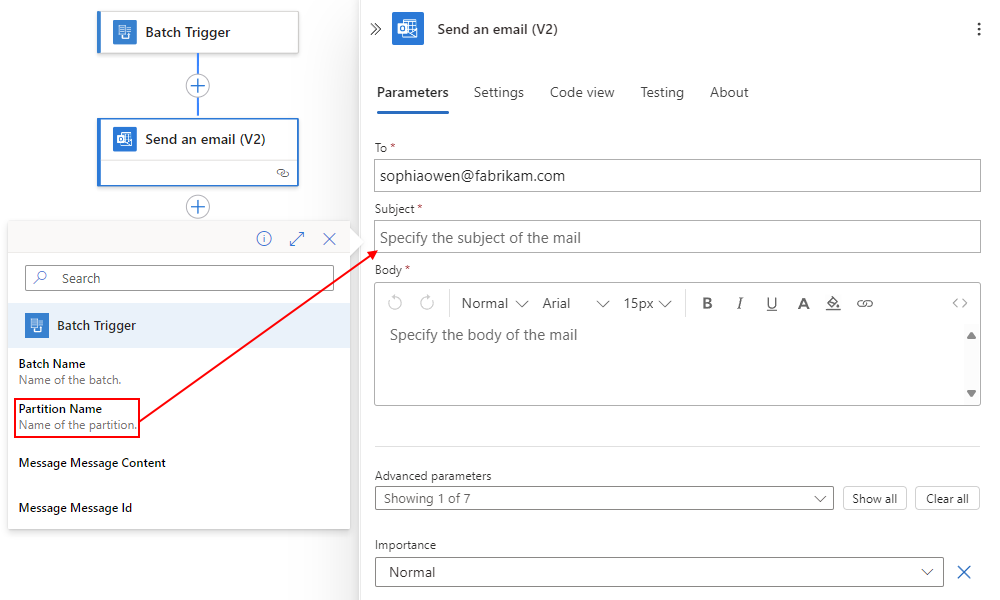
Později v dávkovém odesílateli můžete zadat jedinečný klíč oddílu, který rozdělí cílovou dávku do logických podmnožina, kde můžete odesílat zprávy. Každá sada má jedinečné číslo vygenerované pracovním postupem aplikace logiky odesílatele dávky. Tato funkce umožňuje používat jednu dávku s více podmnožinami a definovat každou podmnožinu s názvem, který zadáte.
Důležité
Oddíl má limit 5 000 zpráv nebo 80 MB. Pokud je splněná některé z podmínek, azure Logic Apps může dávku uvolnit, i když vaše definovaná podmínka vydané verze není splněná.
Vyberte uvnitř pole Text , výběrem ikony blesku otevřete seznam dynamického obsahu a vyberte pole ID zprávy.
Návrhář pracovního postupu automaticky přidá smyčku Pro každou smyčku kolem akce odeslání e-mailu, protože tato akce zpracovává výstup z předchozí akce jako kolekci, nikoli dávku.
Následující příklad ukazuje informační podokno po výběru pole Pro každý název v návrháři, kde Batched Items je název kolekce:
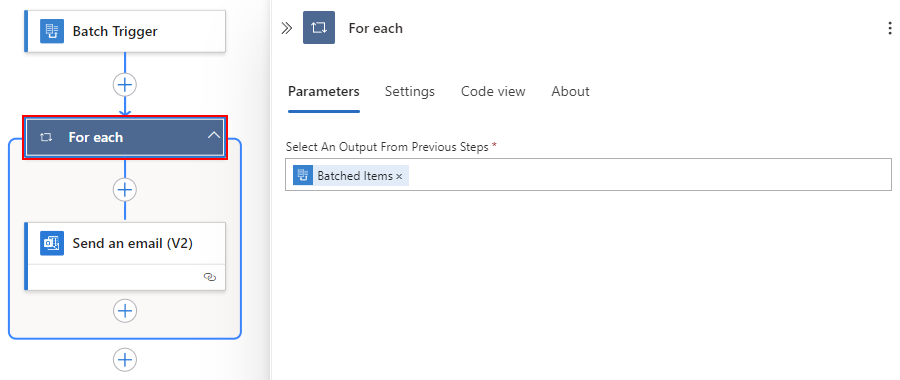
Uložte pracovní postup. Právě jste vytvořili dávkového příjemce.
Důležité
Pokud používáte Visual Studio Code, před pokračováním v další části se ujistěte, že jste nejprve nasadili prostředek aplikace logiky příjemce dávky do Azure. Jinak nemůžete při vytváření pracovního postupu aplikace logiky odesílatele dávky vybrat pracovní postup aplikace logiky příjemce dávky.
Vytvoření dávkového odesílatele
Teď vytvořte jeden nebo více pracovních postupů aplikace logiky odesílatele dávky, které odesílají zprávy do pracovního postupu aplikace logiky příjemce dávky. V každém odesílateli dávky zadáte příjemce dávky a název dávky, obsah zprávy a všechna další nastavení. Volitelně můžete zadat jedinečný klíč oddílu pro rozdělení dávky do logických podmnožina pro shromažďování zpráv s tímto klíčem.
Ujistěte se, že jste dříve vytvořili a nasadili příjemce dávky , takže při vytváření odesílatele dávky můžete jako cílovou dávku vybrat existujícího příjemce dávky. I když dávkové příjemce nepotřebují o dávkových odesílatelích nic vědět, musí odesílatelé dávky vědět, kde posílat zprávy.
Ujistěte se, že váš dávkový příjemce a odesílatel dávky sdílejí stejnou oblast Azure a předplatné Azure. Pokud ne, nemůžete při vytváření odesílatele dávky vybrat příjemce dávky, protože nejsou pro sebe viditelné.
Vytvořte další prostředek aplikace logiky a pracovní postup s názvem BatchSender.
Poznámka:
Pokud máte prostředek aplikace logiky Standard, nezapomeňte vytvořit stavový pracovní postup, ne bezstavový pracovní postup, protože trigger opakování není pro bezstavové pracovní postupy nedostupný.
Podle těchto obecných kroků přidejte aktivační událost plánu s názvem Opakování.
Tento příklad nastaví interval a frekvenci spuštění pracovního postupu odesílatele každou minutu.
Přidejte novou akci pro odesílání zpráv do dávky.
Pod triggerem Opakování vyberte znaménko >plus (+) Přidat novou akci.
Na základě toho, jestli máte pracovní postup Consumption nebo standardní pracovní postup, postupujte podle odpovídajících kroků:
Pracovní postup Consumption
Po přidání akce pracovního postupu odeslání do dávky se zobrazí seznam a zobrazí se jenom prostředky aplikace logiky s aktivačními událostmi služby Batch, které existují ve stejném předplatném Azure a oblasti Azure jako prostředek aplikace logiky odesílatele dávky.
V seznamu aplikací logiky vyberte dříve vytvořenou aplikaci logiky, kterou chcete použít jako příjemce dávky. Jakmile se zobrazí dostupné triggery, vyberte trigger s názvem Batch_messages.
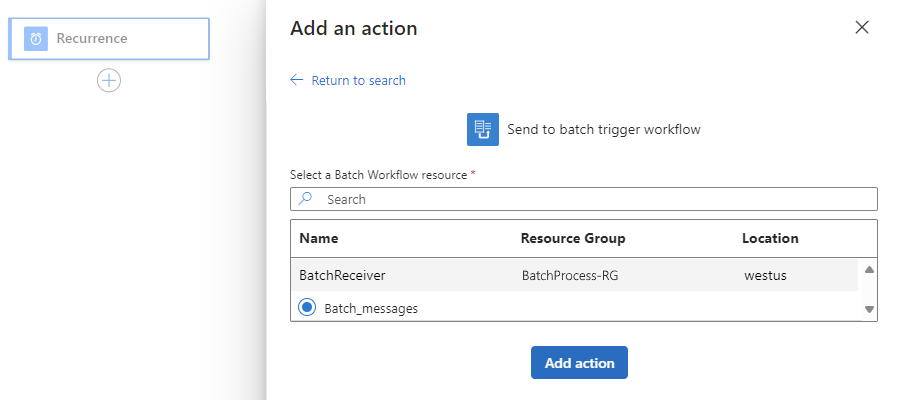
Důležité
Pokud používáte Visual Studio Code a nevidíte žádné dávkové příjemce k výběru, zkontrolujte, jestli jste dříve vytvořili a nasadili svého dávkového příjemce do Azure. Pokud jste to neudělali, zjistěte , jak nasadit prostředek aplikace logiky příjemce batch do Azure.
Až budete hotovi, vyberte Přidat akci.
Standardní pracovní postup
Po přidání akce Odeslat do dávky se v podokně akcí v dalším kroku zobrazí následující vlastnosti, abyste zadali název dávky, obsah zprávy, název pracovního postupu a název triggeru. Informace můžete zadat pouze pro pracovní postup aplikace logiky příjemce dávky pomocí triggeru dávky, který existuje ve stejném předplatném Azure a oblasti Azure jako aplikace logiky odesílatele dávky.
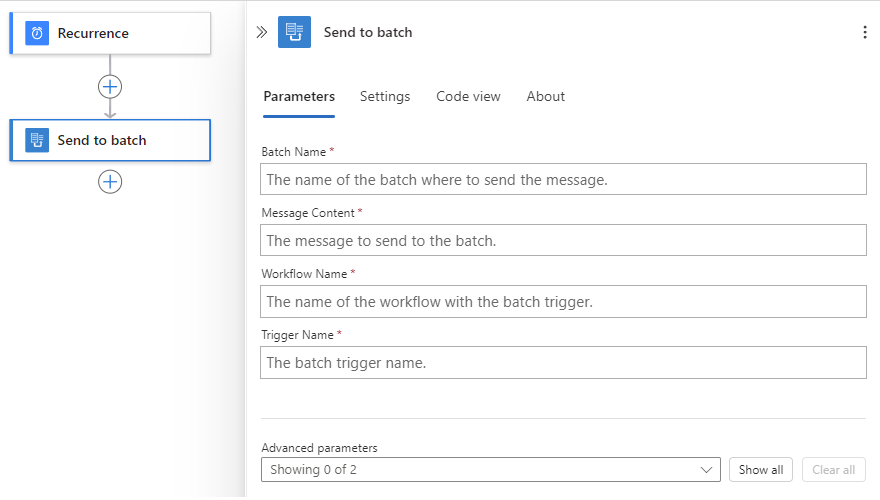
Nastavte následující vlastnosti akce příjemce dávky:
Vlastnost Popis Název dávky Název dávky definovaný aplikací logiky příjemce, což je TestBatch v tomto příkladu
Důležité: Název dávky se ověří za běhu a musí odpovídat názvu určenému aplikací logiky příjemce dávky. Změna názvu dávky způsobí selhání odesílatele dávky.Obsah zprávy Obsah zprávy, kterou chcete odeslat. Hodnotu, kterou chcete použít, najdete v následujícím příkladu. Název pracovního postupu
(Pouze standardní pracovní postupy)Název pracovního postupu, který má aktivační událost dávky. Název triggeru Název dávkového triggeru v pracovním postupu aplikace logiky příjemce dávky. V pracovníchpostupechch ID pracovního postupu ID pracovního postupu, který má pracovní postup aplikace logiky příjemce dávky aktivační události dávky. V pracovníchpostupechch V tomto příkladu pro hodnotu vlastnosti Obsah zprávy přidejte následující výraz, který vloží aktuální datum a čas do obsahu zprávy, který odešlete do dávky:
Výběrem v poli Obsah zprávy zobrazíte možnosti dynamického obsahu (ikona blesku) a editoru výrazů (ikona funkce).
Výběrem ikony funkce otevřete editor výrazů.
V editoru zadejte funkci s názvem utcnow() a vyberte Přidat.
Pracovní postup Consumption
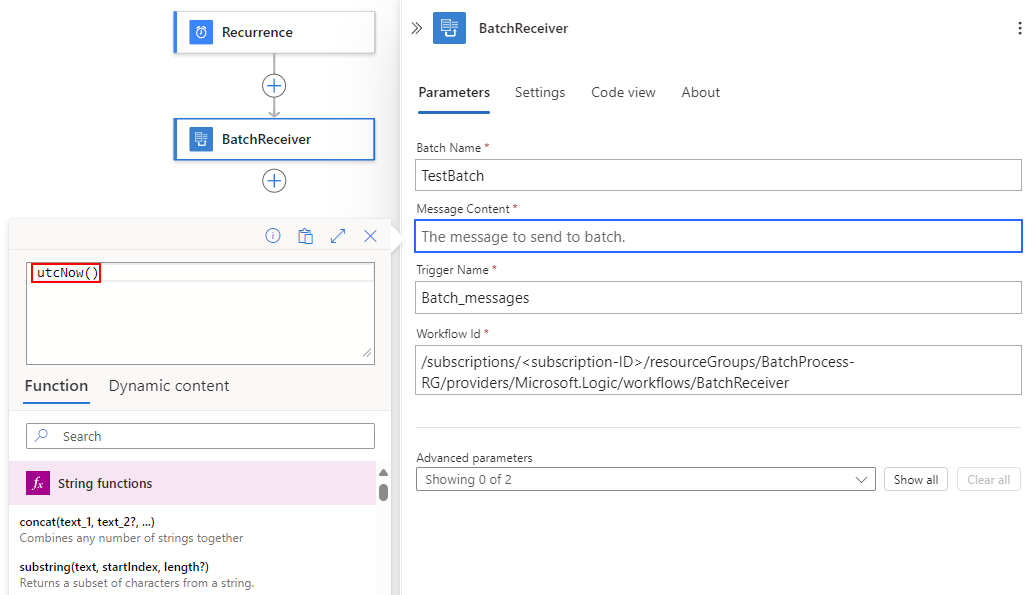
Standardní pracovní postup
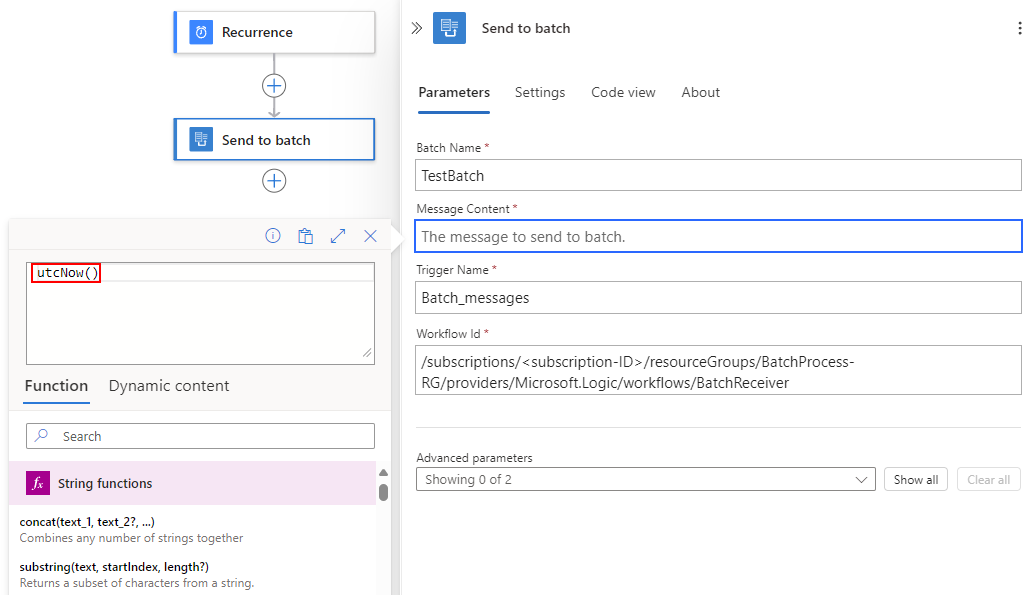
Teď nastavte oddíl pro dávku.
V podokně akcí dávkového odesílatele v seznamu Upřesnit parametry a vyberte následující vlastnosti:
Vlastnost Popis Název oddílu Volitelný jedinečný klíč oddílu, který se má použít k rozdělení cílové dávky do logických podmnožina a shromažďování zpráv založených na daném klíči.
V tomto příkladu najdete následující kroky pro přidání výrazu, který vygeneruje náhodné číslo mezi 1 a pěti.ID zprávy Volitelný identifikátor zprávy, který je vygenerovaný globálně jedinečný identifikátor (GUID), pokud je prázdný. V tomto příkladu ponechte tuto hodnotu prázdnou. Vyberte v poli Název oddílu a vyberte možnost editoru výrazů (ikona funkce).
V editoru výrazů zadejte rande funkce (1,6) a vyberte Přidat.
Tento příklad vygeneruje číslo mezi 1 a pěti. Proto tuto dávku rozdělíte na pět číslovaných oddílů, které tento výraz dynamicky nastavuje.
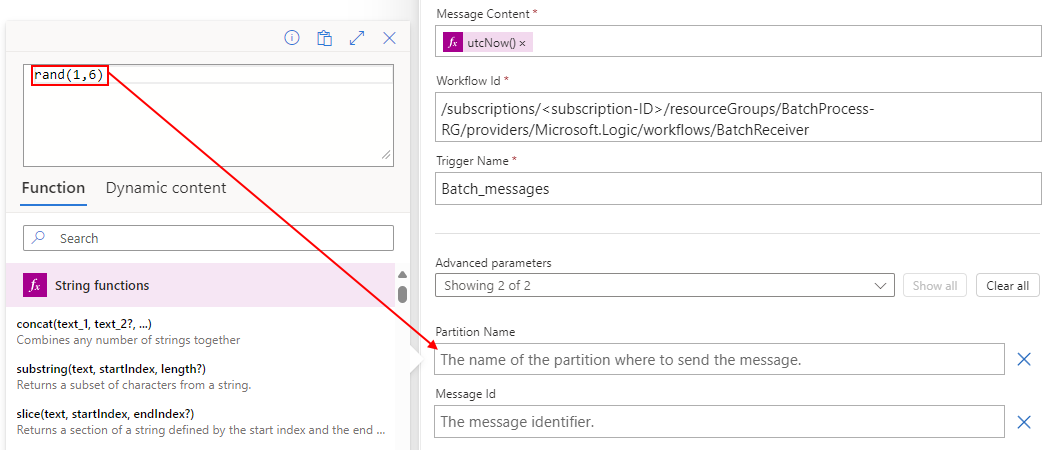
Až budete hotovi, pracovní postup dávkového odesílatele teď vypadá podobně jako v následujícím příkladu na základě typu pracovního postupu aplikace logiky:
Pracovní postup Consumption
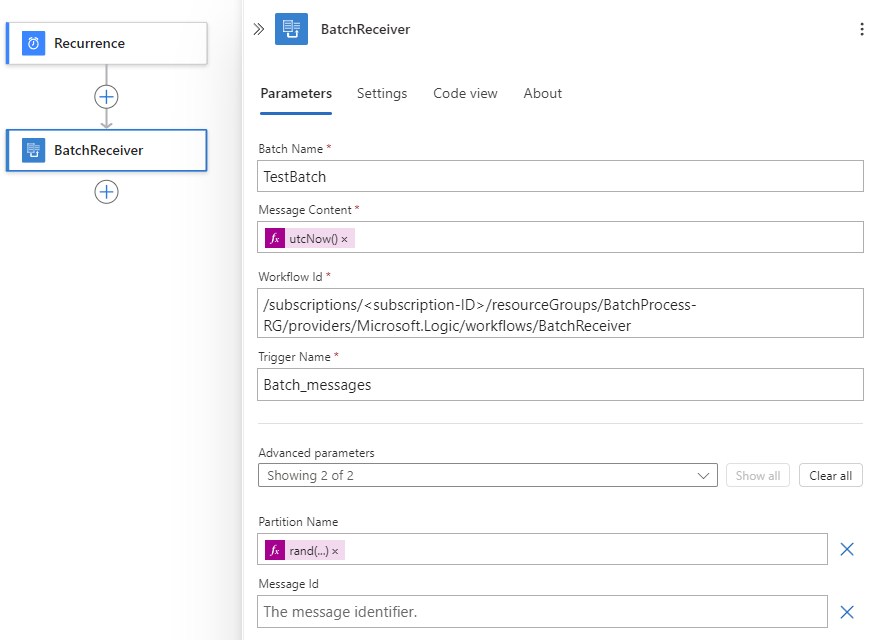
Standardní pracovní postup
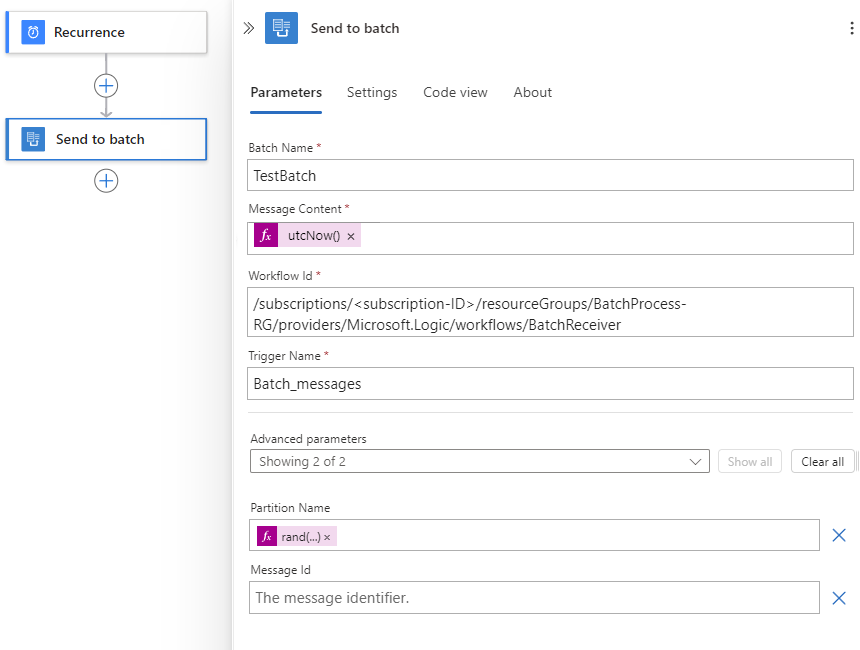
Uložte pracovní postup.
Testování pracovních postupů
Pokud chcete otestovat řešení dávkování, nechte pracovní postupy aplikace logiky spuštěné několik minut. Brzy začnete dostávat e-maily ve skupinách pěti, všechny se stejným klíčem oddílu.
Aplikace logiky dávkového odesílatele běží každou minutu a vygeneruje náhodné číslo mezi 1 a pěti. Odesílatel dávky použije toto náhodné číslo jako klíč oddílu pro cílovou dávku, do které odesíláte zprávy. Pokaždé, když má dávka pět položek se stejným klíčem oddílu, aplikace logiky batch příjemce se aktivuje a odešle e-mail pro každou zprávu.
Důležité
Po dokončení testování se ujistěte, že zakážete nebo odstraníte pracovní postup aplikace logiky BatchSender , abyste přestali odesílat zprávy a vyhnuli se přetížení doručené pošty.