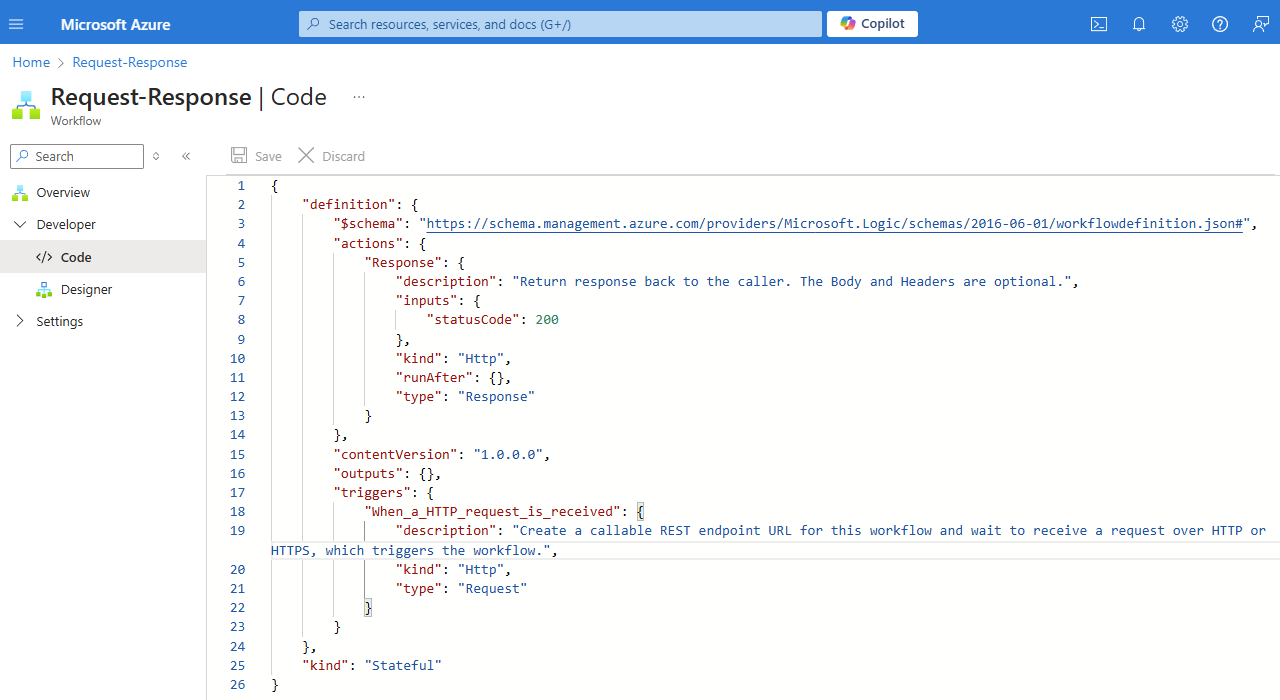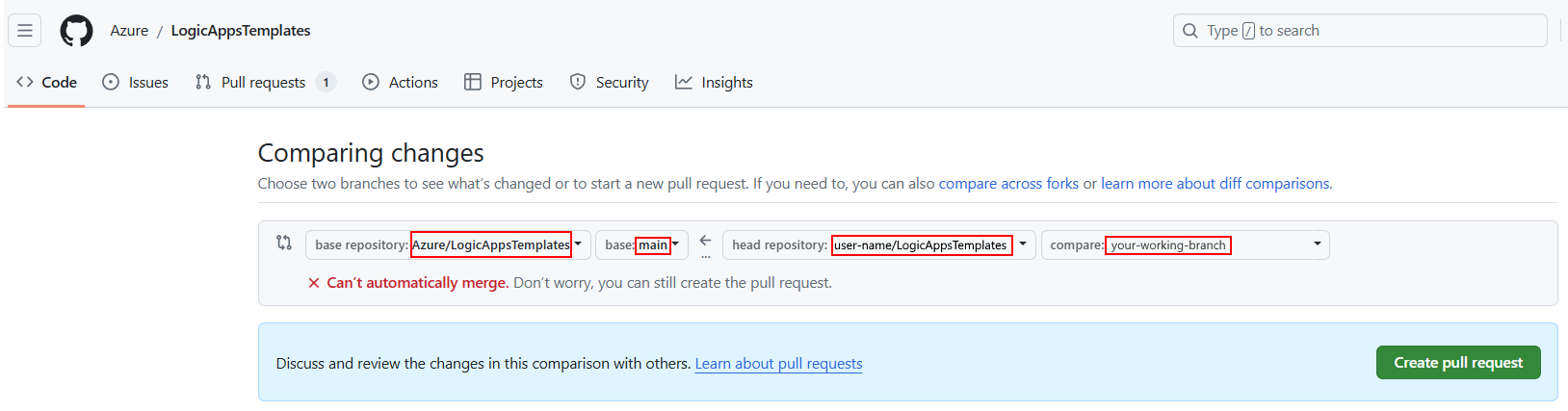Vytváření a publikování šablon pracovních postupů pro Azure Logic Apps
Platí pro: Azure Logic Apps (Standard)
Azure Logic Apps poskytuje předem připravené šablony pracovních postupů integrace, které můžete použít k urychlení procesu sestavování integračních aplikací. Tyto šablony se řídí běžně používanými vzory a pomáhají zjednodušit vývoj tím, že poskytují výchozí bod nebo směrný plán s předdefinovanou obchodní logikou a konfigurací.
Nejen, že můžete začít s vývojem pomocí šablon pracovních postupů, můžete vytvářet šablony pracovních postupů pro vlastní použití nebo je sdílet s ostatními. Šablona může obsahovat artefakty, jako jsou schémata, mapy a vlastní sestavení. Pokud chcete šablonu přidat do galerie šablon na webu Azure Portal, vytvořte balíček šablony pomocí tohoto návodu. Až budete hotovi, navštivte úložiště šablon pracovního postupu na GitHubu pro Azure Logic Apps , kde můžete vytvořit žádost o přijetí změn pro balíček šablony a nechat tým Azure Logic Apps šablonu zkontrolovat.
Omezení
Šablony pracovních postupů v současné době podporují pouze standardní aplikace logiky a jednotlivé pracovní postupy.
Co balíček šablony obsahuje?
Následující tabulka popisuje požadované a volitelné soubory v balíčku šablony:
| Název souboru | Požadováno | Popis |
|---|---|---|
| workflow.json | Ano | Soubor JSON s definicí pracovního postupu |
| manifest.json | Ano | Soubor JSON s informacemi o pracovním postupu a souvisejících komponentách |
| < název> image-dark.png | Ano | Soubor obrázku s pracovním postupem jako snímek obrazovky jen pro čtení ve formátu .png a funguje s tmavým motivem prohlížeče. |
| < image-name>-light.png | Ano | Soubor obrázku s pracovním postupem jako snímek obrazovky jen pro čtení ve formátu .png a funguje se světlým motivem prohlížeče. |
| < map-name>.json, .xml nebo .xslt | No | Všechny artefakty, jako jsou mapy a schémata, které podporují vaši šablonu pracovního postupu. |
| < vlastní sestavení>.dll | No | Všechna vlastní sestavení, která podporují šablonu pracovního postupu. |
| readme.md | No | Soubor Markdownu s pokyny, postupy nebo dalšími informacemi pro šablonu pracovního postupu |
K údržbě a podpoře šablony můžete zahrnout i jakékoli jiné soubory, například soubory s testovacími nebo ukázkovými daty.
Vytvoření složky balíčku šablony
Než vytvoříte složku balíčku šablony, seznamte se s názvy a konvencemi stylu.
Pokud chcete úložiště šablon snadněji procházet, uspořádat a udržovat, použijte pro název složky následující syntaxi a nejmenší počet slov, abyste se vyhnuli překročení limitu znaků pro cesty k souborům:
< workflow-task-product-pattern-or-protocol><><, pokud existuje>
Příklady najdete v úložišti šablon pracovního postupu pro Azure Logic Apps na GitHubu.
Chcete-li správně zaregistrovat složku balíčku šablony, musíte přidat název složky do kořenového souboru manifest.json úložiště.
Vytvoření souboru workflow.json
Soubor workflow.json obsahuje základní definici pracovního postupu ve formátu JSON. Pokud chcete vytvořit workflow.json soubor, musíte zkopírovat a uložit definici pracovního postupu jako soubor s názvem workflow.json.
Nejjednodušším a nejlepším způsobem, jak získat definici pracovního postupu, vytvořte pracovní postup pomocí návrháře. Nezapomeňte si projít osvědčené postupy pracovního postupu spolu s konvencemi názvů a stylů. Nebo jako výchozí bod můžete použít předem připravené šablony pracovních postupů z galerie šablon na webu Azure Portal.
Při vytváření pracovního postupu návrhář automaticky zahrne odkazy na všechna přidaná předdefinovaná připojení poskytovatele služeb, spravovaná připojení rozhraní API nebo knihovny v podkladové definici pracovního postupu.
Po dokončení zkopírujte základní definici pracovního postupu do prázdného souboru workflow.json .
Osvědčené postupy pracovního postupu
Používejte integrované operace co nejvíce. Konektor Azure Blob Storage má například k dispozici následující verze pro standardní pracovní postupy:
Integrovaná verze poskytovatele služeb, která se zobrazí v galerii konektorů s popiskem V aplikaci . Tato verze je hostovaná a spuštěná s modulem runtime Azure Logic Apps s jedním tenantem a nabízí lepší výkon, propustnost a další výhody.
Verze rozhraní API spravovaná Microsoftem, která se zobrazí v galerii konektorů se sdíleným popiskem. Tato verze je hostovaná a spuštěná ve víceklientských Azure pomocí sdílených globálních prostředků.
Nepoužívejte pevně zakódované vlastnosti a jejich hodnoty v definicích triggerů a akcí.
Přidáním popisných a užitečných komentářů můžete poskytnout další kontext k definicím triggerů a akcí.
Zkopírování základní definice pracovního postupu
Na webu Azure Portal v nabídce pracovního postupu v části Vývojář vyberte Kód.
V okně zobrazení kódu zkopírujte celou definici pracovního postupu, například:
Do prázdného souboru s názvem workflow.json uložte definici pracovního postupu.
Odkazy na parametry v workflow.json
Když odkazujete na parametry v souboru workflow.json , musíte odrážet názvy parametrů, které používají příponu _#workflowname# následujícím způsobem:
"name": "@parameters('<parameter-name>_#workflowname#')"
Příklad:
"name": "@parameters('sharepoint-folder-path_#workflowname#')"
Odkazy na připojení v workflow.json
Když odkazujete na připojení v souboru workflow.json , musíte odrážet názvy připojení, které používají příponu _#workflowname# následujícím způsobem:
"referenceName": "<connector-ID>_#workflowname#",
"connectionName": "<connector-ID>_#workflowname#"
Příklad:
"referenceName": "azureaisearch_#workflowname#",
"connectionName": "azureaisearch_#workflowname#"
Další informace o ID konektoru najdete v tématu Vyhledání ID konektoru.
Vytvoření obrázku šablony pracovního postupu
Na webu Azure Portal má každá šablona pracovního postupu podokno přehledu v galerii šablon pracovních postupů. Toto podokno obsahuje obrázek náhledu jen pro čtení pracovního postupu, který šablona vytvoří a další informace o šabloně.
Pokud chcete vytvořit tento náhled obrázku, postupujte takto:
V návrháři nastavte pracovní postup pro vytvoření dvou snímků obrazovky.
Musíte vytvořit verzi pro světlý motiv prohlížeče a tmavý motiv.
Vytvořte snímky obrazovek pracovního postupu pomocí preferovaného nástroje pro zachycení obrazovky. Do pracovního postupu nezahrnujte příliš mnoho prázdných znaků.
Uložte každý obrázek pomocí přípony názvu souboru .png a libovolného požadovaného názvu podle konvencí názvů a stylů.
V souboru manifest.json balíčku šablony pracovního postupu přidejte do oddílu stejné názvy
imagesimagí bez přípony názvu souboru .png, například:"images": { "dark": "workflow-dark", "light": "workflow-light" }
Vytvoření souboru manifest.json
Soubor manifest.json popisuje vztah mezi pracovním postupem a souvisejícími komponentami. V současné době potřebujete tento soubor vytvořit ručně nebo můžete změnit účel souboru manifest.json z existující předem připravené šablony v úložišti šablon pracovního postupu Azure Logic Apps na GitHubu. Při vytváření souboru manifest.json nezapomeňte zkontrolovat názvy a zásady stylu.
Následující tabulka popisuje atributy v souboru manifest.json :
| Attribute name | Požaduje se | Hodnota | Popis |
|---|---|---|---|
title |
Ano | < template-title> | Název, který se zobrazí v galerii šablon, který se otevře, když na webu Azure Portal přidáte pracovní postup ze šablony. |
description |
Ano | < template-description> | Popis šablony, který se zobrazí v podokně přehledu šablony v galerii šablon. |
prerequisites |
No | < požadavky šablon> | Všechny požadavky, které se mají splnit pro použití šablony. Zobrazí se v podokně přehledu šablony. V této části můžete propojit další dokumenty. |
tags |
No | < template-tags-array> | Značky šablon, které se mají použít pro vyhledávání nebo filtrování šablon. |
skus |
Ano |
standard, consumption |
Typ pracovního postupu aplikace logiky podporovaný šablonou Pokud si nejste jistí, použijte standard. |
kinds |
No |
stateful, stateless |
Režim pracovního postupu, který určuje, zda jsou uloženy historie spuštění a stavy operací. Ve výchozím nastavení jsou všechny pracovní postupy dostupné v stavovém i bezstavovém režimu. Pokud se váš pracovní postup spouští pouze v stavových režimech, použijte tento atribut, aby byl tento požadavek explicitní. |
detailsDescription |
No | Viz popis. | Všechny další podrobné informace o popisu šablony. |
details |
No | Viz popis. | Informace o šablonách, které se mají použít k filtrování galerie šablon. - By: Vydavatel šablony, například Microsoft. - Type: Workflow - Trigger: Typ triggeru, Recurrencenapříklad , , Eventnebo Request. |
artifacts |
Ano | < artifacts-array> | Všechny relevantní soubory v balíčku šablony a zahrnují následující atributy: - type: Typ souboru, který určuje vhodné umístění pro kopírování souboru, workflownapříklad . - file: Název a přípona souboru, například workflow.json. |
images |
Ano | Viz popis. | Názvy souborů obrázků pracovního postupu pro světlé i tmavé motivy prohlížeče: - light: Název obrázku pro světlý motiv, například workflow-light - dark: Název obrázku pro tmavý motiv, například workflow-dark. |
parameters |
Ano, ale pokud neexistuje žádný, může být prázdný. | < workflow-parameters-array> | Parametry akcí v šabloně pracovního postupu. Pro každý parametr je potřeba zadat následující vlastnosti: - name: Název parametru musí mít příponu , _#workflowname#. Používejte pouze alfanumerické znaky, spojovníky nebo podtržítka a postupujte podle tohoto formátu: <parameter-name>_#workflowname# - displayName: Popisný zobrazovaný název parametru. Viz Zásady názvů a stylů. - type: Datový typ parametru, například String nebo Int. - default: Výchozí hodnota parametru, pokud existuje. Pokud žádná, ponechte tuto hodnotu jako prázdný řetězec. - description Podrobnosti o parametru a další důležité nebo užitečné informace. - required: true nebo false |
connections |
Ano, ale pokud žádný neexistuje, může být prázdný. | < connections-array> | Připojení k vytvoření pomocí šablony pracovního postupu. Každé připojení má následující vlastnosti: - connectorId: ID konektoru musí mít příponu . _#workflowname# Používejte pouze alfanumerické znaky, spojovníky nebo podtržítka a postupujte podle tohoto formátu: <connector-ID>_#workflowname# ID konektoru najdete v tématu Vyhledání ID konektoru. - kind: Typ hostitele modulu runtime konektoru, který je určený buď inapp pro integrované operace a konektory poskytovatele služeb, nebo shared pro spravované konektory hostované v Azure. V galerii konektorů jsou integrované operace a konektory poskytovatele služeb označené jako v aplikaci, zatímco spravované konektory jsou označené jako Sdílené. |
featuredConnections |
No | < featured-connections-array> | Ve výchozím nastavení galerie šablon zobrazuje ikony pro předem připravené operace a konektory v Azure Logic Apps používané jednotlivými šablonami. Pokud chcete zahrnout ikony pro jakékoli jiné operace, můžete použít featuredConnections atribut. Každá operace musí mít následující atributy: - kind: Druh operace - type: Typ operace Pokud chcete tyto hodnoty najít, podívejte se na část Najít druh operace a typ pro featuredConnections. |
Vyhledání ID konektoru
POKUD chcete najít ID konektoru, které se má použít pro připojení v souboru manifest.json nebo v odkazu na připojení v souboru workflow.json , postupujte takto:
Na webu Azure Portal otevřete prostředek aplikace logiky.
V nabídce aplikace logiky v části Pracovní postupy vyberte Připojení.
Vyberte kartu Zobrazení JSON.
Na základě typu připojení postupujte takto:
U spravovaného "sdíleného" připojení rozhraní API, které je hostované a spuštěné v Azure:
managedApiConnectionsNajděte oddíl.V atributu
connectionidzkopírujte a uložte hodnotu, ale nahraďte všechna osobní nebo citlivá data, jako je ID předplatného, název skupiny prostředků atd., za#<item>#:/subscriptions/#subscription#/providers/Microsoft.Web/locations/#location#/managedApis/<connection-name>Například následující text zobrazuje ID konektoru pro konektor SharePointu:
/subscriptions/#subscription#/providers/Microsoft.Web/locations/#location#/managedApis/sharepointonline
Připojení poskytovatele služeb hostované v modulu runtime Azure Logic Apps s jedním tenantem:
serviceProviderConnectionsNajděte oddíl.Pro každé připojení najděte
idatribut v atributuserviceProvider.Zkopírujte a uložte následující hodnotu:
/serviceProviders/<connection-name>Následující text například zobrazuje ID konektoru pro konektor Azure AI Search:
/serviceProviders/azureaisearch.
Vyhledání vlastností kind a type pro featuredConnections
V souboru featuredConnections manifest.json může oddíl obsahovat ikony pro všechny ostatní operace, které chcete zahrnout do galerie šablon na webu Azure Portal. Pro tuto část, což je pole, musíte zadat kind atributy type pro každou operaci.
Pokud chcete získat tyto hodnoty atributů, postupujte podle těchto kroků na webu Azure Portal s otevřeným pracovním postupem:
V nabídce pracovního postupu v části Vývojář vyberte Kód.
V okně zobrazení kódu v
actionsčásti vyhledejte požadovanou operaci a vyhledejtekindhodnoty.type
Přidání balíčku šablony do úložiště GitHub
Pokud chcete šablonu publikovat do galerie šablon na webu Azure Portal, nastavte GitHub a vytvořte žádost o přijetí změn pomocí balíčku šablony pro ověření a kontrolu:
Pokud ho nemáte, vytvořte si účet GitHub.
Další informace najdete v tématu Začínáme s účtem GitHub.
Přejděte do úložiště šablony pracovního postupu s názvem LogicAppsTemplates pro Azure Logic Apps na GitHubu.
Vytvořte si vlastní fork, což je vzdálená kopie úložiště LogicAppsTemplates na GitHubu.
Další informace najdete v tématu Vytvoření forku úložiště.
Pokud chcete pracovat místně, naklonujte fork do počítače.
Přejděte na fork, který má následující adresu URL:
https://github.com/<your-username>/LogicAppsTemplatesNa místním počítači vytvořte složku s názvem GitHub, pokud ji ještě nemáte. Neklonujte do synchronizační aplikace OneDrivu složky.
Pomocí těchto kroků naklonujte fork , nikoli produkční úložiště.
V místním úložišti vytvořte pracovní větev podle těchto kroků.
Jakmile si rezervujete pracovní větev, přejděte do kořenové úrovně v místním úložišti a vytvořte složku balíčku šablony.
Přidejte soubory šablony do složky balíčku šablony a aktualizujte kořenový soubor manifest.json názvem složky.
Až budete připraveni potvrdit změny v místním úložišti, což je jako uložení snímku, spusťte následující příkazy pomocí nástroje příkazového řádku Git nebo jiných nástrojů:
git add .git commit -m "<commit-short-description>"Pokud chcete nahrát snímek do vzdáleného forku, spusťte následující příkaz:
git push origin <your-working-branch>
Na GitHubu vytvořte žádost o přijetí změn pro porovnání <vaší pracovní větve s hlavní větví> v úložišti LogicAppsTemplates.
Přejděte na stránku Žádosti o přijetí změn úložiště a vyberte Nová žádost o přijetí změn.
V části Porovnat změny vyberte Porovnat napříč forky.
Ujistěte se, že vaše žádost o přijetí změn má následující nastavení, a pak vyberte Vytvořit žádost o přijetí změn.
Základní úložiště Základ Hlavní úložiště Compare Azure/LogicAppsTemplates main < user-name>/LogicAppsTemplates < vaše pracovní větev> Zadejte název a popis žádosti o přijetí změn. Dokončete výběr možnosti Vytvořit žádost o přijetí změn.
Počkejte, až tým Azure Logic Apps zkontroluje vaši žádost o přijetí změn.
Další informace najdete v tématu Vytvoření žádosti o přijetí změn ze forku.
Názvy a konvence stylu
| Plocha | Konvence |
|---|---|
| Citlivá data | Nezahrnujte ani nenahrávejte osobní a citlivá data do souborů šablon, snímků obrazovky, popisů nebo testovacích dat. Tato data například zahrnují ID předplatného, uživatelská jména, hesla atd. |
| Názvy složek | Pro snadnější čitelnost používejte malá písmena a pomlčky, pokud je to možné. Viz Velká písmena – Průvodce stylem Microsoftu. |
| Názvy souborů obrázků | Jako příponu názvu souboru, malá písmena a pomlčky použijte .png , například workflow-light.png. |
| Názvy produktů, služeb, technologií a značek | Postupujte podle oficiálního pravopisu a psaní velkých písmen. Příklad: – Pokud odkazujete na název služby nebo platformu, použijte Azure Logic Apps, nikoli Logic Apps. – Pokud odkazujete na prostředek nebo instanci, použijte "aplikace logiky" nebo "aplikace logiky", nikoli "Aplikace logiky" nebo "Logic Apps". – Pokud odkazujete na posloupnost triggerů a akcí, použijte "pracovní postup aplikace logiky" nebo "pracovní postup". |
| Zkratky a zkratky | Rozšířený název použijte pro produkty, služby, technologie, názvy značek a neobvyklé technické termíny, nikoli zkratky nebo zkratky. Běžné zkratky, například HTTP a URL, jsou přijatelné. Použijte například Visual Studio Code, nikoli VS Code. Viz zkratky – Průvodce stylem Microsoftu. |
| Další text | - Používejte velká písmena pro nadpisy, nadpisy a obsah textu, což znamená, že pokud nemáte produkt, službu, technologii nebo název značky, velká písmena. - Nepoužívejte velká písmena běžných podstatných jmen a článků, například "a", "an", "and", "or", "the" atd. |
| Hlasový hovor | – Pokud nepotřebujete odkazovat na konkrétní role, použijte hlas druhé osoby (vy a vaše) místo třetí osoby (uživatelé, vývojáři, zákazníci). Viz Osoba – Průvodce stylem Microsoftu. - Použijte aktivní, přímý, ale přátelský tón, pokud je to možné. Aktivní hlas se zaměřuje na předmět a sloveso v textu, zatímco pasivní hlas se zaměřuje na objekt v textu. |
| Slovní zásoba | - Používejte jednoduchá, běžná, běžná slova, například "použití", místo "využití" nebo "využití". - Nepoužívejte slova, fráze, žargon, kolaquialismy, idiomy nebo slang, které se dobře nepřekládají napříč jazyky. – Používejte "please" pouze pro konkrétní scénáře. Viz prosím – Průvodce správným stylem Microsoftu. - Použijte "například" nebo "například", nikoli "například" nebo "tj.". - Nepoužívejte směrové termíny, jako je například "zde", "above", "below", "right" a "left", které nejsou přístupné přátelsky. |
| Interpunkční znaménka | - Pro řadu položek uveďte poslední čárku před spojením, například "a". Například "jablka, pomeranče a banány". Viz čárky – Průvodce stylem Microsoftu. - Ukončete celé věty odpovídající interpunkcí. Nepoužívejte vykřičníky. Viz interpunkce – Průvodce stylem Microsoftu. |
| Formát | – Pro kód postupujte podle konvence stylu jazyka tohoto kódu. – Nepoužívejte pevně zakódované odkazy, které se přeruší, pokud se změní adresy URL. V žádosti o přijetí změn požádejte místo toho o odkaz pro přesměrování. - Pro odkazy použijte následující formát: " For more information, see [descriptive-link-text](URL)].". - Použijte popisný text odkazu, ne obecný nebo vágní text odkazu, například " See [here](URL)" – Čísla použijte pouze pro kroky v postupu, ne pro seznamy, které nemají žádné konkrétní pořadí. Viz seznamy – Průvodce správným stylem Microsoftu. – Pokud odsadíte kód, použijte po interpunkci jenom jednu mezeru. |
Další pokyny najdete v průvodci správným stylem Microsoftu a v globálních tipech pro psaní.
Související obsah
Vytvoření pracovního postupu standardní aplikace logiky z předem připravené šablony