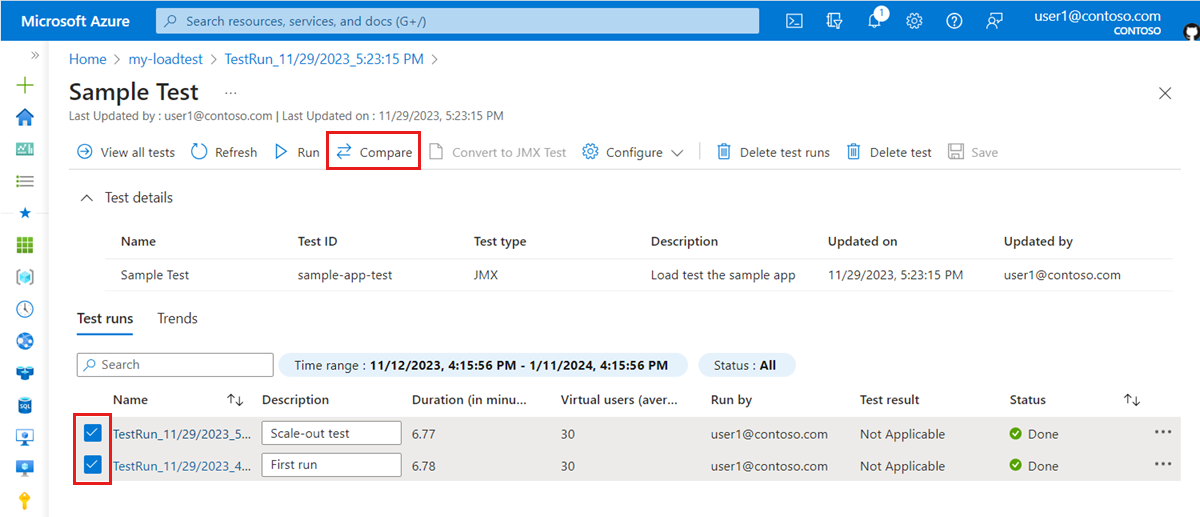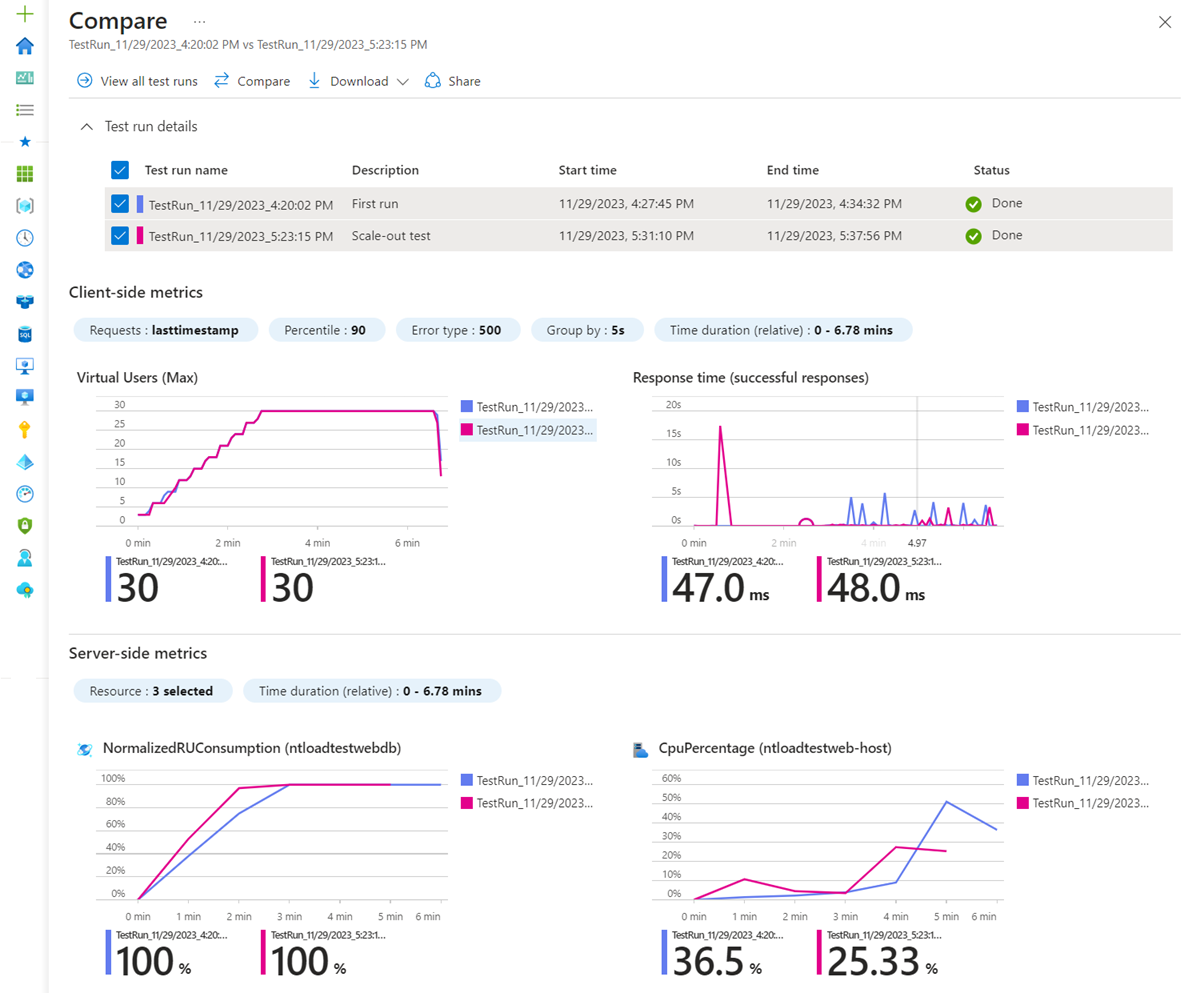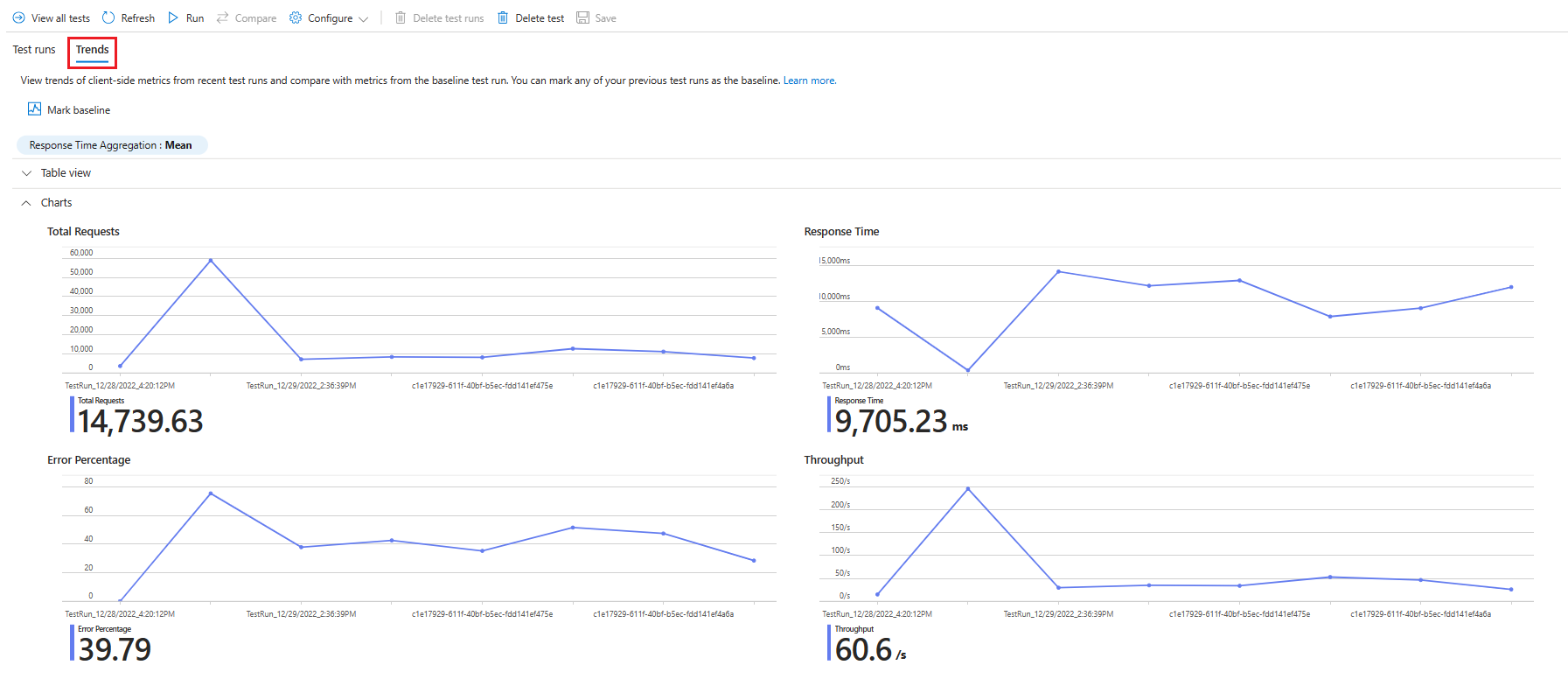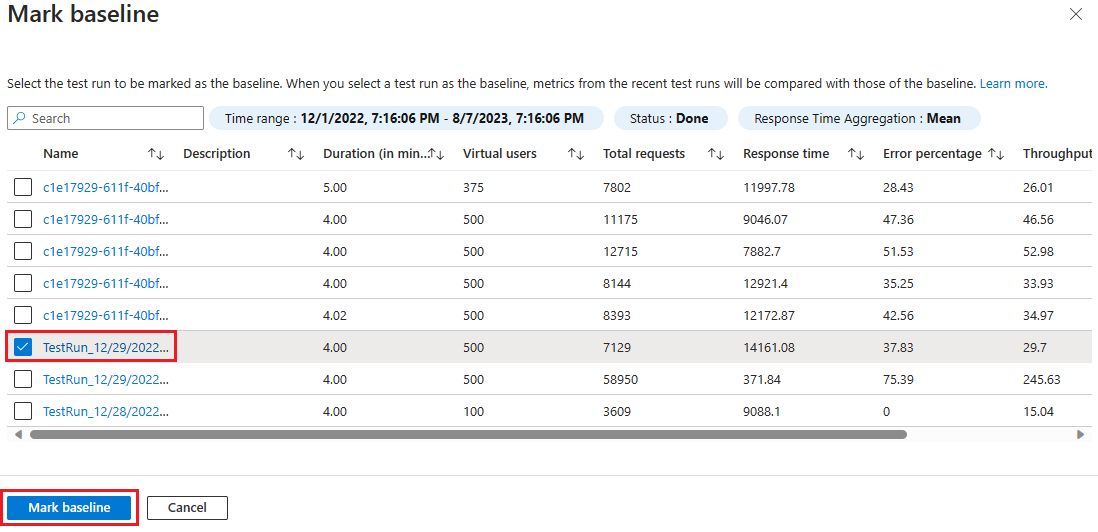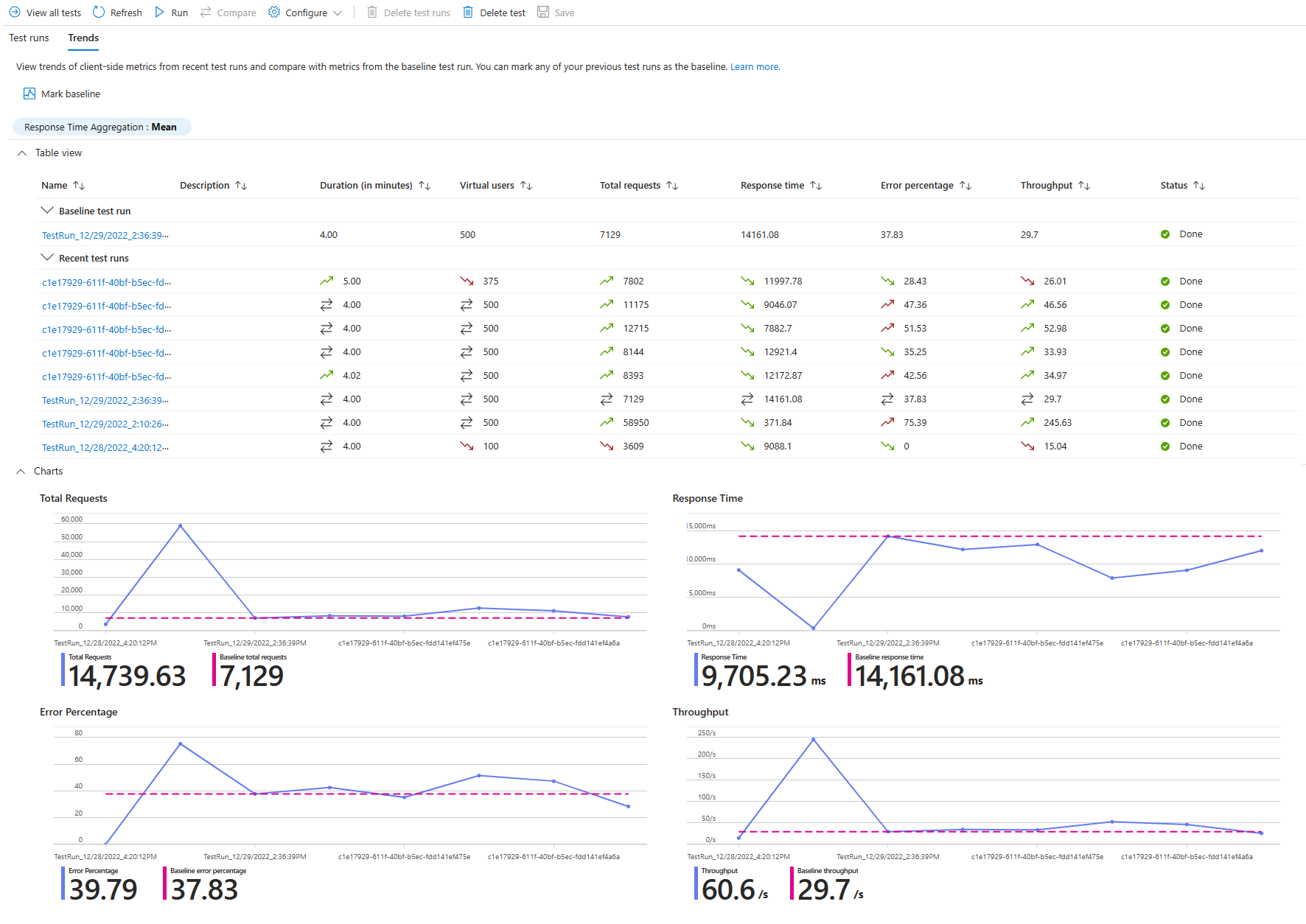Porovnání spuštění zátěžového testu ve službě Azure Load Testing
V tomto článku se dozvíte, jak porovnat testovací běhy ve službě Azure Load Testing. Můžete zobrazit trendy za posledních 10 testovacích běhů nebo můžete vybrat a porovnat až pět jednotlivých testovacích běhů. Volitelně můžete testovací běh označit jako směrný plán pro porovnání.
K identifikaci regresí v průběhu času můžete použít trendy metrik na straně klienta posledních 10 testovacích běhů, jako je doba odezvy, míra chyb a další. V kombinaci s integrací CI/CD vám data trendů můžou pomoct určit, které sestavení aplikace zavedlo problém s výkonem.
Pokud chcete porovnat trendy metrik na straně klienta s konkrétním referenčním testovacím spuštěním, můžete toto testovací spuštění označit jako směrný plán. Před implementací optimalizací výkonu v aplikaci můžete například nejprve vytvořit spuštění zátěžového testu podle směrného plánu a pak ověřit účinky optimalizace na směrný plán.
Pokud chcete porovnat metriky na straně klienta i na straně serveru, můžete vybrat až pět testovacích spuštění a porovnat je na řídicím panelu Azure Load Testing. Řídicí panel překryje grafy metrik na straně klienta a na straně serveru pro každé testovací spuštění. Porovnáním metrik aplikací na straně serveru na řídicím panelu můžete určit, která součást aplikace byla hlavní příčinou náhlého snížení výkonu.
Požadavky
Účet Azure s aktivním předplatným. Pokud ještě nemáte předplatné Azure, vytvořte si napřed bezplatný účet.
Prostředek zátěžového testování Azure, který má test s více testovacími běhy. Pokud chcete vytvořit prostředek zátěžového testování, přečtěte si téma Vytvoření a spuštění zátěžového testu.
Porovnání několika spuštění zátěžového testu
Pokud chcete porovnat testovací běhy ve službě Azure Load Testing, musíte nejprve vybrat až pět spuštění v rámci zátěžového testu. Můžete porovnat pouze spuštění, která patří do stejného zátěžového testu. Po výběru testovacích běhů, které chcete porovnat, můžete vizuálně porovnat metriky na straně klienta a na straně serveru pro každé testovací spuštění na řídicím panelu zátěžového testu.
Testovací běh musí být ve stavu Hotovo, Zastaveno nebo Selhání , aby bylo možné ho porovnat.
Pomocí následujících kroků vyberte testovací běhy:
Přihlaste se k webu Azure Portal pomocí přihlašovacích údajů pro vaše předplatné Azure.
Přejděte do prostředku zátěžového testování a v levém podokně vyberte Testy .
Tip
K vyhledání zátěžového testu můžete použít také filtry.
Vyberte test, jehož spuštění chcete porovnat, tak, že vyberete jeho název.
Vyberte dvě nebo více testovacích běhů a pak vyberte Porovnat a porovnejte testovací běhy.
Můžete zvolit maximálně pět testovacích běhů, které chcete porovnat.
Na řídicím panelu se každé testovací spuštění zobrazuje jako překryvné zobrazení v různých grafech.
Řídicí panel umožňuje porovnat metriky na straně klienta i metriky na straně serveru. Barevné kódování jednotlivých testovacích běhů můžete zobrazit v části Podrobnosti o testovacím spuštění.
Poznámka:
Časový filtr vychází z doby trvání testů. Hodnota nuly označuje začátek testu a maximální hodnota označuje dobu trvání nejdelšího testovacího běhu.
Zobrazení trendů metrik napříč běhy zátěžového testu
Pokud chcete zobrazit trendy metrik napříč testovacími běhy ve službě Azure Load Testing, musíte mít alespoň dvě testovací spuštění ve stavu Hotovo nebo Zastaveno . Trendy můžete zobrazit jenom ze spuštění, která patří do stejného zátěžového testu.
Pomocí následujících kroků můžete zobrazit trendy metrik napříč testovacími běhy:
Přihlaste se k webu Azure Portal pomocí přihlašovacích údajů pro vaše předplatné Azure.
Přejděte k prostředku azure Load Testing a pak v levém podokně vyberte Testy.
Výběrem jejího názvu vyberte test, pro který chcete zobrazit trendy metrik.
Výběrem karty Trendy zobrazíte trendy metrik pro zátěžový test.
Grafy zobrazují trendy pro celkové požadavky, dobu odezvy, procento chyb a propustnost pro 10 posledních testovacích spuštění.
Volitelně můžete vybrat zobrazení tabulky a zobrazit trendy metrik v tabulkovém zobrazení.
Můžete vybrat testovací běh, který chcete analyzovat, a otevřít řídicí panel výsledků pro dané testovací spuštění.
Porovnání běhů zátěžového testu oproti směrnému plánu
Testovací běh můžete označit jako směrný plán a porovnat metriky na straně klienta nedávných testovacích běhů s metrikami směrného plánu.
K označení testovacího spuštění jako směrného plánu použijte následující postup:
Na kartě Trendy vyberte Označit směrný plán.
V seznamu testovacích běhů zaškrtněte políčko pro testovací běh, který chcete označit jako směrný plán, a pak vyberte Označit směrný plán.
Na kartě Trendy teď můžete zobrazit základní testovací běh v tabulce a grafech.
Hodnota směrného plánu se v grafech zobrazuje jako vodorovná čára. V zobrazení tabulky se zobrazí další řádek s podrobnostmi o testovacím spuštění podle směrného plánu.
Ikona šipky v tabulce označuje, jestli metrika v porovnání s hodnotou metriky podle směrnéhoplánuhochho
Související obsah
- Přečtěte si další informace o exportu výsledků zátěžového testu pro vytváření sestav.
- Přečtěte si další informace o diagnostice neúspěšných zátěžových testů.
- Přečtěte si další informace o konfiguraci automatizovaného testování výkonu pomocí CI/CD.