Kurz: Vytvoření příchozího pravidla PŘEKLADU adres v2 pomocí webu Azure Portal
Příchozí pravidla překladu adres (NAT) umožňují připojení k virtuálním počítačům ve virtuální síti Azure pomocí veřejné IP adresy a čísla portu Azure Load Balanceru.
Další informace o pravidlech Azure Load Balanceru najdete v tématu Správa pravidel pro Azure Load Balancer pomocí webu Azure Portal.
V tomto kurzu se naučíte:
- Vytvoření virtuální sítě a virtuálních počítačů
- Vytvoření veřejného nástroje pro vyrovnávání zatížení úrovně Standard s front-endovou IP adresou, sondou stavu, konfigurací back-endu a pravidlem vyrovnávání zatížení
- Vytvoření pravidla příchozího překladu adres (NAT) několika virtuálních počítačů
- Vytvoření služby NAT Gateway pro odchozí přístup k internetu pro back-endový fond
- Instalace a konfigurace webového serveru na virtuálních počítačích pro předvedení pravidel přesměrování portů a vyrovnávání zatížení
Požadavky
- Účet Azure s aktivním předplatným. Vytvoření účtu zdarma
Vytvoření virtuální sítě a virtuálních počítačů
Pro prostředky v tomto kurzu se vyžaduje virtuální síť a podsíť. V této části vytvoříte virtuální síť a virtuální počítače pro pozdější kroky.
Přihlaste se k portálu Azure.
Do vyhledávacího pole v horní části portálu zadejte virtuální počítač. Ve výsledcích hledání vyberte virtuální počítače .
Ve virtuálních počítačích vyberte + Vytvořit> a virtuální počítač.
V části Vytvořit virtuální počítač zadejte nebo vyberte na kartě Základy následující hodnoty:
Nastavení Hodnota Podrobnosti projektu Předplatné Vyberte své předplatné. Skupina prostředků Vyberte, že chcete vytvořit novou IP adresu.
Zadejte tutorialLBPF-rg.
Vyberte OK.Podrobnosti o instanci Virtual machine name Zadejte myVM1. Oblast Zadejte (USA) USA – západ 2. Možnosti dostupnosti Vyberte zónu dostupnosti. Availability zone Zadejte 1. Typ zabezpečení Vyberte položku Standardní. Image Vyberte Ubuntu Server 20.04 LTS – Gen2. Instance Azure Spot Ponechte výchozí nezaškrtnutou možnost. Velikost Vyberte velikost virtuálního počítače. Účet správce Authentication type Vyberte veřejný klíč SSH. Username Zadejte azureuser. Zdroj veřejného klíče SSH Vyberte Vygenerovat nový pár klíčů. Název páru klíčů Zadejte myKey. Pravidla portů pro příchozí spojení Veřejné příchozí porty Vyberte Žádná. Vyberte kartu Sítě nebo vyberte Další: Disky a další: Sítě.
Na kartě Sítě zadejte nebo vyberte následující informace.
Nastavení Hodnota Síťové rozhraní Virtuální síť Vyberte, že chcete vytvořit novou IP adresu.
Do pole Název zadejte myVNet.
V adresní prostoru v části Rozsah adres zadejte 10.1.0.0/16.
V podsítích v části Název podsítě zadejte myBackendSubnet.
Do rozsahu adres zadejte 10.1.0.0/24.
Vyberte OK.Podsíť Vyberte myBackendSubnet. Veřejná IP adresa Vyberte Žádná. Skupina zabezpečení sítě síťových adaptérů Vyberte Upřesnit. Konfigurace skupiny zabezpečení sítě Vyberte, že chcete vytvořit novou IP adresu.
Zadejte název myNSG.
V části Příchozí pravidla vyberte + Přidat příchozí pravidlo.
Ve službě vyberte HTTP.
Do priority zadejte hodnotu 100.
Jako název zadejte myNSGRule.
Vyberte Přidat.
Vyberte OK.Vyberte kartu Zkontrolovat a vytvořit nebo vyberte tlačítko Zkontrolovat a vytvořit v dolní části stránky.
Vyberte Vytvořit.
Na příkazovém řádku Vygenerovat nový pár klíčů vyberte Stáhnout privátní klíč a vytvořit prostředek. Váš soubor klíče se stáhne jako myKey.pem. Ujistěte se, že víte, kde byl stažen soubor .pem, potřebujete cestu k souboru klíče v pozdějších krocích.
Podle kroků 1 až 8 vytvořte další virtuální počítač s následujícími hodnotami a všechna ostatní nastavení stejná jako myVM1:
Nastavení VIRTUÁLNÍ POČÍTAČ 2 Základy Podrobnosti o instanci Virtual machine name myVM2 Availability zone 2 Účet správce Authentication type Veřejný klíč SSH Zdroj veřejného klíče SSH Vyberte Použít existující klíč uložený v Azure. Uložené klíče Vyberte myKey. Pravidla portů pro příchozí spojení Veřejné příchozí porty Vyberte Žádná. Sítě Síťové rozhraní Veřejná IP adresa Vyberte Žádná. Skupina zabezpečení sítě síťových adaptérů Vyberte Upřesnit. Konfigurace skupiny zabezpečení sítě Vyberte existující myNSG.
Vytvoření nástroje pro vyrovnávání zatížení
V této části vytvoříte nástroj pro vyrovnávání zatížení. Front-endová IP adresa, back-endový fond, vyrovnávání zatížení a pravidla příchozího překladu adres (NAT) se konfigurují jako součást vytváření.
Do vyhledávacího pole v horní části portálu zadejte Nástroj pro vyrovnávání zatížení. Ve výsledcích hledání vyberte nástroje pro vyrovnávání zatížení.
Na stránce Nástroje pro vyrovnávání zatížení vyberte Vytvořit.
Na kartě Základy na stránce Vytvořit nástroj pro vyrovnávání zatížení zadejte nebo vyberte následující informace:
Nastavení Hodnota Podrobnosti projektu Předplatné Vyberte své předplatné. Skupina prostředků Vyberte TutorialLBPF-rg. Podrobnosti o instanci Název Enter myLoadBalancer Oblast Vyberte USA – západ 2. Skladová jednotka (SKU) Ponechte výchozí standard. Typ Vyberte Veřejný. Úroveň Ponechte výchozí oblast. Vyberte Další: Konfigurace front-endové IP adresy v dolní části stránky.
V konfiguraci front-endové IP adresy vyberte + Přidat front-endovou IP adresu.
Zadejte název myFrontend.
Jako verzi PROTOKOLU IP vyberte protokol IPv4 nebo IPv6.
Poznámka:
Protokol IPv6 se v současné době nepodporuje s předvolbou směrování ani vyrovnáváním zatížení mezi oblastmi (globální vrstva).
Vyberte IP adresu pro typ IP adresy.
Poznámka:
Další informace o předponách IP adres najdete v tématu Předpona veřejné IP adresy Azure.
Vyberte Vytvořit nový ve veřejné IP adrese.
Do pole Přidat veřejnou IP adresu zadejte název myPublicIP.
Vyberte zónově redundantní v zóně dostupnosti.
Poznámka:
V oblastech s Zóny dostupnosti máte možnost vybrat bez zónu (výchozí možnost), konkrétní zónu nebo zónově redundantní. Volba bude záviset na konkrétních požadavcích na selhání domény. V oblastech bez Zóny dostupnosti se toto pole nezobrazí.
Další informace o zónách dostupnosti najdete v tématu Přehled zón dostupnosti.Pro předvolbu směrování ponechte výchozí nastavení sítě Microsoft.
Vyberte OK.
Vyberte Přidat.
Vyberte Další: Back-endové fondy v dolní části stránky.
Na kartě Back-endové fondy vyberte + Přidat back-endový fond.
Zadejte nebo vyberte následující informace v části Přidat back-endový fond.
Nastavení Hodnota Name Zadejte myBackendPool. Virtuální síť Vyberte myVNet (TutorialLBPF-rg). Konfigurace back-endových fondů Vyberte síťovou kartu. Verze protokolu IP Vyberte IPv4. Vyberte + Přidat ve virtuálních počítačích.
Zaškrtněte políčka vedle myVM1 a myVM2 v části Přidání virtuálních počítačů do back-endového fondu.
Vyberte Přidat.
Vyberte Přidat.
Vyberte tlačítko Další: Příchozí pravidla v dolní části stránky.
V pravidle vyrovnávání zatížení na kartě Příchozí pravidla vyberte + Přidat pravidlo vyrovnávání zatížení.
V části Přidat pravidlo vyrovnávání zatížení zadejte nebo vyberte následující informace.
Nastavení Hodnota Name Enter myHTTPRule Verze protokolu IP V závislosti na vašich požadavcích vyberte protokol IPv4 nebo IPv6 . Front-endová IP adresa Vyberte myFrontend. Back-endový fond Vyberte myBackendPool. Protokol Vyberte TCP. Port Zadejte 80. Back-endový port Zadejte 80. Sonda stavu Vyberte, že chcete vytvořit novou IP adresu.
Do pole Název zadejte myHealthProbe.
Vyberte protokol TCP v protokolu.
Ponechte zbývající výchozí hodnoty a vyberte OK.Trvalost relace Vyberte Žádná. Časový limit nečinnosti (minuty) Zadejte nebo vyberte 15. Resetování protokolu TCP Vyberte Povoleno. Plovoucí IP adresa Vyberte Zakázáno. Překlad odchozích zdrojových síťových adres (SNAT) Ponechte výchozí hodnotu (doporučeno) Použití pravidel odchozích přenosů k poskytování přístupu členů back-endového fondu k internetu. Další informace o pravidlech vyrovnávání zatížení najdete v tématu Pravidla vyrovnávání zatížení.
Vyberte Přidat.
V dolní části stránky vyberte modré tlačítko Zkontrolovat a vytvořit .
Vyberte Vytvořit.
Vytvoření pravidla příchozího překladu adres (NAT) několika virtuálních počítačů
V této části vytvoříte pro back-endový fond nástroje pro vyrovnávání zatížení pravidlo příchozího překladu adres (NAT) s více instancemi.
Do vyhledávacího pole v horní části portálu zadejte Nástroj pro vyrovnávání zatížení. Ve výsledcích hledání vyberte nástroje pro vyrovnávání zatížení.
Vyberte myLoadBalancer.
V nástroji myLoadBalancer vyberte v nastavení pravidla příchozího překladu adres (NAT).
Vyberte + Přidat pravidla příchozího překladu adres (NAT).
V části Přidat příchozí pravidlo PŘEKLADU adres (NAT) zadejte nebo vyberte následující informace.
Nastavení Hodnota Name Zadejte myNATRule-SSH. Typ Vyberte back-endový fond. Cílový back-endový fond Vyberte myBackendPool. Front-endová IP adresa Vyberte myFrontend. Začátek rozsahu portů front-endu Zadejte 221. Maximální počet počítačů v back-endovém fondu Zadejte 500. Back-endový port Zadejte 22. Protokol Vyberte TCP. Ponechte zbytek ve výchozím nastavení a vyberte Přidat.
Poznámka:
Pokud chcete zobrazit mapování portů na virtuální počítače back-endového fondu, přečtěte si téma Zobrazení mapování portů.
Vytvoření služby NAT Gateway
V této části vytvoříte bránu NAT pro odchozí přístup k internetu pro prostředky ve virtuální síti.
Další informace o odchozích připojeních a překladu adres (NAT) služby Azure Virtual Network najdete v tématu Použití překladu zdrojových adres (SNAT) pro odchozí připojení a co je překlad adres (NAT) virtuální sítě?.
Do vyhledávacího pole v horní části portálu zadejte NAT Gateway. Ve výsledcích hledání vyberte brány NAT.
V bránách NAT vyberte + Vytvořit.
V části Vytvořit bránu překladu síťových adres (NAT) zadejte nebo vyberte následující informace:
Nastavení Hodnota Podrobnosti projektu Předplatné Vyberte své předplatné. Skupina prostředků Vyberte TutorialLBPF-rg. Podrobnosti o instanci Název brány NAT Zadejte myNATgateway. Oblast Vyberte USA – západ 2. Availability zone Vyberte Žádná. Časový limit nečinnosti (minuty) Zadejte 15. Vyberte kartu Odchozí IP adresa nebo vyberte tlačítko Další: Odchozí IP adresa v dolní části stránky.
V části Odchozí IP adresa vyberte Vytvořit novou veřejnou IP adresu vedle veřejných IP adres.
Do pole Název zadejte myNATGatewayIP do pole Přidat veřejnou IP adresu.
Vyberte OK.
Vyberte kartu Podsíť nebo vyberte tlačítko Další: Podsíť v dolní části stránky.
Ve virtuální síti na kartě Podsíť vyberte myVNet.
V části Název podsítě vyberte myBackendSubnet.
Vyberte modré tlačítko Zkontrolovat a vytvořit v dolní části stránky nebo vyberte kartu Revize a vytvoření .
Vyberte Vytvořit.
Instalace webového serveru
V této části přejdete přes pravidla překladu adres (NAT) přes protokol SSH k virtuálním počítačům a nainstalujete webový server.
Do vyhledávacího pole v horní části portálu zadejte Nástroj pro vyrovnávání zatížení. Ve výsledcích hledání vyberte nástroje pro vyrovnávání zatížení.
Vyberte myLoadBalancer.
V nastavení vyberte konfiguraci fronted IP adres.
V konfiguraci front-endové IP adresy si poznamenejte IP adresu myFrontend. V tomto příkladu je to 20.99.165.176.
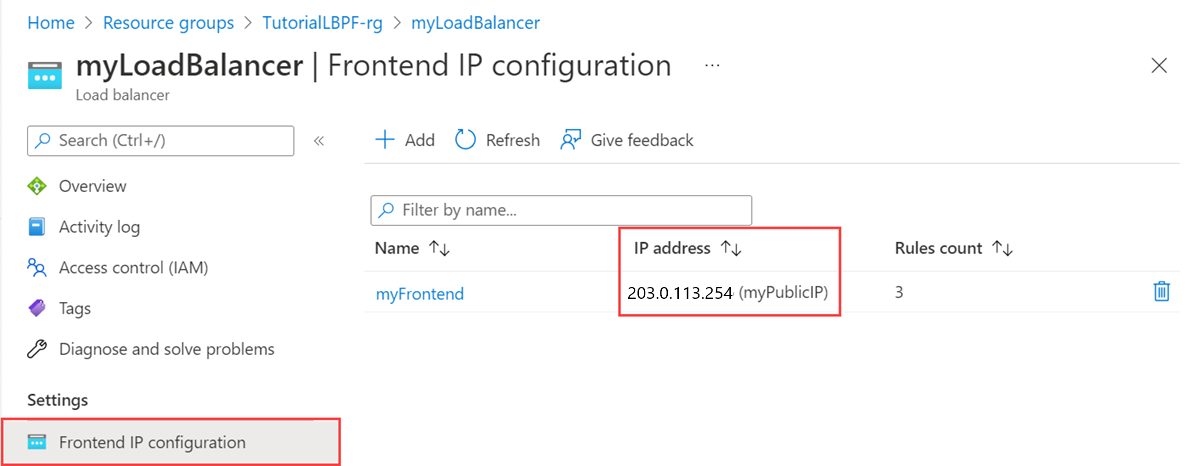
Pokud používáte počítač Se systémem Mac nebo Linux, otevřete příkazový řádek Bash. Pokud používáte počítač s Windows, otevřete příkazový řádek PowerShellu.
Na příkazovém řádku otevřete připojení SSH k myVM1. Nahraďte IP adresu adresou, kterou jste získali v předchozím kroku, a port 221 , který jste použili pro příchozí pravidlo překladu adres (NAT) myVM1. Nahraďte cestu k souboru .pem cestou ke staženému souboru klíče.
ssh -i .\Downloads\myKey.pem azureuser@20.99.165.176 -p 221Tip
Klíč SSH, který jste vytvořili, můžete použít při příštím vytvoření virtuálního počítače v Azure. Stačí vybrat klíč Uložený v Azure pro zdroj veřejného klíče SSH při příštím vytvoření virtuálního počítače. Privátní klíč už máte na počítači, takže si nemusíte nic stahovat.
V relaci SSH aktualizujte zdroje balíčku a pak nainstalujte nejnovější balíček NGINX.
sudo apt-get -y update sudo apt-get -y install nginxZadáním
Exitopustíte relaci SSH.Na příkazovém řádku otevřete připojení SSH k virtuálnímu počítači myVM2. Nahraďte IP adresu adresou, kterou jste získali v předchozím kroku, a portem 222 , který jste použili pro příchozí pravidlo překladu adres (NAT) myVM2. Nahraďte cestu k souboru .pem cestou ke staženému souboru klíče.
ssh -i .\Downloads\myKey.pem azureuser@20.99.165.176 -p 222V relaci SSH aktualizujte zdroje balíčku a pak nainstalujte nejnovější balíček NGINX.
sudo apt-get -y update sudo apt-get -y install nginxZadáním
Exitopustíte relaci SSH.
Otestování webového serveru
Otevřete webový prohlížeč v této části a zadejte IP adresu nástroje pro vyrovnávání zatížení, který jste získali v předchozím kroku.
Otevřete webový prohlížeč.
Na panelu Adresa zadejte IP adresu nástroje pro vyrovnávání zatížení. V tomto příkladu je to 20.99.165.176.
Zobrazí se výchozí web NGINX.
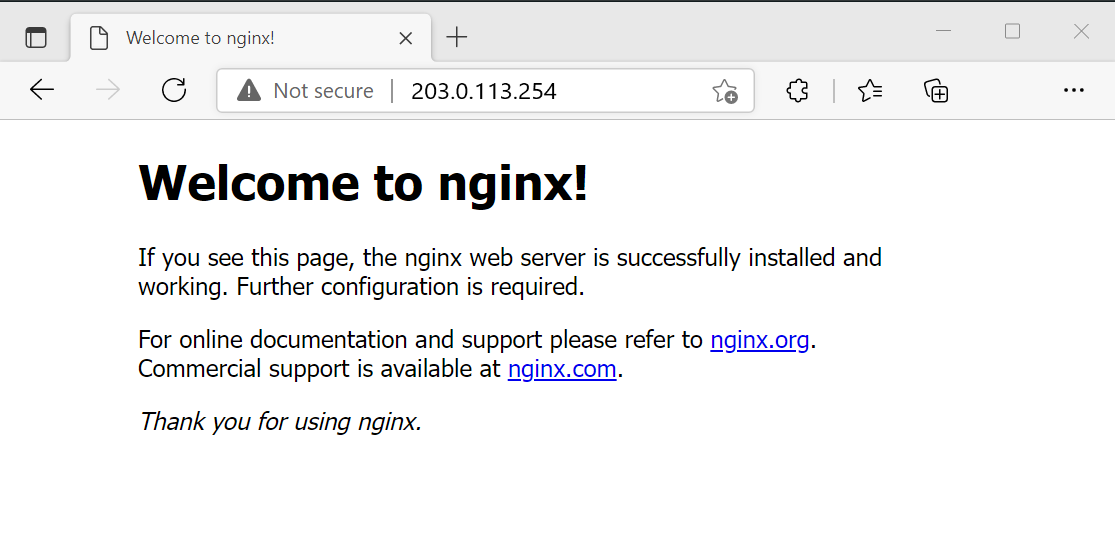
Vyčištění prostředků
Pokud nebudete tuto aplikaci dál používat, odstraňte virtuální počítače a nástroj pro vyrovnávání zatížení pomocí následujících kroků:
Do vyhledávacího pole v horní části portálu zadejte skupinu prostředků. Ve výsledcích hledání vyberte skupiny prostředků.
Ve skupinách prostředků vyberte TutorialLBPF-rg.
Vyberte Odstranit skupinu prostředků.
Zadejte tutorialLBPF-rg do pole ZADEJTE NÁZEV SKUPINY PROSTŘEDKŮ:. Vyberte Odstranit.
Další kroky
V dalším článku se dozvíte, jak vytvořit nástroj pro vyrovnávání zatížení mezi oblastmi: