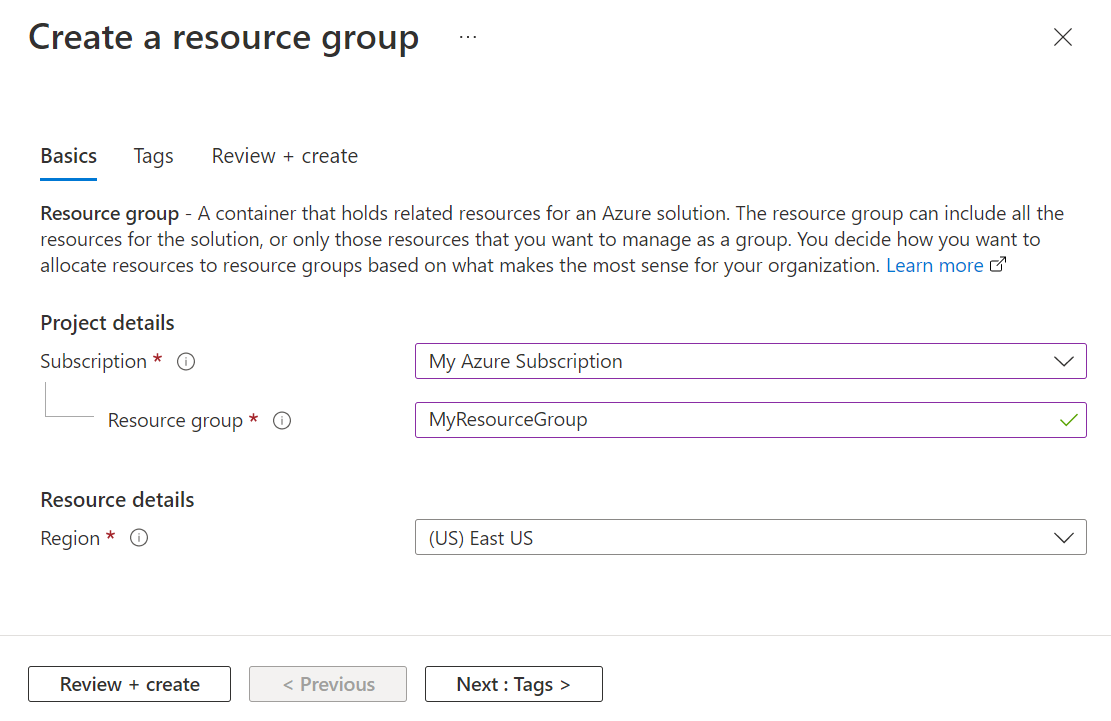Kurz: Nastavení komunikace testovacího prostředí s pokročilými sítěmi
Důležité
Služba Azure Lab Services bude vyřazena 28. června 2027. Další informace najdete v průvodci vyřazením.
Poznámka:
Tento článek odkazuje na funkce dostupné v plánech testovacího prostředí, které nahradily účty testovacího prostředí.
Pokročilé síťové služby Azure Lab Services umožňují řídit síť pro testovací prostředí vytvořená pomocí plánů testovacího prostředí. Pomocí pokročilých sítí můžete implementovat různé scénáře, včetně připojení k licenčním serverům, použití hvězdicového modelu pro sítě Azure nebo testovacího prostředí pro komunikaci s testovacím prostředím. V tomto kurzu nastavíte komunikaci testovacího prostředí pro třídu vývoje pro web.
Po dokončení tohoto kurzu budete mít testovací prostředí se dvěma virtuálními počítači testovacího prostředí, které spolu můžou komunikovat: serverový virtuální počítač a klientský virtuální počítač.
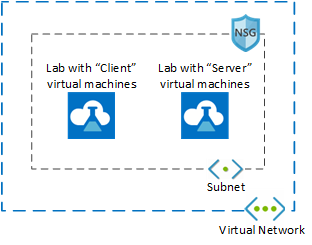
Přečtěte si další informace o podporovaných scénářích sítí ve službě Azure Lab Services.
V tomto kurzu se naučíte:
- Vytvoření skupiny zdrojů
- Vytvoření virtuální sítě a podsítě
- Delegování podsítě do azure Lab Services
- Vytvoření skupiny zabezpečení sítě
- Aktualizace příchozích pravidel skupiny zabezpečení sítě
- Přidružení skupiny zabezpečení sítě k virtuální síti
- Vytvoření plánu testovacího prostředí s využitím pokročilých sítí
- Vytvoření dvou testovacích prostředí
- Povolení ICMP na virtuálních počítačích šablon
- Publikování obou testovacích prostředí
- Testování komunikace mezi testovacími virtuálními počítači
Požadavky
- Účet Azure s aktivním předplatným. Pokud ještě nemáte předplatné Azure, vytvořte si napřed bezplatný účet.
- Účet Azure s oprávněním vytvářet a spravovat prostředky v předplatném, jako je role Přispěvatel nebo Vlastník Azure RBAC.
Vytvoření skupiny zdrojů
Skupina prostředků je logický kontejner, do kterého se nasazují a spravují prostředky Azure, jako jsou webové aplikace, databáze a účty úložiště. Později se například můžete rozhodnout odstranit celou skupinu prostředků v jednom jednoduchém kroku.
Následující kroky ukazují, jak pomocí webu Azure Portal vytvořit skupinu prostředků. Pro zjednodušení vytvoříte všechny prostředky pro tento kurz ve stejné skupině prostředků.
- Přihlaste se k portálu Azure.
- Vyberte Skupiny prostředků.
- V horní nabídce vyberte + Vytvořit .
- Na kartě Základy na stránce Vytvořit skupinu prostředků proveďte následující akce:
- Vyberte Zkontrolovat a vytvořit.
- Zkontrolujte souhrn a vyberte Vytvořit.
Vytvoření virtuální sítě a podsítě
Následující kroky ukazují, jak pomocí webu Azure Portal vytvořit virtuální síť a podsíť, které je možné použít se službou Azure Lab Services.
Důležité
Pokud používáte Azure Lab Services s pokročilými sítěmi, musí být virtuální síť, podsíť, plán testovacího prostředí a testovací prostředí ve stejné oblasti. Další informace o tom, které oblasti podporují různé produkty, najdete v tématu Produkty Azure podle oblastí.
Otevřete myResourceGroup vytvořenou dříve.
V levém horním rohu webu Azure Portal vyberte + Vytvořit a vyhledejte "virtuální síť".
Vyberte dlaždici Virtuální síť a pak vyberte Vytvořit.
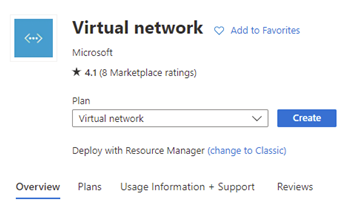
Na kartě Základy vytvoření virtuální sítě proveďte následující akce:
- V části Předplatné zvolte stejné předplatné jako skupina prostředků.
- V případě skupiny prostředků zvolte MyResourceGroup.
- Jako název zadejte MyVirtualNetwork.
- V případě oblasti zvolte oblast, která je podporována také službou Azure Lab Services. Další informace o podporovaných oblastech najdete v tématu Azure Lab Services podle oblastí.
- Vyberte Další: IP adresy.
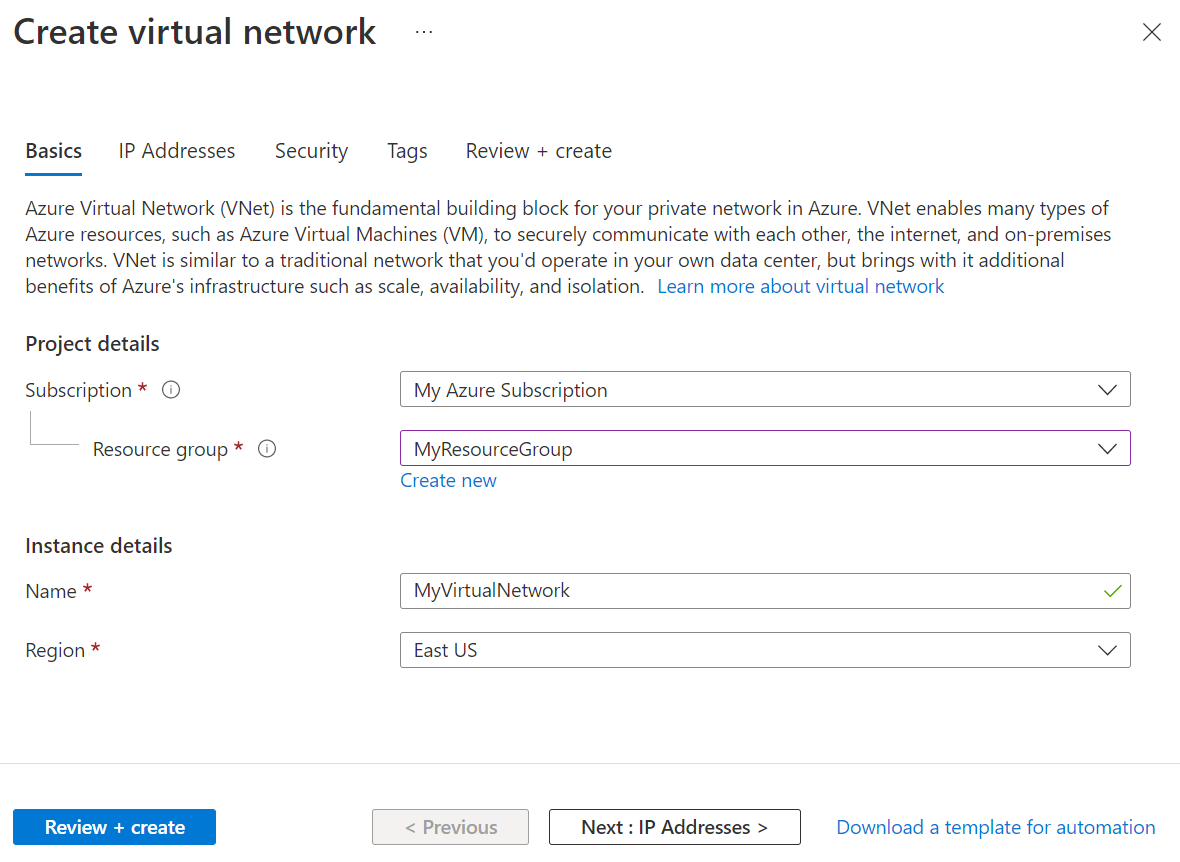
Na kartě IP adresy vytvořte podsíť, kterou používají testovací prostředí.
- Vybrat a přidat podsíť
- Jako název podsítě zadejte labservices-subnet.
- Do rozsahu adres podsítě zadejte rozsah v zápisu CIDR. Například 10.0.1.0/24 má dostatek IP adres pro 251 virtuálních počítačů testovacího prostředí. (Azure si pro každou podsíť vyhrazuje pět IP adres.) Pokud chcete vytvořit podsíť s více dostupnými IP adresami pro virtuální počítače, použijte jinou délku předpony CIDR. Například 10.0.0.0/20 bude mít prostor pro více než 4 000 IP adres pro virtuální počítače testovacího prostředí. Další informace o přidávání podsítí najdete v tématu Přidání podsítě.
- Vyberte OK.
Vyberte Zkontrolovat a vytvořit.
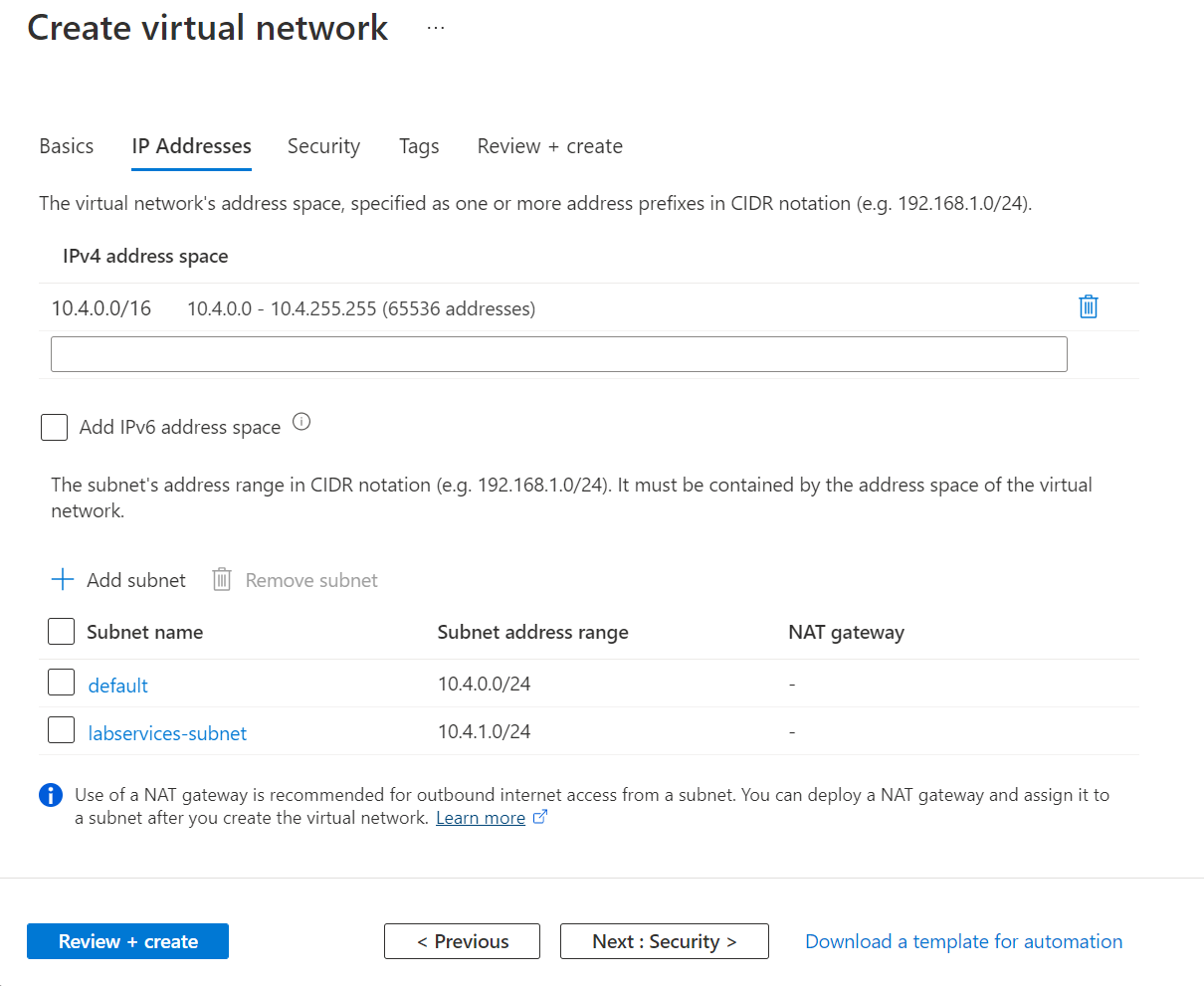
Jakmile ověření projde, vyberte Vytvořit.
Delegování podsítě do azure Lab Services
Dále nakonfigurujete podsíť, která se má používat se službou Azure Lab Services. Pokud chcete použít podsíť se službou Azure Lab Services, musí být tato podsíť delegovaná do služby.
- Otevřete prostředek MyVirtualNetwork.
- V nabídce vlevo vyberte položku Podsítě.
- Vyberte podsíť labservices-subnet .
- V části Delegování podsítě vyberte Microsoft.LabServices/labplans pro podsíť Delegovat na nastavení služby.
- Zvolte Uložit.
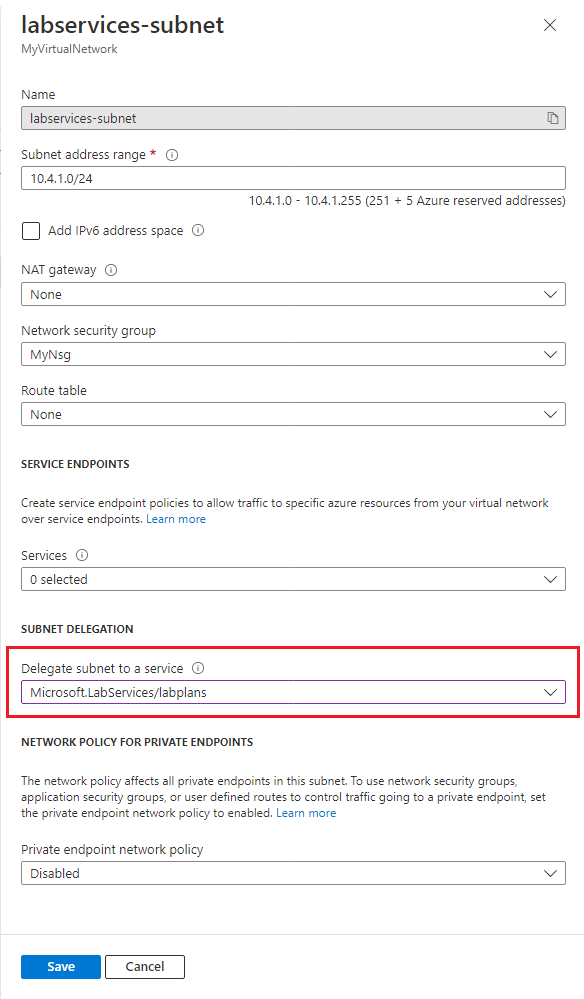
Vytvoření skupiny zabezpečení sítě
Skupinu zabezpečení sítě můžete použít k řízení provozu do jednoho nebo několika virtuálních počítačů, instancí rolí, síťových adaptérů (síťových adaptérů) nebo podsítí ve vaší virtuální síti. Skupina zabezpečení sítě obsahuje pravidla pro řízení přístupu, která povolují nebo zakazují provoz na základě směru přenosu, protokolu, zdrojové adresy a portu a cílové adresy a portu. Pravidla skupiny zabezpečení sítě je možné kdykoli změnit a změny se použijí u všech přidružených instancí.
Další informace o skupině zabezpečení sítě najdete v tématu NSG.
Skupina zabezpečení sítě se vyžaduje při použití pokročilých sítí ve službě Azure Lab Services.
Pokud chcete vytvořit skupinu zabezpečení sítě, proveďte následující kroky:
- V levém horním rohu webu Azure Portal vyberte a vytvořte prostředek a vyhledejte skupinu zabezpečení sítě.
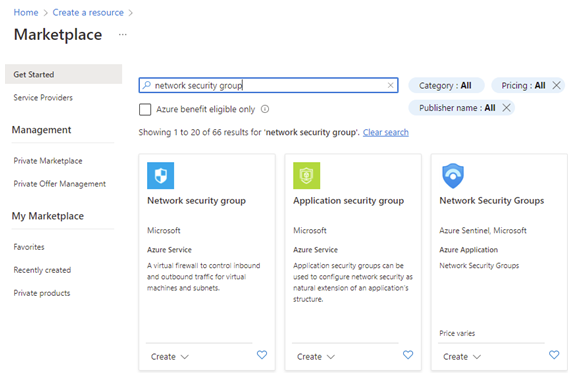
- Vyberte dlaždici Skupina zabezpečení sítě a pak vyberte Vytvořit.
- Na kartě Základy ve skupině Vytvořit zabezpečení sítě proveďte následující akce:
- V části Předplatné zvolte stejné předplatné, jaké jste použili dříve.
- V případě skupiny prostředků zvolte MyResourceGroup.
- Jako název zadejte MyNsg.
- V případě oblasti zvolte stejnou oblast jako MyVirtualNetwork , kterou jste vytvořili dříve.
- Vyberte Zkontrolovat a vytvořit.
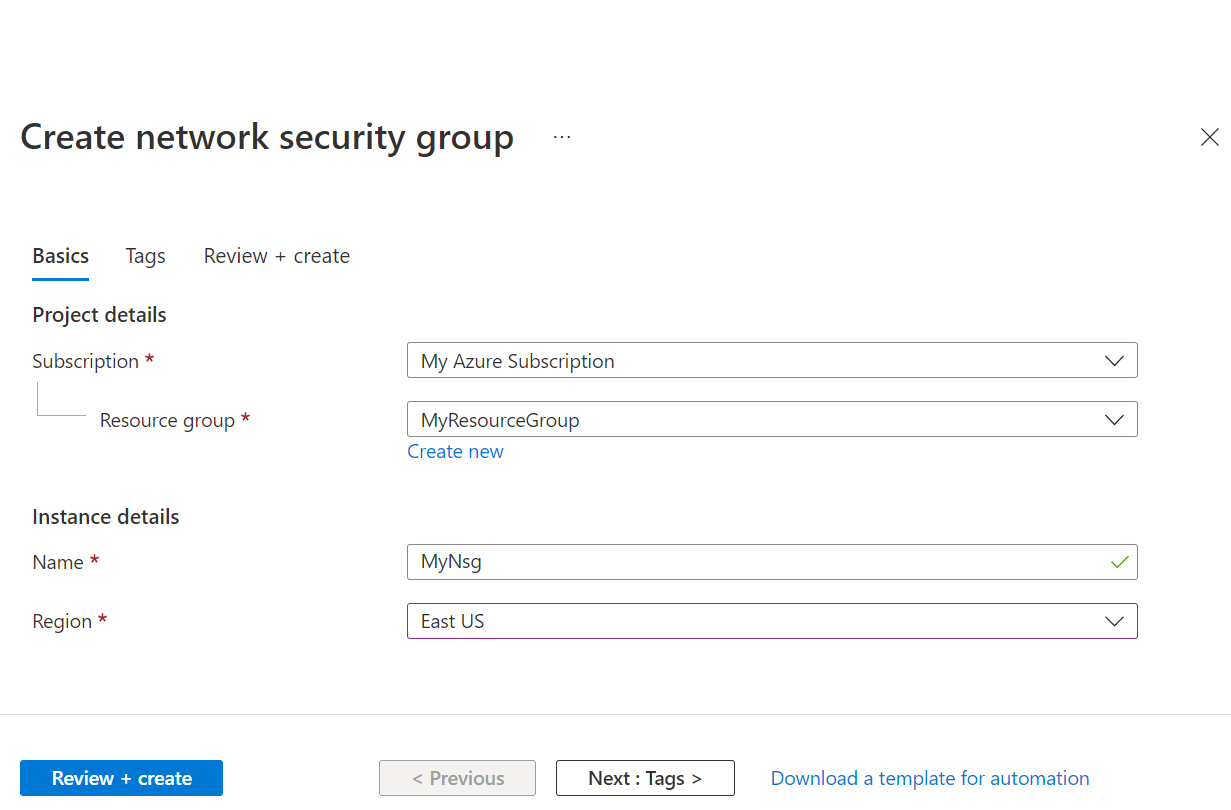
- Po úspěšném ověření vyberte Vytvořit.
Aktualizace příchozích pravidel skupiny zabezpečení sítě
Pokud chcete zajistit, aby uživatelé testovacího prostředí mohli k připojení k testovacím virtuálním počítačům používat vzdálenou plochu, musíte vytvořit pravidlo zabezpečení, které povolí tento typ provozu. Když používáte Linux, musíte přizpůsobit pravidlo pro SSH.
Vytvoření pravidla, které umožňuje provoz protokolu RDP i SSH pro podsíť, kterou jste vytvořili dříve:
Otevřete Soubor MyNsg.
V nabídce vlevo vyberte Příchozí pravidla zabezpečení.
V horním řádku nabídek vyberte + Přidat . Vyplňte podrobnosti pro přidání příchozího pravidla zabezpečení následujícím způsobem:
- Jako zdroj vyberte Libovolná.
- Jako rozsahy zdrojových portů vyberte *.
- Jako cíl vyberte IP adresy.
- V případě cílových IP adres nebo rozsahů CIDR vyberte rozsah podsítí z dříve vytvořené podsítě labservices.
- V případě služby vyberte Vlastní.
- Jako rozsahy cílových portů zadejte 22, 3389. Port 22 je určený pro protokol SSH (Secure Shell). Port 3389 je určený pro protokol RDP (Remote Desktop Protocol).
- V poli Protokol vyberte Libovolná.
- V části Akce vyberte Povolit.
- Jako prioritu vyberte 1000. Priorita musí být vyšší než jiná pravidla zamítnutí pro protokol RDP nebo SSH.
- Jako název zadejte AllowRdpSshForLabs.
- Vyberte Přidat.
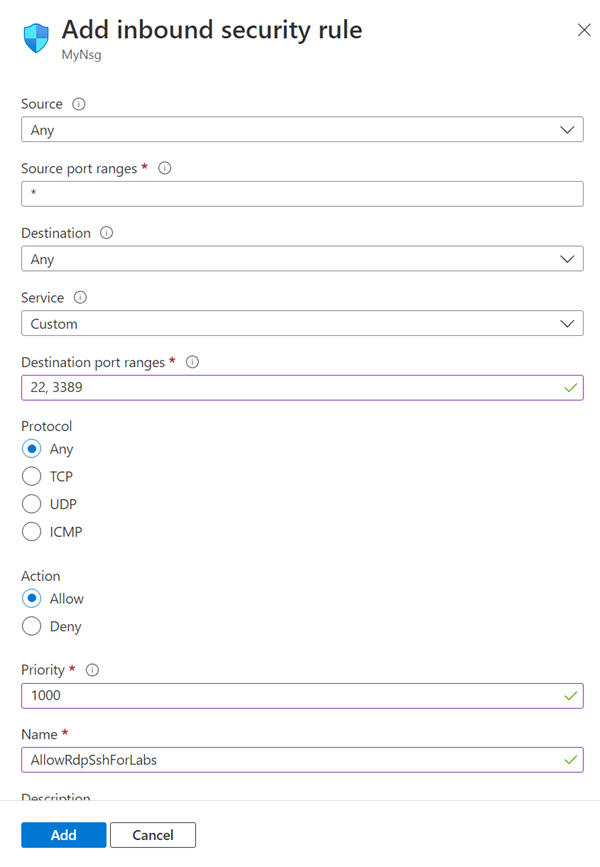
Počkejte, než se pravidlo vytvoří.
Na řádku nabídek vyberte Aktualizovat . Nové pravidlo se teď zobrazuje v seznamu pravidel.
Přidružení skupiny zabezpečení sítě k virtuální síti
Teď máte skupinu zabezpečení sítě s příchozím pravidlem zabezpečení, které umožňuje virtuálním počítačům testovacího prostředí připojit se k virtuální síti.
Přidružení skupiny zabezpečení sítě k virtuální síti, kterou jste vytvořili dříve:
- Otevřete MyVirtualNetwork.
- V nabídce vlevo vyberte podsítě .
- V horním řádku nabídek vyberte + Přidružit .
- Na stránce Přidružit podsíť proveďte následující akce:
- V případě virtuální sítě vyberte MyVirtualNetwork.
- V podsíti vyberte labservices-subnet.
- Vyberte OK.
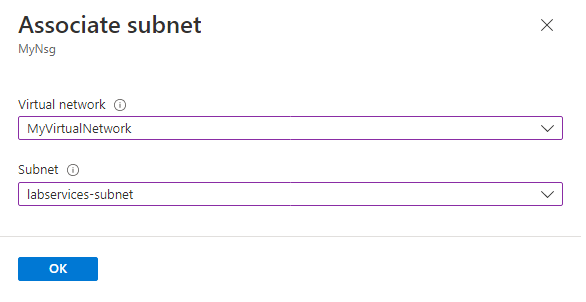
Upozorňující
Připojení skupiny zabezpečení sítě k podsíti je povinný krok. Uživatelé testovacího prostředí se nemůžou připojit ke svým virtuálním počítačům v testovacím prostředí, pokud k podsíti není přidružená žádná skupina zabezpečení sítě.
Vytvoření plánu testovacího prostředí s využitím pokročilých sítí
Teď, když je virtuální síť vytvořená a nakonfigurovaná, můžete vytvořit plán testovacího prostředí:
V levém horním rohu webu Azure Portal vyberte Vytvořit prostředek.
Vyhledejte plán testovacího prostředí.
Na dlaždici Plán testovacího prostředí vyberte rozevírací seznam Vytvořit a zvolte Plán testovacího prostředí.
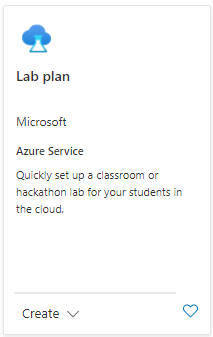
Na kartě Základy na stránce Vytvořit plán testovacího prostředí proveďte následující akce:
- V případě předplatného Azure vyberte předplatné, které jste použili dříve.
- V poli Skupina prostředků: vyberte stávající skupinu prostředků nebo vyberte Vytvořit novou a zadejte název nové skupiny prostředků.
- Do pole Název zadejte název plánu testovacího prostředí. Další informace o omezeních pojmenování najdete v tématu Pravidla pro názvy prostředků Microsoft.LabServices.
- V části Oblast vyberte umístění nebo oblast, kde chcete vytvořit plán testovacího prostředí.
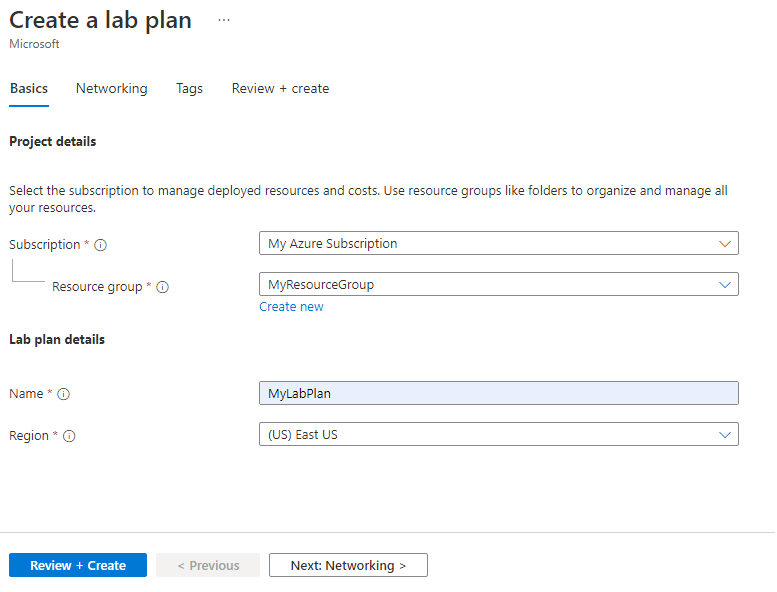
Vyberte Další: Sítě.
Na kartě Sítě proveďte následující akce:
- Zaškrtněte políčko Povolit pokročilé sítě.
- V případě virtuální sítě zvolte MyVirtualNetwork.
- V podsíti zvolte labservices-subnet.
- Vyberte Zkontrolovat a vytvořit.
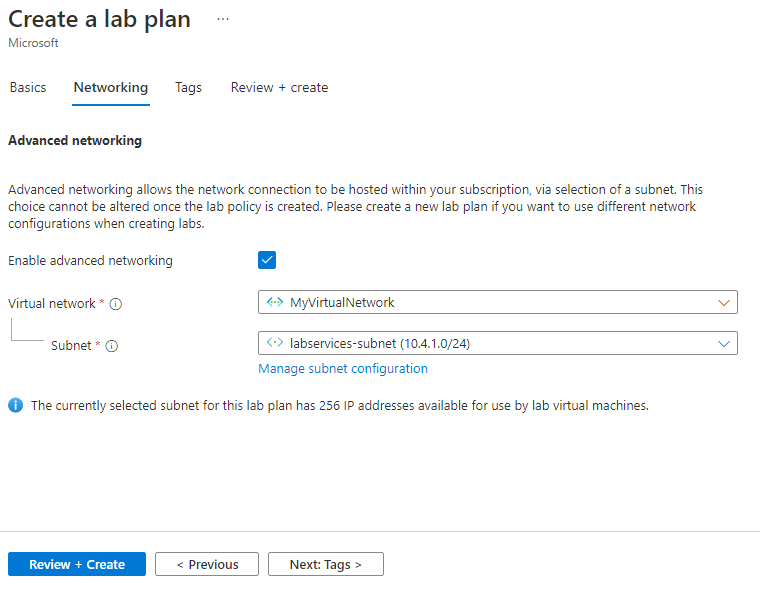
Po úspěšném ověření vyberte Vytvořit.
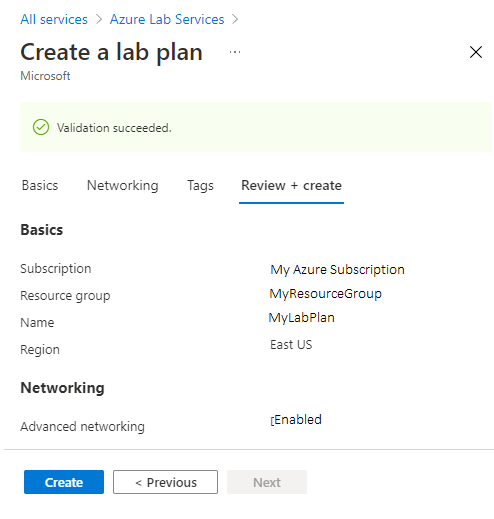
Poznámka:
Pokročilé sítě je možné povolit pouze při vytváření plánů testovacího prostředí. Pokročilé sítě není možné přidat později.
Vytvoření dvou testovacích prostředí
Dále vytvořte dvě testovací prostředí, která používají pokročilé sítě. Tato testovací prostředí používají podsíť labservices, která je přidružená ke službě Azure Lab Services. Všechny virtuální počítače testovacího prostředí vytvořené pomocí MyLabPlanu spolu můžou vzájemně komunikovat. Komunikaci je možné omezit pomocí skupin zabezpečení sítě, bran firewall a dalších.
Pokud chcete vytvořit obě testovací prostředí, proveďte následující kroky. Opakujte tyto kroky na virtuálním počítači serveru a na klientském virtuálním počítači.
Přejděte na web Azure Lab Services: https://labs.azure.com.
Vyberte možnost Přihlásit se a zadejte své přihlašovací údaje. Azure Lab Services podporuje účty organizací a účty Microsoft.
V rozevíracím seznamu na řádku nabídek vyberte MyResourceGroup .
Vyberte New lab (Nové testovací prostředí).
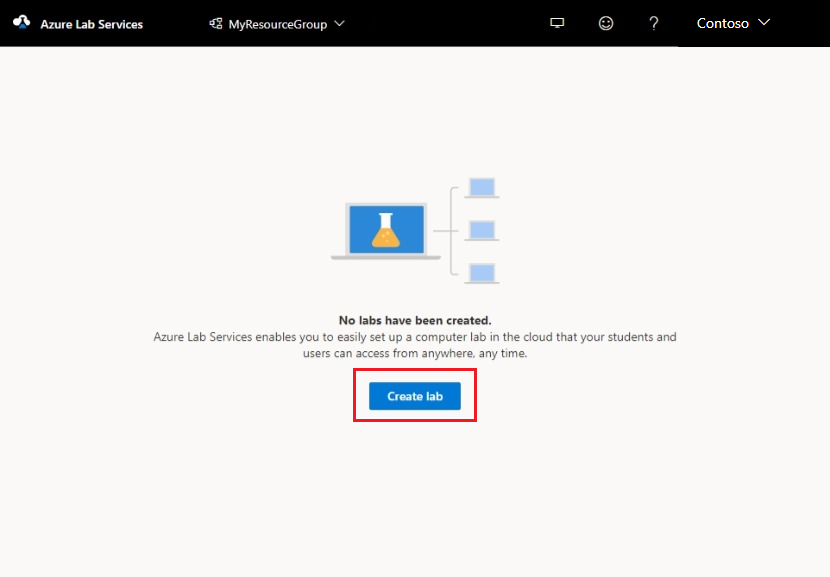
V okně New Lab (Nové testovací prostředí) proveďte následující akce:
- Zadejte název. Název by měl být snadno identifikovatelný. Pro testovací prostředí použijte MyServerLab se serverovými virtuálními počítači a MyClientLabem pro testovací prostředí s klientskými virtuálními počítači. Další informace o omezeních pojmenování najdete v tématu Pravidla pro názvy prostředků Microsoft.LabServices.
- Zvolte image virtuálního počítače. Pro účely tohoto kurzu použijte Windows 11 Pro, ale pokud chcete, můžete zvolit jinou dostupnou image. Další informace o povolení imagí virtuálníchpočítačůch
- Jako velikost vyberte Střední.
- Oblast má pouze jednu oblast. Pokud testovací prostředí používá pokročilé sítě, musí být testovací prostředí ve stejné oblasti jako přidružená podsíť.
- Vyberte Další.
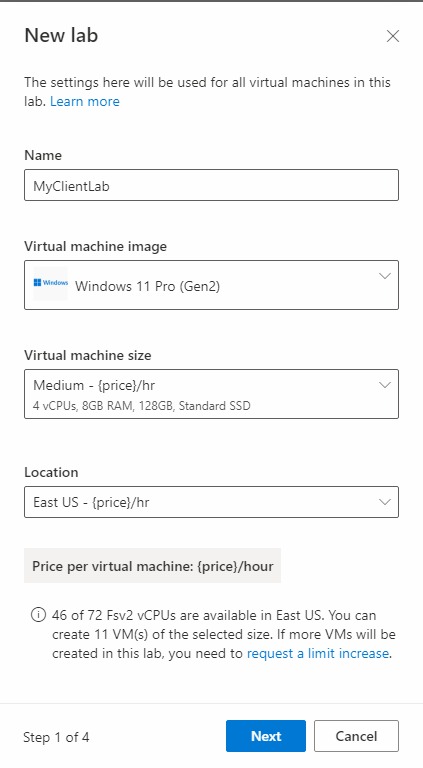
Na stránce s přihlašovacími údaji virtuálního počítače zadejte výchozí přihlašovací údaje správce pro všechny virtuální počítače v testovacím prostředí. Zadejte jméno a heslo správce. Ve výchozím nastavení mají všechny virtuální počítače testovacího prostředí stejné heslo, jaké jste zadali tady. Vyberte Další.
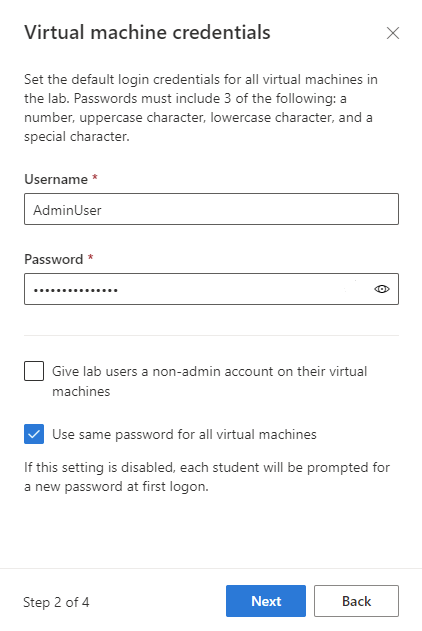
Důležité
Uživatelské jméno a heslo si poznamenejte. Znovu se už nezobrazí.
Na stránce Lab policies (Zásady testovacího prostředí) ponechte výchozí výběr a vyberte Next (Další).
V okně Nastavení virtuálního počítače šablony ponechte výběr možnosti Vytvořit virtuální počítač šablony. Vyberte Dokončit.
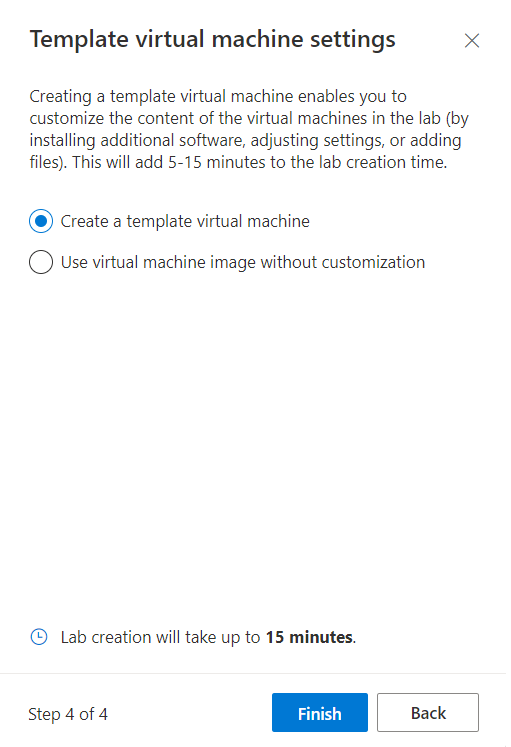
Měla by se zobrazit následující obrazovka, která ukazuje stav vytvoření šablony virtuálního počítače.
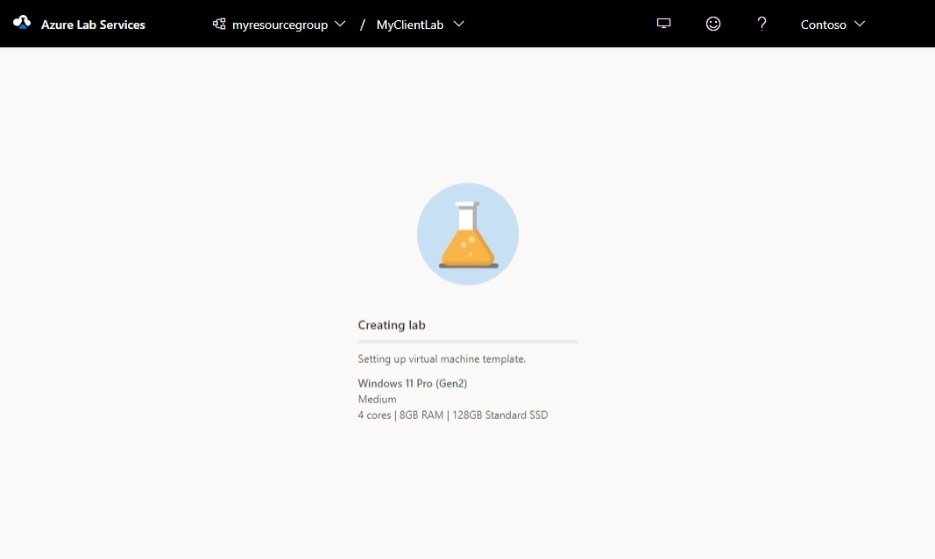
Počkejte, až se vytvoří virtuální počítač šablony.
Povolení ICMP v šablonách testovacího prostředí
Po vytvoření testovacích prostředí povolte protokol ICMP (ping) pro testování komunikace mezi virtuálními počítači testovacího prostředí. Nejprve povolte ICMP na virtuálních počítačích šablony pro obě testovací prostředí. Povolení PROTOKOLU ICMP na virtuálním počítači šablony ho také povolí na virtuálních počítačích testovacího prostředí. Po publikování testovacích prostředí se virtuální počítače testovacího prostředí můžou vzájemně otestovat příkazem ping.
Pokud chcete protokol ICMP povolit, proveďte následující kroky pro každý virtuální počítač šablony v každém testovacím prostředí.
Na stránce Šablona testovacího prostředí spusťte virtuální počítač šablony a připojte se k němu.
- Vyberte spustit šablonu.
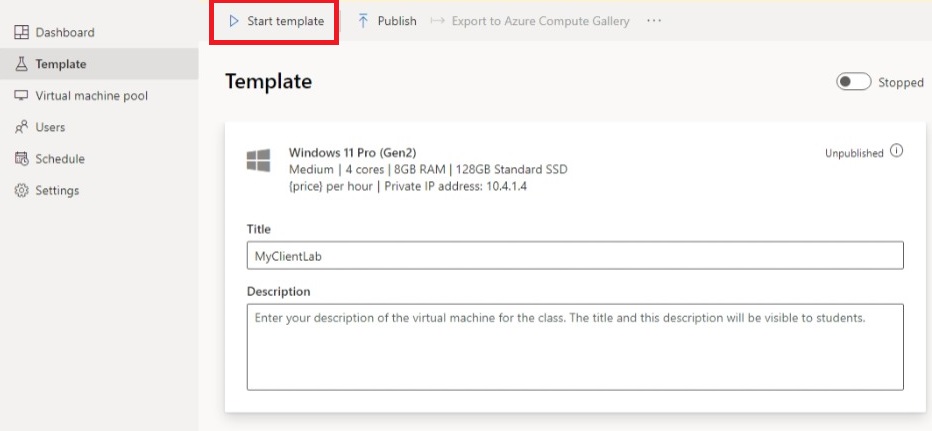
Poznámka:
Za spuštěné virtuální počítače šablony se účtují náklady , proto se ujistěte, že je virtuální počítač šablony vypnutý, pokud ho nepotřebujete ke spuštění.
- Po spuštění šablony vyberte Připojit k šabloně.
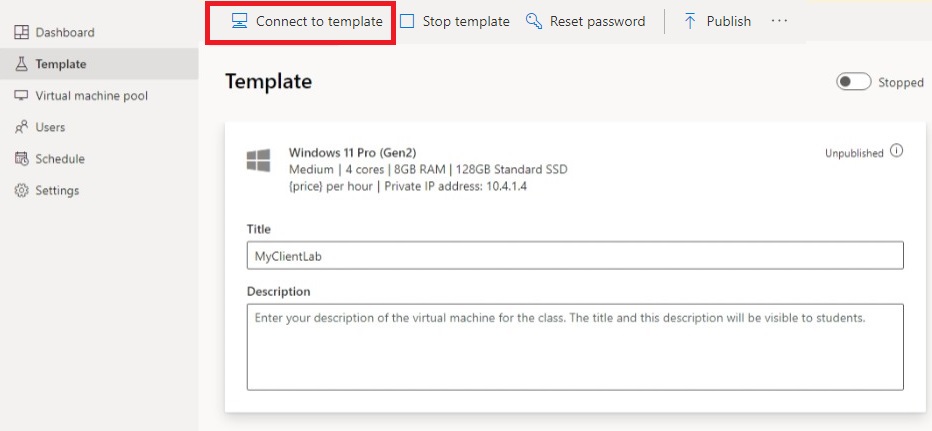
Po přihlášení k virtuálnímu počítači šablony upravte pravidla brány firewall na virtuálním počítači tak, aby povolovala protokol ICMP. Protože používáte Windows 11, můžete použít PowerShell a rutinu Enable-NetFirewallRule . Otevření okna PowerShellu:
- Vyberte Start tlačítko.
- Zadejte PowerShell.
- Vyberte aplikaci Windows PowerShell.
Spusťte následující kód:
Enable-NetFirewallRule -Name CoreNet-Diag-ICMP4-EchoRequest-In
Enable-NetFirewallRule -Name CoreNet-Diag-ICMP4-EchoRequest-Out
Na stránce Šablona testovacího prostředí vyberte Zastavit a zastavte virtuální počítač šablony.
Publikování obou testovacích prostředí
V tomto kroku publikujete testovací prostředí. Když publikujete virtuální počítač šablony, Azure Lab Services vytvoří virtuální počítače v testovacím prostředí pomocí této šablony. Všechny virtuální počítače mají stejnou konfiguraci jako šablona.
Na stránce Šablona vyberte Publikovat.
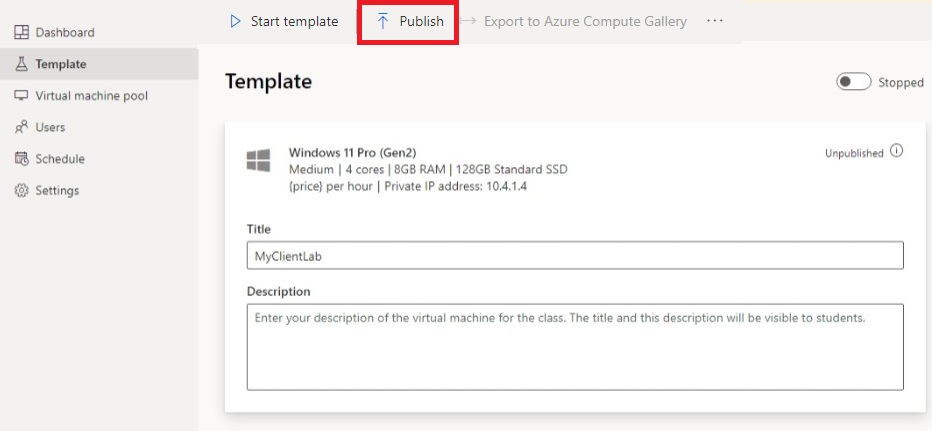
Zadejte počet počítačů potřebných pro testovací prostředí a pak vyberte Publikovat.
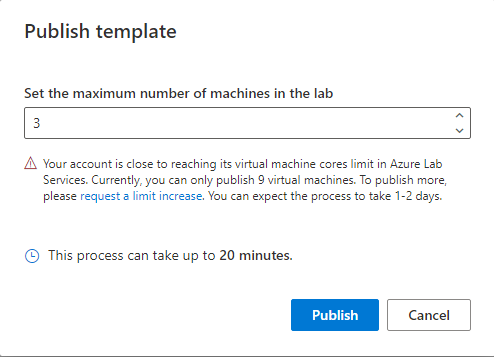
Upozorňující
Publikování je nevratná akce! Nedá se vrátit zpět.
Zobrazí se stav publikování stránky šablony. Počkejte na dokončení publikování.
Testování komunikace mezi testovacími virtuálními počítači
V této části ověřte, že dva virtuální počítače testovacího prostředí v různých testovacích prostředích spolu můžou vzájemně komunikovat.
Nejprve spusťte virtuální počítač testovacího prostředí a připojte se k němu z každého testovacího prostředí. Pro každé testovací prostředí proveďte následující kroky.
Otevřete testovací prostředí na webu Azure Lab Services.
V nabídce vlevo vyberte fond virtuálních počítačů.
Vyberte jeden virtuální počítač uvedený ve fondu virtuálních počítačů.
Poznamenejte si privátní IP adresu virtuálního počítače. Budete potřebovat privátní IP adresy virtuálních počítačů serverového testovacího prostředí i klientského testovacího prostředí později.
Chcete-li změnit stav ze Zastaveno na Spustit, vyberte posuvník Stav.
Poznámka:
Když testovací vyučující spustí virtuální počítač testovacího prostředí, nebude to mít vliv na kvótu pro uživatele testovacího prostředí. Kvóta pro uživatele určuje počet hodin testovacího prostředí, které má uživatel testovacího prostředí k dispozici mimo naplánovaný čas třídy. Další informace o kvótách najdete v tématu Nastavení kvót pro uživatele.
Jakmile je stav spuštěný, vyberte ikonu připojení pro spuštěný virtuální počítač. Otevřete stažený soubor RDP pro připojení k virtuálnímu počítači. Další informace o možnostech připojení v různých operačních systémech najdete v tématu Připojení k testovacímu virtuálnímu počítači.

Teď pomocí nástroje Ping otestujte komunikaci mezi testovacími prostředími. Na virtuálním počítači testovacího prostředí v serverovém testovacím prostředí otevřete příkazový řádek. Použijte ping {ip-address}. Jedná se {ip-address} o privátní IP adresu klientského virtuálního počítače, kterou jste si poznamenali dříve. Tento test je také možné provést z testovacího virtuálního počítače z klientského testovacího prostředí do virtuálního počítače testovacího prostředí v serverovém testovacím prostředí.
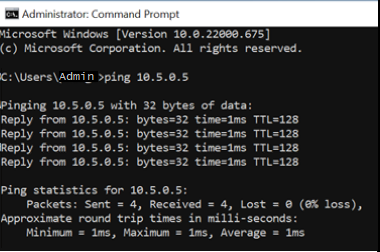
Po dokončení přejděte na stránku fondu virtuálních počítačů pro každé testovací prostředí, vyberte virtuální počítač testovacího prostředí a výběrem posuvníku Stav virtuální počítač zastavte.
Vyčištění prostředků
Pokud tuto aplikaci nebudete dál používat, odstraňte virtuální síť, skupinu zabezpečení sítě, plán testovacího prostředí a testovací prostředí pomocí následujících kroků:
- Na webu Azure Portal vyberte prostředek nebo skupinu prostředků, které chcete odstranit.
- Vyberte Odstranit skupinu prostředků.
- Potvrďte odstranění zadáním názvu skupiny prostředků.
Řešení problému
Vytvoření testovacího prostředí selže s chybou You are not authorized to access this resource
Když vytvoříte nový plán testovacího prostředí, může trvat několik minut, než se oprávnění rozšíří na úroveň testovacího prostředí. Roli Tvůrce testovacího prostředí můžete přiřadit na úrovni skupiny prostředků, abyste zabránili tomuto chování:
- Na webu Azure Portal přejděte do skupiny prostředků, která obsahuje plán testovacího prostředí.
- V levém navigačním panelu vyberte Řízení přístupu (IAM ).
- Vyberte Přidat>Přidat přiřazení role.
- Přiřaďte roli Tvůrce testovacího prostředí k uživatelskému účtu.