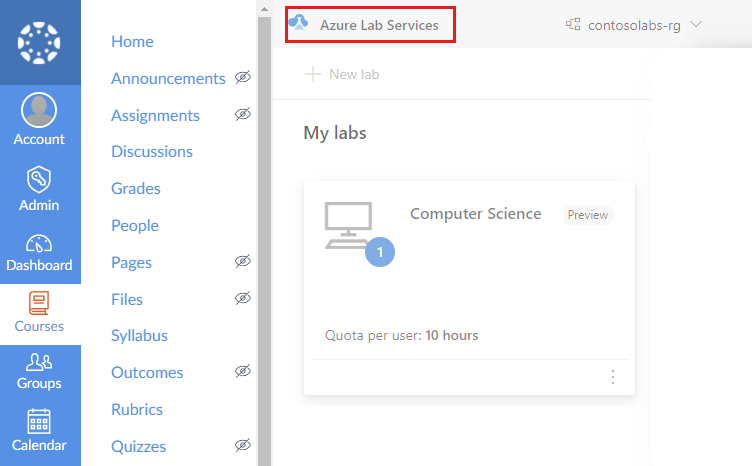Kurz: Přístup k virtuálnímu počítači testovacího prostředí z Teams nebo plátna
Důležité
Služba Azure Lab Services bude vyřazena 28. června 2027. Další informace najdete v průvodci vyřazením.
V tomto kurzu se dozvíte, jak získat přístup k virtuálnímu počítači testovacího prostředí pomocí aplikace Azure Lab Services v Teams nebo plátně. Po spuštění virtuálního počítače testovacího prostředí se pak můžete vzdáleně připojit k testovacímu virtuálnímu počítači pomocí zabezpečeného prostředí (SSH).
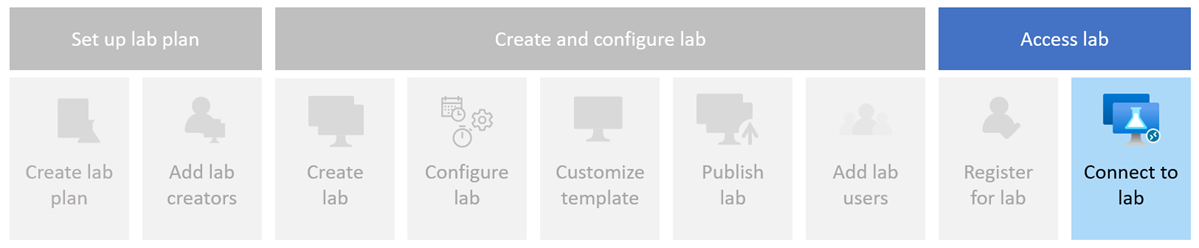
- Přístup k testovacímu prostředí v Teams nebo plátně
- Spuštění testovacího virtuálního počítače
- Připojení k testovacímu virtuálnímu počítači
Požadavky
- Testovací prostředí vytvořené v Teams nebo plátně Dokončete kroky v kurzu: Vytvoření a publikování testovacího prostředí v Teams nebo plátně pro vytvoření testovacího prostředí.
Přístup k testovacímu prostředí
Důležité
Služba Azure Lab Services bude vyřazena 28. června 2027. Další informace najdete v průvodci vyřazením.
Při přístupu k testovacímu prostředí v Microsoft Teams se automaticky zaregistrujete pro testovací prostředí na základě členství v týmu v Microsoft Teams.
Přístup k testovacímu prostředí v Teams:
Přihlaste se k Microsoft Teams pomocí účtu organizace.
Vyberte tým a kanál, který obsahuje testovací prostředí.
Výběrem karty Azure Lab Services zobrazíte virtuální počítače testovacího prostředí.
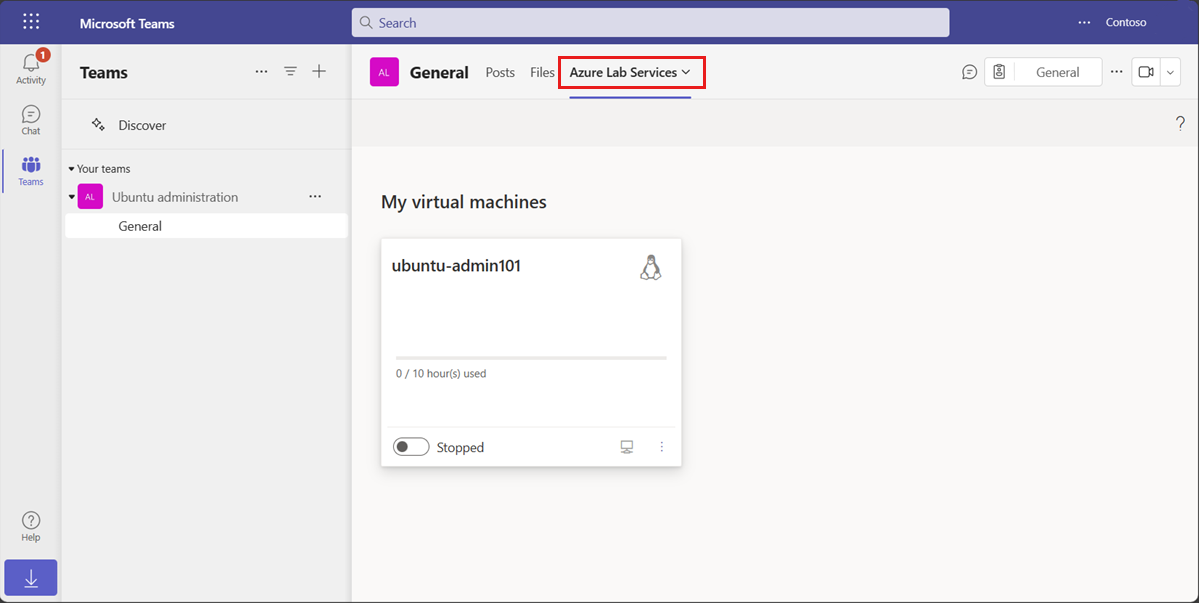
Může se zobrazit zpráva, že testovací prostředí není dostupné. K této chybě může dojít v případě, že autor testovacího prostředí ještě nepublikuje, nebo pokud se informace o členství v Teams stále potřebují synchronizovat.
Spuštění testovacího virtuálního počítače
Virtuální počítač testovacího prostředí můžete spustit ze stránky Moje virtuální počítače . Pokud tvůrce testovacího prostředí nakonfiguroval plán testovacího prostředí, virtuální počítač testovacího prostředí se automaticky spustí a zastaví během naplánovaných hodin.
Spuštění virtuálního počítače testovacího prostředí:
Přejděte na stránku Moje virtuální počítače v Teams nebo plátně.
Pomocí ovládacího prvku přepínače vedle stavu testovacího virtuálního počítače spusťte virtuální počítač testovacího prostředí.
Když se virtuální počítač spouští, ovládací prvek je neaktivní. Dokončení spuštění testovacího virtuálního počítače může nějakou dobu trvat.
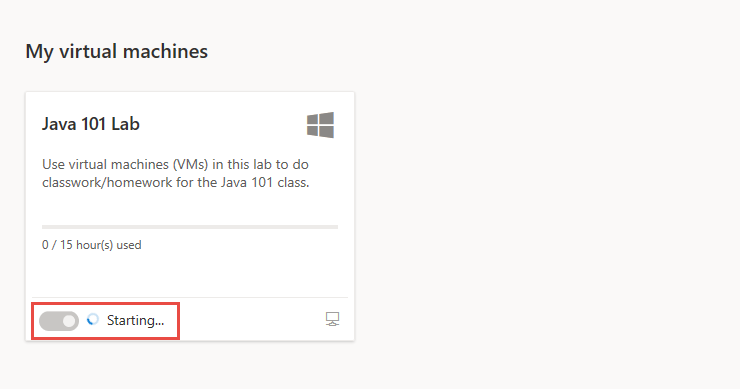
Po dokončení operace ověřte, že je stav testovacího virtuálního počítače spuštěný.
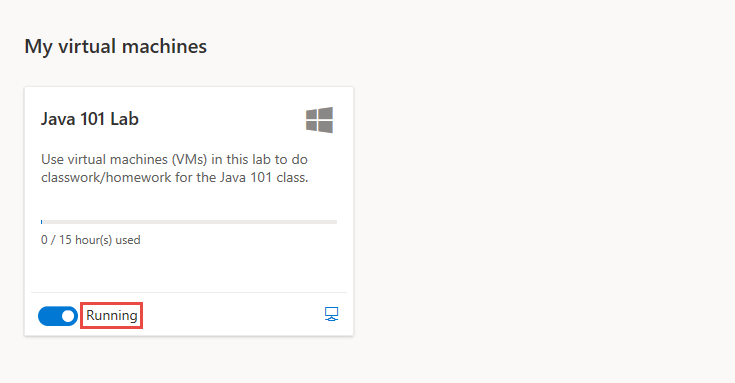
Připojení k testovacímu virtuálnímu počítači
Po spuštění testovacího virtuálního počítače se můžete vzdáleně připojit k virtuálnímu počítači. V závislosti na konfiguraci operačního systému testovacího virtuálního počítače se můžete připojit pomocí vzdálené plochy (RDP) nebo zabezpečeného prostředí (SSH).
Pokud nejsou k dispozici žádné hodiny kvóty, nemůžete virtuální počítač testovacího prostředí spustit mimo naplánované hodiny testovacího prostředí a nemůžete se připojit k virtuálnímu počítači testovacího prostředí.
Přečtěte si další informace o tom, jak se připojit k virtuálnímu počítači testovacího prostředí.