Řešení potíží s testovacím virtuálním počítačem pomocí opětovného nasazení nebo opětovného vytvoření image
Důležité
Služba Azure Lab Services bude vyřazena 28. června 2027. Další informace najdete v průvodci vyřazením.
V tomto článku se dozvíte, jak řešit problémy s připojením k testovacímu virtuálnímu počítači ve službě Azure Lab Services. Jako uživatel testovacího prostředí můžete na virtuálním počítači testovacího prostředí provádět operace řešení potíží bez podpory tvůrce testovacího prostředí nebo správce.
Na virtuálním počítači testovacího prostředí můžete provádět následující operace řešení potíží:
Opětovné nasazení virtuálního počítače testovacího prostředí: Azure Lab Services přesune virtuální počítač do nového uzlu v infrastruktuře Azure a pak ho znovu zapne. Všechna data na disku s operačním systémem jsou stále k dispozici po operaci opětovného nasazení.
Opětovné vytvoření virtuálního počítače testovacího prostředí: Azure Lab Services znovu vytvoří nový virtuální počítač testovacího prostředí z původní šablony. Všechna data ve virtuálním počítači testovacího prostředí se ztratí.
Opětovné nasazení virtuálního počítače testovacího prostředí
Když virtuální počítač testovacího prostředí znovu nasadíte, Azure Lab Services vypne virtuální počítač testovacího prostředí, přesune virtuální počítač testovacího prostředí do nového uzlu v infrastruktuře Azure a pak ho znovu zapne. Operaci opětovného nasazení si můžete představit jako aktualizaci základního virtuálního počítače pro vaše testovací prostředí.
Všechna data, která jste uložili na disk s operačním systémem (obvykle jednotku C: ve Windows) virtuálního počítače, jsou po operaci opětovného nasazení stále dostupná. Všechna data na dočasném disku (obvykle jednotka D: ve Windows) se po operaci opětovného nasazení ztratí.
Virtuální počítač testovacího prostředí, který je vám přiřazený, můžete znovu nasadit. Pokud máte roli Pomocník pro testovací prostředí nebo Přispěvatel testovacího prostředí, můžete znovu nasadit jakýkoli virtuální počítač testovacího prostředí, pro který máte oprávnění.
Opětovné nasazení testovacího virtuálního počítače, který vám byl přiřazen:
Přejděte na web Azure Lab Services a prohlédněte si virtuální počítače.
Pro konkrétní testovací virtuální počítač vyberte ...>Znovu nasaďte.
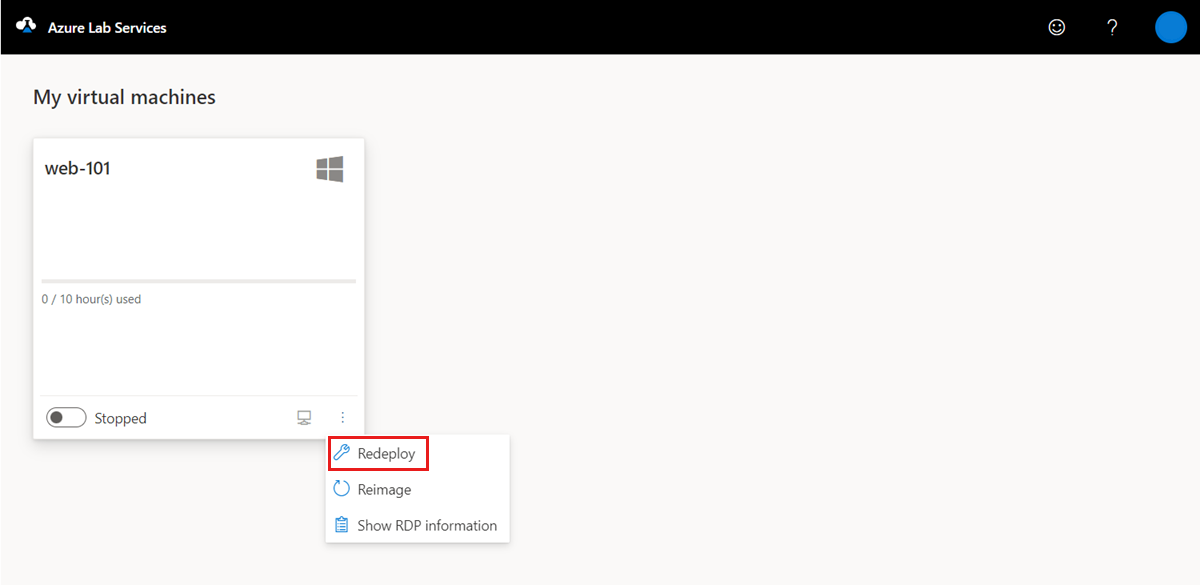
V dialogovém okně Opětovné nasazení virtuálního počítače vyberte Znovu nasadit a spusťte opětovné nasazení.
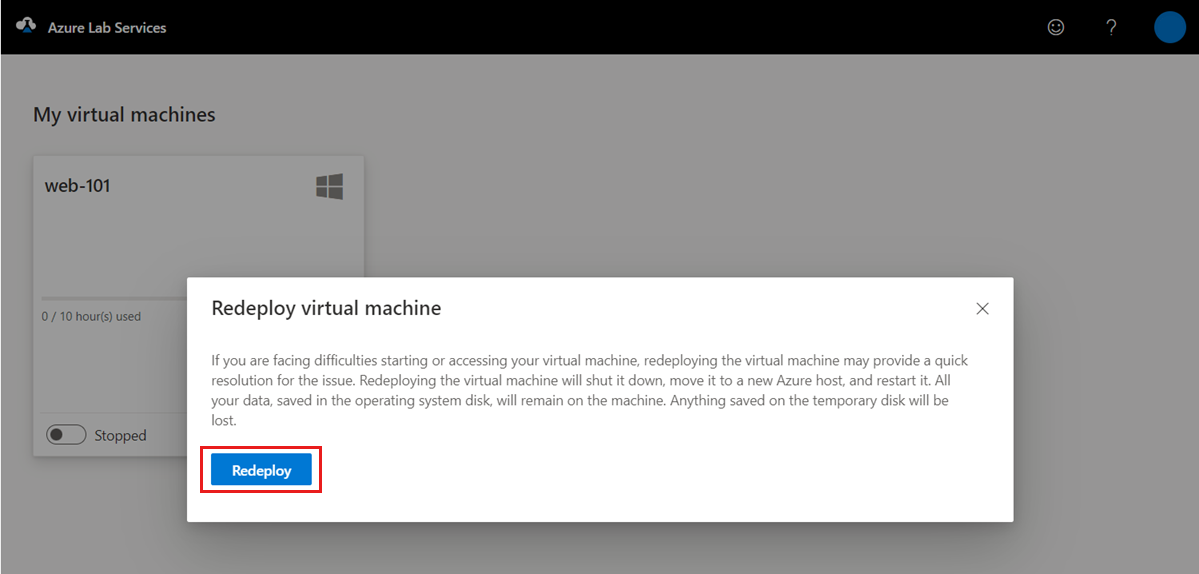
Pokud máte oprávnění v několika testovacích prostředích, můžete také znovu nasadit několik virtuálních počítačů pro testovací prostředí:
Přejděte na web Azure Lab Services.
Vyberte testovací prostředí a pak přejděte na kartu Fond virtuálních počítačů.
V seznamu vyberte jeden nebo více virtuálních počítačů a pak na panelu nástrojů vyberte Znovu nasadit .
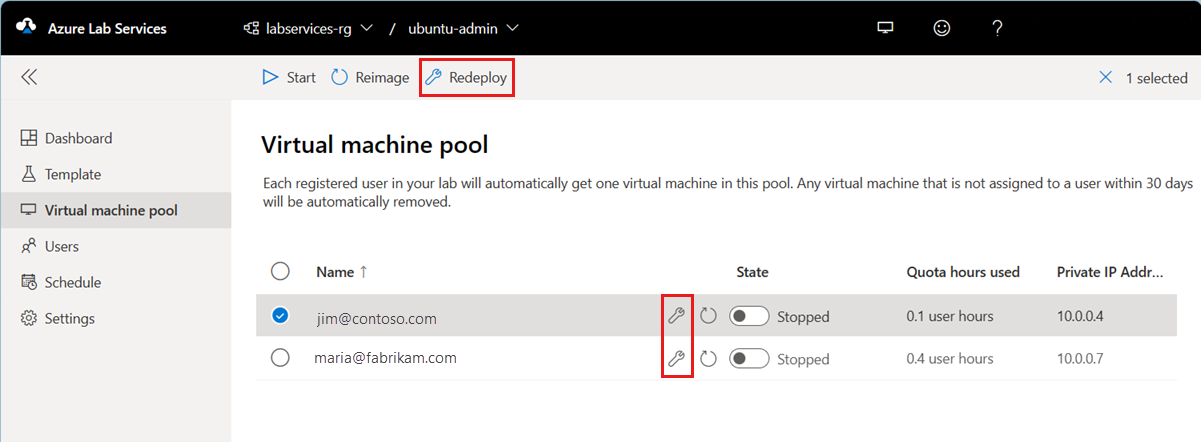
V dialogovém okně Opětovné nasazení virtuálního počítače vyberte Znovu nasadit a spusťte opětovné nasazení.
Virtuální počítač testovacího prostředí můžete také znovu nasadit pomocí rozhraní REST API, PowerShellu nebo sady .NET SDK.
Opětovné vytvoření testovacího virtuálního počítače
Když virtuální počítač testovacího prostředí znovu vytvoříte, Azure Lab Services virtuální počítač testovacího prostředí vypne, odstraní ho a znovu vytvoří nový virtuální počítač testovacího prostředí z původní šablony testovacího prostředí. Operaci opětovného vytvoření si můžete představit jako aktualizaci celého virtuálního počítače.
Můžete znovu vytvořit testovací virtuální počítač, který je vám přiřazený. Pokud máte roli Pomocník pro testovací prostředí nebo Přispěvatel testovacího prostředí, můžete znovu nasimít libovolný virtuální počítač testovacího prostředí, pro který máte oprávnění.
Upozorňující
Po opětovném vytvoření virtuálního počítače testovacího prostředí se ztratí všechna data uložená na disku s operačním systémem (obvykle jednotka C: ve Windows) a dočasný disk (obvykle jednotka D: ve Windows). Zjistěte, jak můžete ukládat uživatelská data mimo testovací virtuální počítač.
Opětovné vytvoření virtuálního počítače testovacího prostředí, který je vám přiřazený:
Přejděte na web Azure Lab Services a prohlédněte si virtuální počítače.
Pro konkrétní testovací virtuální počítač vyberte ...>Reimage.
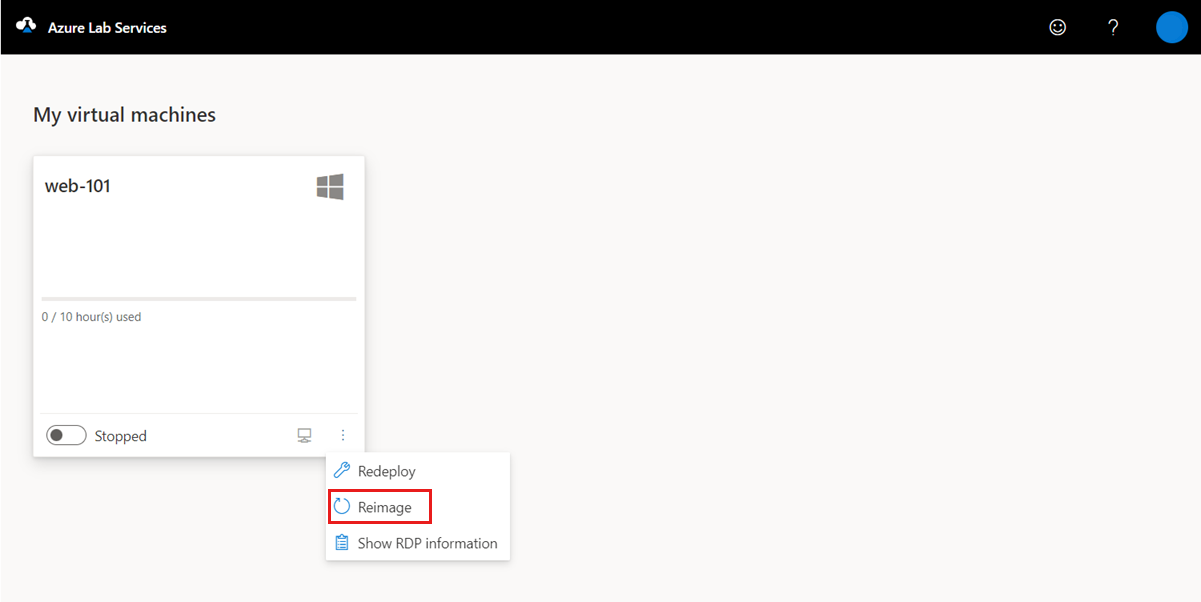
V dialogovém okně Reimage virtual machine (Reimage virtual machine ) vyberte Reimage (Znovu naimage).
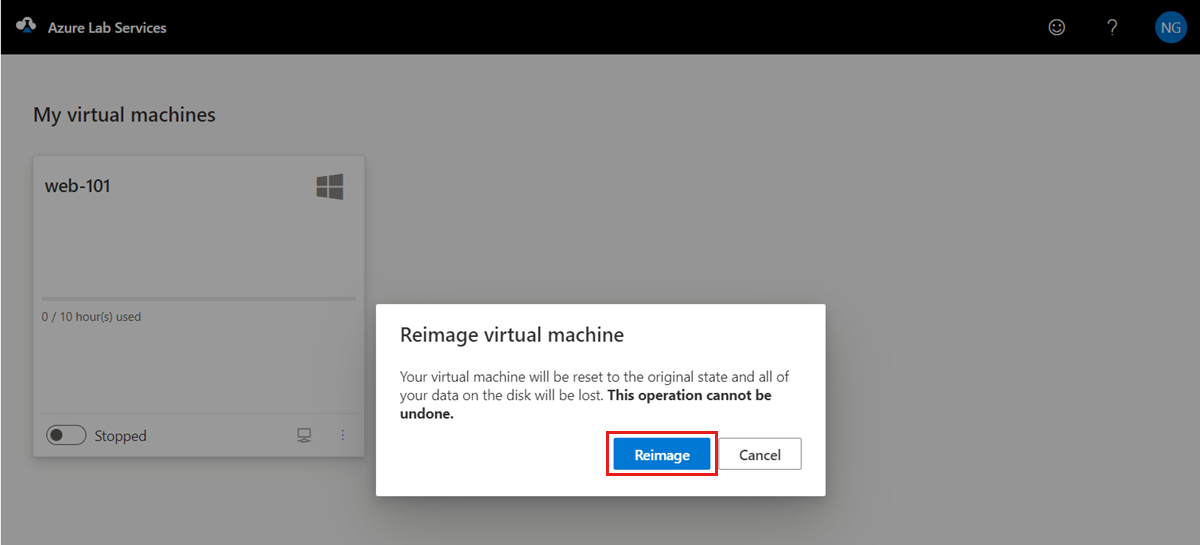
Pokud máte také oprávnění v několika testovacích prostředích, můžete pro testovací prostředí znovu vytvořit několik virtuálních počítačů:
Přejděte na web Azure Lab Services.
Vyberte testovací prostředí a pak přejděte na kartu Fond virtuálních počítačů.
V seznamu vyberte jeden nebo více virtuálních počítačů a pak na panelu nástrojů vyberte Znovu vytvořit image .
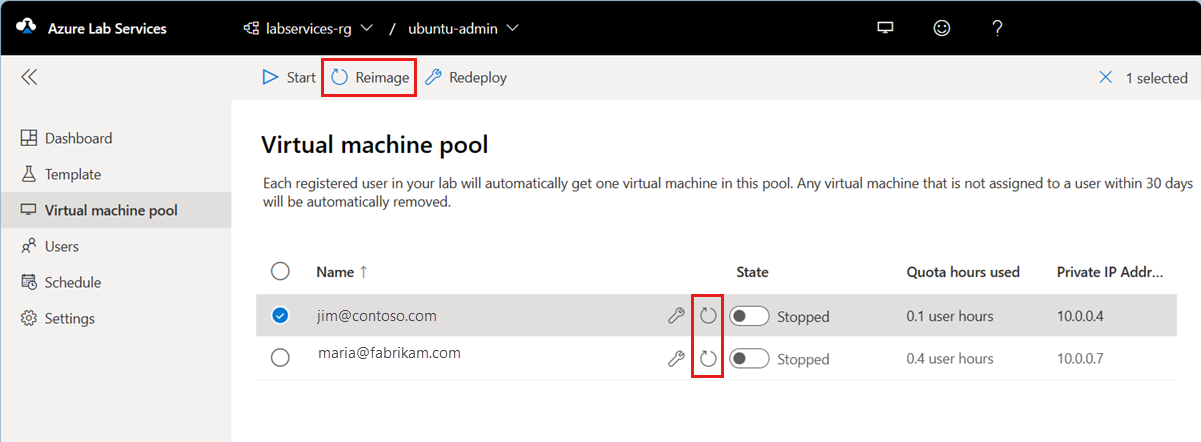
V dialogovém okně Reimage virtual machine (Reimage virtual machine ) a pak vyberte Reimage (Znovu naimage).
Můžete také znovu vytvořit testovací virtuální počítač pomocí rozhraní REST API, PowerShellu nebo sady .NET SDK.
Další kroky
- Přečtěte si další informace o strategiích pro řešení potíží s virtuálními počítači testovacího prostředí.
- Jako student se naučíte přistupovat k testovacím prostředím.
- Jako student se připojte k virtuálnímu počítači.