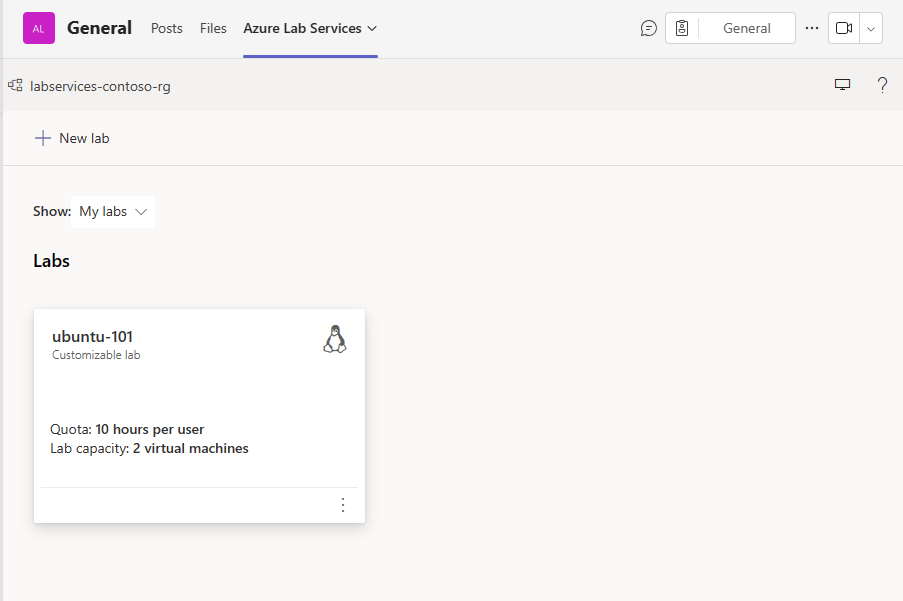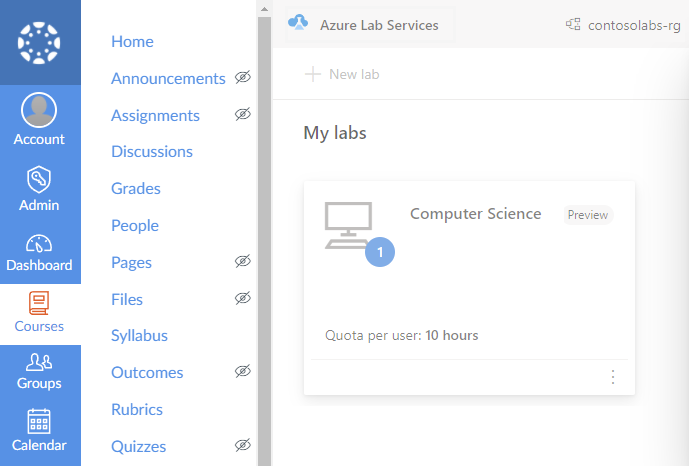Správa testovacích prostředí ve službě Azure Lab Services
Důležité
Služba Azure Lab Services bude vyřazena 28. června 2027. Další informace najdete v průvodci vyřazením.
Tento článek popisuje, jak vytvořit a odstranit testovací prostředí. Ukáže vám také, jak zobrazit všechna testovací prostředí v plánu testovacího prostředí.
Požadavky
- Účet Azure s aktivním předplatným. Pokud ještě nemáte předplatné Azure, vytvořte si napřed bezplatný účet.
- Účet Azure s oprávněním ke správě testovacího prostředí, jako je role Tvůrce testovacího prostředí, Vlastník, Přispěvatel nebo Přispěvatel Lab Services v Azure RBAC. Přečtěte si další informace o předdefinovaných rolích a oborech přiřazení služby Azure Lab Services.
- Plán testovacího prostředí Azure Pokud ještě nemáte plán testovacího prostředí, postupujte podle kroků v rychlém startu: Nastavte prostředky pro vytvoření testovacích prostředí.
- Jedno nebo více testovacích prostředí. Pokud chcete vytvořit testovací prostředí, přečtěte si kurz : Vytvoření testovacího prostředí.
Zobrazit všechna testovací prostředí
Důležité
Služba Azure Lab Services bude vyřazena 28. června 2027. Další informace najdete v průvodci vyřazením.
Přejděte na webový portál Lab Services: https://labs.azure.com.
Vyberte Sign in (Přihlásit se). Vyberte nebo zadejte ID uživatele, které je členem role Autor testovacího prostředí v plánu testovacího prostředí, a zadejte heslo. Azure Lab Services podporuje účty organizací a účty Microsoft.
Pokud máte roli Správce nebo Vlastník testovacího prostředí ve dvou nebo více tenantech Microsoft Entra, můžete mezi tenanty přepínat na webovém portálu Lab Services (https://labs.azure.com) výběrem ovládacího prvku v pravém horním rohu, jak je znázorněno na následujícím snímku obrazovky:
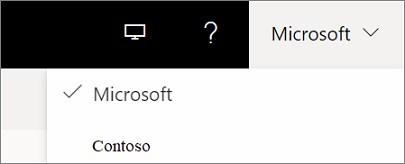
Potvrďte, že se zobrazí všechna testovací prostředí ve vybrané skupině prostředků.
Na dlaždici testovacího prostředí uvidíte počet virtuálních počítačů v testovacím prostředí a kvótu pro každého uživatele.
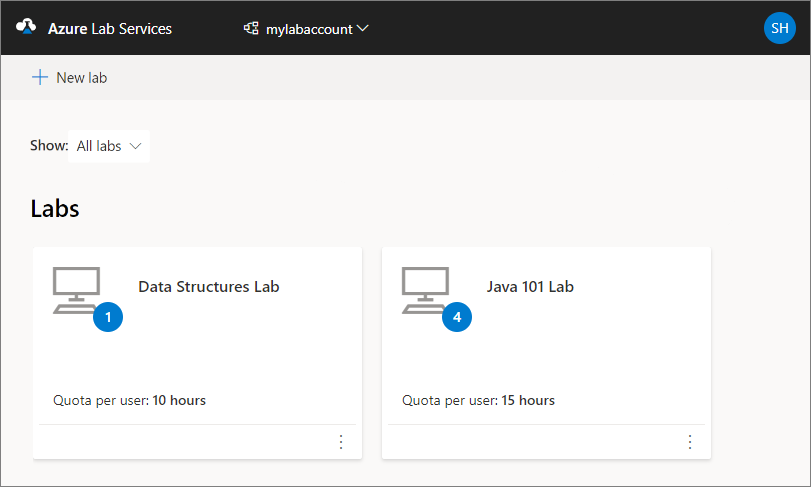
Pomocí rozevíracího seznamu v horní části vyberte jiný plán testovacího prostředí. Ve vybraném plánu testovacího prostředí se zobrazí testovací prostředí.
Poznámka:
Pokud máte udělený přístup, ale nemůžete zobrazit testovací prostředí od jiných lidí, můžete v filtru Zobrazit vybrat všechna testovací prostředí místo mých testovacích prostředí.
Použití účtu jiného než organizace jako tvůrce testovacího prostředí
K webu Azure Lab Services můžete přistupovat k vytváření a správě testovacích prostředí bez účtu organizace (účet hosta). V takovém případě potřebujete účet Microsoft nebo e-mailový účet GitHub nebo jiný e-mailový účet než Microsoft, který je propojený s účtem Microsoft.
Použití e-mailového účtu jiného než Microsoftu
K registraci a přihlášení do testovacího prostředí můžete použít e-mailové účty jiné společnosti než Microsoft. Registrace ale vyžaduje, abyste nejprve vytvořili účet Microsoft, který je propojený s vaší e-mailovou adresou od jiné společnosti než Microsoft.
Možná už máte účet Microsoft, který je propojený s vaší e-mailovou adresou jiné společnosti než Microsoft. Uživatelé už například mají účet Microsoft, pokud jste tuto e-mailovou adresu použili s jinými produkty nebo službami Microsoftu, jako jsou Office, Skype, OneDrive nebo Windows.
Když k přihlášení k testovacímu prostředí použijete odkaz pro registraci testovacího prostředí, zobrazí se výzva k zadání e-mailové adresy a hesla. Pokud se přihlásíte pomocí jiného účtu než Microsoft, který není propojený s účtem Microsoft, zobrazí se následující chybová zpráva:
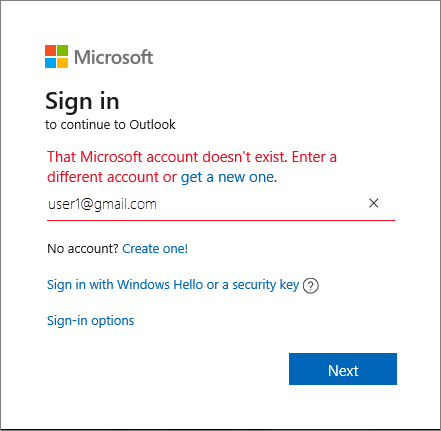
Podle těchto kroků si zaregistrujte nový účet Microsoft.
Použití účtu GitHub
K registraci a přihlášení k testovacímu prostředí můžete použít existující účet GitHubu. Pokud už máte účet Microsoft, který je propojený s vaším účtem GitHub, můžete se přihlásit a pokračovat v procesu registrace testovacího prostředí.
Propojení účtu GitHub s účtem Microsoft:
Vyberte odkaz Možnosti přihlášení:
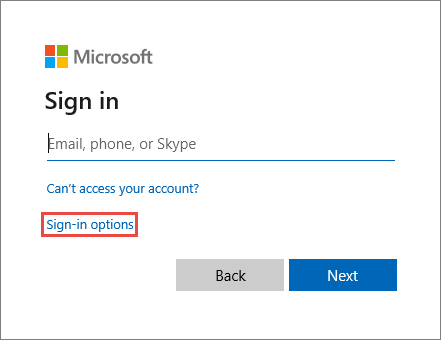
V okně Možnosti přihlášení vyberte Přihlásit se pomocí GitHubu.
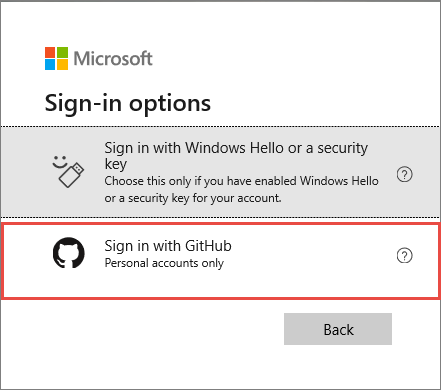
Na příkazovém řádku pak vytvoříte účet Microsoft, který je propojený s vaším účtem GitHub. Propojení se provede automaticky, když vyberete Další. Pak se okamžitě přihlásíte a připojíte se k testovacímu prostředí.
Odstranění testovacího prostředí
Na dlaždici testovacího prostředí vyberte tři tečky (...) v rohu a pak vyberte Odstranit.
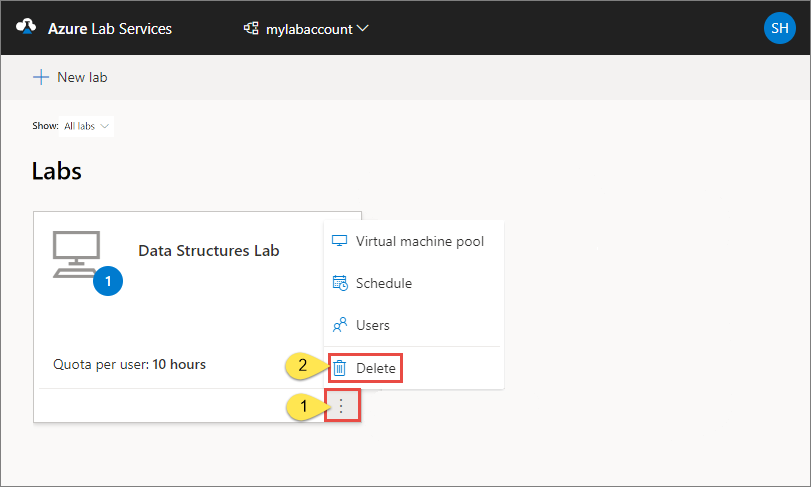
V dialogovém okně Odstranit testovací prostředí vyberte Odstranit a pokračujte v odstraňování.
Přepnutí do jiného testovacího prostředí
Pokud chcete přejít z aktuálního testovacího prostředí do jiného testovacího prostředí, vyberte rozevírací seznam testovacích prostředí v horní části.
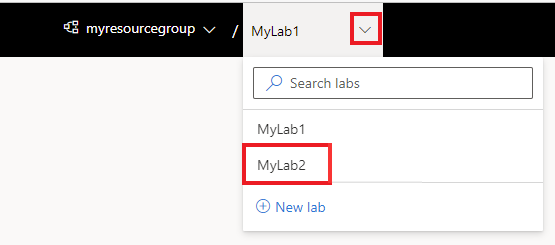
Pokud chcete přepnout na jinou skupinu, vyberte levou rozevírací nabídku a zvolte skupinu prostředků plánu testovacího prostředí. Pokud chcete přepnout na jiný účet testovacího prostředí, vyberte levý rozevírací seznam a zvolte název účtu testovacího prostředí. Portál Azure Lab Services organizuje testovací prostředí podle skupiny prostředků nebo účtu testovacího prostředí plánu testovacího prostředí a potom podle názvu testovacího prostředí.
Další kroky
Podívejte se na následující články: