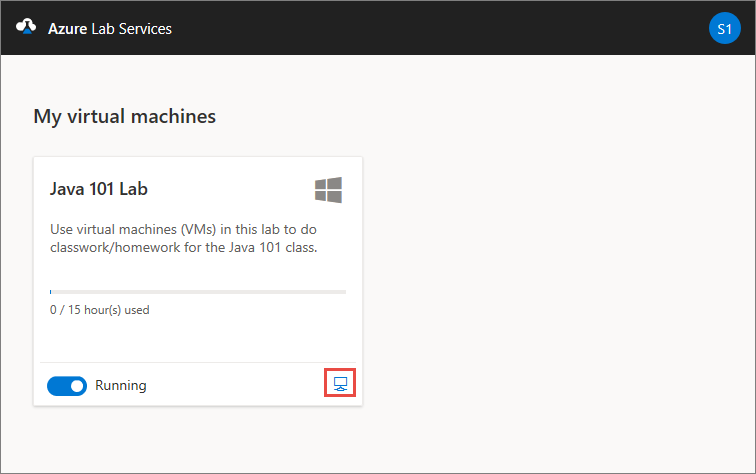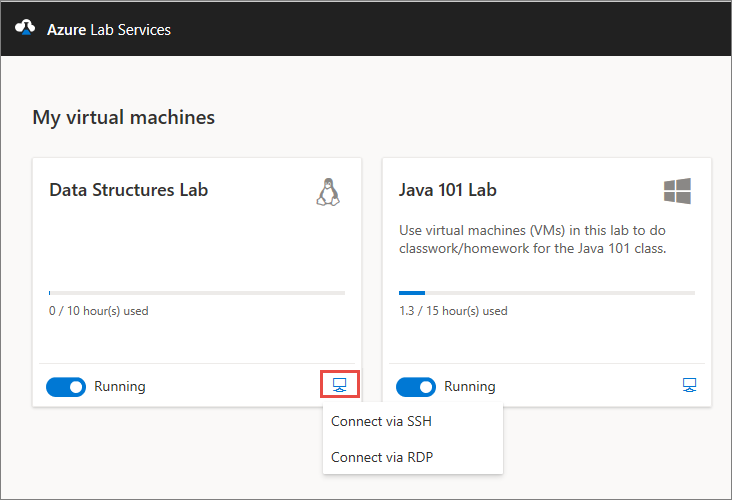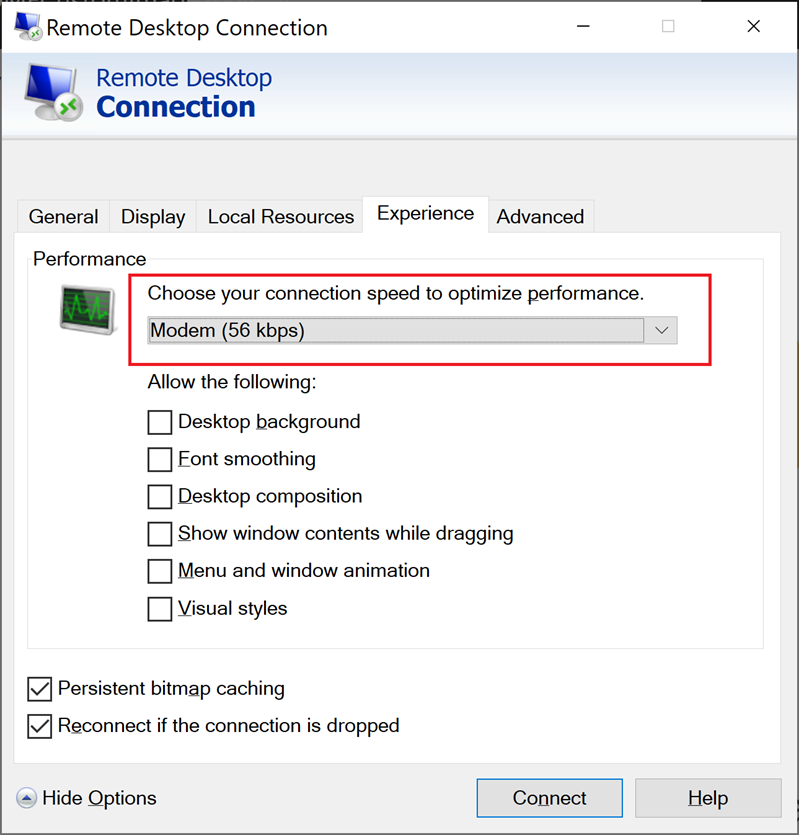Připojení k virtuálnímu počítači pomocí protokolu Remote Desktop Protocol ve Windows
Důležité
Služba Azure Lab Services bude vyřazena 28. června 2027. Další informace najdete v průvodci vyřazením.
V tomto článku se dozvíte, jak se připojit k testovacímu virtuálnímu počítači ve službě Azure Lab Services z Windows pomocí protokolu RDP (Remote Desktop Protocol).
Připojení k virtuálnímu počítači z Windows pomocí protokolu RDP
Pomocí protokolu RDP se můžete připojit k virtuálním počítačům testovacího prostředí ve službě Azure Lab Services. Pokud je virtuální počítač testovacího prostředí virtuální počítač s Linuxem, musí tvůrce testovacího prostředí povolit protokol RDP pro testovací prostředí a nainstalovat balíčky grafického uživatelského rozhraní pro grafickou plochu s Linuxem. Pro virtuální počítače s testovacím prostředím s Windows není potřeba žádná další konfigurace.
Klientský software vzdálené plochy je obvykle v systému Windows již k dispozici. Pokud se chcete připojit k virtuálnímu počítači testovacího prostředí, otevřete soubor připojení RDP a spusťte vzdálenou relaci.
Připojení k virtuálnímu počítači testovacího prostředí ve službě Azure Lab Services:
Přejděte na web Azure Lab Services (https://labs.azure.com) a přihlaste se pomocí svých přihlašovacích údajů.
Na dlaždici virtuálního počítače vyberte ikonu Připojit .
Aby se virtuální počítač připojil k testovacímu virtuálnímu počítači, musí být spuštěný. Zjistěte, jak můžete spustit virtuální počítač.
Pokud se chcete připojit k virtuálnímu počítači s Linuxem, vyberte možnost Připojit přes protokol RDP .
Po dokončení stahování souboru připojení RDP otevřete soubor RDP a spusťte klienta RDP.
Volitelně můžete upravit nastavení připojení RDP a pak výběrem možnosti Připojit spustit vzdálenou relaci.
Optimalizace nastavení klienta RDP
Klientský software RDP má různá nastavení pro optimalizaci prostředí připojení. Výchozí nastavení optimalizují vaše prostředí na základě připojení k síti. Obvykle nemusíte měnit výchozí nastavení.
Přečtěte si další informace o nastavení prostředí klienta RDP.
Pokud používáte virtuální počítač s Linuxem s grafickým desktopem a klientem RDP, může vám s optimalizací výkonu pomoct následující nastavení:
Na kartě Zobrazení nastavte hloubku barev na High Color (15 bitů).
Na kartě Prostředí nastavte rychlost připojení na modem (56 kB/s).