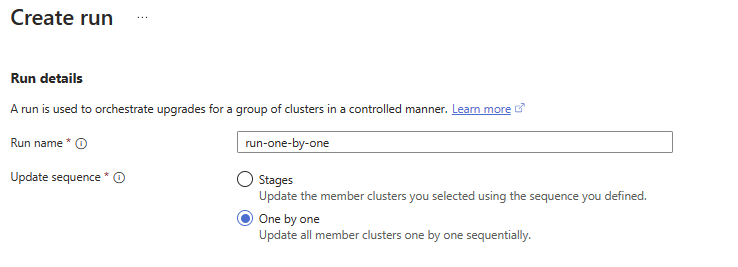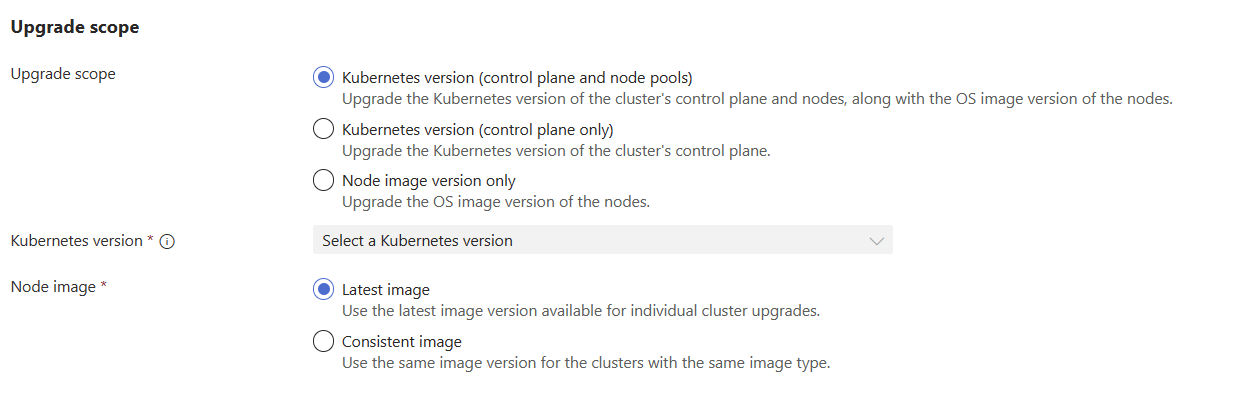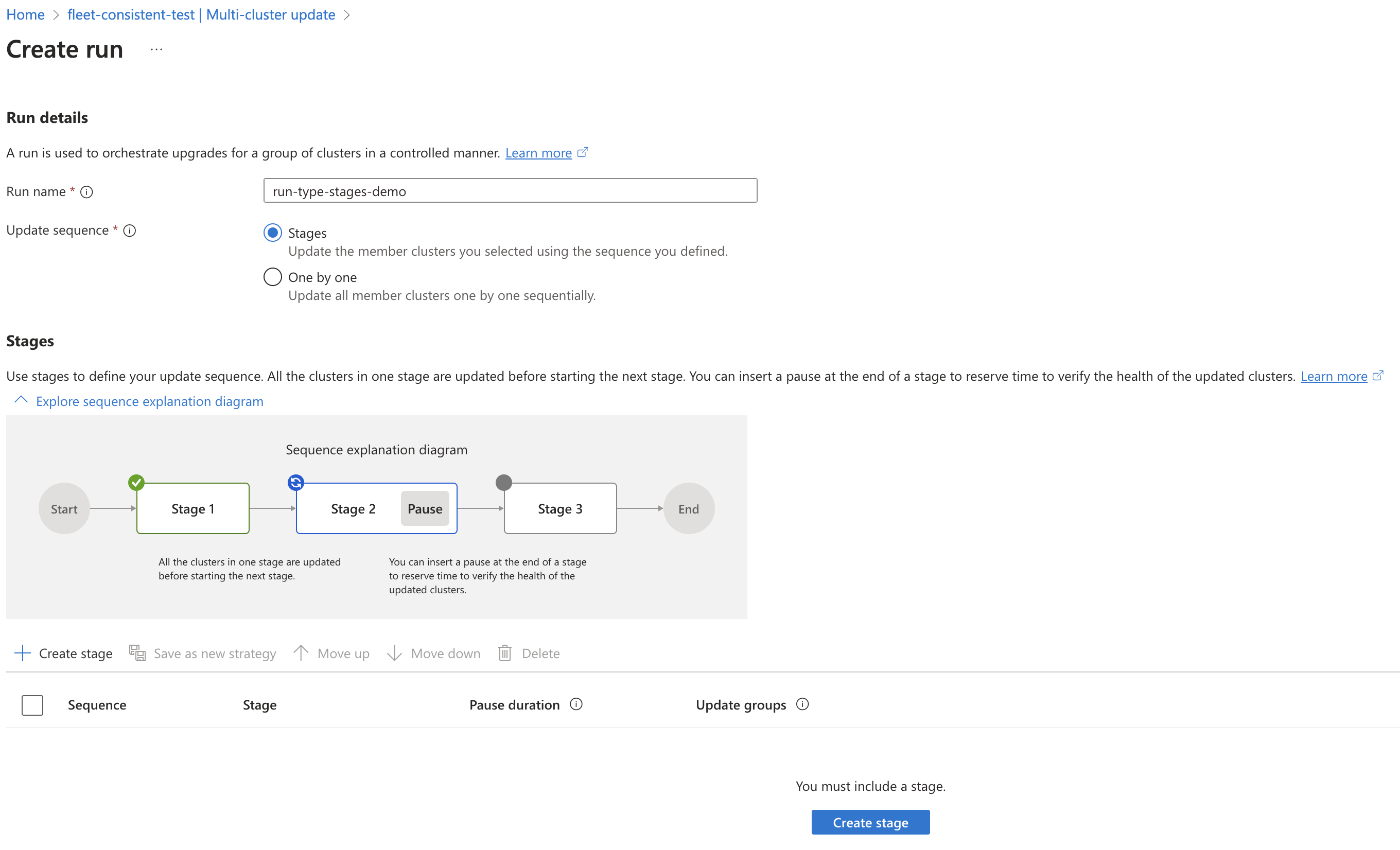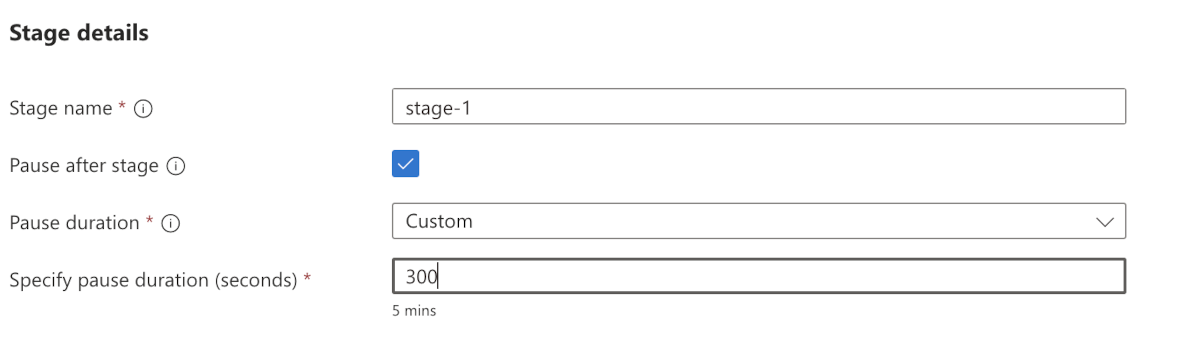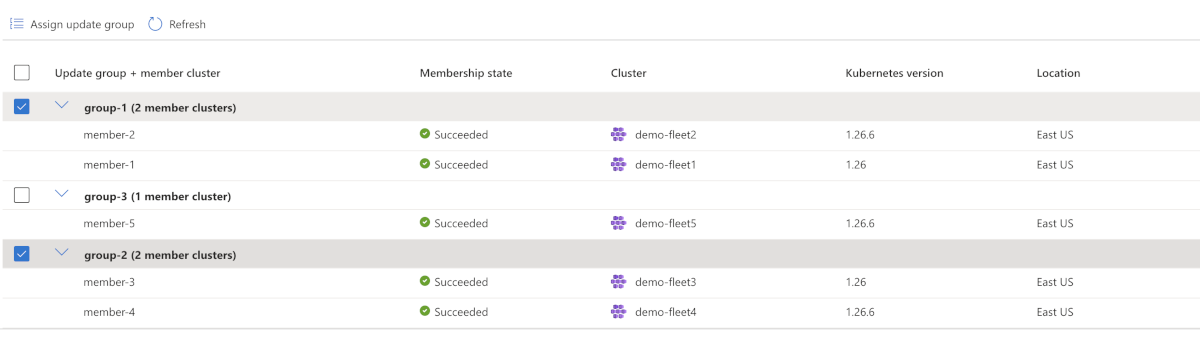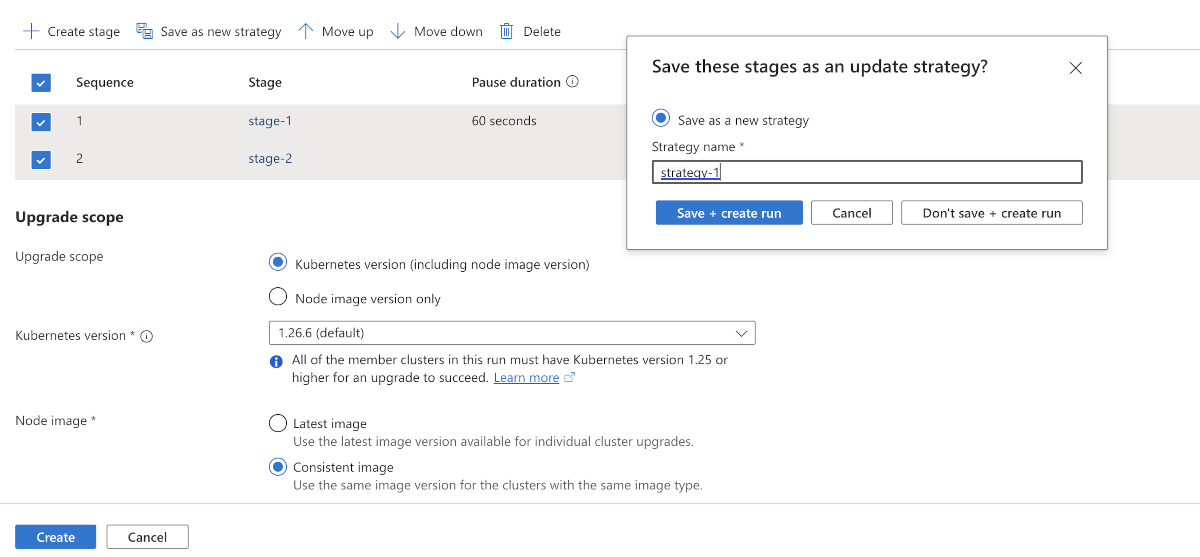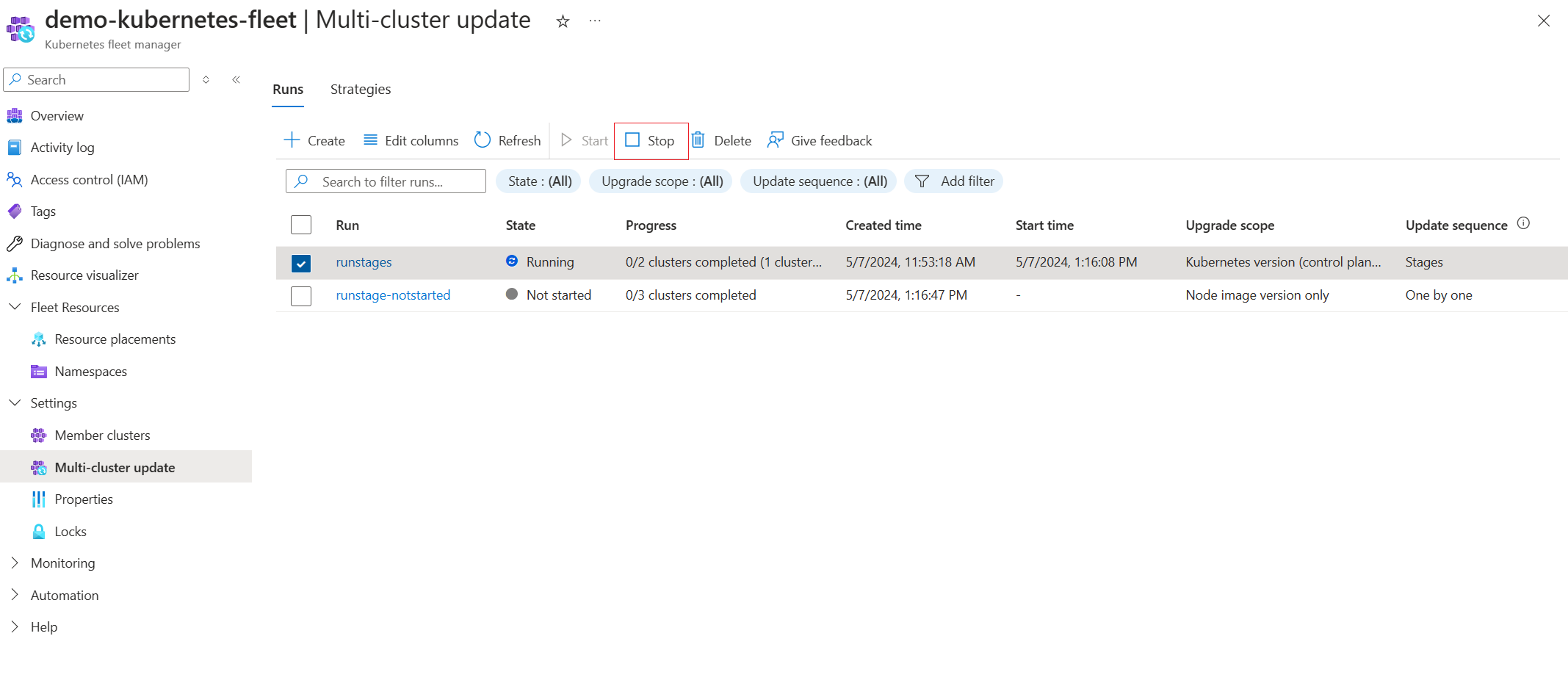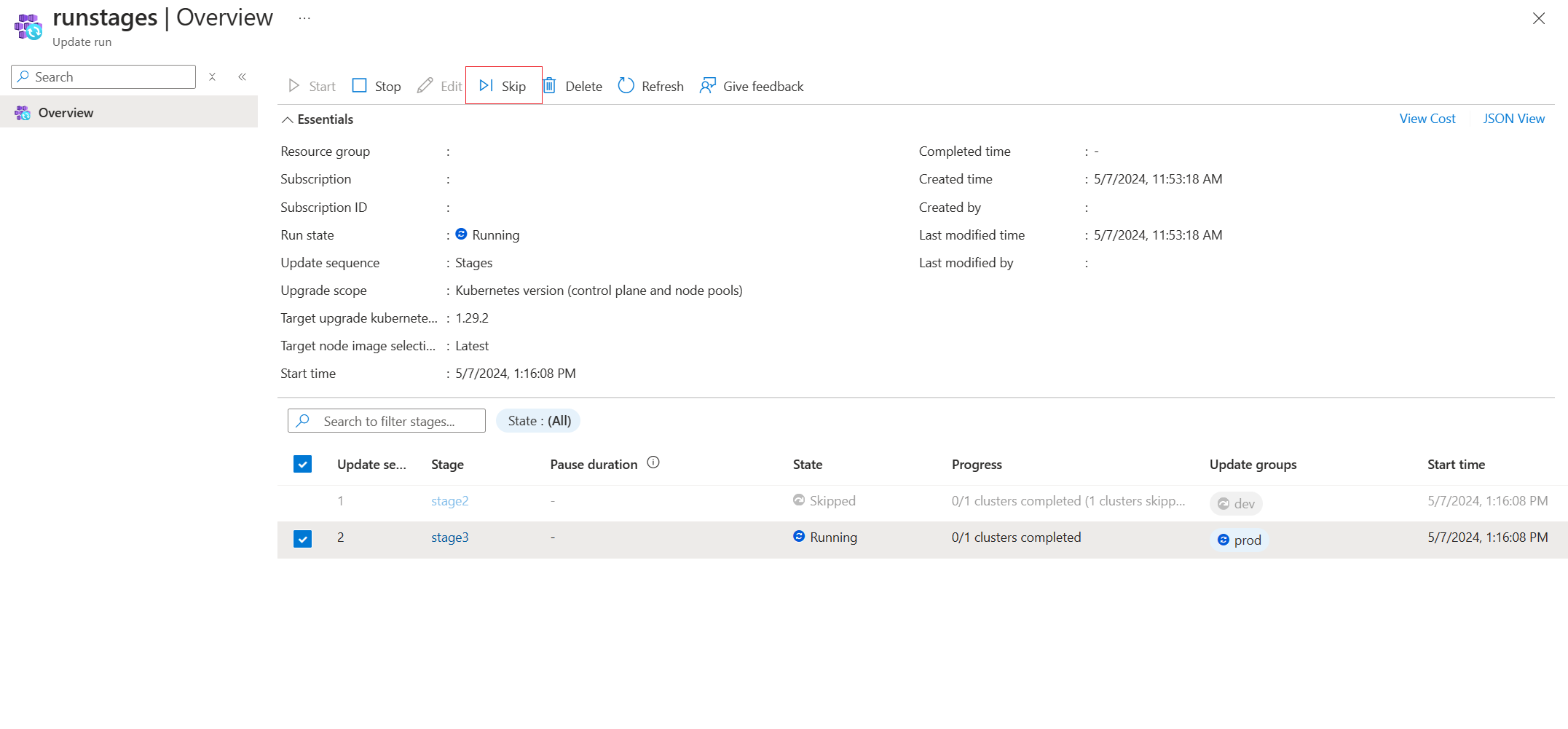Aktualizace imagí Kubernetes a uzlů napříč několika clustery pomocí Azure Kubernetes Fleet Manageru
Správci platforem spravující velký počet clusterů často mají problémy s přípravou aktualizací více clusterů (například upgrade image operačního systému uzlu nebo verzí Kubernetes) bezpečným a předvídatelným způsobem. K vyřešení tohoto úkolu vám Azure Kubernetes Fleet Manager (Fleet) umožňuje orchestrovat aktualizace napříč několika clustery pomocí spuštění aktualizací.
Spuštění aktualizací se skládají z fází, skupin a strategií a dají se použít ručně pro jednorázové aktualizace nebo automaticky pro průběžné pravidelné aktualizace pomocí profilů automatického upgradu. Všechna spuštění aktualizací (ručně nebo automatizovaná) dodržují časové intervaly údržby členských clusterů.
Tato příručka popisuje, jak nakonfigurovat a ručně spustit spuštění aktualizací.
Požadavky
Přečtěte si koncepční přehled této funkce, která poskytuje vysvětlení strategií aktualizací, spuštění, fází a skupin, na které se odkazuje v této příručce.
Musíte mít prostředek Fleet s jedním nebo více členy clusteru. Pokud ne, postupujte podle tohoto rychlého startu a vytvořte prostředek Fleet a připojte se ke clusterům Azure Kubernetes Service (AKS) jako členové.
Nastavte následující proměnné prostředí:
export GROUP=<resource-group> export FLEET=<fleet-name> export AKS_CLUSTER_ID=<aks-cluster-resource-id>Pokud budete postupovat podle pokynů Azure CLI v tomto článku, potřebujete nainstalovat Azure CLI verze 2.58.0 nebo novější. Pokud chcete nainstalovat nebo upgradovat, přečtěte si téma Instalace Azure CLI.
Potřebujete
fleettaké rozšíření Azure CLI, které můžete nainstalovat spuštěním následujícího příkazu:az extension add --name fleetSpuštěním
az extension updatepříkazu aktualizujte nejnovější verzi vydaného rozšíření:az extension update --name fleet
Vytváření spuštění aktualizací
Spuštění aktualizace podporuje dvě možnosti pro sekvenci upgradu clusteru:
- Jeden po druhém: Pokud vás nezajímá řízení pořadí upgradu clusteru,
one-by-oneposkytuje jednoduchý přístup k upgradu všech členských clusterů flotily postupně po jednom. - Řízení posloupnosti clusterů pomocí skupin aktualizací a fází: Pokud chcete řídit pořadí upgradu clusteru, můžete členové clustery strukturovat ve skupinách aktualizací a fázích aktualizace. Tuto sekvenci můžete uložit jako šablonu ve formě strategie aktualizace. Spuštění aktualizací můžete později vytvořit pomocí strategií aktualizace místo definování posloupnosti pokaždé, když potřebujete vytvořit spuštění aktualizace.
Poznámka:
Spuštění aktualizací dodržují časová období plánované údržby, která jste nastavili na úrovni clusteru AKS. Další informace najdete v tématu Plánovaná údržba napříč několika členskými clustery, které vysvětlují, jak spuštění aktualizací zpracovávají členské clustery nakonfigurované s časovými obdobími plánované údržby.
Aktualizace všech clusterů o jeden po druhém
Na webu Azure Portal přejděte k prostředku Azure Kubernetes Fleet Manager.
V nabídce služby v části Nastavení vyberte Možnost Vytvořit spuštění pro více>clusterů.
Zadejte název spuštění aktualizace a potom vyberte jeden po druhém pro typ upgradu.
Pro obor upgradu vyberte jednu z následujících možností:
- Verze Kubernetes pro řídicí rovinu i fondy uzlů
- Verze Kubernetes pouze pro řídicí rovinu clusteru
- Pouze verze image uzlu
Vyberte jednu z následujících možností pro image Node:
- Nejnovější image: Aktualizuje každý cluster AKS v aktualizaci na nejnovější image dostupnou pro tento cluster v jeho oblasti.
- Konzistentní image: Jak je možné, aby spuštění aktualizace mělo clustery AKS ve více oblastech, kde se můžou lišit nejnovější dostupné image uzlů (další informace najdete v nástroji sledování verzí). Spuštění aktualizace vybere nejnovější společnou image ve všech těchto oblastech, aby se dosáhlo konzistence.
Výběrem možnosti Vytvořit vytvořte spuštění aktualizace.
Aktualizace clusterů pomocí skupin a fází
Spuštění aktualizace můžete definovat pomocí fází aktualizace a postupně uspořádat aplikace aktualizací do různých skupin aktualizací. Například první fáze aktualizace může aktualizovat členské clustery testovacího prostředí a druhá fáze aktualizace pak aktualizuje členské clustery produkčního prostředí. Můžete také zadat dobu čekání mezi fázemi aktualizace. Tuto sekvenci můžete uložit jako šablonu ve formě strategie aktualizace.
Na webu Azure Portal přejděte k prostředku Azure Kubernetes Fleet Manager.
V nabídce služby v části Nastavení vyberte Možnost Vytvořit spuštění pro více>clusterů.
Zadejte název spuštění aktualizace a pak vyberte Dílčí fáze pro typ sekvence aktualizace.
Vyberte Vytvořit fázi a zadejte název fáze a dobu čekání mezi fázemi.
Vyberte skupiny aktualizací, které chcete zahrnout do této fáze. Pokud je chcete aktualizovat v určité sekvenci, můžete také určit pořadí skupin aktualizací. Až budete hotovi, vyberte Vytvořit.
Pro obor upgradu vyberte jednu z následujících možností:
- Verze Kubernetes pro řídicí rovinu i fondy uzlů
- Verze Kubernetes pouze pro řídicí rovinu clusteru
- Pouze verze image uzlu
Vyberte jednu z následujících možností pro image Node:
- Nejnovější image: Aktualizuje každý cluster AKS v aktualizaci na nejnovější image dostupnou pro tento cluster v jeho oblasti.
- Konzistentní image: Jak je možné, aby spuštění aktualizace mělo clustery AKS ve více oblastech, kde se můžou lišit nejnovější dostupné image uzlů (další informace najdete v nástroji sledování verzí). Spuštění aktualizace vybere nejnovější společnou image ve všech těchto oblastech, aby se dosáhlo konzistence.
Výběrem možnosti Vytvořit vytvořte spuštění aktualizace.
Zadávání fází a jejich pořadí při každém vytváření aktualizačního spuštění může být opakované a těžkopádné. Strategie aktualizace zjednodušují tento proces tím, že umožňují ukládat šablony pro spuštění aktualizací. Další informace najdete v tématu vytváření a používání strategie aktualizace.
V nabídce Aktualizace s více clustery vyberte spuštění aktualizace a pak vyberte Spustit.
Vytvoření aktualizačního spuštění pomocí strategií aktualizací
Vytvoření aktualizačního spuštění vyžaduje, abyste pokaždé zadali fáze, skupiny a pořadí. Strategie aktualizace zjednodušují tento proces tím, že umožňují ukládat šablony pro spuštění aktualizací.
Poznámka:
Je možné vytvořit více spuštění aktualizací s jedinečnými názvy ze stejné strategie aktualizace.
Strategii aktualizace můžete vytvořit pomocí jedné z následujících metod:
- Vytvořte novou strategii aktualizace a při vytváření spuštění aktualizace ji pak na ni odkazujte.
- Uložte strategii aktualizace při vytváření aktualizačního spuštění pomocí webu Azure Portal.
Uložení strategie aktualizace při vytváření spuštění aktualizace
Správa spuštění aktualizace
Následující části vysvětlují, jak spravovat spuštění aktualizace pomocí webu Azure Portal a Azure CLI.
Na stránce aktualizace více clusterů prostředku vozového parku můžete spustit spuštění aktualizace, které je ve stavu Nespustilo nebo Selhalo:
Na stránce aktualizace více clusterů prostředku vozového parku můžete zastavit aktuálně spuštěnou aktualizaci:
V rámci jakéhokoli spuštění aktualizace ve stavu Nespustilo se, Selhalo nebo Spuštěno můžete vybrat libovolnou fázi a přeskočit upgrade:
Upgrade můžete také přeskočit na úrovni skupiny aktualizací nebo člena clusteru.
Další informace najdete v koncepčním přehledu stavů spuštění aktualizace a přeskočení chování při spuštění, fázích nebo skupinách.
Další kroky
Azure Kubernetes Service