Kurz: Připojení technologie Plug and Play více komponent aplikací zařízení spuštěných v Linuxu nebo Windows ke službě IoT Hub
V tomto kurzu se dozvíte, jak vytvořit ukázkovou aplikaci ioT technologie Plug and Play zařízení s komponentami, připojit ji k centru IoT a pomocí nástroje Azure IoT Explorer zobrazit informace, které odesílá do centra. Ukázková aplikace je napsaná v jazyce C a je součástí sady SDK pro zařízení Azure IoT pro jazyk C. Tvůrce řešení může pomocí nástroje Azure IoT Explorer pochopit možnosti technologie Plug and Play zařízení IoT, aniž by bylo nutné zobrazit kód zařízení.
V tomto kurzu se naučíte:
- Stáhněte si vzorový kód.
- Sestavte vzorový kód.
- Spusťte ukázkovou aplikaci zařízení a ověřte, že se připojuje k centru IoT.
- Zkontrolujte zdrojový kód.
Požadavky
Než budete pokračovat, ujistěte se, že jste nastavili prostředí, včetně ioT Hubu.
Tento kurz můžete dokončit v Linuxu nebo Windows. Příkazy prostředí v tomto kurzu se řídí konvencí Linuxu pro oddělovače/ cest, pokud postupujete společně s Windows, nezapomeňte tyto oddělovače prohodit za "\".
Požadavky se liší podle operačního systému:
Linux
V tomto kurzu se předpokládá, že používáte Ubuntu Linux. Kroky v tomto kurzu byly testovány pomocí Ubuntu 18.04.
Pokud chcete tento kurz dokončit v Linuxu, nainstalujte do místního linuxového prostředí následující software:
Pomocí příkazu nainstalujte GCC, Git, cmake a všechny požadované závislosti apt-get :
sudo apt-get update
sudo apt-get install -y git cmake build-essential curl libcurl4-openssl-dev libssl-dev uuid-dev
Ověřte, že je verze cmake vyšší než 2.8.12 a verze GCC je vyšší než 4.4.7.
cmake --version
gcc --version
Windows
Chcete-li dokončit tento kurz ve Windows, nainstalujte do místního prostředí Windows následující software:
- Visual Studio (Community, Professional nebo Enterprise) – při instalaci sady Visual Studio nezapomeňte zahrnout vývoj desktopových aplikací pomocí úlohy C++.
- Git
- CMake.
Stáhněte si kód
Pokud jste dokončili kurz: Připojte ukázkovou aplikaci ioT technologie Plug and Play zařízení spuštěnou v Linuxu nebo Windows ke službě IoT Hub (C), kterou jste už stáhli.
V tomto kurzu připravíte vývojové prostředí, které můžete použít ke klonování a sestavení sady AZURE IoT Hub Device C SDK.
Otevřete příkazový řádek ve složce podle vašeho výběru. Spuštěním následujícího příkazu naklonujte úložiště GitHub sdk a knihoven Azure IoT C do tohoto umístění:
git clone https://github.com/Azure/azure-iot-sdk-c.git
cd azure-iot-sdk-c
git submodule update --init
Očekáváme, že dokončení této operace bude trvat několik minut.
Sestavení a spuštění kódu
Kód můžete sestavit a spustit pomocí sady Visual Studio nebo cmake na příkazovém řádku.
Použití sady Visual Studio
Otevřete kořenovou složku klonovaného úložiště. Po několika sekundách vytvoří podpora CMake v sadě Visual Studio vše, co potřebujete ke spuštění a ladění projektu.
Až bude Sada Visual Studio připravená, přejděte v Průzkumník řešení na ukázkovou iothub_client/samples/pnp/pnp_temperature_controller/.
Klikněte pravým tlačítkem na soubor pnp_temperature_controller.c a vyberte Přidat konfiguraci ladění. Vyberte Výchozí.
Visual Studio otevře soubor launch.vs.json . Upravte tento soubor, jak je znázorněno v následujícím fragmentu kódu, a nastavte požadované proměnné prostředí. Po dokončení nastavení prostředí pro rychlé starty a kurzy služby IoT technologie Plug and Play jste si poznamenali ID oboru a primární klíč registrace:
{ "version": "0.2.1", "defaults": {}, "configurations": [ { "type": "default", "project": "iothub_client\\samples\\pnp\\pnp_temperature_controller\\pnp_temperature_controller.c", "projectTarget": "", "name": "pnp_temperature_controller.c", "env": { "IOTHUB_DEVICE_SECURITY_TYPE": "DPS", "IOTHUB_DEVICE_DPS_ID_SCOPE": "<Your ID scope>", "IOTHUB_DEVICE_DPS_DEVICE_ID": "my-pnp-device", "IOTHUB_DEVICE_DPS_DEVICE_KEY": "<Your enrollment primary key>" } } ] }Klikněte pravým tlačítkem myši na soubor pnp_temperature_controller.c a vyberte Nastavit jako položku po spuštění.
Pokud chcete trasovat provádění kódu v sadě Visual Studio, přidejte do
mainfunkce v souboru pnp_temperature_controller.c zarážku.Ukázku teď můžete spustit a ladit z nabídky Ladění .
Zařízení je teď připravené přijímat příkazy a aktualizace vlastností a začal odesílat telemetrická data do centra. Při dokončení dalších kroků ponechte ukázku spuštěnou.
Použití cmake na příkazovém řádku
Sestavení ukázky:
Vytvořte podsložku cmake v kořenové složce klonované sady SDK zařízení a přejděte do této složky:
cd azure-iot-sdk-c mkdir cmake cd cmakeSpuštěním následujících příkazů vygenerujte a sestavte soubory projektu pro sadu SDK a ukázky:
cmake .. cmake --build .
V nastavení prostředí jste vytvořili čtyři proměnné prostředí pro konfiguraci ukázky tak, aby se k vašemu centru IoT připojila pomocí služby Device Provisioning Service (DPS):
-
IOTHUB_DEVICE_SECURITY_TYPE s hodnotou
DPS - IOTHUB_DEVICE_DPS_ID_SCOPE s rozsahem ID DPS.
-
IOTHUB_DEVICE_DPS_DEVICE_ID s hodnotou
my-pnp-device. - IOTHUB_DEVICE_DPS_DEVICE_KEY s primárním klíčem registrace.
-
IOTHUB_DEVICE_DPS_ENDPOINT s hodnotou
global.azure-devices-provisioning.net.
Další informace o konfiguraci ukázky najdete v ukázkovém souboru readme.
Spuštění ukázky:
Ve složce cmake přejděte do složky, která obsahuje spustitelný soubor, a spusťte ho:
# Bash cd iothub_client/samples/pnp/pnp_temperature_controller ./pnp_temperature_controllerREM Windows cd iothub_client\samples\pnp\pnp_temperature_controller\Debug pnp_temperature_controller.exe
Zařízení je teď připravené přijímat příkazy a aktualizace vlastností a začal odesílat telemetrická data do centra. Při dokončení dalších kroků ponechte ukázku spuštěnou.
Ověření kódu pomocí Azure IoT Exploreru
Po spuštění ukázky klienta zařízení pomocí nástroje Azure IoT Explorer ověřte, že funguje.
Otevřete Průzkumníka Azure IoT.
Pokud jste ještě nepřidali připojení k centru IoT, na stránce IoT Hubs vyberte + Přidat připojení. Zadejte připojovací řetězec pro centrum IoT, které jste vytvořili dříve, a vyberte Uložit.
Na stránce Nastavení ioT technologie Plug and Play vyberte + Přidat > místní složku a vyberte složku místních modelů, do které jste uložili soubory modelu.
Na stránce IoT Hubs klikněte na název centra, se kterým chcete pracovat. Zobrazí se seznam zařízení zaregistrovaných v Centru IoT.
Klikněte na ID zařízení, které jste vytvořili dříve.
Nabídka vlevo zobrazuje různé typy informací, které jsou pro zařízení k dispozici.
Výběrem komponent ioT technologie Plug and Play zobrazíte informace o modelu pro vaše zařízení.
Můžete zobrazit různé součásti zařízení. Výchozí komponenta a všechny další. Vyberte komponentu, se kterými chcete pracovat.
Vyberte stránku Telemetry (Telemetry) a pak výběrem možnosti Start (Start) zobrazte telemetrická data, která zařízení odesílá pro tuto komponentu.
Výběrem stránky Vlastnosti (jen pro čtení) zobrazíte vlastnosti jen pro čtení hlášené pro tuto komponentu.
Vyberte stránku Vlastnosti (zapisovatelné) a zobrazte zapisovatelné vlastnosti, které můžete aktualizovat pro tuto komponentu.
Vyberte vlastnost podle názvu, zadejte novou hodnotu a vyberte Aktualizovat požadovanou hodnotu.
Pokud chcete zobrazit novou hodnotu, vyberte tlačítko Aktualizovat .
Výběrem stránky Příkazy zobrazíte všechny příkazy pro tuto komponentu.
Vyberte příkaz, který chcete otestovat, pokud existuje parametr. Výběrem příkazu Odeslat zavoláte příkaz na zařízení. Zařízení reaguje na příkaz v okně příkazového řádku, kde je spuštěn ukázkový kód.
Kontrola kódu
Tato ukázka implementuje zařízení technologie Plug and Play teploty IoT. Tato ukázka implementuje model s více komponentami. Soubor modelu DTDL (Digital Twins Definition Language) pro teplotní zařízení definuje telemetrii, vlastnosti a příkazy, které zařízení implementuje.
Pomocné funkce technologie Plug and Play IoT
V této ukázce kód používá některé pomocné funkce ze složky /common :
pnp_device_client_ll obsahuje metodu připojení pro IoT technologie Plug and Play, která je model-id součástí parametru: PnP_CreateDeviceClientLLHandle.
pnp_protocol: obsahuje pomocné funkce ioT technologie Plug and Play:
PnP_CreateReportedPropertyPnP_CreateReportedPropertyWithStatusPnP_ParseCommandNamePnP_CreateTelemetryMessageHandlePnP_ProcessTwinDataPnP_CopyPayloadToStringPnP_CreateDeviceClientLLHandle_ViaDps
Tyto pomocné funkce jsou obecné pro použití ve vašem vlastním projektu. Tato ukázka je používá ve třech souborech, které odpovídají jednotlivým komponentám modelu:
- pnp_deviceinfo_component
- pnp_temperature_controller
- pnp_thermostat_component
Například v souboru SendReportedPropertyForDeviceInformation pnp_deviceinfo_component funkce používá dvě pomocné funkce:
if ((jsonToSend = PnP_CreateReportedProperty(componentName, propertyName, propertyValue)) == NULL)
{
LogError("Unable to build reported property response for propertyName=%s, propertyValue=%s", propertyName, propertyValue);
}
else
{
const char* jsonToSendStr = STRING_c_str(jsonToSend);
size_t jsonToSendStrLen = strlen(jsonToSendStr);
if ((iothubClientResult = IoTHubDeviceClient_LL_SendReportedState(deviceClientLL, (const unsigned char*)jsonToSendStr, jsonToSendStrLen, NULL, NULL)) != IOTHUB_CLIENT_OK)
{
LogError("Unable to send reported state for property=%s, error=%d", propertyName, iothubClientResult);
}
else
{
LogInfo("Sending device information property to IoTHub. propertyName=%s, propertyValue=%s", propertyName, propertyValue);
}
}
Každá komponenta v ukázce se řídí tímto vzorem.
Tok kódu
Funkce main inicializuje připojení a odešle ID modelu:
deviceClient = CreateDeviceClientAndAllocateComponents();
Kód se používá PnP_CreateDeviceClientLLHandle k připojení k centru IoT, nastavení modelId jako možnosti a nastavení metody zařízení a obslužných rutin zpětného volání dvojčete zařízení pro přímé metody a aktualizace dvojčete zařízení:
g_pnpDeviceConfiguration.deviceMethodCallback = PnP_TempControlComponent_DeviceMethodCallback;
g_pnpDeviceConfiguration.deviceTwinCallback = PnP_TempControlComponent_DeviceTwinCallback;
g_pnpDeviceConfiguration.modelId = g_temperatureControllerModelId;
...
deviceClient = PnP_CreateDeviceClientLLHandle(&g_pnpDeviceConfiguration);
&g_pnpDeviceConfiguration obsahuje také informace o připojení. Proměnná prostředí IOTHUB_DEVICE_SECURITY_TYPE určuje, jestli ukázka používá připojovací řetězec nebo službu zřizování zařízení pro připojení k IoT Hubu.
Když zařízení odešle ID modelu, stane se technologie Plug and Play zařízením IoT.
Při použití obslužných rutin zpětného volání zařízení reaguje na aktualizace dvojčat a volání přímé metody:
V případě zpětného
PnP_TempControlComponent_DeviceTwinCallbackvolání dvojčete zařízení voláPnP_ProcessTwinDatafunkce ke zpracování dat.PnP_ProcessTwinDatapomocí vzoru návštěvníka parsuje JSON a pak navštíví každou vlastnost, která voláPnP_TempControlComponent_ApplicationPropertyCallbackjednotlivé elementy.U zpětného
PnP_TempControlComponent_DeviceMethodCallbackvolání příkazů funkce používá pomocnou funkci k analýze názvů příkazů a komponent:PnP_ParseCommandName(methodName, &componentName, &componentNameSize, &pnpCommandName);Funkce
PnP_TempControlComponent_DeviceMethodCallbackpak zavolá příkaz na komponentě:LogInfo("Received PnP command for component=%.*s, command=%s", (int)componentNameSize, componentName, pnpCommandName); if (strncmp((const char*)componentName, g_thermostatComponent1Name, g_thermostatComponent1Size) == 0) { result = PnP_ThermostatComponent_ProcessCommand(g_thermostatHandle1, pnpCommandName, rootValue, response, responseSize); } else if (strncmp((const char*)componentName, g_thermostatComponent2Name, g_thermostatComponent2Size) == 0) { result = PnP_ThermostatComponent_ProcessCommand(g_thermostatHandle2, pnpCommandName, rootValue, response, responseSize); } else { LogError("PnP component=%.*s is not supported by TemperatureController", (int)componentNameSize, componentName); result = PNP_STATUS_NOT_FOUND; }
Funkce main inicializuje vlastnosti jen pro čtení odeslané do ioT Hubu:
PnP_TempControlComponent_ReportSerialNumber_Property(deviceClient);
PnP_DeviceInfoComponent_Report_All_Properties(g_deviceInfoComponentName, deviceClient);
PnP_TempControlComponent_Report_MaxTempSinceLastReboot_Property(g_thermostatHandle1, deviceClient);
PnP_TempControlComponent_Report_MaxTempSinceLastReboot_Property(g_thermostatHandle2, deviceClient);
Funkce main zadá smyčku pro aktualizaci událostí a telemetrických dat pro každou komponentu:
while (true)
{
PnP_TempControlComponent_SendWorkingSet(deviceClient);
PnP_ThermostatComponent_SendTelemetry(g_thermostatHandle1, deviceClient);
PnP_ThermostatComponent_SendTelemetry(g_thermostatHandle2, deviceClient);
}
Funkce PnP_ThermostatComponent_SendTelemetry ukazuje, jak použít PNP_THERMOSTAT_COMPONENT strukturu. Ukázka používá tuto strukturu k ukládání informací o dvou termostatech v kontroleru teploty. Kód pomocí PnP_CreateTelemetryMessageHandle funkce připraví zprávu a odešle ji:
messageHandle = PnP_CreateTelemetryMessageHandle(pnpThermostatComponent->componentName, temperatureStringBuffer);
...
iothubResult = IoTHubDeviceClient_LL_SendEventAsync(deviceClientLL, messageHandle, NULL, NULL);
Funkce main nakonec zničí různé komponenty a ukončí připojení k centru.
V tomto kurzu se dozvíte, jak vytvořit ukázkovou aplikaci ioT technologie Plug and Play zařízení s komponentami, připojit ji k centru IoT a pomocí nástroje Azure IoT Explorer zobrazit informace, které odesílá do centra. Ukázková aplikace je napsaná v jazyce C# a je součástí sady SDK pro zařízení Azure IoT pro jazyk C#. Tvůrce řešení může pomocí nástroje Azure IoT Explorer pochopit možnosti technologie Plug and Play zařízení IoT, aniž by bylo nutné zobrazit kód zařízení.
V tomto kurzu se naučíte:
- Stáhněte si vzorový kód.
- Sestavte vzorový kód.
- Spusťte ukázkovou aplikaci zařízení a ověřte, že se připojuje k centru IoT.
- Zkontrolujte zdrojový kód.
Požadavky
Než budete pokračovat, ujistěte se, že jste nastavili prostředí, včetně ioT Hubu.
Tento kurz můžete spustit v Linuxu nebo Windows. Příkazy prostředí v tomto kurzu se řídí konvencí Linuxu pro oddělovače/ cest, pokud postupujete společně s Windows, nezapomeňte tyto oddělovače prohodit za "\".
- Nejnovější sada .NET SDK pro vaši platformu
- Git
Klonování úložiště sady SDK pomocí ukázkového kódu
Pokud jste dokončili kurz: Připojení ukázkové aplikace ioT technologie Plug and Play zařízení spuštěné ve Windows ke službě IoT Hub (C#) jste už naklonovali úložiště.
Naklonujte ukázky z úložiště Azure IoT Samples for C# GitHub. Otevřete příkazový řádek ve složce podle vašeho výběru. Spuštěním následujícího příkazu naklonujte sadu Microsoft Azure IoT SDK pro úložiště .NET GitHub:
git clone https://github.com/Azure/azure-iot-sdk-csharp.git
Sestavení kódu
Teď můžete vytvořit ukázku a spustit ji. Spuštěním následujících příkazů sestavte ukázku:
cd azure-iot-sdk-csharp/iothub/device/samples/solutions/PnpDeviceSamples/TemperatureController
dotnet build
Spuštění ukázky zařízení
Ukázku spustíte spuštěním následujícího příkazu:
dotnet run
Zařízení je teď připravené přijímat příkazy a aktualizace vlastností a začal odesílat telemetrická data do centra. Při dokončení dalších kroků ponechte ukázku spuštěnou.
Ověření kódu pomocí Azure IoT Exploreru
Po spuštění ukázky klienta zařízení pomocí nástroje Azure IoT Explorer ověřte, že funguje.
Otevřete Průzkumníka Azure IoT.
Pokud jste ještě nepřidali připojení k centru IoT, na stránce IoT Hubs vyberte + Přidat připojení. Zadejte připojovací řetězec pro centrum IoT, které jste vytvořili dříve, a vyberte Uložit.
Na stránce Nastavení ioT technologie Plug and Play vyberte + Přidat > místní složku a vyberte složku místních modelů, do které jste uložili soubory modelu.
Na stránce IoT Hubs klikněte na název centra, se kterým chcete pracovat. Zobrazí se seznam zařízení zaregistrovaných v Centru IoT.
Klikněte na ID zařízení, které jste vytvořili dříve.
Nabídka vlevo zobrazuje různé typy informací, které jsou pro zařízení k dispozici.
Výběrem komponent ioT technologie Plug and Play zobrazíte informace o modelu pro vaše zařízení.
Můžete zobrazit různé součásti zařízení. Výchozí komponenta a všechny další. Vyberte komponentu, se kterými chcete pracovat.
Vyberte stránku Telemetry (Telemetry) a pak výběrem možnosti Start (Start) zobrazte telemetrická data, která zařízení odesílá pro tuto komponentu.
Výběrem stránky Vlastnosti (jen pro čtení) zobrazíte vlastnosti jen pro čtení hlášené pro tuto komponentu.
Vyberte stránku Vlastnosti (zapisovatelné) a zobrazte zapisovatelné vlastnosti, které můžete aktualizovat pro tuto komponentu.
Vyberte vlastnost podle názvu, zadejte novou hodnotu a vyberte Aktualizovat požadovanou hodnotu.
Pokud chcete zobrazit novou hodnotu, vyberte tlačítko Aktualizovat .
Výběrem stránky Příkazy zobrazíte všechny příkazy pro tuto komponentu.
Vyberte příkaz, který chcete otestovat, pokud existuje parametr. Výběrem příkazu Odeslat zavoláte příkaz na zařízení. Zařízení reaguje na příkaz v okně příkazového řádku, kde je spuštěn ukázkový kód.
Kontrola kódu
Tato ukázka implementuje zařízení technologie Plug and Play teploty IoT. Model, který tato ukázka implementuje, používá více komponent. Soubor modelu DTDL (Digital Twins Definition Language) pro teplotní zařízení definuje telemetrii, vlastnosti a příkazy, které zařízení implementuje.
Kód zařízení se připojí k ioT Hubu pomocí standardní CreateFromConnectionString metody. Zařízení odešle ID modelu modelu modelu DTDL, který implementuje v požadavku na připojení. Zařízení, které odesílá ID modelu, je zařízení ioT technologie Plug and Play:
private static DeviceClient InitializeDeviceClient(string hostname, IAuthenticationMethod authenticationMethod)
{
var options = new ClientOptions
{
ModelId = ModelId,
};
var deviceClient = DeviceClient.Create(hostname, authenticationMethod, TransportType.Mqtt, options);
deviceClient.SetConnectionStatusChangesHandler((status, reason) =>
{
s_logger.LogDebug($"Connection status change registered - status={status}, reason={reason}.");
});
return deviceClient;
}
ID modelu je uloženo v kódu, jak je znázorněno v následujícím fragmentu kódu:
private const string ModelId = "dtmi:com:example:TemperatureController;1";
Jakmile se zařízení připojí k centru IoT, kód zaregistruje obslužné rutiny příkazů. Příkaz reboot je definován ve výchozí komponentě. Příkaz getMaxMinReport je definován v každé ze dvou komponent termostatu:
await _deviceClient.SetMethodHandlerAsync("reboot", HandleRebootCommandAsync, _deviceClient, cancellationToken);
await _deviceClient.SetMethodHandlerAsync("thermostat1*getMaxMinReport", HandleMaxMinReportCommandAsync, Thermostat1, cancellationToken);
await _deviceClient.SetMethodHandlerAsync("thermostat2*getMaxMinReport", HandleMaxMinReportCommandAsync, Thermostat2, cancellationToken);
U dvou komponent termostatu existují samostatné obslužné rutiny pro aktualizace požadovaných vlastností:
_desiredPropertyUpdateCallbacks.Add(Thermostat1, TargetTemperatureUpdateCallbackAsync);
_desiredPropertyUpdateCallbacks.Add(Thermostat2, TargetTemperatureUpdateCallbackAsync);
Ukázkový kód odesílá telemetrii z jednotlivých komponent termostatu:
await SendTemperatureAsync(Thermostat1, cancellationToken);
await SendTemperatureAsync(Thermostat2, cancellationToken);
Metoda SendTemperatureTelemetryAsync používá PnpHelper třídu k vytváření zpráv pro každou komponentu:
using Message msg = PnpHelper.CreateIothubMessageUtf8(telemetryName, JsonConvert.SerializeObject(currentTemperature), componentName);
Třída PnpHelper obsahuje další ukázkové metody, které můžete použít s více komponentními modelem.
Pomocí nástroje Azure IoT Explorer zobrazte telemetrii a vlastnosti ze dvou komponent termostatu:
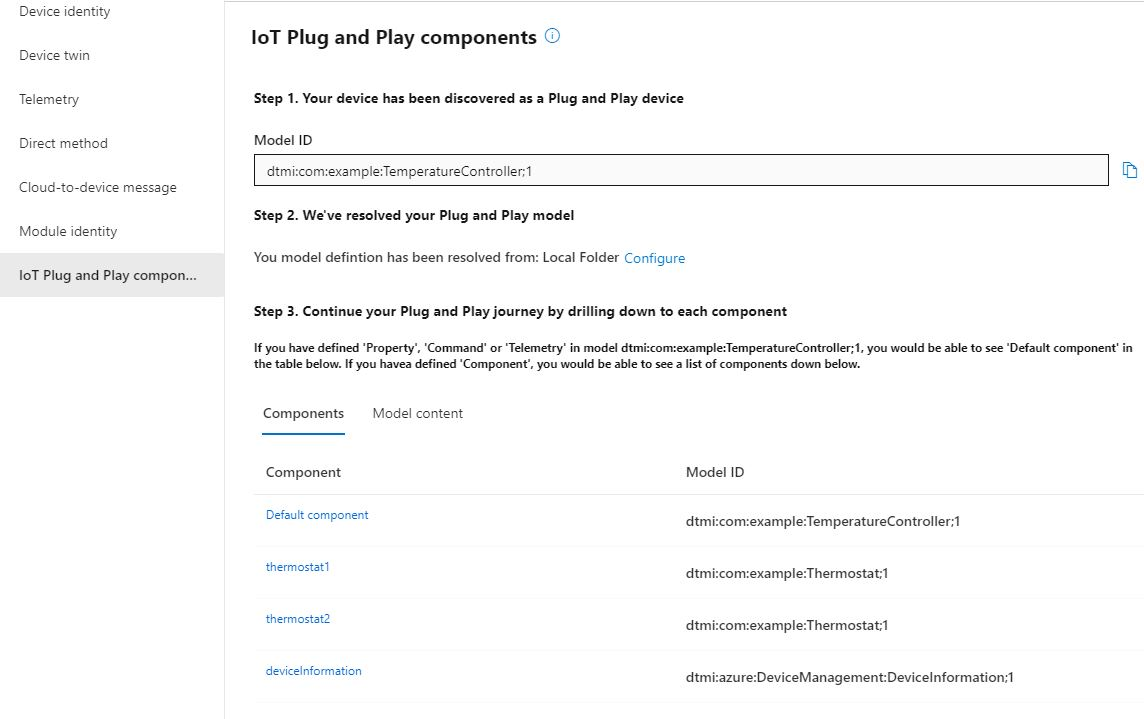
Pomocí nástroje Azure IoT Explorer můžete také volat příkazy v obou komponentách termostatu nebo ve výchozí komponentě.
V tomto kurzu se dozvíte, jak vytvořit ukázkovou aplikaci ioT technologie Plug and Play zařízení s komponentami, připojit ji k centru IoT a pomocí nástroje Azure IoT Explorer zobrazit informace, které odesílá do centra. Ukázková aplikace je napsaná v Javě a je součástí sady SDK pro zařízení Azure IoT pro Javu. Tvůrce řešení může pomocí nástroje Azure IoT Explorer pochopit možnosti technologie Plug and Play zařízení IoT, aniž by bylo nutné zobrazit kód zařízení.
V tomto kurzu se naučíte:
- Stáhněte si vzorový kód.
- Sestavte vzorový kód.
- Spusťte ukázkovou aplikaci zařízení a ověřte, že se připojuje k centru IoT.
- Zkontrolujte zdrojový kód.
Požadavky
Než budete pokračovat, ujistěte se, že jste nastavili prostředí, včetně ioT Hubu.
Tento kurz můžete spustit v Linuxu nebo Windows. Příkazy prostředí v tomto kurzu se řídí konvencí Linuxu pro oddělovače/ cest, pokud postupujete společně s Windows, nezapomeňte tyto oddělovače prohodit za "\".
K dokončení tohoto kurzu nainstalujte do místního vývojového prostředí následující software:
Stáhněte si kód
Pokud jste dokončili kurz: Připojení ukázkové aplikace zařízení IoT technologie Plug and Play ke službě IoT Hub (Java) jste už naklonovali úložiště.
Otevřete příkazový řádek v adresáři podle vašeho výběru. Spuštěním následujícího příkazu naklonujte úložiště GitHub sdk a knihoven Azure IoT Java do tohoto umístění:
git clone https://github.com/Azure/azure-iot-sdk-java.git
Očekáváme, že dokončení této operace bude trvat několik minut.
Sestavení kódu
Přejděte do kořenové složky ukázky kontroleru teploty v naklonovaném úložišti sady Java SDK a sestavte ho:
cd azure-iot-sdk-java/device/iot-device-samples/pnp-device-sample/temperature-controller-device-sample
mvn clean package
Spuštění ukázky zařízení
V nastavení prostředí jste vytvořili čtyři proměnné prostředí pro konfiguraci ukázky tak, aby se k vašemu centru IoT připojila pomocí služby Device Provisioning Service (DPS):
-
IOTHUB_DEVICE_SECURITY_TYPE s hodnotou
DPS - IOTHUB_DEVICE_DPS_ID_SCOPE s rozsahem ID DPS.
-
IOTHUB_DEVICE_DPS_DEVICE_ID s hodnotou
my-pnp-device. - IOTHUB_DEVICE_DPS_DEVICE_KEY s primárním klíčem registrace.
-
IOTHUB_DEVICE_DPS_ENDPOINT s hodnotou
global.azure-devices-provisioning.net.
Ukázkovou aplikaci spustíte tak, že přejdete do složky /device/iot-device-samples/pnp-device-sample/temperature-controller-device-sample a spustíte následující příkaz:
mvn exec:java -Dexec.mainClass="samples.com.microsoft.azure.sdk.iot.device.TemperatureController"
Zařízení je teď připravené přijímat příkazy a aktualizace vlastností a začal odesílat telemetrická data do centra. Při dokončení dalších kroků ponechte ukázku spuštěnou.
Ověření kódu pomocí Azure IoT Exploreru
Po spuštění ukázky klienta zařízení pomocí nástroje Azure IoT Explorer ověřte, že funguje.
Otevřete Průzkumníka Azure IoT.
Pokud jste ještě nepřidali připojení k centru IoT, na stránce IoT Hubs vyberte + Přidat připojení. Zadejte připojovací řetězec pro centrum IoT, které jste vytvořili dříve, a vyberte Uložit.
Na stránce Nastavení ioT technologie Plug and Play vyberte + Přidat > místní složku a vyberte složku místních modelů, do které jste uložili soubory modelu.
Na stránce IoT Hubs klikněte na název centra, se kterým chcete pracovat. Zobrazí se seznam zařízení zaregistrovaných v Centru IoT.
Klikněte na ID zařízení, které jste vytvořili dříve.
Nabídka vlevo zobrazuje různé typy informací, které jsou pro zařízení k dispozici.
Výběrem komponent ioT technologie Plug and Play zobrazíte informace o modelu pro vaše zařízení.
Můžete zobrazit různé součásti zařízení. Výchozí komponenta a všechny další. Vyberte komponentu, se kterými chcete pracovat.
Vyberte stránku Telemetry (Telemetry) a pak výběrem možnosti Start (Start) zobrazte telemetrická data, která zařízení odesílá pro tuto komponentu.
Výběrem stránky Vlastnosti (jen pro čtení) zobrazíte vlastnosti jen pro čtení hlášené pro tuto komponentu.
Vyberte stránku Vlastnosti (zapisovatelné) a zobrazte zapisovatelné vlastnosti, které můžete aktualizovat pro tuto komponentu.
Vyberte vlastnost podle názvu, zadejte novou hodnotu a vyberte Aktualizovat požadovanou hodnotu.
Pokud chcete zobrazit novou hodnotu, vyberte tlačítko Aktualizovat .
Výběrem stránky Příkazy zobrazíte všechny příkazy pro tuto komponentu.
Vyberte příkaz, který chcete otestovat, pokud existuje parametr. Výběrem příkazu Odeslat zavoláte příkaz na zařízení. Zařízení reaguje na příkaz v okně příkazového řádku, kde je spuštěn ukázkový kód.
Kontrola kódu
Tato ukázka implementuje zařízení technologie Plug and Play teploty IoT. Model, který tato ukázka implementuje, používá více komponent. Soubor modelu DTDL (Digital Twins Definition Language) pro teplotní zařízení definuje telemetrii, vlastnosti a příkazy, které zařízení implementuje.
Kód zařízení používá standardní DeviceClient třídu pro připojení k centru IoT. Zařízení odešle ID modelu modelu modelu DTDL, který implementuje v požadavku na připojení. Zařízení, které odesílá ID modelu, je zařízení ioT technologie Plug and Play:
private static void initializeDeviceClient() throws URISyntaxException, IOException {
ClientOptions options = new ClientOptions();
options.setModelId(MODEL_ID);
deviceClient = new DeviceClient(deviceConnectionString, protocol, options);
deviceClient.registerConnectionStatusChangeCallback((status, statusChangeReason, throwable, callbackContext) -> {
log.debug("Connection status change registered: status={}, reason={}", status, statusChangeReason);
if (throwable != null) {
log.debug("The connection status change was caused by the following Throwable: {}", throwable.getMessage());
throwable.printStackTrace();
}
}, deviceClient);
deviceClient.open();
}
ID modelu je uloženo v kódu, jak je znázorněno v následujícím fragmentu kódu:
private static final String MODEL_ID = "dtmi:com:example:Thermostat;1";
Jakmile se zařízení připojí k centru IoT, kód zaregistruje obslužné rutiny příkazů.
deviceClient.subscribeToDeviceMethod(new MethodCallback(), null, new MethodIotHubEventCallback(), null);
U dvou komponent termostatu existují samostatné obslužné rutiny pro aktualizace požadovaných vlastností:
deviceClient.startDeviceTwin(new TwinIotHubEventCallback(), null, new GenericPropertyUpdateCallback(), null);
Map<Property, Pair<TwinPropertyCallBack, Object>> desiredPropertyUpdateCallback = Stream.of(
new AbstractMap.SimpleEntry<Property, Pair<TwinPropertyCallBack, Object>>(
new Property(THERMOSTAT_1, null),
new Pair<>(new TargetTemperatureUpdateCallback(), THERMOSTAT_1)),
new AbstractMap.SimpleEntry<Property, Pair<TwinPropertyCallBack, Object>>(
new Property(THERMOSTAT_2, null),
new Pair<>(new TargetTemperatureUpdateCallback(), THERMOSTAT_2))
).collect(Collectors.toMap(AbstractMap.SimpleEntry::getKey, AbstractMap.SimpleEntry::getValue));
deviceClient.subscribeToTwinDesiredProperties(desiredPropertyUpdateCallback);
Ukázkový kód odesílá telemetrii z jednotlivých komponent termostatu:
sendTemperatureReading(THERMOSTAT_1);
sendTemperatureReading(THERMOSTAT_2);
Metoda sendTemperatureReading používá PnpHelper třídu k vytváření zpráv pro každou komponentu:
Message message = PnpHelper.createIotHubMessageUtf8(telemetryName, currentTemperature, componentName);
Třída PnpHelper obsahuje další ukázkové metody, které můžete použít s více komponentními modelem.
Pomocí nástroje Azure IoT Explorer zobrazte telemetrii a vlastnosti ze dvou komponent termostatu:
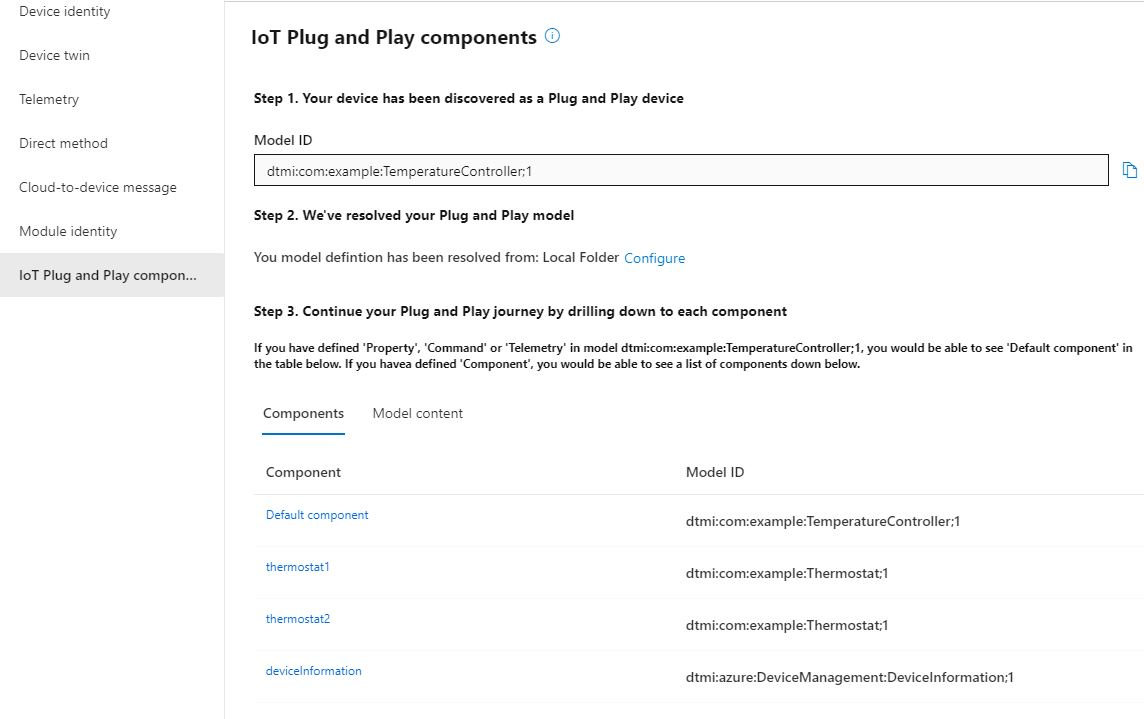
Pomocí nástroje Azure IoT Explorer můžete také volat příkazy v obou komponentách termostatu nebo ve výchozí komponentě.
V tomto kurzu se dozvíte, jak vytvořit ukázkovou aplikaci ioT technologie Plug and Play zařízení s komponentami, připojit ji k centru IoT a pomocí nástroje Azure IoT Explorer zobrazit informace, které odesílá do centra. Ukázková aplikace je napsaná pro Node.js a je součástí sady AZURE IoT Hub Device SDK pro Node.js. Tvůrce řešení může pomocí nástroje Azure IoT Explorer pochopit možnosti technologie Plug and Play zařízení IoT, aniž by bylo nutné zobrazit kód zařízení.
V tomto kurzu se naučíte:
- Stáhněte si vzorový kód.
- Spusťte ukázkovou aplikaci zařízení a ověřte, že se připojuje k centru IoT.
- Zkontrolujte zdrojový kód.
Požadavky
Než budete pokračovat, ujistěte se, že jste nastavili prostředí, včetně ioT Hubu.
K dokončení tohoto kurzu potřebujete Node.js na vývojovém počítači. Nejnovější doporučenou verzi pro více platforem si můžete stáhnout z nodejs.org.
Aktuální verzi Node.js na počítači používaném pro vývoj můžete ověřit pomocí následujícího příkazu:
node --version
Stáhněte si kód
Pokud jste dokončili kurz: Připojení ukázkové aplikace ioT technologie Plug and Play zařízení spuštěné ve Windows ke službě IoT Hub (Node) jste už naklonovali úložiště.
Otevřete příkazový řádek v adresáři podle vašeho výběru. Spuštěním následujícího příkazu naklonujte sadu Microsoft Azure IoT SDK pro Node.js úložiště GitHub do tohoto umístění:
git clone https://github.com/Azure/azure-iot-sdk-node
Instalace požadovaných knihoven
Sadu SDK zařízení použijete k sestavení zahrnutého ukázkového kódu. Aplikace, kterou vytvoříte, simuluje technologie Plug and Play zařízení s více komponentami, které se připojují k centru IoT. Aplikace odesílá telemetrii a vlastnosti a přijímá příkazy.
- V okně místního terminálu přejděte do složky naklonovaného úložiště a přejděte do složky /azure-iot-sdk-node/device/samples/javascript . Potom spuštěním následujícího příkazu nainstalujte požadované knihovny:
npm install
Tento příkaz nainstaluje relevantní soubory npm potřebné ke spuštění ukázek ve složce.
Kontrola kódu
Přejděte do složky azure-iot-sdk-node/device/samples/javascript .
Složka azure-iot-sdk-node/device/samples/javascript obsahuje ukázkový kód pro zařízení kontroleru teploty technologie Plug and Play IoT.
Kód v souboru pnp_temperature_controller.js implementuje zařízení řadiče teploty ioT technologie Plug and Play. Model, který tato ukázka implementuje, používá více komponent. Soubor modelu DTDL (Digital Twins Definition Language) pro teplotní zařízení definuje telemetrii, vlastnosti a příkazy, které zařízení implementuje.
Otevřete soubor pnp_temperature_controller.js v editoru kódu podle vašeho výběru. Ukázkový kód ukazuje, jak:
modelIdDefinujte, která je DTMI pro zařízení, které implementujete. Tento model DTMI je definovaný uživatelem a musí odpovídat DTMI modelu DTDL řadiče teploty.Implementujte komponenty definované v modelu DTDL kontroleru teploty. Komponenty v řadiči skutečné teploty by měly implementovat tato dvě rozhraní. Tato dvě rozhraní jsou již publikována v centrálním úložišti. V této ukázce jsou tato dvě rozhraní:
- Termostat
- Informace o zařízení vyvinuté v Azure
Definujte názvy komponent. Tato ukázka obsahuje dva termostaty a jednu součást informací o zařízení.
Definujte názvy příkazů, na které zařízení reaguje.
Definujte konstantu
serialNumber. OpraviliserialNumberjsme všechna daná zařízení.Definujte obslužné rutiny příkazů.
Definujte funkce pro odesílání odpovědí na příkazy.
Definujte pomocné funkce pro protokolování požadavků na příkazy.
Definujte pomocnou funkci pro vytvoření vlastností.
Definujte naslouchací proces pro aktualizace vlastností.
Definujte funkci pro odesílání telemetrie z tohoto zařízení. Termostaty i výchozí komponenta odesílají telemetrii. Tato funkce obdrží název komponenty jako parametr.
Definujte
mainfunkci, která:Pomocí sady SDK pro zařízení vytvoří klienta zařízení a připojí se k centru IoT. Zařízení poskytuje
modelId, aby služba IoT Hub zařízení identifikovala jako zařízení technologie Plug and Play IoT.Začne naslouchat žádostem o příkazy pomocí
onDeviceMethodfunkce. Funkce nastaví naslouchací proces pro požadavky příkazů ze služby:- DTDL zařízení definuje
rebootagetMaxMinReportpříkazy. - Funkce
commandHandlerdefinuje, jak zařízení reaguje na příkaz.
- DTDL zařízení definuje
Začne odesílat telemetrii pomocí a
setIntervalsendTelemetry.helperCreateReportedPropertiesPatchPoužije funkci k vytvoření vlastností aupdateComponentReportedPropertiesk aktualizaci vlastností.Používá
desiredPropertyPatchListenerse k naslouchání aktualizacím vlastností.Zakáže všechny naslouchací procesy a úkoly a ukončí smyčku, když stisknete klávesu Q nebo q.
V nastavení prostředí jste vytvořili čtyři proměnné prostředí pro konfiguraci ukázky tak, aby se k vašemu centru IoT připojila pomocí služby Device Provisioning Service (DPS):
-
IOTHUB_DEVICE_SECURITY_TYPE s hodnotou
DPS - IOTHUB_DEVICE_DPS_ID_SCOPE s rozsahem ID DPS.
-
IOTHUB_DEVICE_DPS_DEVICE_ID s hodnotou
my-pnp-device. - IOTHUB_DEVICE_DPS_DEVICE_KEY s primárním klíčem registrace.
-
IOTHUB_DEVICE_DPS_ENDPOINT s hodnotou
global.azure-devices-provisioning.net.
Další informace o konfiguraci ukázky najdete v ukázkovém souboru readme.
Teď, když jste kód viděli, spusťte ukázku pomocí následujícího příkazu:
node pnp_temperature_controller.js
Zobrazí se následující výstup, který označuje, že zařízení začalo odesílat telemetrická data do centra a je teď připravená přijímat příkazy a aktualizace vlastností.
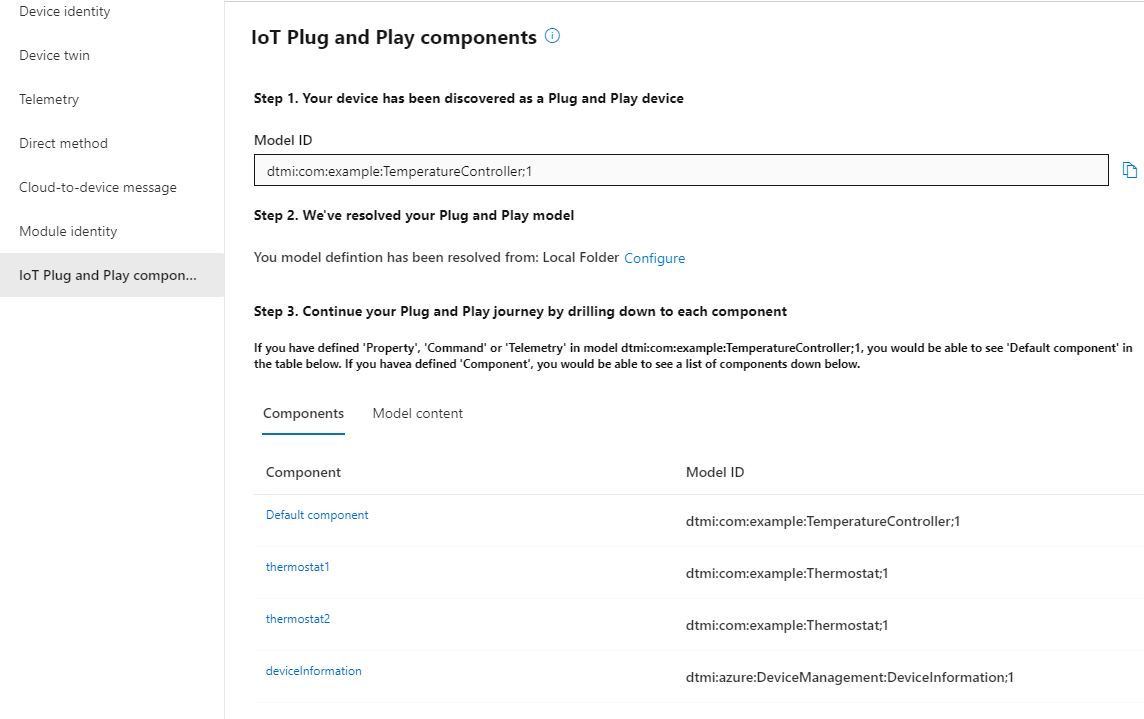
Při dokončení dalších kroků ponechte ukázku spuštěnou.
Ověření kódu pomocí Azure IoT Exploreru
Po spuštění ukázky klienta zařízení pomocí nástroje Azure IoT Explorer ověřte, že funguje.
Otevřete Průzkumníka Azure IoT.
Pokud jste ještě nepřidali připojení k centru IoT, na stránce IoT Hubs vyberte + Přidat připojení. Zadejte připojovací řetězec pro centrum IoT, které jste vytvořili dříve, a vyberte Uložit.
Na stránce Nastavení ioT technologie Plug and Play vyberte + Přidat > místní složku a vyberte složku místních modelů, do které jste uložili soubory modelu.
Na stránce IoT Hubs klikněte na název centra, se kterým chcete pracovat. Zobrazí se seznam zařízení zaregistrovaných v Centru IoT.
Klikněte na ID zařízení, které jste vytvořili dříve.
Nabídka vlevo zobrazuje různé typy informací, které jsou pro zařízení k dispozici.
Výběrem komponent ioT technologie Plug and Play zobrazíte informace o modelu pro vaše zařízení.
Můžete zobrazit různé součásti zařízení. Výchozí komponenta a všechny další. Vyberte komponentu, se kterými chcete pracovat.
Vyberte stránku Telemetry (Telemetry) a pak výběrem možnosti Start (Start) zobrazte telemetrická data, která zařízení odesílá pro tuto komponentu.
Výběrem stránky Vlastnosti (jen pro čtení) zobrazíte vlastnosti jen pro čtení hlášené pro tuto komponentu.
Vyberte stránku Vlastnosti (zapisovatelné) a zobrazte zapisovatelné vlastnosti, které můžete aktualizovat pro tuto komponentu.
Vyberte vlastnost podle názvu, zadejte novou hodnotu a vyberte Aktualizovat požadovanou hodnotu.
Pokud chcete zobrazit novou hodnotu, vyberte tlačítko Aktualizovat .
Výběrem stránky Příkazy zobrazíte všechny příkazy pro tuto komponentu.
Vyberte příkaz, který chcete otestovat, pokud existuje parametr. Výběrem příkazu Odeslat zavoláte příkaz na zařízení. Zařízení reaguje na příkaz v okně příkazového řádku, kde je spuštěn ukázkový kód.
V tomto kurzu se dozvíte, jak vytvořit ukázkovou aplikaci ioT technologie Plug and Play zařízení s komponentami, připojit ji k centru IoT a pomocí nástroje Azure IoT Explorer zobrazit informace, které odesílá do centra. Ukázková aplikace je napsaná v Pythonu a je součástí sady SDK pro zařízení Azure IoT pro Python. Tvůrce řešení může pomocí nástroje Azure IoT Explorer pochopit možnosti technologie Plug and Play zařízení IoT, aniž by bylo nutné zobrazit kód zařízení.
V tomto kurzu se naučíte:
- Stáhněte si vzorový kód.
- Spusťte ukázkovou aplikaci zařízení a ověřte, že se připojuje k centru IoT.
- Zkontrolujte zdrojový kód.
Požadavky
Než budete pokračovat, ujistěte se, že jste nastavili prostředí, včetně ioT Hubu.
Tento kurz můžete spustit v Linuxu nebo Windows. Příkazy prostředí v tomto kurzu se řídí konvencí Linuxu pro oddělovače/ cest, pokud postupujete společně s Windows, nezapomeňte tyto oddělovače prohodit za "\".
K dokončení tohoto kurzu potřebujete Python nainstalovaný na vývojovém počítači. Zkontrolujte aktuální požadavky na verzi Pythonu v sadě Azure IoT Python SDK. Verzi Pythonu můžete zkontrolovat pomocí následujícího příkazu:
python --version
Nejnovější doporučenou verzi pro více platforem si můžete stáhnout z python.org.
Stáhněte si kód
Balíček azure-iot-device se publikuje jako PIP.
V místním prostředí Pythonu nainstalujte balíček následujícím způsobem:
pip install azure-iot-device
Pokud jste dokončili kurz: Připojení ukázkové aplikace ioT technologie Plug and Play zařízení spuštěné ve Windows ke službě IoT Hub (Python) jste už naklonovali úložiště.
Naklonujte úložiště IoT sady Python SDK:
git clone --branch v2 https://github.com/Azure/azure-iot-sdk-python
Kontrola kódu
Tato ukázka implementuje zařízení technologie Plug and Play teploty IoT. Model, který tato ukázka implementuje, používá více komponent. Soubor modelu DTDL (Digital Twins Definition Language) pro teplotní zařízení definuje telemetrii, vlastnosti a příkazy, které zařízení implementuje.
Složka azure-iot-sdk-python/samples/pnp obsahuje ukázkový kód pro zařízení technologie Plug and Play IoT. Soubory pro vzorek regulátoru teploty jsou:
- temp_controller_with_thermostats.py
- pnp_helper.py
Řadič teploty má více komponent a výchozí komponentu založenou na modelu DTDL regulátoru teploty.
Otevřete soubor temp_controller_with_thermostats.py v editoru podle vašeho výběru. Kód v tomto souboru:
Importy
pnp_helper.pypro získání přístupu k pomocným metodám.Definuje dva identifikátory modelu digitálního dvojčete (DTMI), které jednoznačně představují dvě různá rozhraní definovaná v modelu DTDL. Komponenty v řadiči skutečné teploty by měly implementovat tato dvě rozhraní. Tato dvě rozhraní jsou již publikována v centrálním úložišti. Tyto rozhraní DTMI musí být uživateli známa a liší se v závislosti na scénáři implementace zařízení. Pro aktuální ukázku představují tato dvě rozhraní:
- Termostat
- Informace o zařízení vyvinuté v Azure
Definuje DTMI
model_idpro implementované zařízení. DTMI je definovaný uživatelem a musí odpovídat DTMI v souboru modelu DTDL.Definuje názvy přiřazené komponentám v souboru DTDL. V DTDL jsou dva termostaty a jedna informační komponenta zařízení. Ve výchozí komponentě je definována také volat
serial_numberkonstanta. Zařízeníserial_numberse nedá změnit.Definuje implementace obslužné rutiny příkazů. Tyto obslužné rutiny definují, co zařízení dělá, když přijímá požadavky na příkazy.
Definuje funkce pro vytvoření odpovědi příkazu. Tyto funkce definují, jak zařízení reaguje na požadavky příkazů. Funkce odpovědí příkazů vytvoříte, pokud příkaz potřebuje odeslat vlastní odpověď zpět do centra IoT. Pokud není k dispozici funkce odpovědi pro příkaz, odešle se obecná odpověď. V této ukázce má vlastní odpověď pouze příkaz getMaxMinReport .
Definuje funkci pro odesílání telemetrie z tohoto zařízení. Termostaty i výchozí komponenta odesílají telemetrii. Tato funkce má volitelný parametr názvu komponenty, který umožňuje určit, která komponenta odeslala telemetrii.
Definuje naslouchací proces pro požadavky příkazů.
Definuje naslouchací proces pro aktualizace požadovaných vlastností.
mainMá funkci, která:Pomocí sady SDK pro zařízení vytvoří klienta zařízení a připojí se k centru IoT. Zařízení odešle
model_idzařízení tak, aby centrum IoT mohl zařízení identifikovat jako zařízení technologie Plug and Play IoT.create_reported_propertiesPomocí funkce v pomocném souboru vytvoří vlastnosti. Předejte název komponenty a vlastnosti jako páry klíč-hodnota této funkce.Aktualizuje čitelné vlastnosti jeho součástí voláním
patch_twin_reported_properties.Začne naslouchat žádostem o příkazy pomocí
execute_command_listenerfunkce. Funkce nastaví naslouchací proces pro požadavky příkazů ze služby. Při nastavování naslouchacího procesu zadátemethod_nameparametr ,user_command_handlera volitelněcreate_user_response_handlerjako parametry.- Definuje
method_namepříkazový požadavek. V této ukázce model definuje restartování příkazů a getMaxMinReport. - Funkce
user_command_handlerdefinuje, co má zařízení dělat, když obdrží příkaz. - Funkce
create_user_response_handlervytvoří odpověď, která se odešle do centra IoT, když se příkaz úspěšně spustí. Tuto odpověď můžete zobrazit na portálu. Pokud tato funkce není k dispozici, odešle se do služby obecná odpověď.
- Definuje
Používá
execute_property_listenerse k naslouchání aktualizacím vlastností.Začne odesílat telemetrii pomocí
send_telemetry. Vzorový kód používá smyčku k volání tří odesílaných funkcí telemetrie. Každý z nich se volá každých 8 sekund.Zakáže všechny naslouchací procesy a úkoly a ukončí smyčku, když stisknete klávesu Q nebo q.
V nastavení prostředí jste vytvořili čtyři proměnné prostředí pro konfiguraci ukázky tak, aby se k vašemu centru IoT připojila pomocí služby Device Provisioning Service (DPS):
-
IOTHUB_DEVICE_SECURITY_TYPE s hodnotou
DPS - IOTHUB_DEVICE_DPS_ID_SCOPE s rozsahem ID DPS.
-
IOTHUB_DEVICE_DPS_DEVICE_ID s hodnotou
my-pnp-device. - IOTHUB_DEVICE_DPS_DEVICE_KEY s primárním klíčem registrace.
-
IOTHUB_DEVICE_DPS_ENDPOINT s hodnotou
global.azure-devices-provisioning.net.
Další informace o konfiguraci ukázky najdete v ukázkovém souboru readme.
Pomocí následujícího příkazu spusťte ukázku:
python temp_controller_with_thermostats.py
Ukázkové zařízení odesílá telemetrické zprávy každých několik sekund do centra IoT.
Zobrazí se následující výstup, který označuje, že zařízení odesílá telemetrická data do centra a je teď připravená přijímat příkazy a aktualizace vlastností.
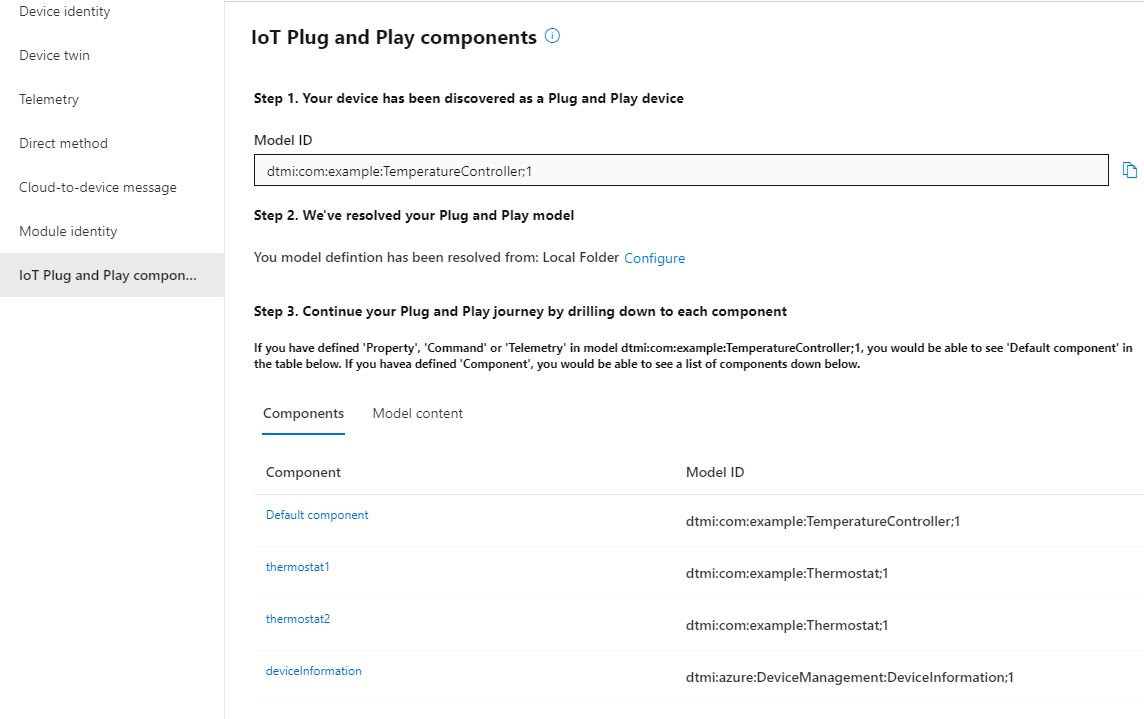
Při dokončení dalších kroků ponechte ukázku spuštěnou.
Ověření kódu pomocí Azure IoT Exploreru
Po spuštění ukázky klienta zařízení pomocí nástroje Azure IoT Explorer ověřte, že funguje.
Otevřete Průzkumníka Azure IoT.
Pokud jste ještě nepřidali připojení k centru IoT, na stránce IoT Hubs vyberte + Přidat připojení. Zadejte připojovací řetězec pro centrum IoT, které jste vytvořili dříve, a vyberte Uložit.
Na stránce Nastavení ioT technologie Plug and Play vyberte + Přidat > místní složku a vyberte složku místních modelů, do které jste uložili soubory modelu.
Na stránce IoT Hubs klikněte na název centra, se kterým chcete pracovat. Zobrazí se seznam zařízení zaregistrovaných v Centru IoT.
Klikněte na ID zařízení, které jste vytvořili dříve.
Nabídka vlevo zobrazuje různé typy informací, které jsou pro zařízení k dispozici.
Výběrem komponent ioT technologie Plug and Play zobrazíte informace o modelu pro vaše zařízení.
Můžete zobrazit různé součásti zařízení. Výchozí komponenta a všechny další. Vyberte komponentu, se kterými chcete pracovat.
Vyberte stránku Telemetry (Telemetry) a pak výběrem možnosti Start (Start) zobrazte telemetrická data, která zařízení odesílá pro tuto komponentu.
Výběrem stránky Vlastnosti (jen pro čtení) zobrazíte vlastnosti jen pro čtení hlášené pro tuto komponentu.
Vyberte stránku Vlastnosti (zapisovatelné) a zobrazte zapisovatelné vlastnosti, které můžete aktualizovat pro tuto komponentu.
Vyberte vlastnost podle názvu, zadejte novou hodnotu a vyberte Aktualizovat požadovanou hodnotu.
Pokud chcete zobrazit novou hodnotu, vyberte tlačítko Aktualizovat .
Výběrem stránky Příkazy zobrazíte všechny příkazy pro tuto komponentu.
Vyberte příkaz, který chcete otestovat, pokud existuje parametr. Výběrem příkazu Odeslat zavoláte příkaz na zařízení. Zařízení reaguje na příkaz v okně příkazového řádku, kde je spuštěn ukázkový kód.
Vyčištění prostředků
Pokud máte v plánu pokračovat v dalších článcích pro vývojáře zařízení, můžete zachovat a znovu použít prostředky, které jste použili v tomto článku. Jinak můžete odstranit prostředky, které jste vytvořili v tomto článku, abyste se vyhnuli dalším poplatkům.
Centrum i zaregistrované zařízení můžete odstranit najednou odstraněním celé skupiny prostředků pomocí následujícího příkazu Azure CLI. Tento příkaz nepoužívejte, pokud tyto prostředky sdílejí skupinu prostředků s dalšími prostředky, které chcete zachovat.
az group delete --name <YourResourceGroupName>
Pokud chcete odstranit jenom IoT Hub, spusťte pomocí Azure CLI následující příkaz:
az iot hub delete --name <YourIoTHubName>
Pokud chcete odstranit jenom identitu zařízení, kterou jste zaregistrovali ve službě IoT Hub, spusťte pomocí Azure CLI následující příkaz:
az iot hub device-identity delete --hub-name <YourIoTHubName> --device-id <YourDeviceID>
Můžete také z vývojového počítače odebrat klonované ukázkové soubory.
Další kroky
V tomto kurzu jste zjistili, jak připojit zařízení IoT technologie Plug and Play s komponentami k centru IoT. Další informace o modelech zařízení ioT technologie Plug and Play najdete tady:
