Vzdálená správa konfigurací prostředků
Prostředek v operacích Azure IoT je logická entita, kterou vytvoříte, která představuje skutečný prostředek. Provozní prostředek Azure IoT může mít vlastnosti, značky a události, které popisují jeho chování a charakteristiky.
Servery OPC UA jsou softwarové aplikace, které komunikují s prostředky. Servery OPC UA zveřejňují značky OPC UA, které představují datové body. Značky OPC UA poskytují data o stavu, výkonu, kvalitě nebo podmínce prostředků v reálném čase nebo historických datech.
Koncový bod prostředku je vlastní prostředek v clusteru Kubernetes, který připojuje servery OPC UA ke konektoru pro moduly OPC UA. Toto připojení umožňuje konektoru pro OPC UA přístup k datovým bodům prostředku. Bez koncového bodu prostředku nemůžou data proudit ze serveru OPC UA do konektoru pro Zprostředkovatele OPC UA a MQTT. Po nakonfigurování vlastních prostředků v clusteru se naváže připojení k podřízeného serveru OPC UA a server předá telemetrii konektoru pro OPC UA.
Web je kolekce instancí operací Azure IoT. Weby obvykle seskupují instance podle fyzického umístění a usnadňují uživatelům OT vyhledání a správu prostředků. Správce IT vytvoří weby a přiřadí jim instance provozu Azure IoT. Další informace najdete v tématu Co je Azure Arc Site Manager (Preview)?
Ve webovém uživatelském rozhraní provozního prostředí představuje instance cluster Azure IoT Operations. Instance může mít jeden nebo více koncových bodů prostředku.
Tento článek popisuje, jak používat webové uživatelské rozhraní provozního prostředí a Azure CLI k:
- Definujte koncové body prostředku, které propojují prostředky s vaší instancí azure IoT Operations.
- Přidejte prostředky a definujte jejich značky a události, které umožňují tok dat ze serverů OPC UA do zprostředkovatele MQTT.
Tyto prostředky, značky a události mapují příchozí data ze serverů OPC UA na popisné názvy, které můžete použít ve zprostředkovateli MQTT a tocích dat.
Požadavky
Ke konfiguraci koncového bodu prostředků potřebujete spuštěnou instanci operací Azure IoT.
Pokud se chcete přihlásit k webovému uživatelskému rozhraní provozního prostředí, potřebujete účet Microsoft Entra ID s alespoň oprávněními přispěvatele pro skupinu prostředků, která obsahuje vaši instanci Kubernetes – Azure Arc . Nemůžete se přihlásit pomocí účtu Microsoft (MSA). Vytvoření vhodného účtu Microsoft Entra ID ve vašem tenantovi Azure:
- Přihlaste se k webu Azure Portal pomocí stejného tenanta a uživatelského jména, které jste použili k nasazení operací Azure IoT.
- Na webu Azure Portal přejděte do části Microsoft Entra ID a vyberte Uživatelé > + Nový uživatel Vytvořit nového uživatele>. Vytvořte nového uživatele a poznamenejte si heslo, budete ho potřebovat k pozdějšímu přihlášení.
- Na webu Azure Portal přejděte do skupiny prostředků, která obsahuje vaši instanci Kubernetes – Azure Arc . Na stránce Řízení přístupu (IAM) vyberte +Přidat > přiřazení role.
- Na stránce Přidat přiřazení role vyberte role privilegovaného správce. Pak vyberte Přispěvatel a pak vyberte Další.
- Na stránce Členové přidejte nového uživatele do role.
- Výběrem možnosti Zkontrolovat a přiřadit dokončete nastavení nového uživatele.
Teď se můžete pomocí nového uživatelského účtu přihlásit k portálu Azure IoT Operations Portal.
Přihlásit se
Pokud se chcete přihlásit k provoznímu prostředí, přejděte do provozního prostředí v prohlížeči a přihlaste se pomocí přihlašovacích údajů Microsoft Entra ID.
Vyberte svůj web.
Po přihlášení se v provozním prostředí zobrazí seznam webů. Každý web je kolekce instancí operací Azure IoT, kde můžete konfigurovat a spravovat prostředky. Lokalita obvykle představuje fyzické umístění, ve kterém máte nasazené fyzické prostředky. Weby usnadňují vyhledání a správu prostředků. Správce IT zodpovídá za seskupování instancí na weby. Všechny instance operací Azure IoT, které nejsou přiřazené k lokalitě, se zobrazí v uzlu Nepřiřazené instance . Vyberte web, který chcete použít:
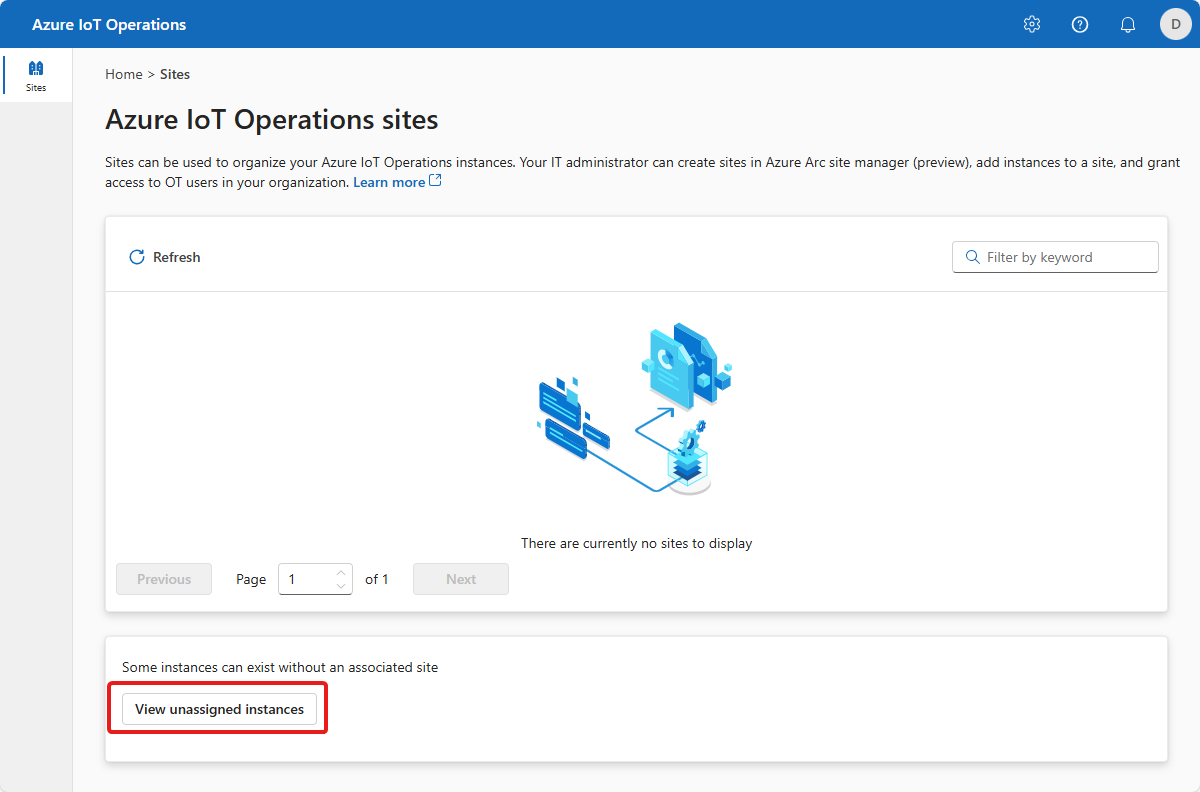
Tip
Pomocí pole filtru můžete hledat weby.
Pokud nevidíte žádné weby, možná nejste ve správném tenantovi Azure Active Directory. Tenanta můžete změnit z pravé horní nabídky v provozním prostředí. Pokud se vám pořád nezobrazují žádné weby, které ještě nejsou přidané. Obraťte se na správce IT a požádejte o přístup.
Vyberte instanci.
Po výběru lokality se v provozním prostředí zobrazí seznam instancí operací Azure IoT, které jsou součástí lokality. Vyberte instanci, kterou chcete použít:
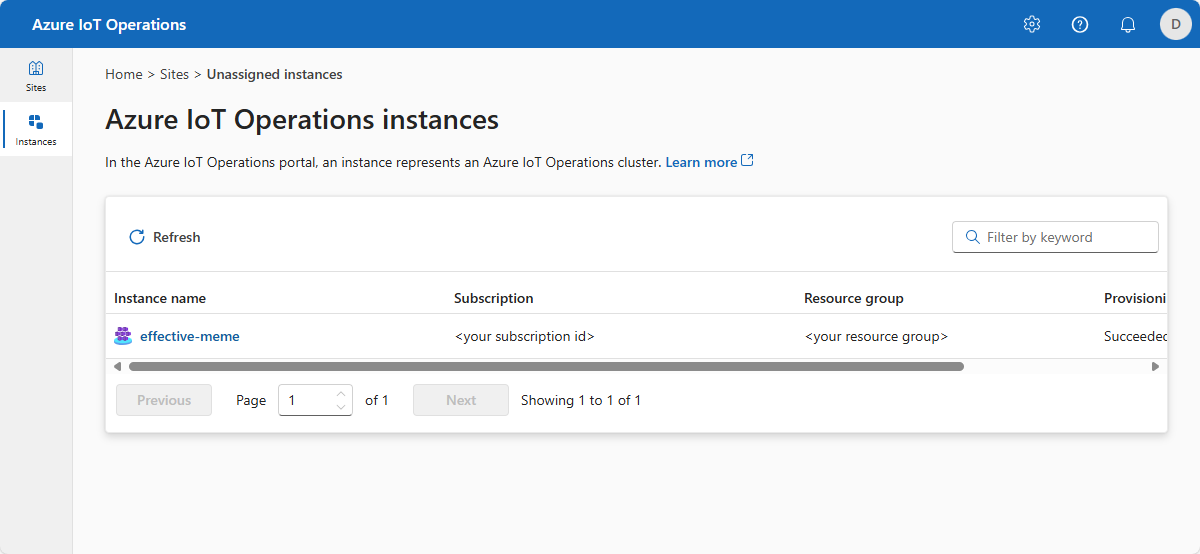
Tip
K vyhledání instancí můžete použít pole filtru.
Po výběru instance se v provozním prostředí zobrazí stránka Přehled instance. Na stránce Přehled se zobrazuje stav instance a prostředků, jako jsou prostředky, které jsou k ní přidružené:
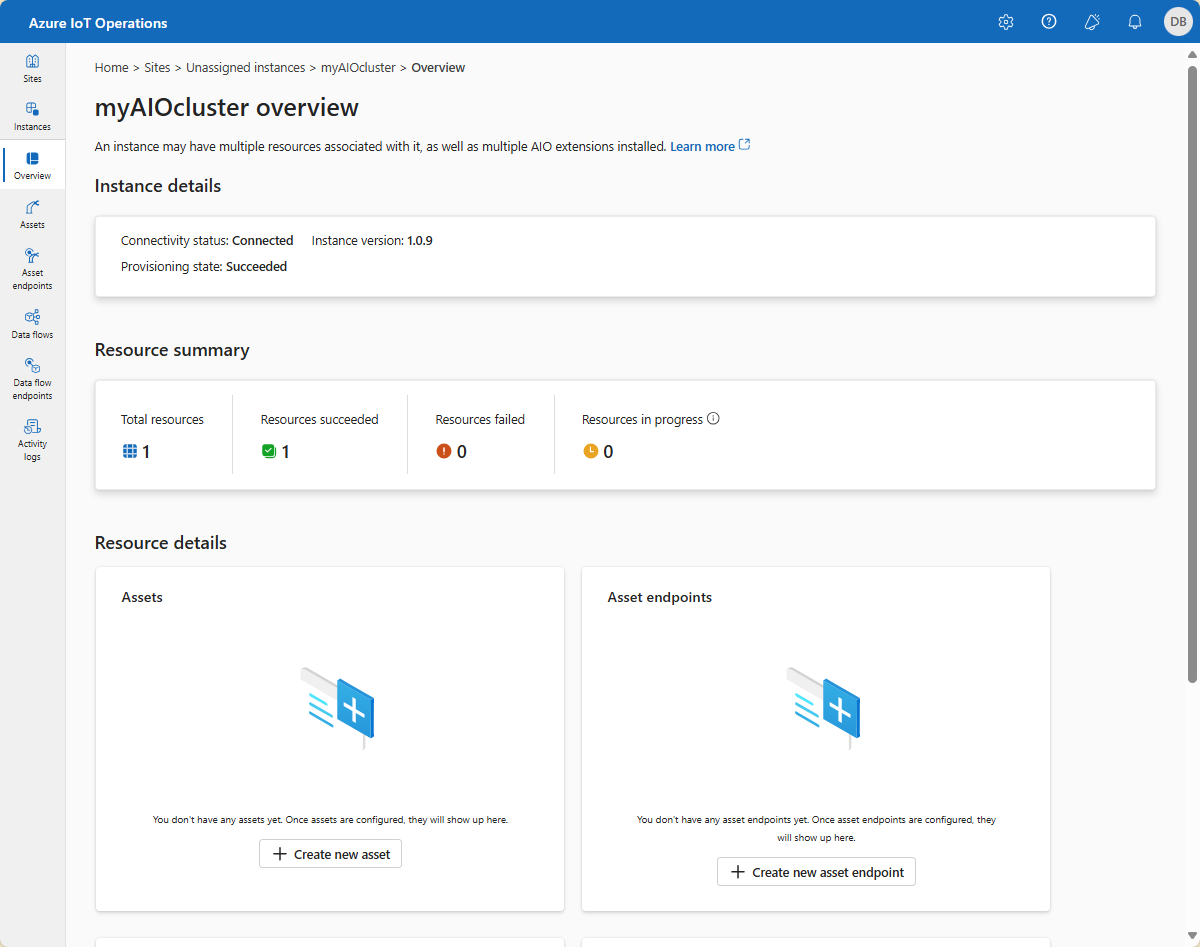
Vytvoření koncového bodu prostředku
Nasazení operací Azure IoT může zahrnovat volitelný integrovaný simulátor OPC PLC. Vytvoření koncového bodu prostředku, který používá integrovaný simulátor OPC PLC:
Vyberte koncové body assetu a pak vytvořte koncový bod prostředku:
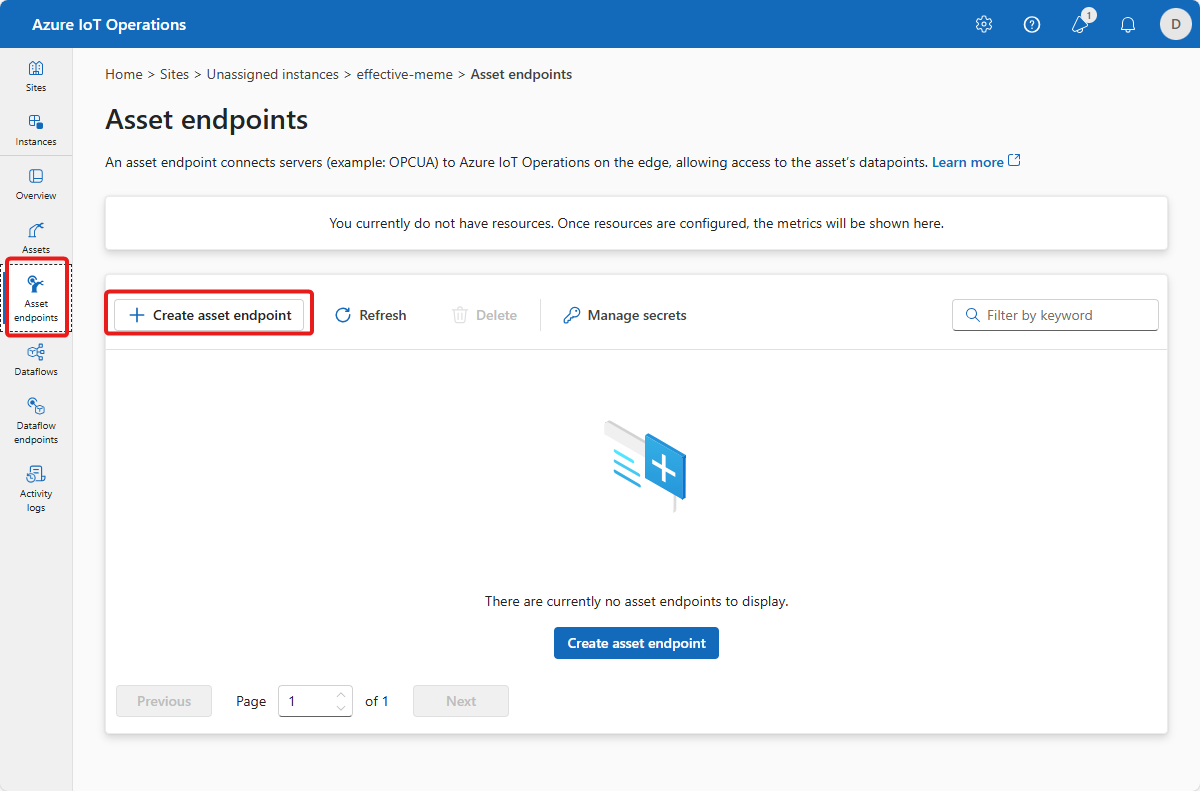
Tip
Pomocí pole filtru můžete vyhledat koncové body assetu.
Zadejte následující informace o koncovém bodu:
Pole Hodnota Name opc-ua-connector-0Konektor pro adresu URL OPC UA opc.tcp://opcplc-000000:50000Ověřování uživatele AnonymousPokud chcete definici uložit, vyberte Vytvořit.
Tato konfigurace nasadí nový assetendpointprofile prostředek volaný opc-ua-connector-0 do clusteru. Po definování prostředku ho konektor pro pod OPC UA zjistí. Pod používá koncový bod prostředku, který zadáte v definici prostředku pro připojení k serveru OPC UA.
Když je simulátor OPC PLC spuštěný, data proudí ze simulátoru, do konektoru pro OPC UA a pak do zprostředkovatele MQTT.
Konfigurace koncového bodu prostředku pro použití uživatelského jména a hesla
Předchozí příklad používá Anonymous režim ověřování. Tento režim nevyžaduje uživatelské jméno ani heslo.
Pokud chcete použít UsernamePassword režim ověřování, proveďte následující kroky:
- Postupujte podle pokynů v tématu Konfigurace ověřování uživatelů OPC UA pomocí uživatelského jména a hesla , abyste přidali tajné kódy pro uživatelské jméno a heslo ve službě Azure Key Vault a promítli je do clusteru Kubernetes.
- V provozním prostředí vyberte uživatelské jméno pro pole Ověřování uživatele a nakonfigurujte koncový bod prostředku tak, aby používal tyto tajné kódy. Potom zadejte následující hodnoty pro referenční pole Uživatelské jméno a Heslo :
| Pole | Hodnota |
|---|---|
| Referenční informace k uživatelskému jménu | aio-opc-ua-broker-user-authentication/username |
| Referenční informace k heslu | aio-opc-ua-broker-user-authentication/password |
Přidání prostředku, značek a událostí
Přidání prostředku do provozního prostředí:
Vyberte kartu Prostředky. Před vytvořením jakýchkoli prostředků se zobrazí následující obrazovka:
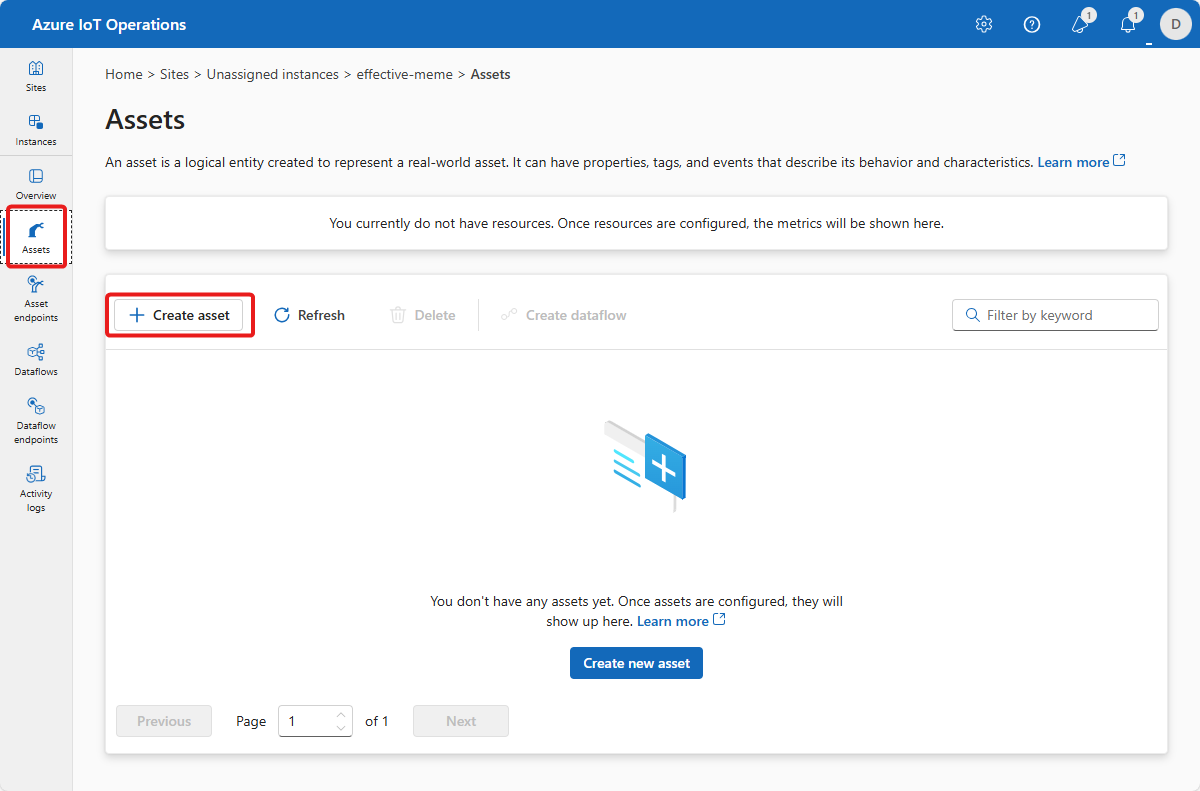
Tip
Pole filtru můžete použít k vyhledání prostředků.
Vyberte Vytvořit prostředek.
Na obrazovce s podrobnostmi o prostředku zadejte následující informace o aktivu:
- Koncový bod prostředku. Ze seznamu vyberte koncový bod prostředku.
- Název prostředku
- Popis
- Téma MQTT, do kterého se prostředek publikuje. Výchozí hodnota je
<namespace>/data/<asset-name>.
Nakonfigurujte sadu vlastností, které chcete přidružit k prostředku. Můžete přijmout výchozí seznam vlastností nebo přidat vlastní. Ve výchozím nastavení jsou k dispozici následující vlastnosti:
- Výrobce
- Identifikátor URI výrobce
- Model
- Kód produktu
- Verze hardwaru
- Verze softwaru
- Sériové číslo
- Identifikátor URI dokumentace
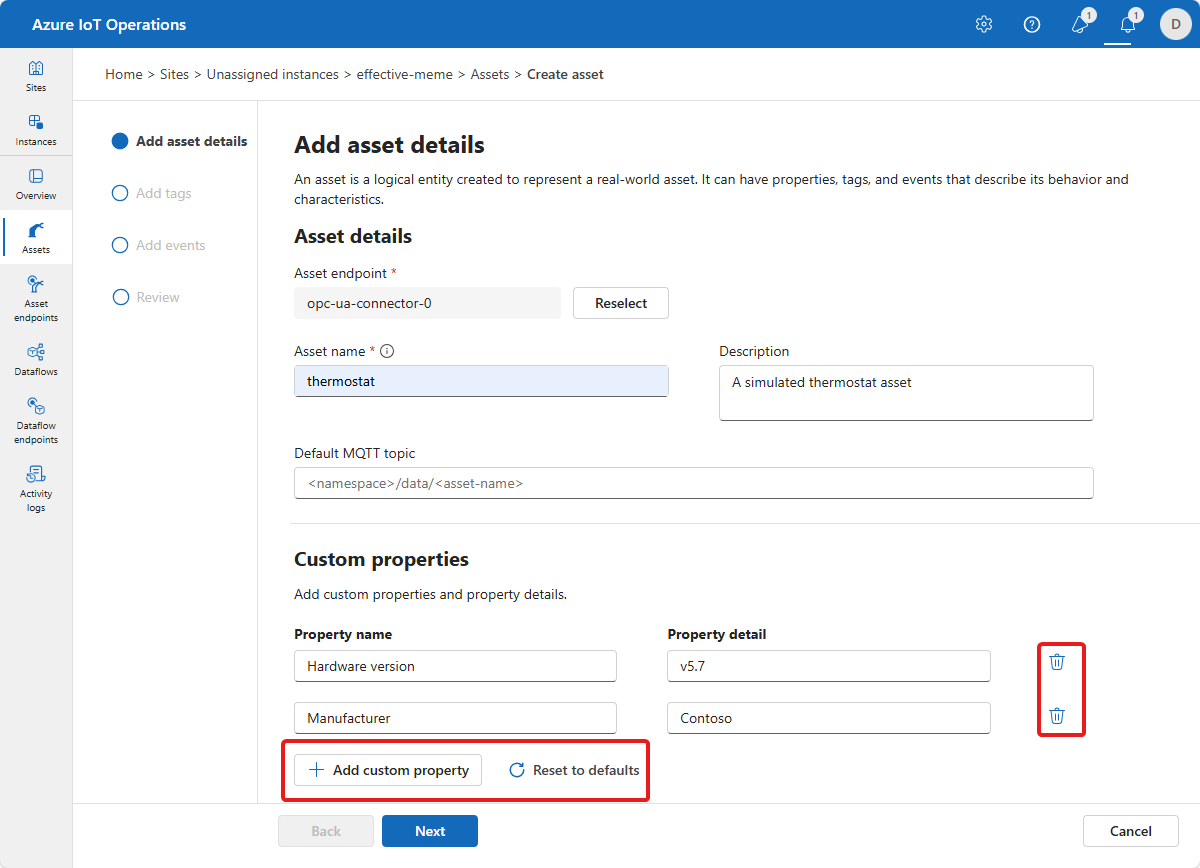
Výběrem možnosti Další přejděte na stránku Přidat značky .
Přidání jednotlivých značek k prostředku
Teď můžete definovat značky přidružené k prostředku. Přidání značek OPC UA:
Vyberte Přidat značku nebo Přidat značku CSV>.
Zadejte podrobnosti o značce:
- ID uzlu. Tato hodnota je ID uzlu ze serveru OPC UA.
- Název značky (volitelné) Tato hodnota je popisný název, který chcete pro značku použít. Pokud nezadáte název značky, id uzlu se použije jako název značky.
- Režim pozorovatelnosti (volitelné) s následujícími možnostmi:
- Nic
- Měřidlo
- Čítač
- Histogram
- Protokol
- Interval vzorkování (milisekundy). Výchozí hodnotu pro tuto značku můžete přepsat.
- Velikost fronty Výchozí hodnotu pro tuto značku můžete přepsat.
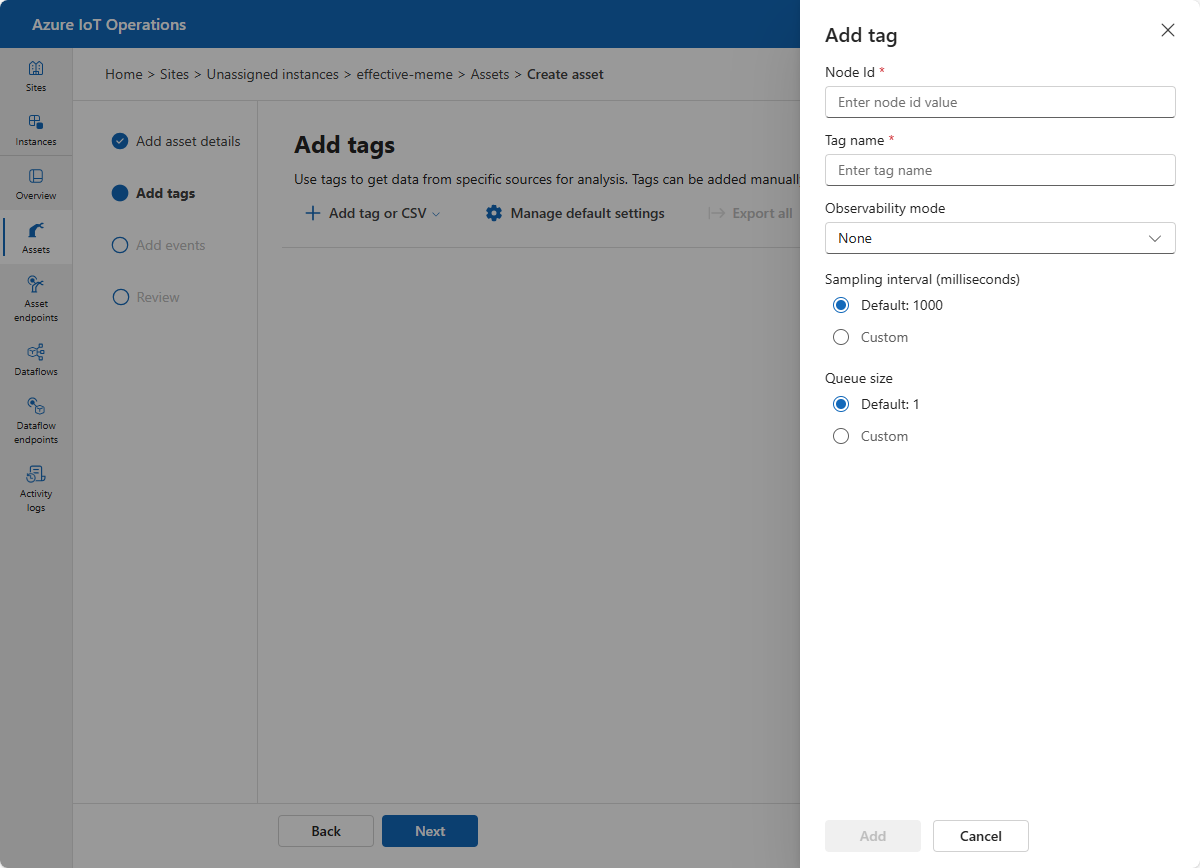
Následující tabulka ukazuje některé příklady hodnot značek, které můžete použít s integrovaným simulátorem OPC PLC:
ID uzlu Název značky Režim pozorovatelnosti ns=3; s=FastUInt10 Teplota Nic ns=3; s=FastUInt100 Vlhkost Nic Vyberte Spravovat výchozí nastavení a nakonfigurujte výchozí nastavení telemetrie pro prostředek. Tato nastavení platí pro všechny značky OPC UA, které patří k prostředku. Tato nastavení můžete přepsat pro každou přidanou značku. Mezi výchozí nastavení telemetrie patří:
- Interval vzorkování (milisekundy):: Interval vzorkování označuje nejrychlejší rychlost, s jakou má server OPC UA vzorkovat svůj podkladový zdroj pro změny dat.
- Interval publikování (milisekundy): Rychlost publikování serveru OPC UA by měla publikovat data.
- Velikost fronty: Hloubka fronty pro uložení dat vzorkování před jejich publikováním.
Hromadné přidávání značek k prostředku
Z souboru CSV můžete importovat až 1000 značek OPC UA najednou:
Vytvořte soubor CSV, který vypadá jako v následujícím příkladu:
ID uzlu TagName QueueSize ObservabilityMode Interval vzorkování v milisekundách ns=3; s=FastUInt1000 Značka 1000 5 Nic 1000 ns=3; s=FastUInt1001 Značka 1001 5 Nic 1000 ns=3; s=FastUInt1002 Značka 1002 10 Nic 5000 Vyberte Přidat značku nebo soubor CSV > Import CSV (.csv). Vyberte soubor CSV, který jste vytvořili, a vyberte Otevřít. Značky definované v souboru CSV se naimportují:
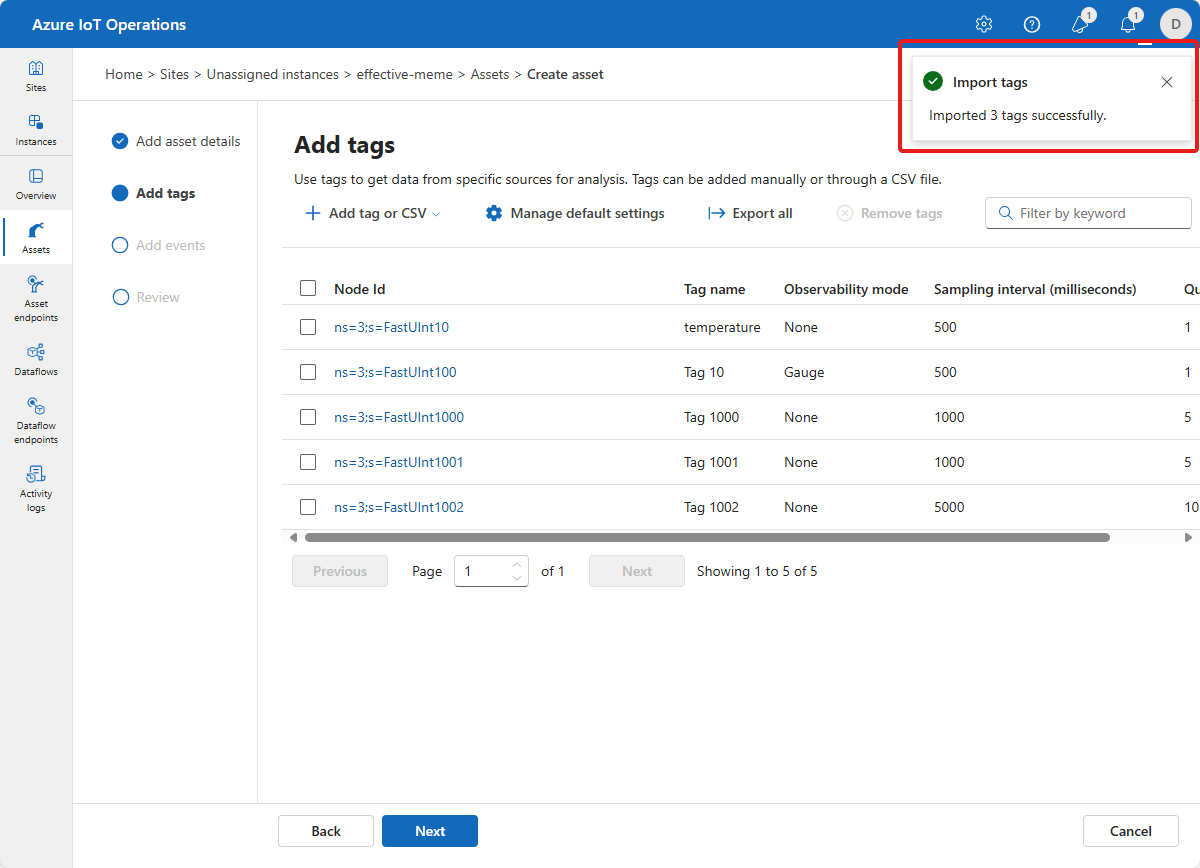
Pokud importujete soubor CSV, který obsahuje duplicitní značky existujících značek, zobrazí se v provozním prostředí následující zpráva:
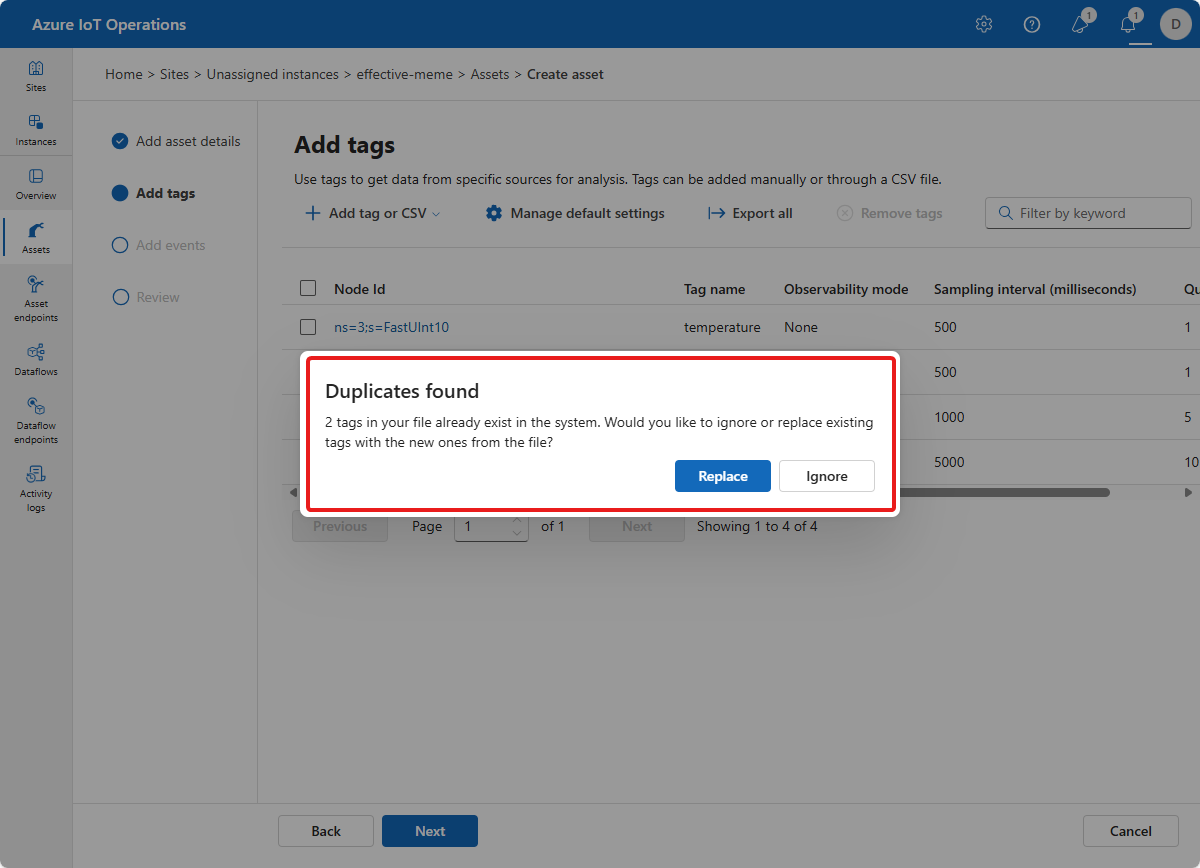
Duplicitní značky můžete nahradit a přidat nové značky ze souboru importu nebo můžete import zrušit.
Pokud chcete exportovat všechny značky z prostředku do souboru CSV, vyberte Exportovat vše a zvolte umístění souboru:

Na stránce Značky vyberte Další a přejděte na stránku Přidat události.
Tip
Pomocí pole filtru můžete vyhledat značky.
Přidání jednotlivých událostí do prostředku
Teď můžete definovat události přidružené k prostředku. Přidání událostí OPC UA:
Vyberte Přidat událost nebo událost PŘIDÁNÍ SOUBORU CSV>.
Zadejte podrobnosti o události:
- Upozornění na událost. Tato hodnota je oznámení události ze serveru OPC UA.
- Název události (volitelné) Tato hodnota je popisný název, který chcete pro událost použít. Pokud nezadáte název události, použije se jako název události oznámení události.
- Režim pozorovatelnosti (volitelné) s následujícími možnostmi:
- Nic
- Protokol
- Velikost fronty Výchozí hodnotu pro tuto značku můžete přepsat.
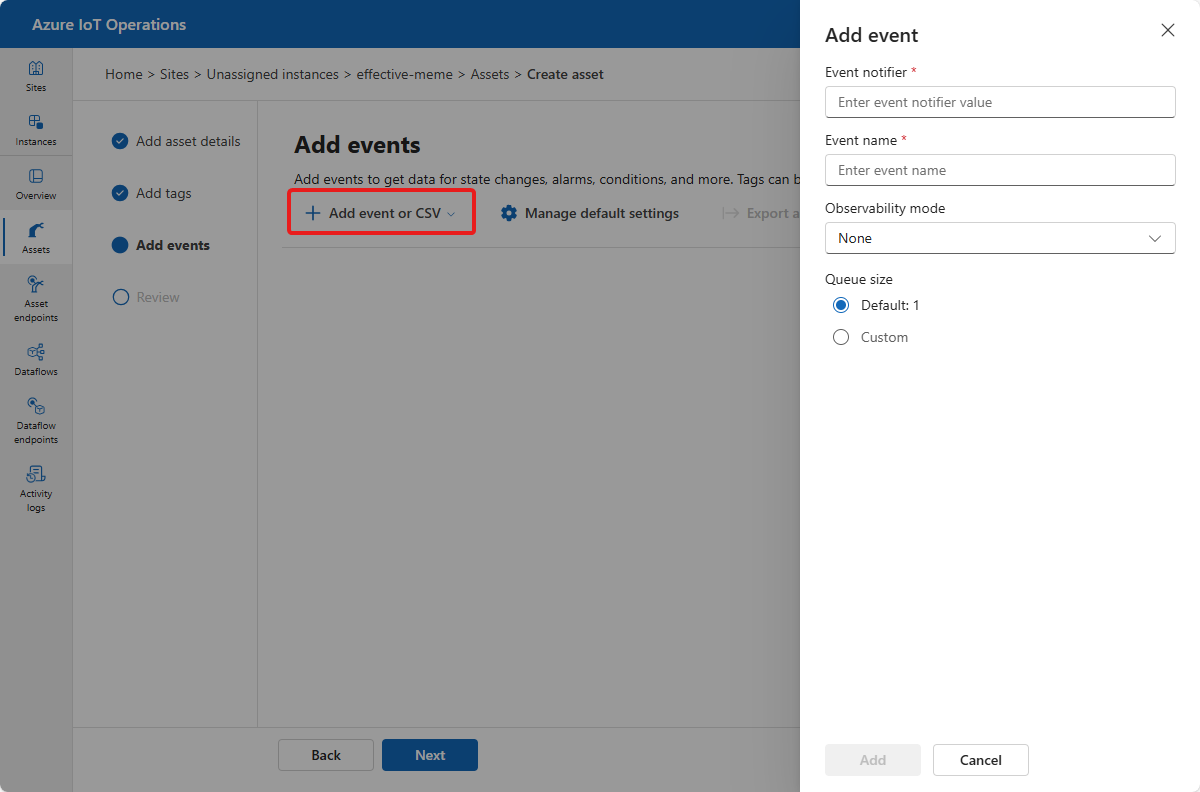
Vyberte Spravovat výchozí nastavení a nakonfigurujte výchozí nastavení událostí pro prostředek. Tato nastavení platí pro všechny události OPC UA, které patří k prostředku. Tato nastavení můžete přepsat pro každou událost, kterou přidáte. Mezi výchozí nastavení událostí patří:
- Interval publikování (milisekundy): Rychlost publikování serveru OPC UA by měla publikovat data.
- Velikost fronty: Hloubka fronty pro uložení dat vzorkování před jejich publikováním.
Hromadné přidávání událostí do prostředku
Z souboru CSV můžete importovat až 1000 událostí OPC UA najednou.
Pokud chcete exportovat všechny události z prostředku do souboru CSV, vyberte Exportovat vše a zvolte umístění souboru.
Na stránce Události vyberte Další a přejděte na stránku Revize.
Tip
Pole filtru můžete použít k vyhledání událostí.
Kontrola změn
Zkontrolujte své prostředky a značky OPC UA a podrobnosti o událostech a proveďte potřebné úpravy:
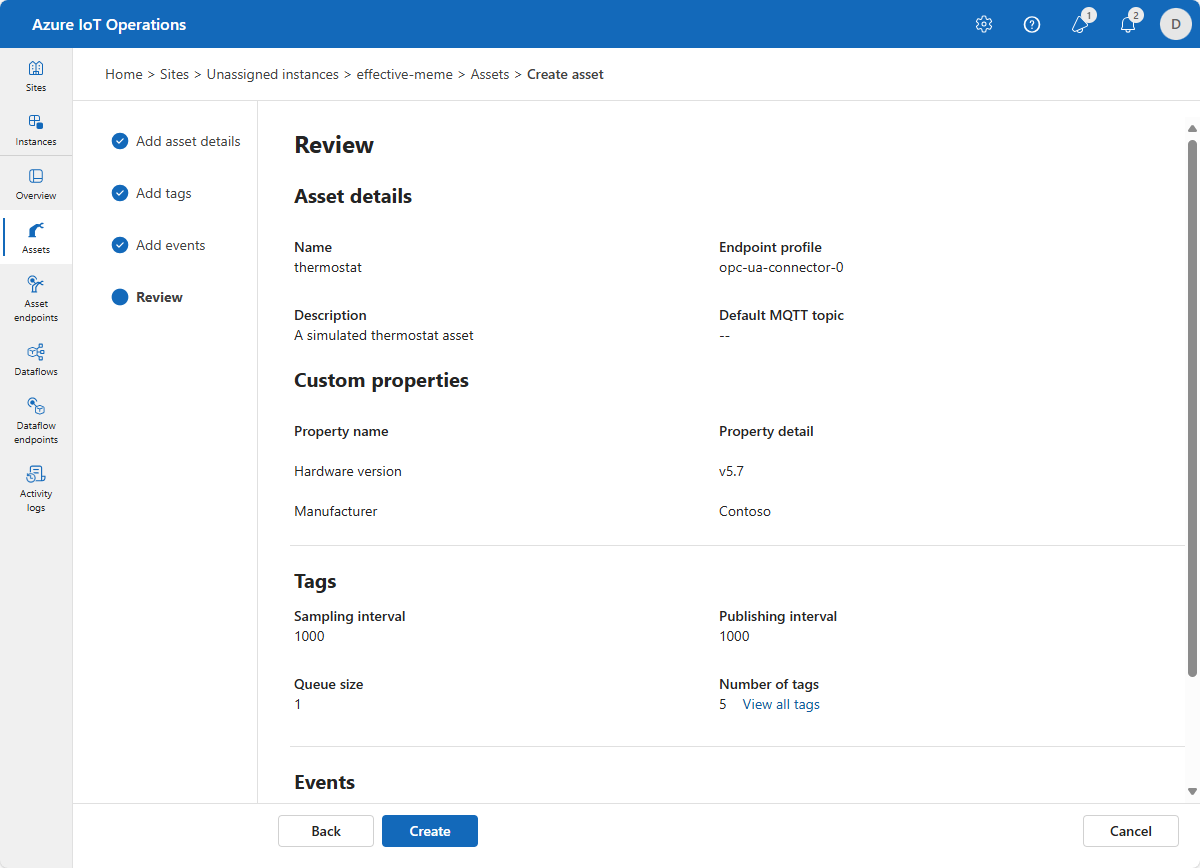
Aktualizace prostředku
Vyhledejte a vyberte prostředek, který jste vytvořili dříve. Pomocí karet Asset details, Tags a Events (Značky) proveďte jakékoli změny:
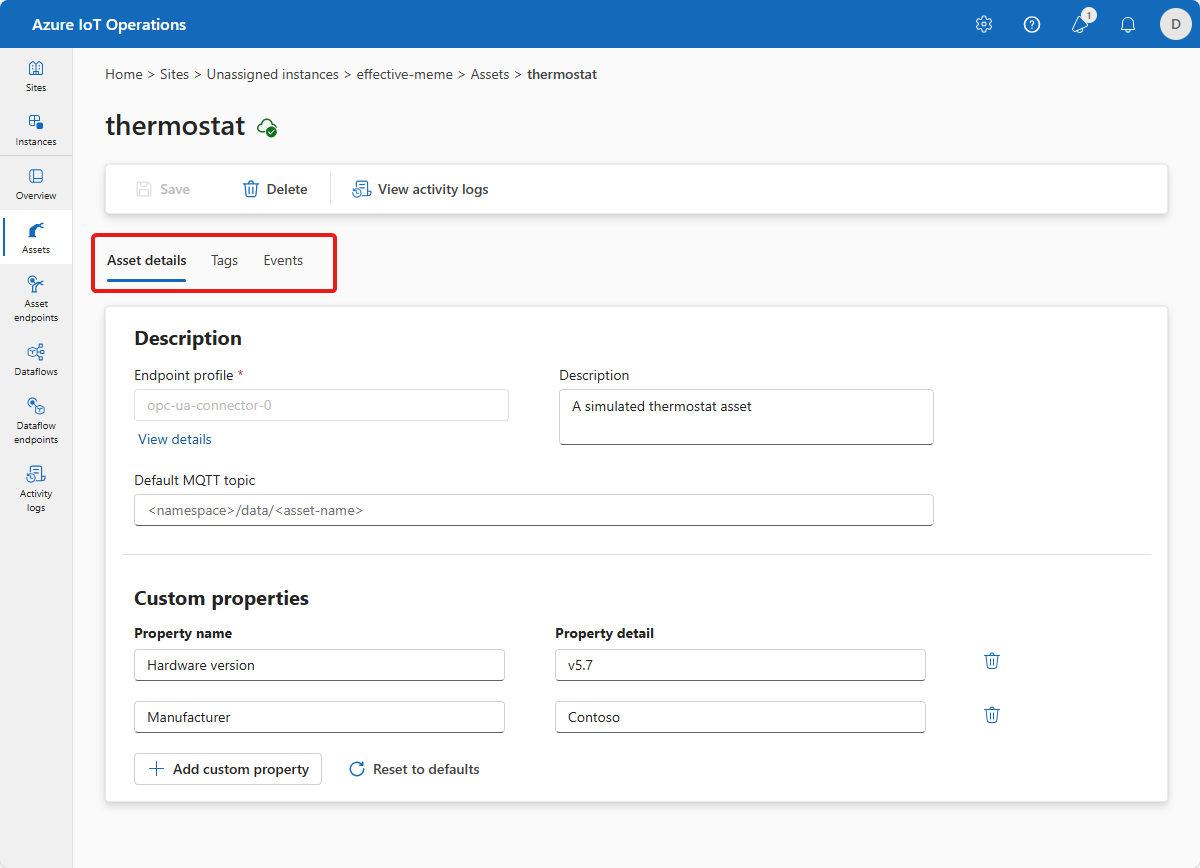
Na kartě Značky můžete přidat značky, aktualizovat existující značky nebo odebrat značky.
Pokud chcete aktualizovat značku, vyberte existující značku a aktualizujte informace o značce. Pak vyberte Aktualizovat:
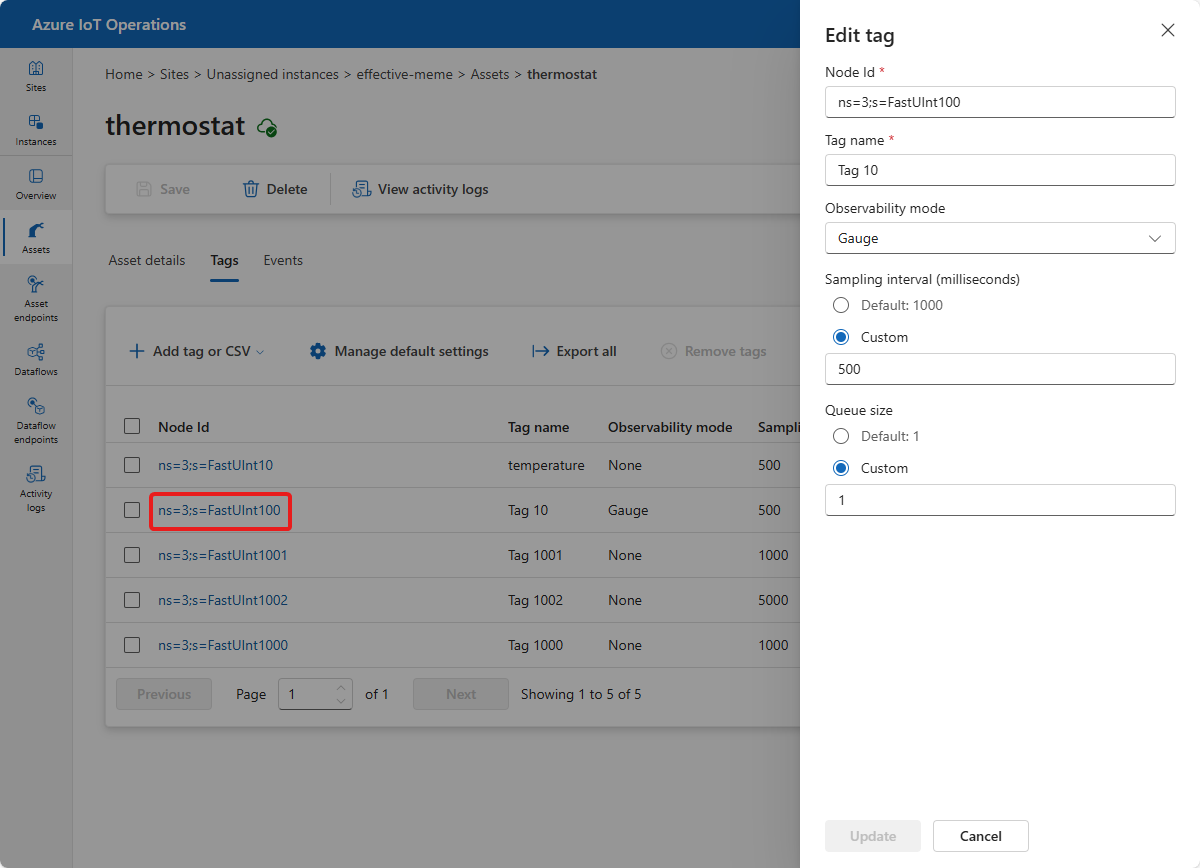
Pokud chcete značky odebrat, vyberte jednu nebo více značek a pak vyberte Odebrat značky:

Události a vlastnosti můžete také přidávat, aktualizovat a odstraňovat stejným způsobem.
Až dokončíte provádění změn, uložte změny výběrem možnosti Uložit .
Odstranění prostředku
Pokud chcete odstranit prostředek, vyberte prostředek, který chcete odstranit. Na stránce s podrobnostmi o prostředku vyberte Odstranit. Potvrďte změny odstranění prostředku:
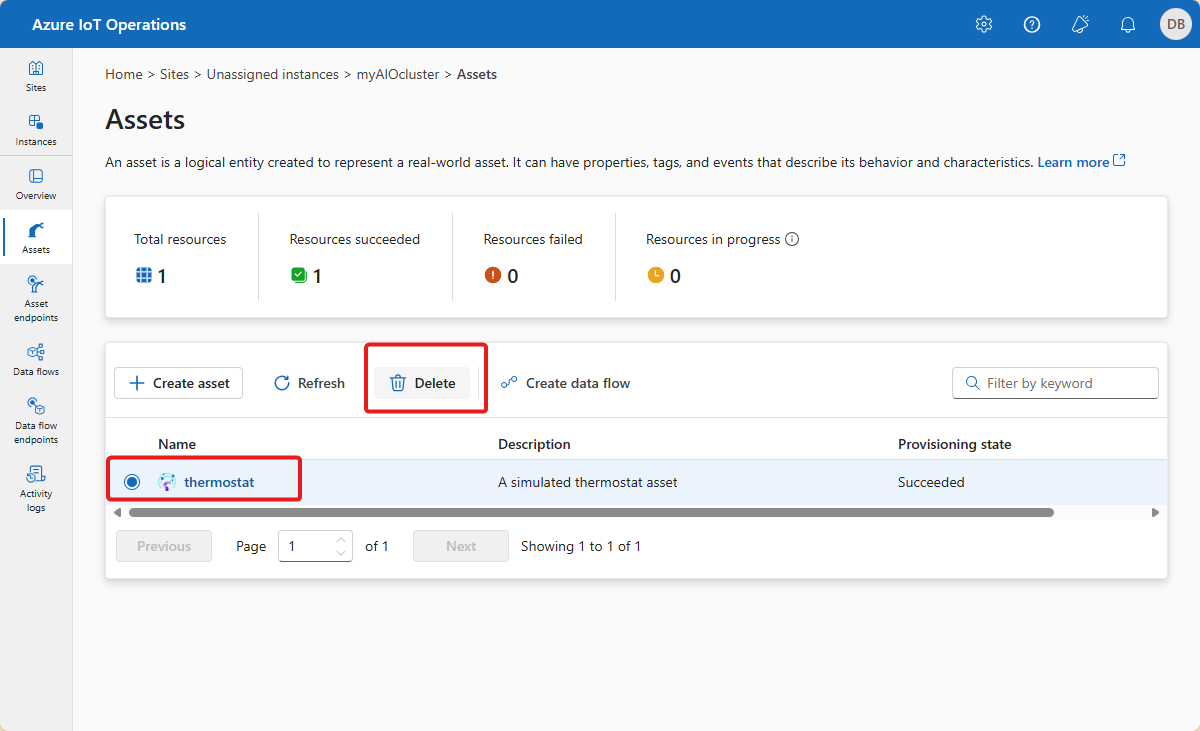
Oznámení
Kdykoli v provozním prostředí provedete změnu prostředku, zobrazí se oznámení, které hlásí stav operace:
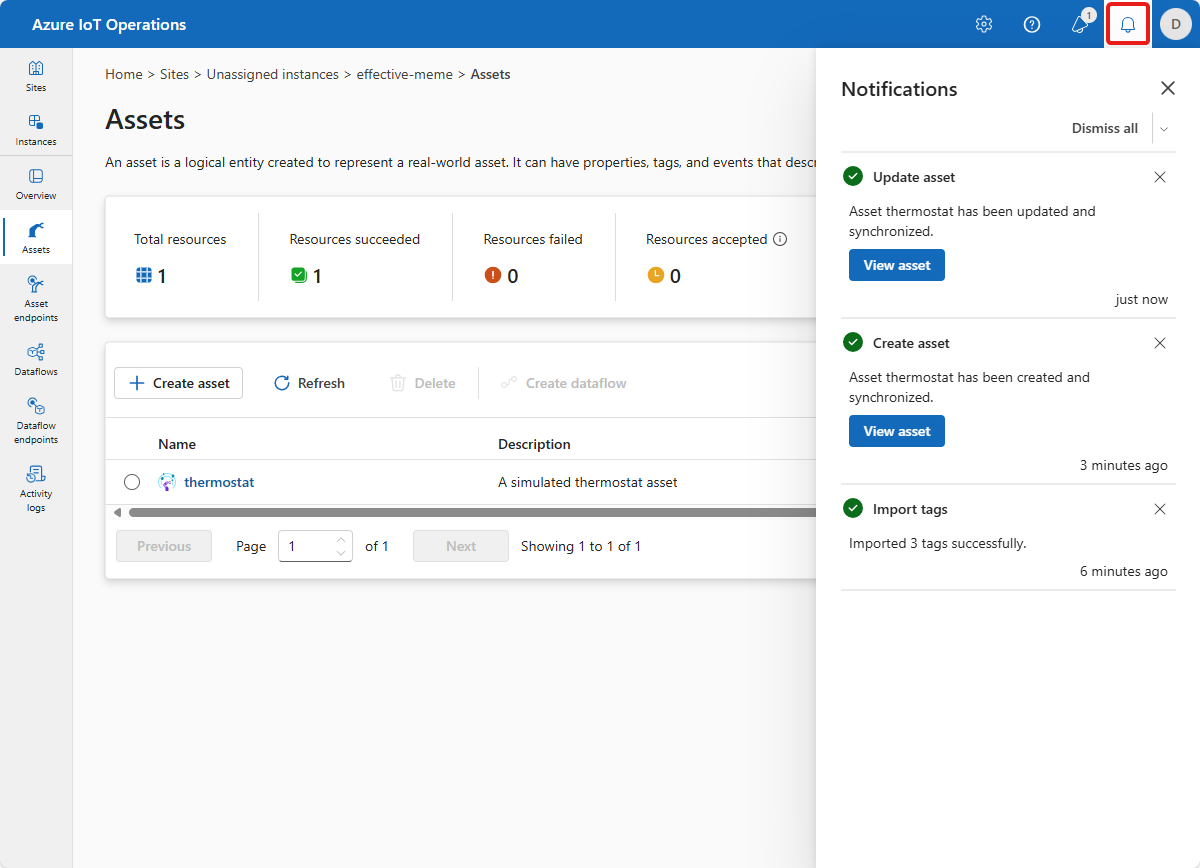
Zobrazení protokolů aktivit
V provozním prostředí můžete zobrazit protokoly aktivit pro každou instanci nebo každý prostředek v instanci.
Pokud chcete zobrazit protokoly aktivit na úrovni instance, vyberte kartu Protokoly aktivit. K přizpůsobení zobrazení můžete použít filtry časového rozsahu a typu prostředku.
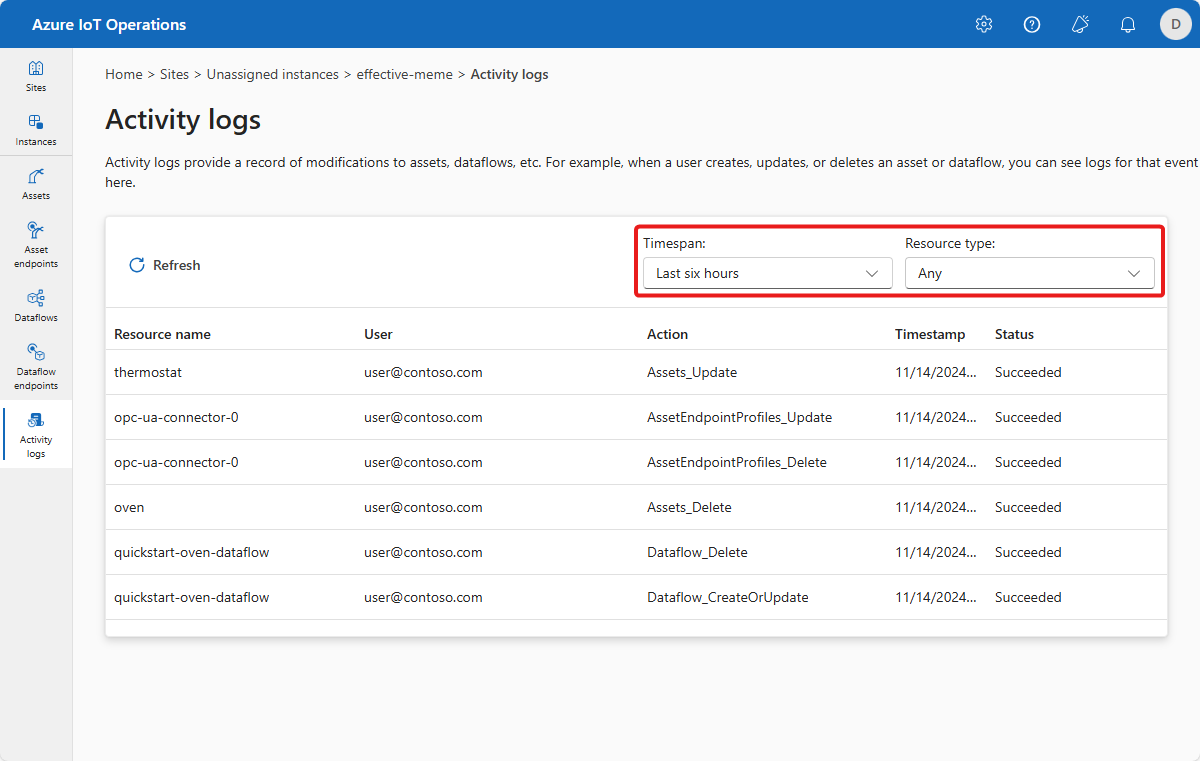
Pokud chcete zobrazit protokoly aktivit jako úroveň prostředku, vyberte prostředek, který chcete zkontrolovat. Tento prostředek může být prostředek, koncový bod prostředku nebo datový kanál. V přehledu prostředků vyberte Zobrazit protokoly aktivit. K přizpůsobení zobrazení můžete použít filtr časových rozsahů .